如何在 Microsoft Word 中建立可填寫的表單

Microsoft 有一個專門的應用程式來建立表單,但是,由於某些原因,許多使用者希望在 Word 中建立表單。一是他們不希望使用者、員工、客戶或目標受眾離開 Word。因此,微軟提供了一種在 Word 中建立可填寫表單的方法,該表單可以按原樣發送,也可以將其轉換為 PDF 文件並列印。讓我們開始。
第 1 步 – 啟用開發者模式
第一步是啟用開發人員模式選項,這將解鎖 Word 應用程式中的一些高級功能。
1.當您第一次開啟Word時,您將看到此畫面。按一下此處左側邊欄中的選項。
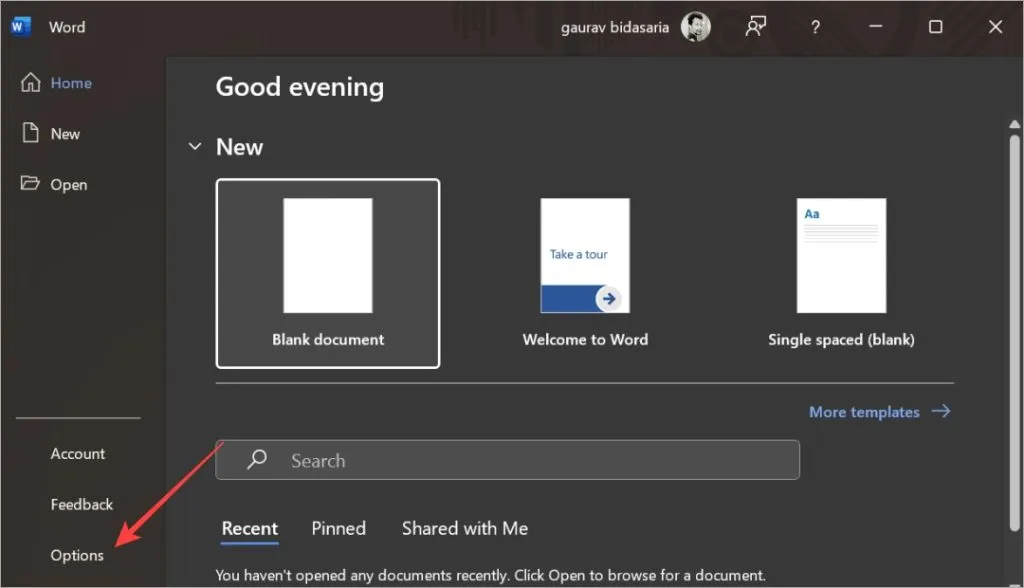
2.在左側邊欄中選擇「自訂功能區」,然後在右側的「自訂功能區」功能表下啟用「開發人員」選項。按一下“確定”儲存設定。

步驟 2 – 建立表單模板
現在,我們將繼續下一步,為可以重複重複使用的表單建立一個範本。
1.開啟Word 文件並將遊標置於要插入或建立表單的行上。我們將為此建立一個新文件。為此,請按一下黑色文件。
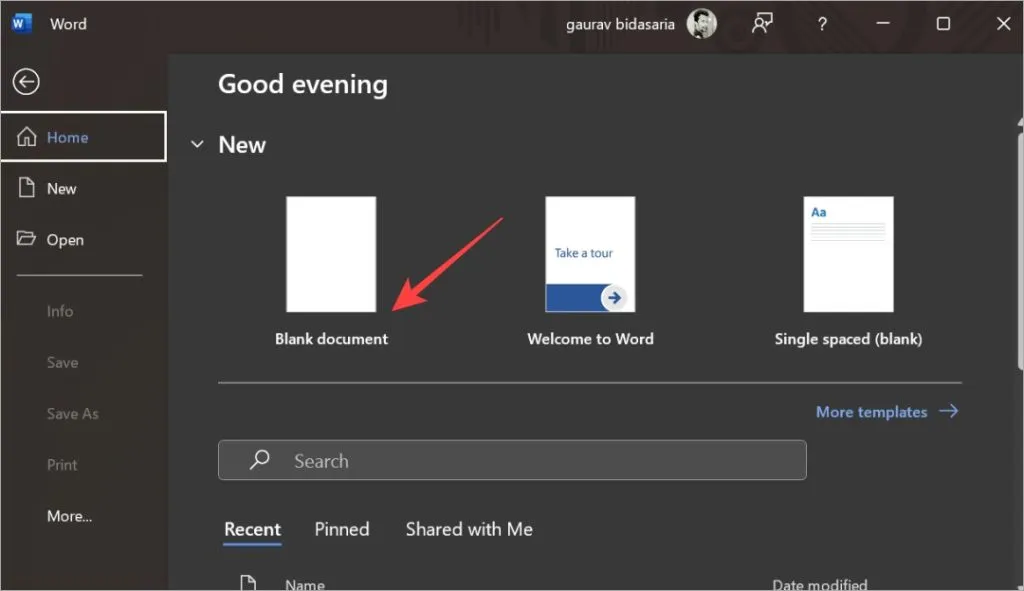
您也可以從已開啟的現有文件建立新文件。只需點擊“檔案”選單,您就會到達上面的螢幕。
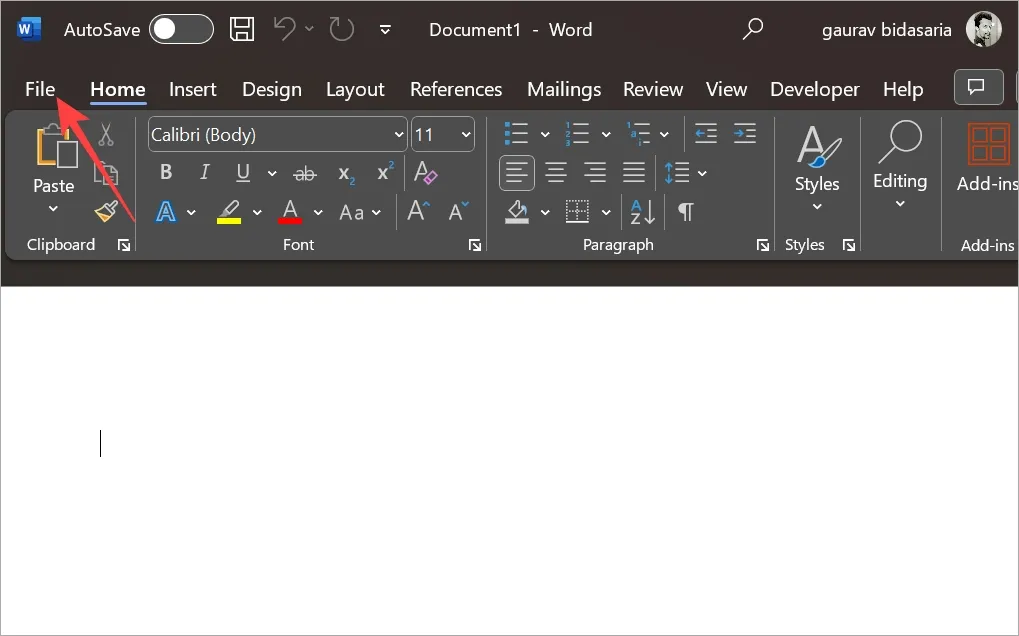
2.在「開發人員」標籤下,按一下「設計模式」。現在您將在下面的螢幕截圖中看到我們在框中突出顯示的控制項。這些控制項將幫助您在 Word 中建立其他人可以填寫的互動式表單。
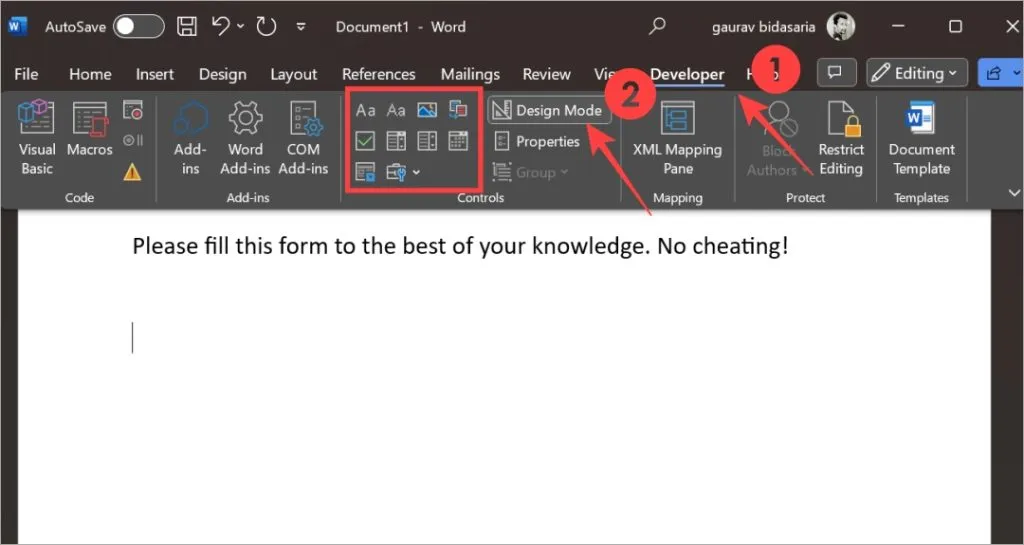
3.我將首先寫下問題“名稱”,然後選擇標有Aa 按鈕的文字控制項。
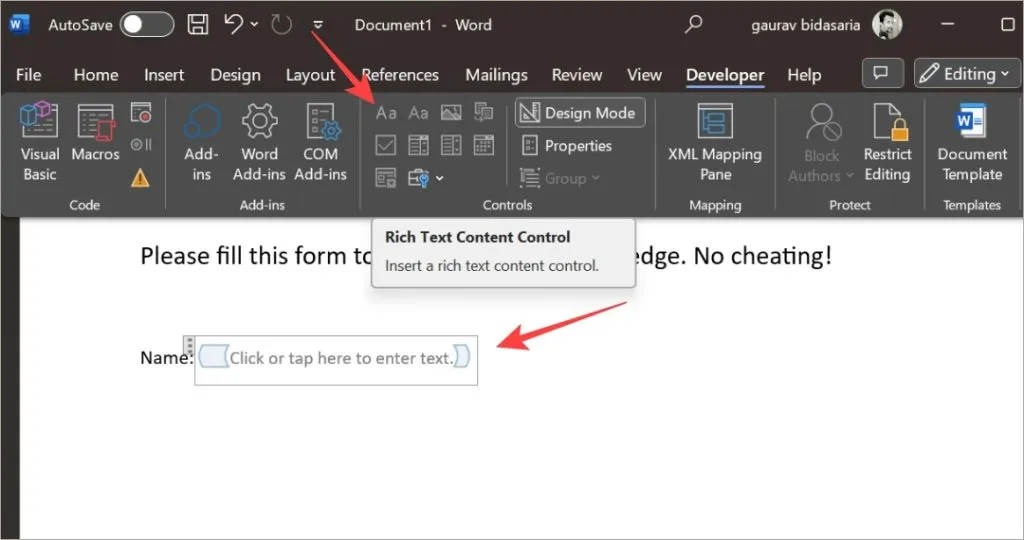
4.要建立下拉式選單,請選擇下拉控制項。這就是它的樣子。
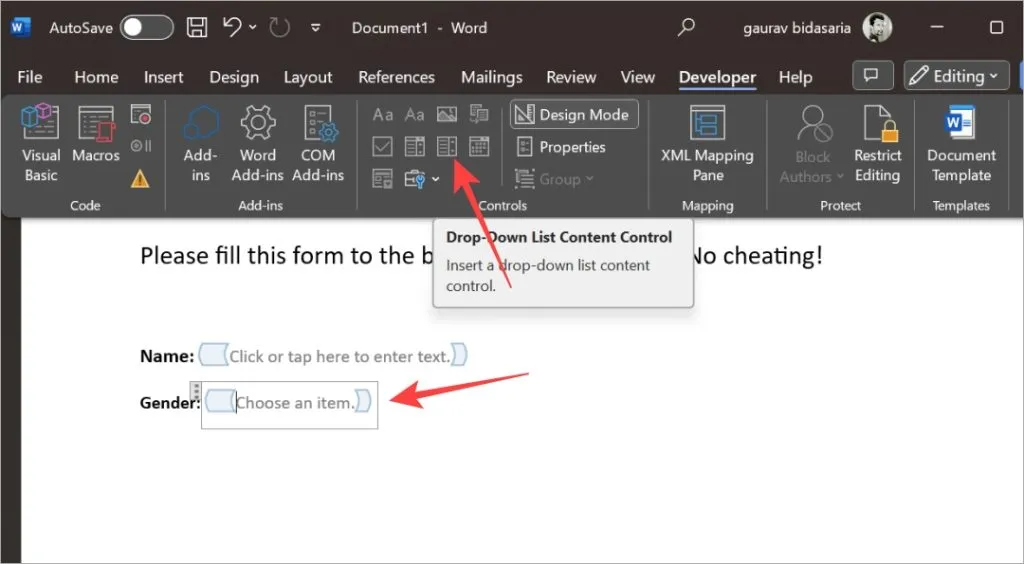
5.現在,在選擇項目區域中,您需要輸入選項。選擇控件,然後按一下「屬性」。
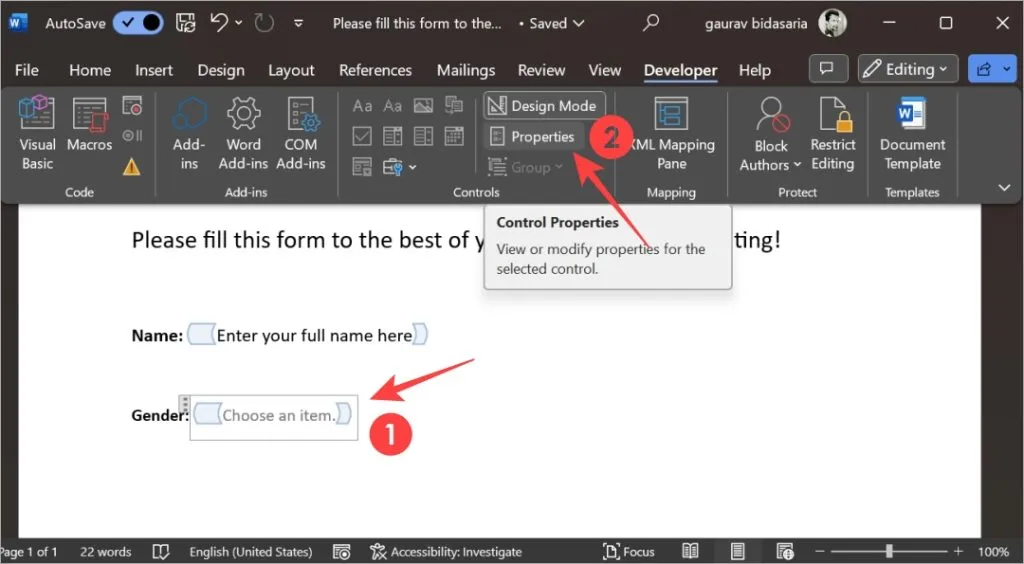
6.在下面的彈出視窗中,您可以新增使用者可以從下拉式選單中選擇的選項。在我們的例子中,這些是性別。現在您可以輕鬆新增、刪除和編輯選項。按一下“確定”儲存變更。

7.同樣,您可以使用其他控制項來建立表單。有純文字/富文本、下拉式選單、複選框等。這裡,在體驗欄中,我使用了兩個控制項。每個經驗等級對應一個文字和一個複選框。
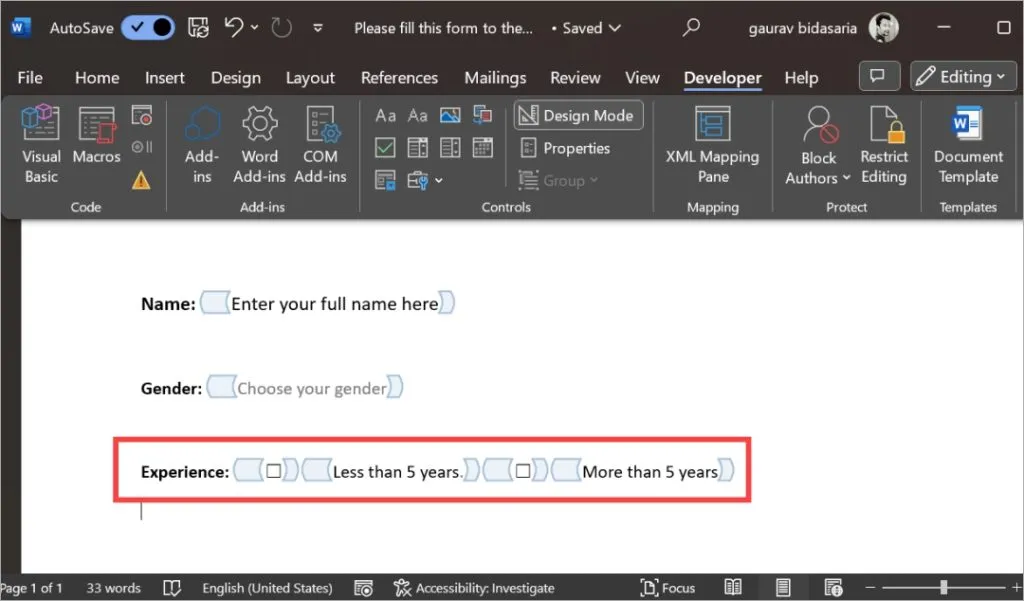
8.當您對建立的表單感到滿意時,請按一下「限制編輯」選項。
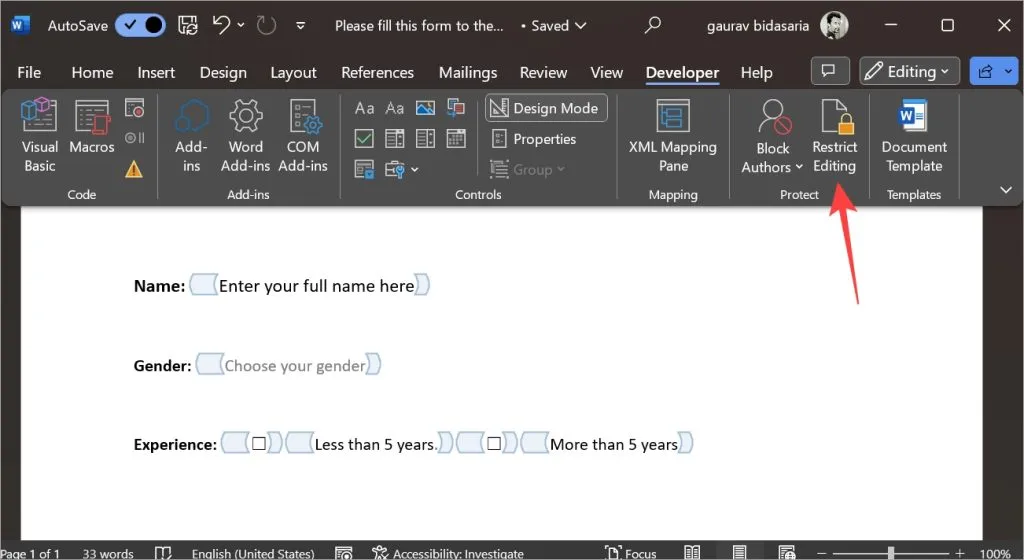
9.選擇「將格式限制為所選樣式」旁的複選框,然後選擇「僅允許在文件中進行此類編輯」旁的複選框。然後從下拉式選單中選擇填寫表格。最後,點擊是,開始實施保護。
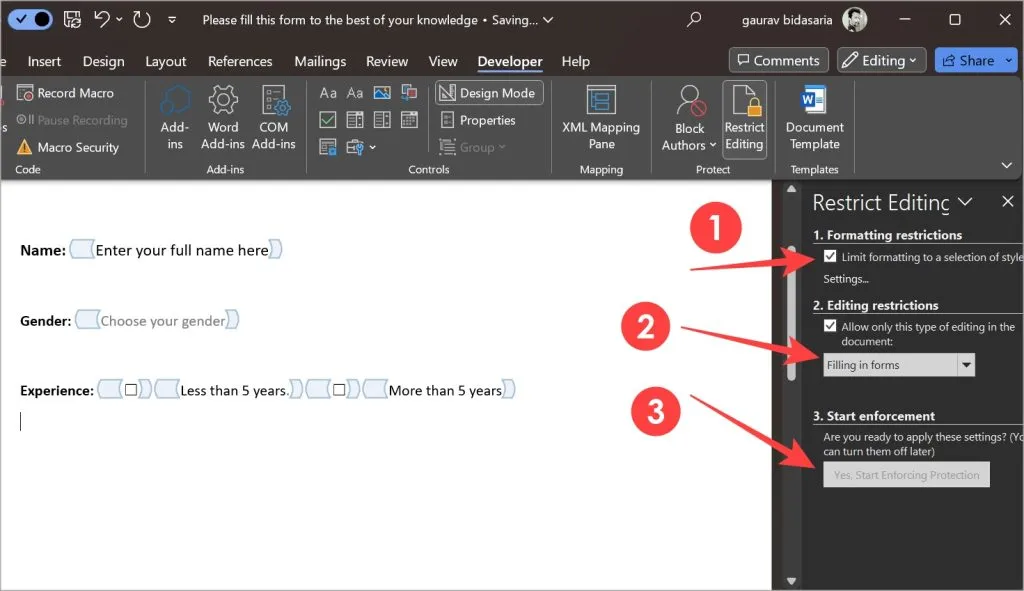
10.您可能會看到一個彈出視窗來設定密碼。但這不是必要的。如果您不想設置,請按一下「取消」。
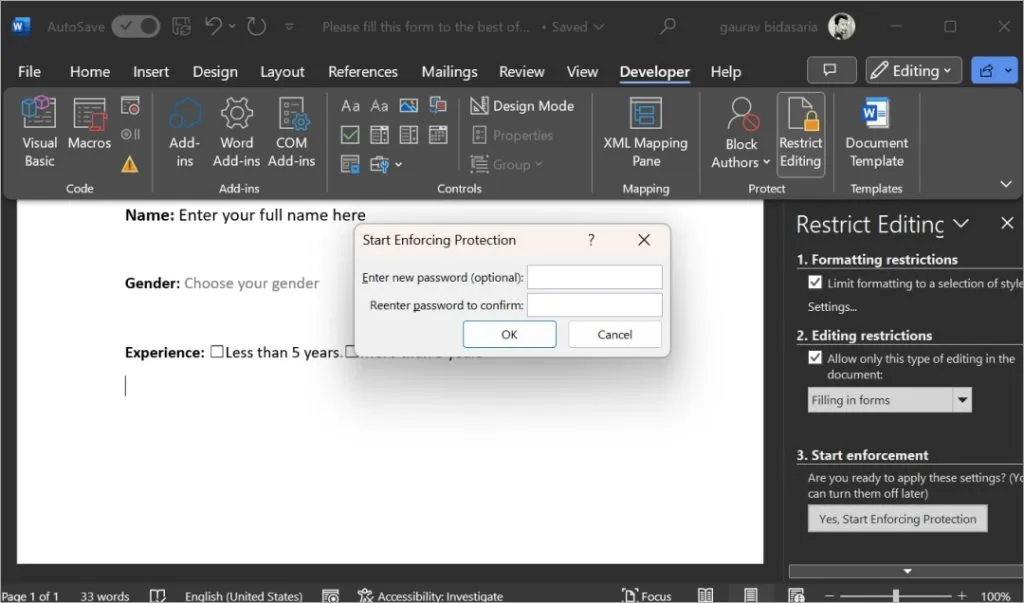
我們關閉了 Word 應用程式並重新開啟它。這就是我們在 Word 中建立的表單的外觀。您會注意到用於選擇性別的下拉式選單。
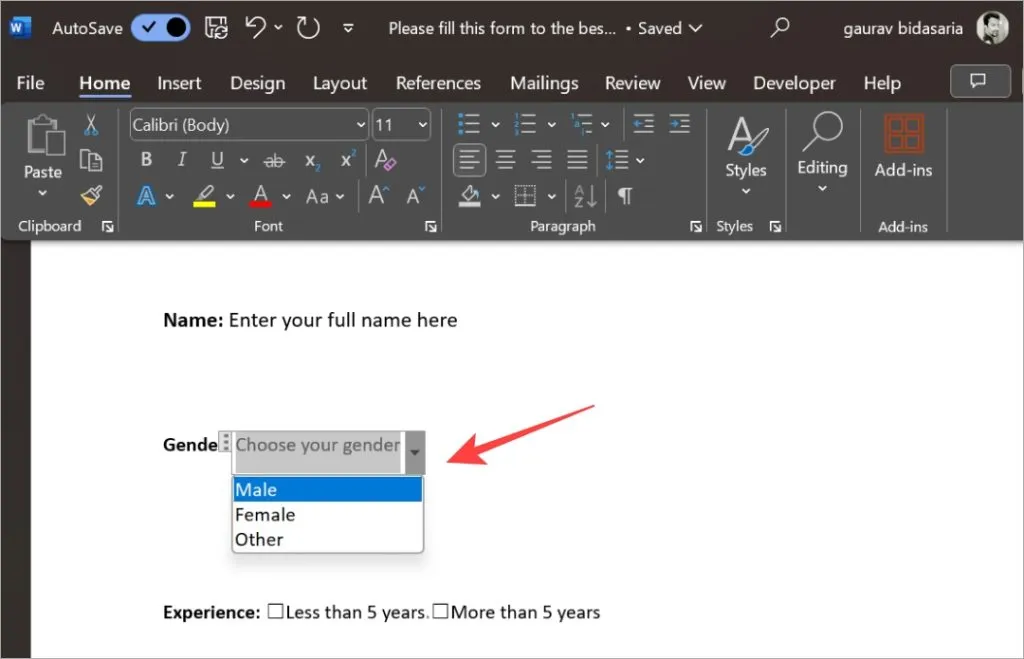
同樣,在 Microsoft Word 中建立表單時,您可以使用其他控制項,然後根據需要設定文字字體、顏色、大小和其他元素的格式。
表單準備好後,如果需要分頁,您可以輕鬆地將頁碼新增至 Word 表單中,以便使用者了解表單的長度。
步驟 3 – 將 Word 形式匯出為 PDF 或列印
Word 表單準備好後,您可以將其匯出為 PDF 格式,也可以列印出來並手動填寫。要做到這一點:
1.點選左上角的「檔案」按鈕。
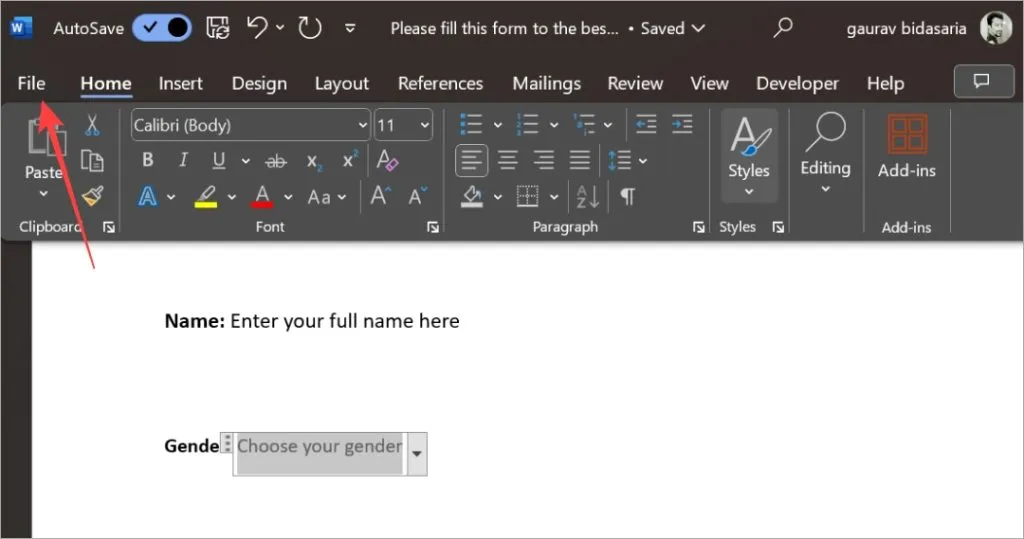
2.選擇左側邊欄中的「匯出」選單,然後按一下「建立 PDF/XPS 文件」選項。之後請依照螢幕上的指示為 PDF 檔案命名並儲存。
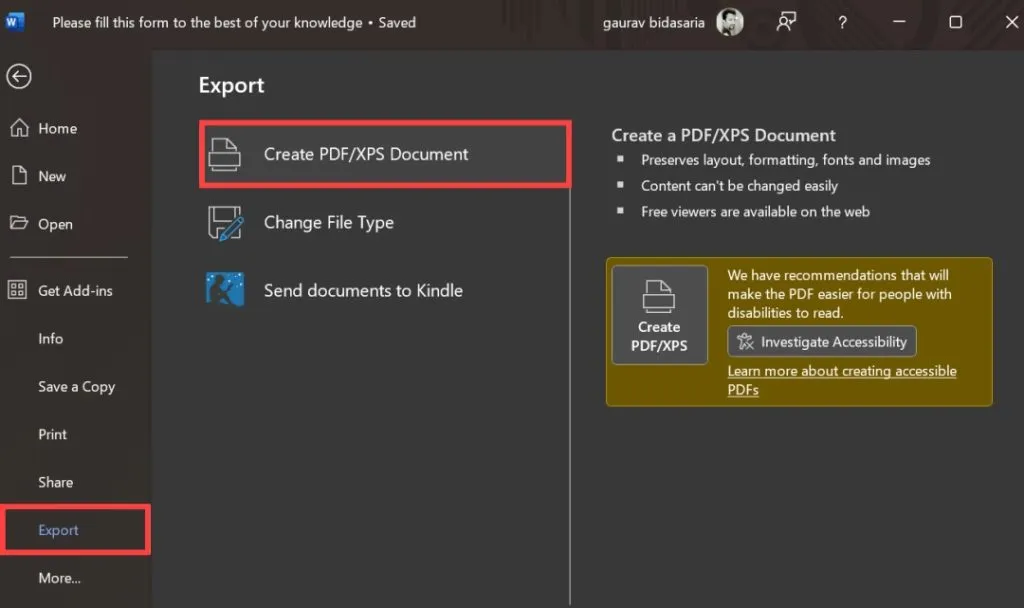
3.如果您想要列印 Word 表單,請按一下側邊欄中的「列印」,然後根據需要設定列印的屬性或選項。準備好後,按一下“列印”按鈕。請確定電腦已連接至印表機。
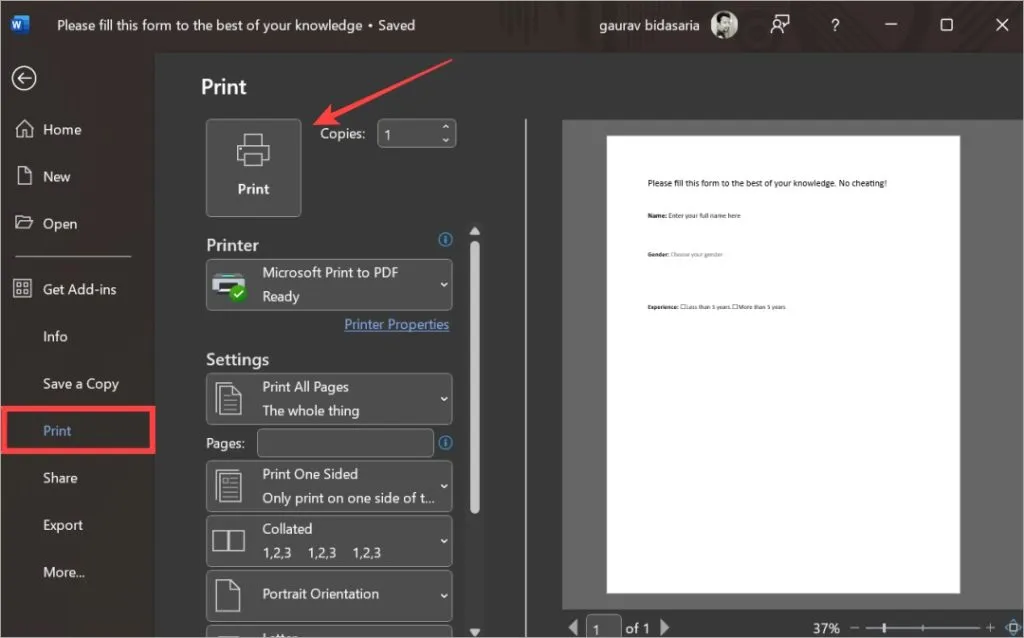
首先填寫一份表格!
Microsoft Word 可以輕鬆建立使用者可以與之互動的可填寫表單,但是,它無法與使用Google Forms或 Microsoft Forms帶來的易用性競爭。這對於那些在工作場所被鎖定在 Microsoft 生態系統中並且由於某種原因必須使用 Word 的人來說是一件好事。歸咎於公司政策!
填寫完畢後,您可能需要在Word 表格上簽名,我們也有這方面的指南。



發佈留言