如何在 Windows 11、10 上建立環境變量
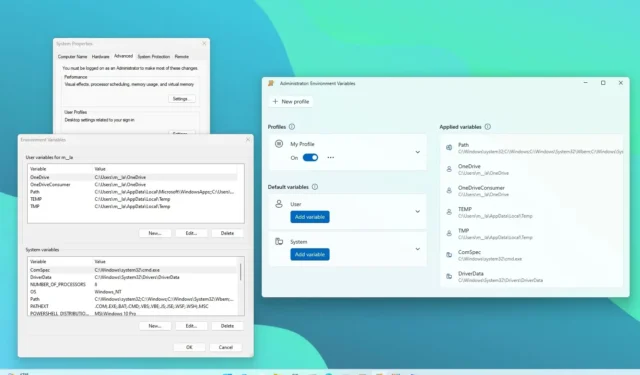
- 若要在 Windows 11(和 10)上建立環境變量,請開啟系統屬性>進階>環境變量,然後在“使用者變數”下按一下“新建”,設定新變量,然後按一下「確定」。
- 若要從 PowerToys 建立變量,請開啟“環境變數”編輯器,在“使用者”下按一下“新增變數”,配置新變量,然後按一下“儲存”。
2023 年 10 月 31 日更新:在Windows 11(和10)上,您可以透過系統屬性和PowerToys 以兩種方式建立環境變量,在本指南中,我將概述使用這兩種工具完成此配置的步驟。
「環境變數」是全域已知的名稱,指的是作業系統內的某些路徑位置,例如電腦上的特定資料夾或磁碟機。例如,您不必瀏覽到「C:\Users\accountName」來存取您的帳戶資料夾,只需在「執行」命令中鍵入「%HOMEPATH%」並按 Enter 鍵即可存取相同位置。
Windows 11 和 10 上有許多內建環境變量,可以在許多場景中派上用場,特別是在創建腳本時。但是,您不限於預設清單。如果您想更快地存取某些位置,您可以建立自己的變數。
在本指南中,我將教您在Windows 10和 11上建立自訂環境變數的步驟。
從系統屬性在 Windows 11 上建立環境變量
若要在 Windows 11(或 10)上建立環境變量,請使用下列步驟:
-
在 Windows 11 上開啟「開始」 。
-
搜尋編輯系統環境變量,然後按一下頂部結果以開啟“系統屬性”頁面。
-
按一下進階選項卡。
-
點選環境變數按鈕。
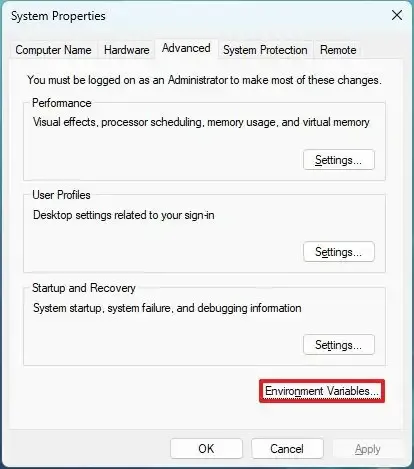
-
在「管理員的使用者變數」部分下,按一下新建按鈕。
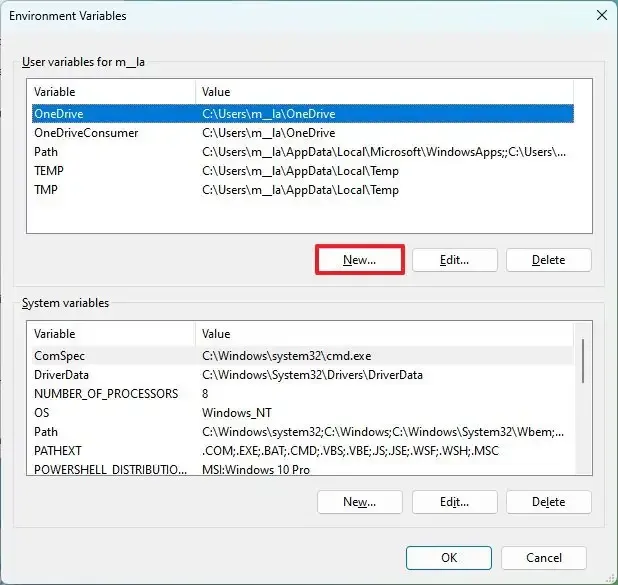
-
在「變數名稱」設定中確認變數的名稱。例如,“PIX”。
-
確認要使用「變數值」設定中的新變數所開啟的資料夾、磁碟機或檔案的路徑。例如,“C:\Users\Admin\Pictures”。
-
按一下“確定”按鈕。

-
按一下“確定”按鈕。
完成這些步驟後,系統將建立一個新變量,您可以使用它來存取帶有該變數的特定位置或檔案。例如,您可以開啟「執行」命令,鍵入變數(%PIX%),然後按一下「確定」按鈕。
如果要刪除變量,可以按照相同的步驟操作,但在步驟 4中,選擇變數並按一下「刪除」按鈕。
從 PowerToys 在 Windows 11 上建立環境變量
若要從 Windows 11(或 10)上的 PowerToys 輕鬆建立新環境變量,請使用下列步驟:
-
開啟 PowerToys。
-
按一下環境變數。
-
開啟“啟用環境變數”切換開關(如果適用)。
-
在“激活”部分下,按一下“啟動環境變數”選項。
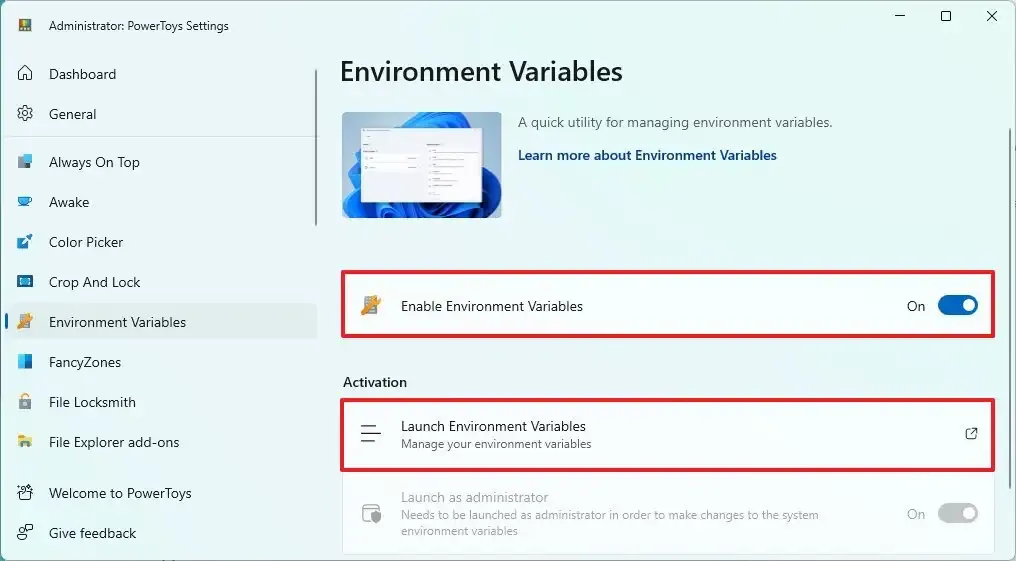
-
在“預設變數”部分下,按一下“使用者”設定以查看目前變數。
小提示:如果您想建立一個適用於所有使用者的變量,請選擇「系統」選項。 -
點選新增變數按鈕。
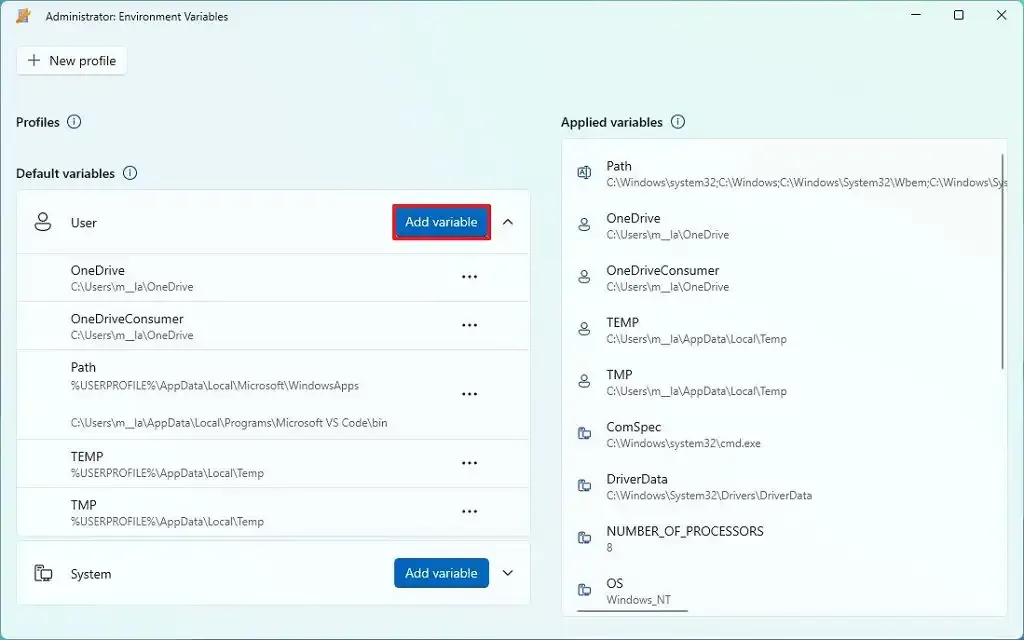
-
確認新環境變數的名稱。例如,“螢幕截圖”。
-
確認要使用新變數開啟的資料夾、磁碟機或檔案的路徑。例如,“C:\Users\account\OneDrive\Pictures\Screenshots”。
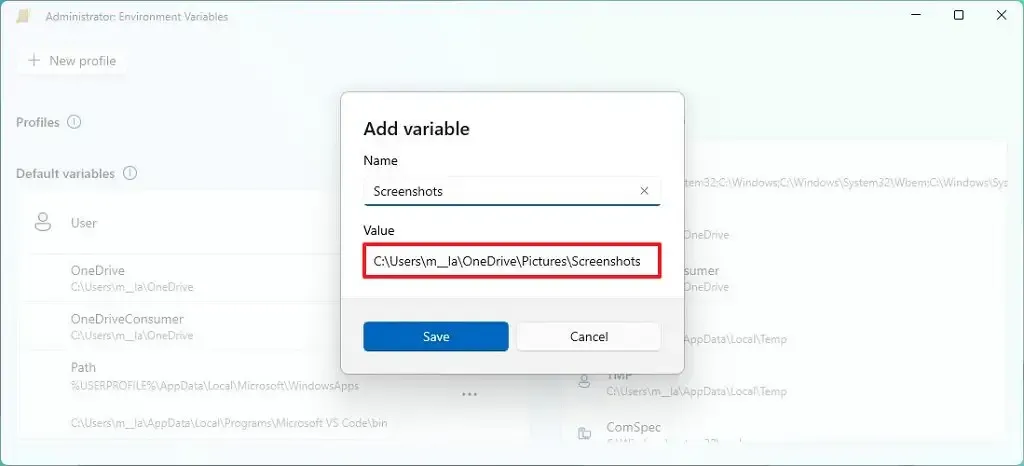
-
點選“儲存”按鈕。
完成這些步驟後,該工具將建立並將指向位置或檔案的連結套用到您指定的特定名稱。
設定可變設定檔
設定檔是僅在 PowerToys 中可用的功能,可讓您快速啟用或停用自訂環境變數。使用此選項時,配置將應用於當前用戶,而不是全域。
若要建立包含變數的設定文件,請使用下列步驟:
-
開啟PowerToys。
-
按一下環境變數。
-
開啟“啟用環境變數”切換開關(如果適用)。
-
在“激活”部分下,按一下“啟動環境變數”選項。
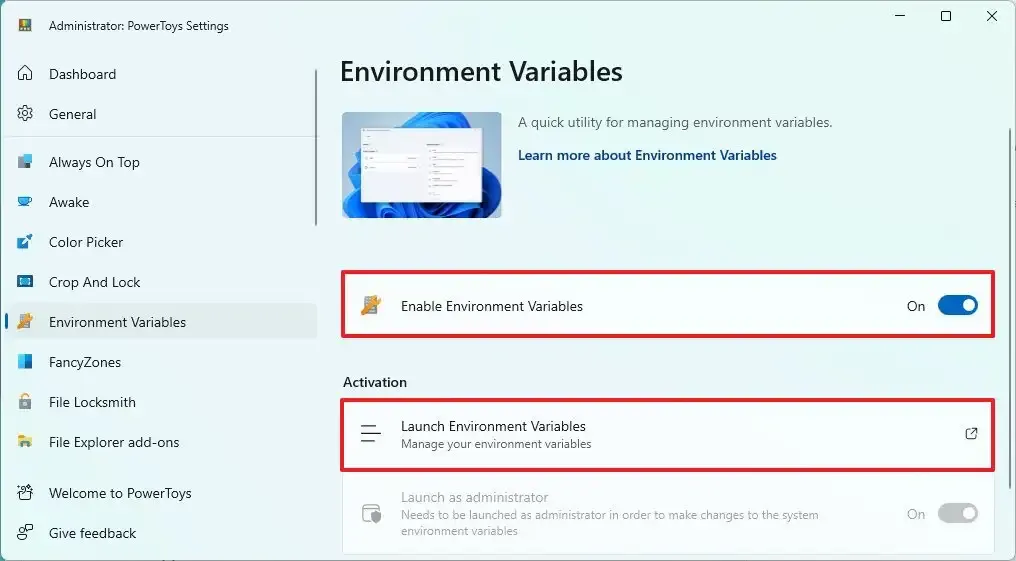
-
點選新設定檔按鈕。
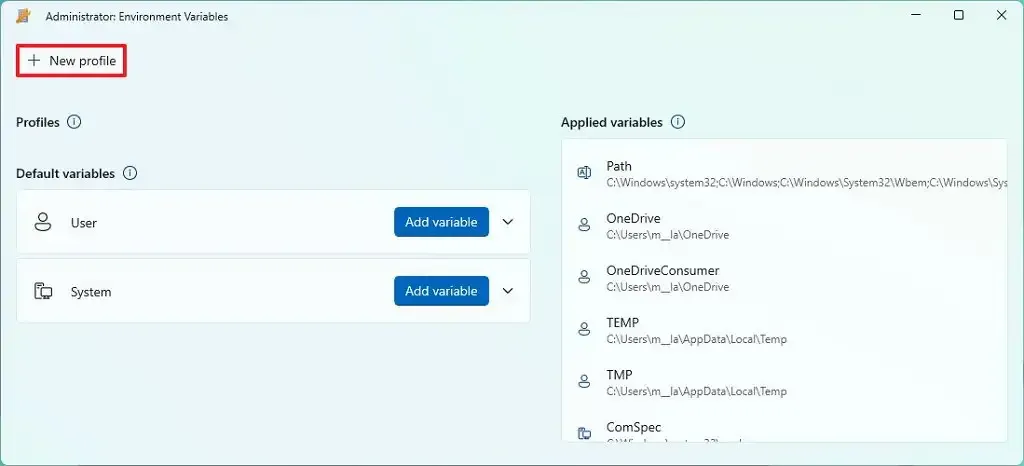
-
確認設定檔的名稱。
-
開啟“啟用”切換開關。

-
點選新增變數按鈕。
-
按一下“新建”選項卡。
小提示:您也可以從「現有」標籤新增現有配置。
-
確認新環境變數的名稱。例如,“螢幕截圖”。
-
確認要使用新變數開啟的資料夾、磁碟機或檔案的路徑。例如,“C:\Users\account\OneDrive\Pictures\Screenshots”。
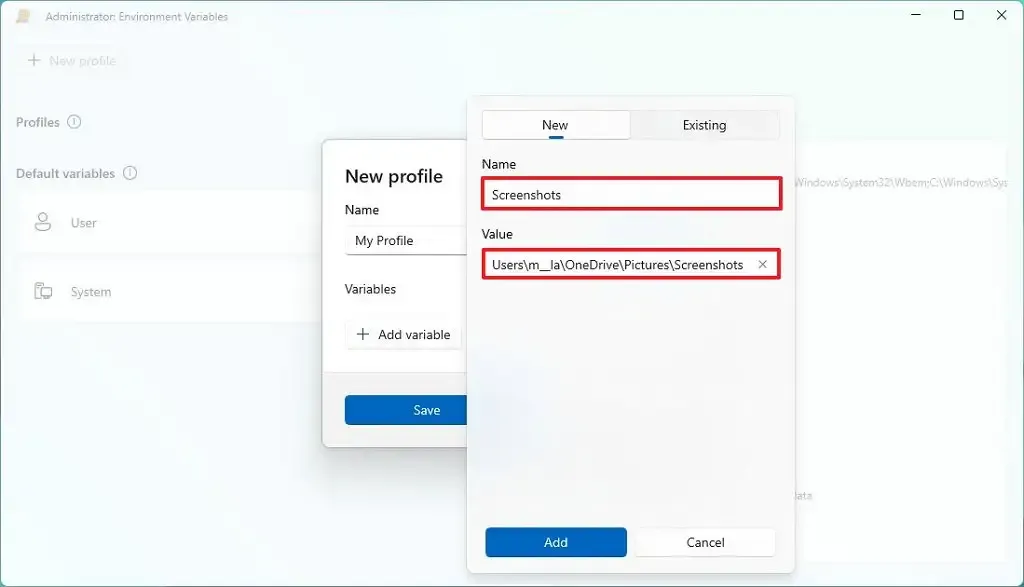
-
點選新增按鈕。
-
點選“儲存”按鈕。
完成這些步驟後,環境變數將應用於用戶,您可以使用設定檔旁邊的切換開關根據需要開啟或關閉配置。
您也可以將變數新增至“系統”等級。「使用者」和「系統」之間的差異在於,「使用者」的變數僅適用於目前登入的使用者帳戶,而「系統」配置全域適用於所有使用者。
2023 年 10 月 31 日更新:本指南已更新,新增了使用 PowerToys 建立變數的新說明。



發佈留言