如何在 Word 中創建繪圖
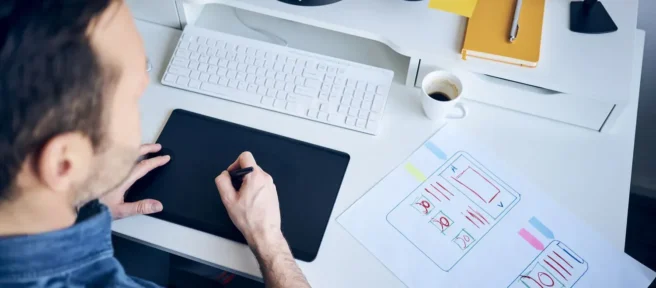
當您找不到適合您的 Word 文檔的剪貼畫時,請繪製您自己的剪貼畫。Microsoft Word 包含多種形狀,可以單獨使用或組合使用以創建精美的圖形。
您可以選擇基本的線條、圓形和方形來創建簡單的圖形,或者使用箭頭、標註、橫幅和星形來突出信息。使用流程圖形狀繪製來說明流程,或使用自由形式的線條和形狀來創建您自己的圖像。
這些說明適用於所有 PC 版本的 Word(從 Word 2010 到 Word 2016)和 Word for Mac。您不能在 Word Online 中添加形狀。
繪製基本線條和形狀
當您想要在 Word 文檔中繪製一個簡單的形狀時,可以使用一種預定義的形狀來完成這項工作。
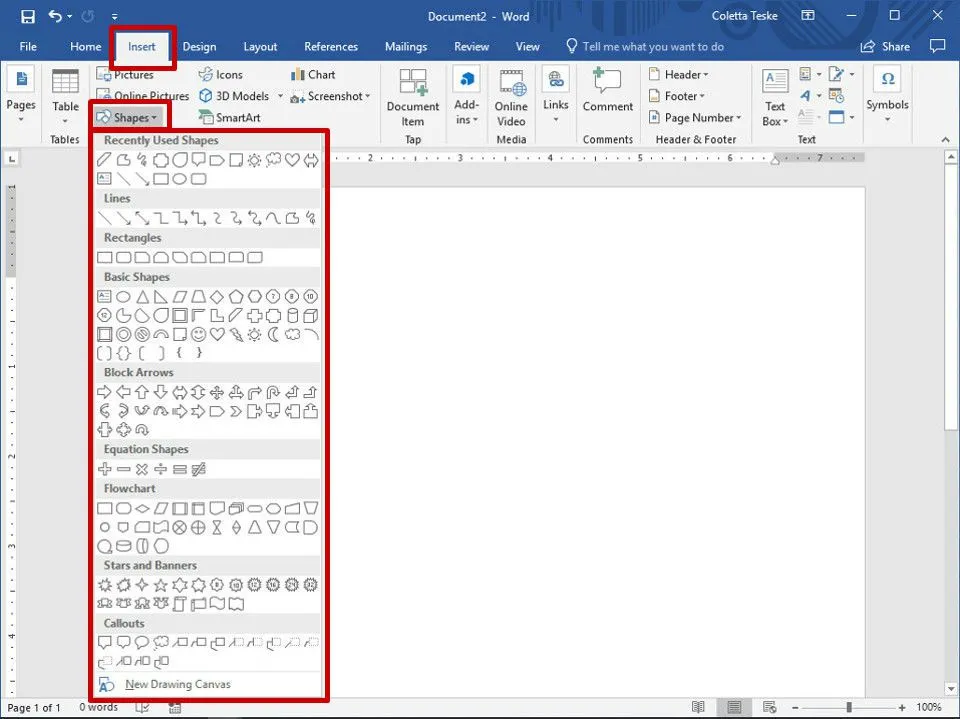
以下是繪製基本形狀的方法:
- 選擇“插入” > “形狀”。
- 選擇要繪製的形狀。
- 在文檔中選擇要開始形狀的位置並拖動到結束點。要創建完美的正方形或圓形,請在拖動光標的同時按住Shift 鍵。
要更改形狀的大小,請選擇大小調整手柄,拖動並在形狀達到所需大小時鬆開。
創建自由式繪圖
找不到你想要的形狀?使用自由形狀繪製您自己的形狀。使用自由形式:塗鴉來繪製看起來像手繪的形狀,或使用自由形式:形狀來繪製具有曲線和直線段的形狀。您會在“形狀”列表的“線條”部分找到這兩種形狀。
自由形狀工具使用起來可能有點笨拙;您可能想先在空白文檔中練習。
要使用塗鴉形狀繪圖,請選擇“插入” > “形狀” > “自由形式:塗鴉”,然後選擇要開始繪製形狀的位置並向任意方向拖動以進行繪圖。
要繪製自由形狀:
- 選擇插入>形狀>自由形式:形狀。
- 要繪製一系列直線,請選擇第一段的起點,然後移動鼠標指針並選擇一個空間來完成第一段。根據需要創建盡可能多的細分。
- 要繪製曲線段,請選擇起點並拖動到終點。
- 要閉合形狀,請選擇起點。
使用 Word 中的繪圖工具設置形狀格式
選擇形狀時,“繪圖工具格式”選項卡會添加到“Word”菜單中。“格式”選項卡為您提供了多種選項來更改已添加到 Word 文檔的形狀的外觀、顏色和样式。
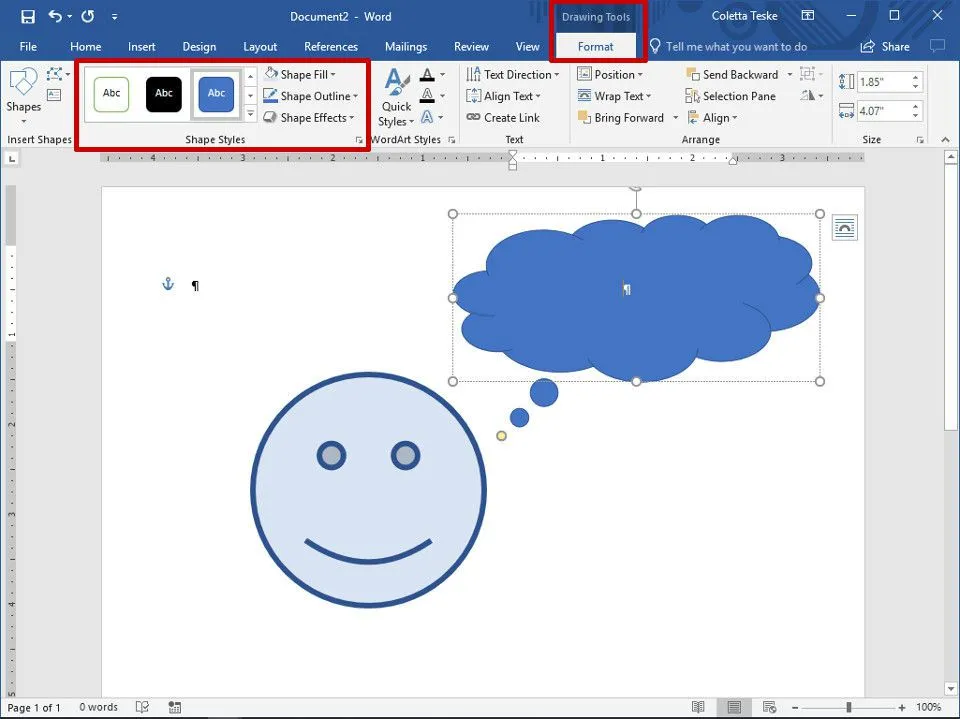
要更改形狀的顏色和外觀,請選擇它,然後選擇格式。您可以通過以下幾種方式更改形狀,使其適合文檔的顏色和設計:
- 選擇預定義樣式:從“形狀樣式”列表中選擇一個主題以更改顏色、輪廓和文本。
- 更改形狀的顏色:選擇“形狀填充”並選擇顏色、漸變或紋理。
- 使用不同的輪廓顏色或寬度:選擇形狀輪廓並選擇顏色或粗細。
- 添加陰影和其他效果:選擇形狀效果並選擇一種效果。如果將鼠標懸停在效果上,您將在文檔中看到預覽。
- 在形狀中鍵入文本:選擇形狀並開始鍵入。
編輯形狀
有兩種方法可以改變形狀的形狀:切換到不同的形狀或移動端點。
若要切換到不同的形狀,請選擇“格式” > “編輯形狀” > “更改形狀”,然後選擇所需的形狀。
要移動端點以更改形狀的形狀:
- 選擇要更改的形狀。
- 選擇格式>編輯形狀>編輯點。
- 選擇形狀上的一個點並拖動它以調整形狀的大小。
在繪圖畫布上創建形狀
如果您正在尋找一種輕鬆地將形狀組合在一起的方法,請創建繪圖畫布。將形狀添加到繪圖畫布後,您可以在文檔中將畫布移動到任意位置,形狀也會隨之移動。
要創建繪圖畫布:
- 選擇“插入” > “形狀” > “新建繪圖畫布”。
- 拖動大小調整手柄以調整繪圖畫布的大小。
- 選擇框架並將其移動到文檔中的新位置。
- 將形狀添加到繪圖畫布。
要使您的繪圖畫布脫穎而出,請選擇畫布並選擇格式。給你的畫布輪廓形狀或填充顏色。



發佈留言