如何在 Google 文檔中創建、自定義和編輯列表

當您創建報告、論文或商業文檔時,您可能希望將項目包含在列表中以獲得整潔的外觀。在 Google 文檔中,您可以從五種類型的列表中進行選擇,根據您的需要自定義它們,並輕鬆編輯它們。本教程展示瞭如何使用 Google 文檔中的列表執行所有這些操作以及更多操作。
Google 文檔中的項目符號列表
使用以下三個選項之一製作項目符號列表:
- 要從現有文本創建項目符號,請將項目放在單獨的行中,然後選擇文本。要設置列表並稍後添加文本,請轉到下一步。
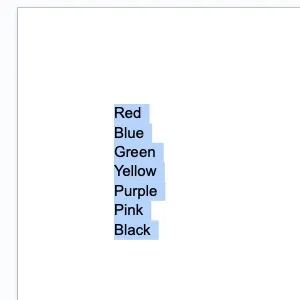
- 要設置項目符號列表,請單擊工具欄中的“項目符號列表”按鈕。
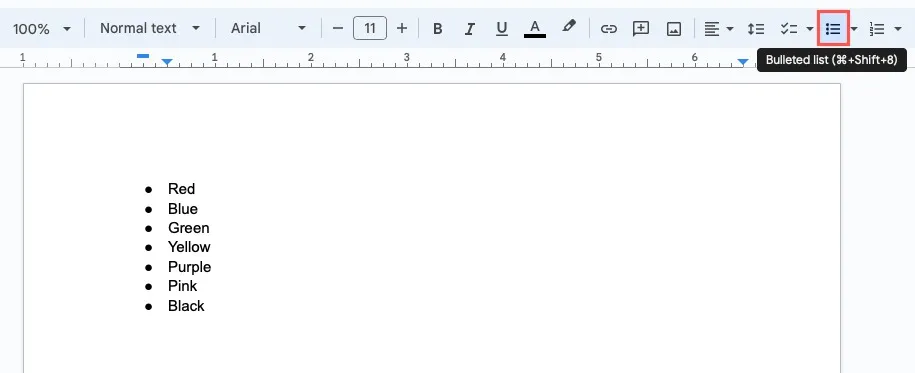
- 要使用默認項目符號以外的內容創建項目符號列表,請單擊工具欄中的“項目符號列表菜單”(按鈕旁邊的箭頭),然後從箭頭、星形和正方形中進行選擇。
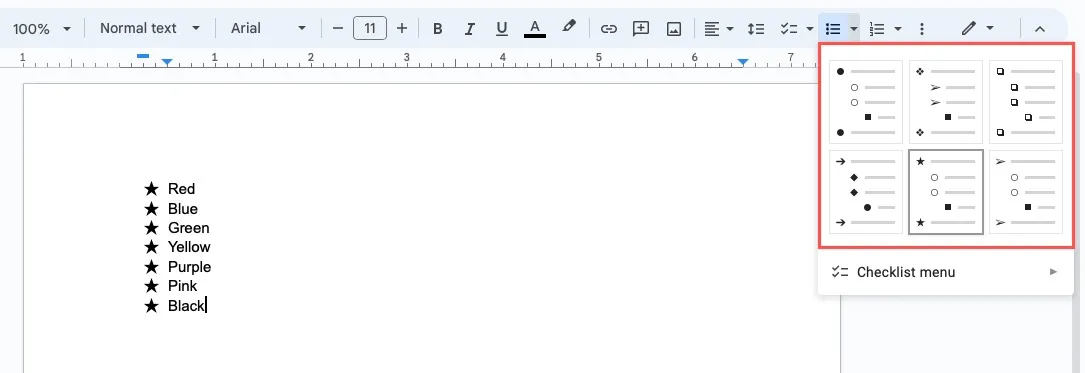
自定義項目符號列表
如果您不想要列表中的默認項目符號或任何其他選項,您幾乎可以為項目符號選擇任何預製字符或圖像。
- 使用上述方法之一插入項目符號列表,然後單擊選擇其中一個項目符號,然後選擇所有項目符號。
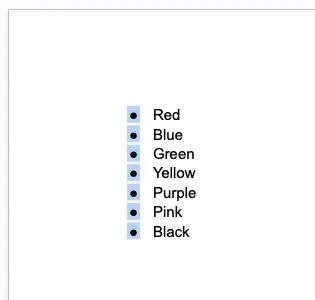
- 右鍵單擊項目符號並在彈出菜單中選擇“更多項目符號”。
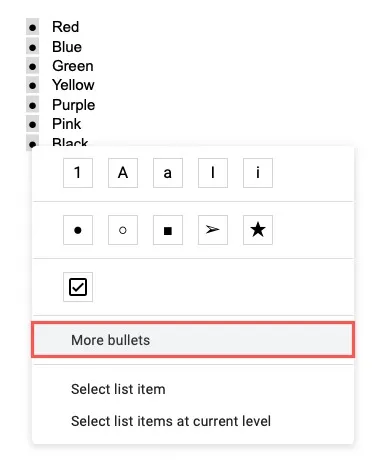
- 在“插入特殊字符”窗口中,首先使用下拉列表之一。為表情符號、標點符號和其他語言腳本選擇“符號”,或為遊戲部件、星星、形狀和技術符號等內容選擇“箭頭”。
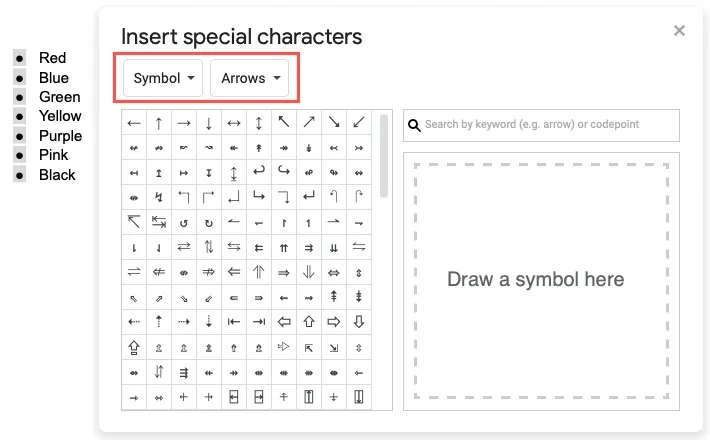
- 如果您知道所需符號的確切類型,則可以在右側的“搜索”字段中輸入關鍵字。
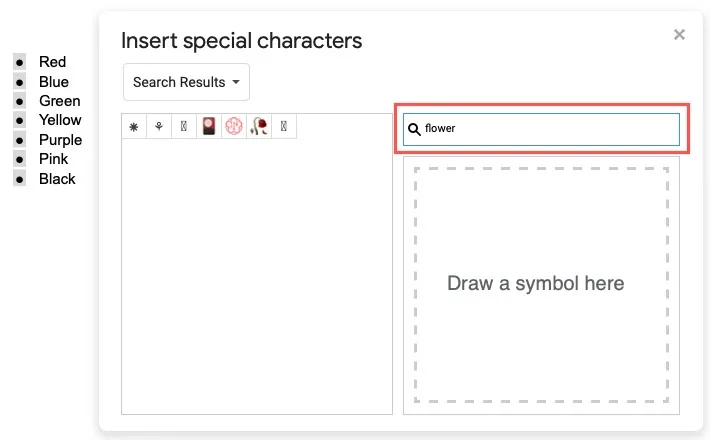
- 您也可以在“搜索”框右下方的區域中繪製要查找的符號。當您看到左側的結果時,選擇您要使用的結果。
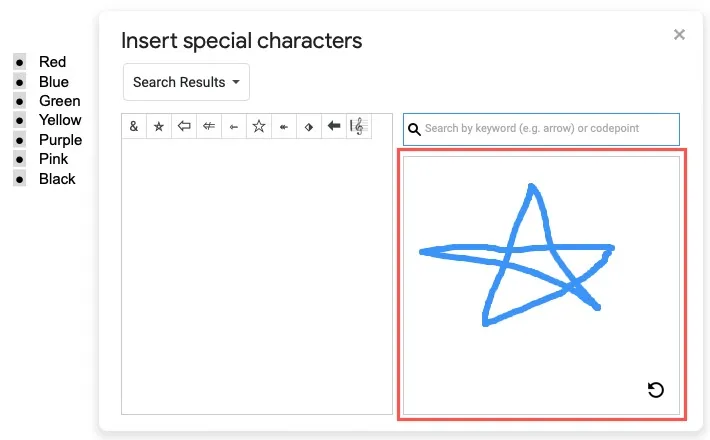
- 您會看到項目符號立即更新,並且可以使用右上角的“X”關閉窗口。
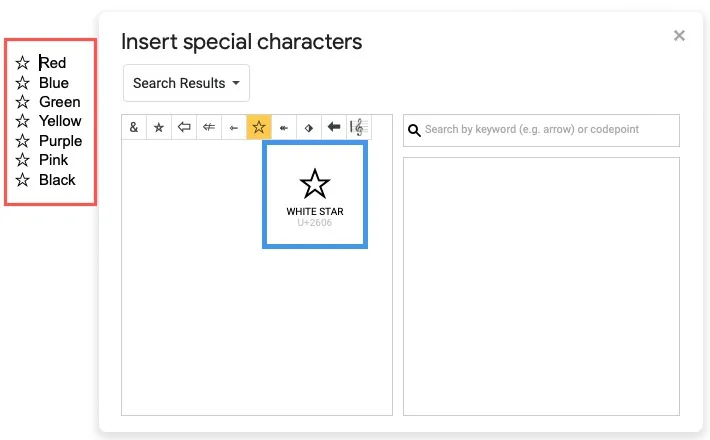
Google 文檔中的編號列表
如果您有要按順序顯示的項目,例如前十名列表或一組說明,您可以使用編號列表。
使用這三個選項之一來製作編號列表:
- 要從現有文本創建編號列表,請確保項目位於不同的行中,然後選擇文本。要設置列表並稍後添加文本,請轉到下一步。
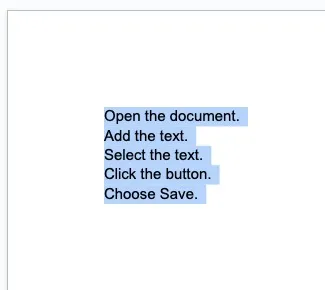
- 要設置默認樣式的編號列表,請單擊工具欄中的“編號列表”按鈕。
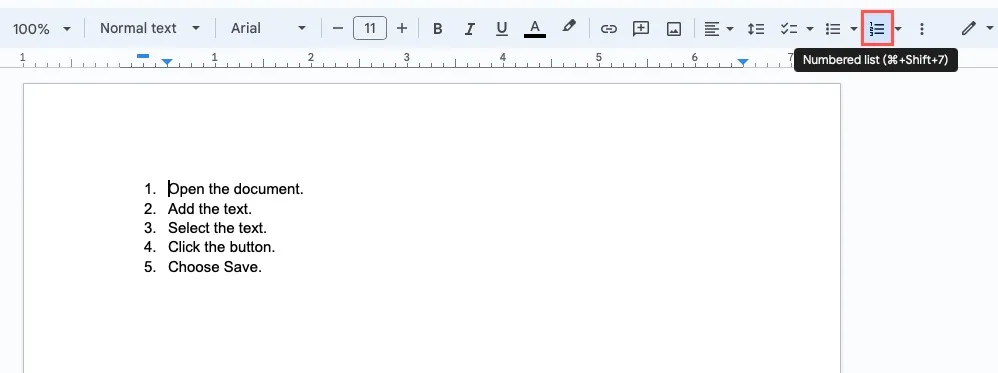
- 要使用默認樣式以外的內容製作編號列表,請單擊工具欄中的“編號列表菜單”(按鈕旁邊的箭頭)。然後選擇帶有括號、字母或羅馬數字的數字。
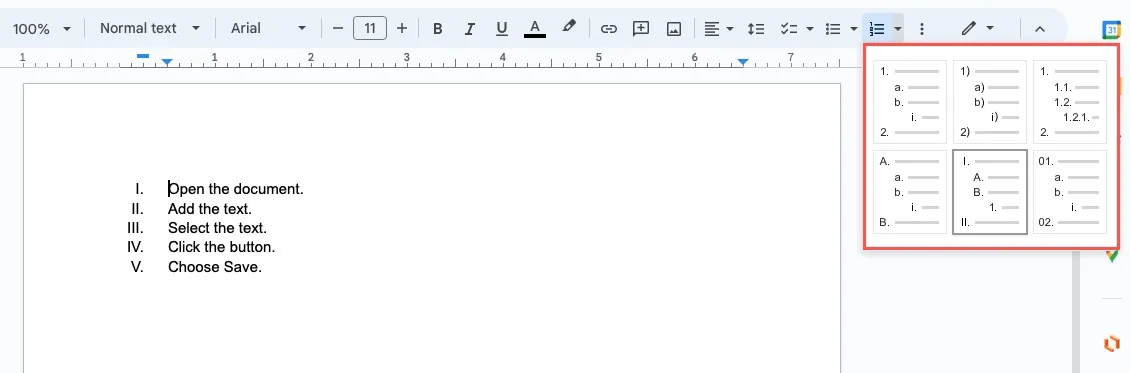
自定義編號列表
與項目符號列表一樣,您也可以在 Google 文檔中自定義編號列表。由於這些類型的列表旨在顯示順序,您可以選擇不同的編號樣式並調整前綴和後綴。
更改編號樣式
在開始之前,請記住使用此方法選擇不同的編號樣式會刪除自動更新的編號列表格式。
- 雙擊列表中的第一個數字以僅選擇該數字,然後右鍵單擊並選擇“更多項目符號”。
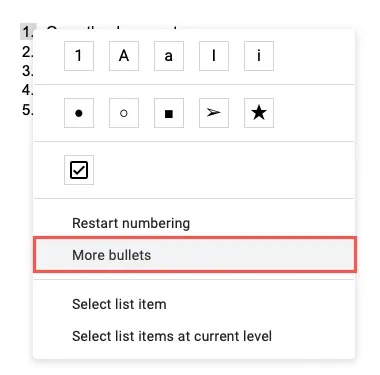
- 對於編號樣式,打開“符號”下拉列表並選擇“編號”。在右側,從“小數”列表中選擇一個選項,例如“封閉”、“分數”或“歷史”。
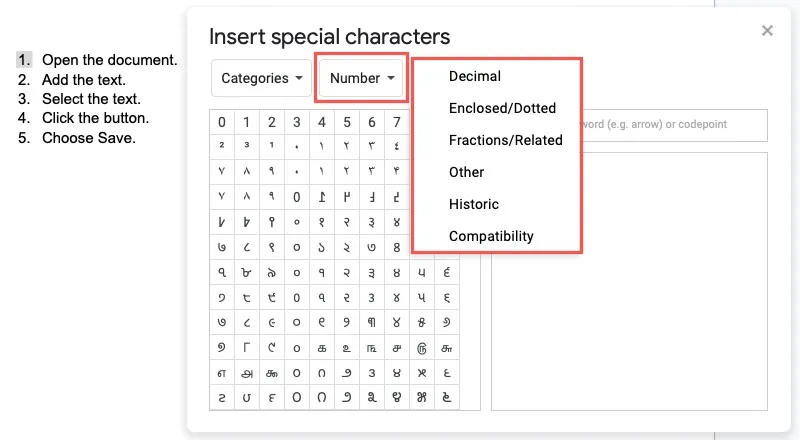
- 選擇您要使用的號碼,您的列表將更新。對列表中的其餘數字執行相同操作。

更改前綴或後綴
您可以使用此選項更改編號前後的默認字符。
- 單擊列表中的一個數字,選擇所有數字。右鍵單擊並選擇“編輯前綴和後綴”。
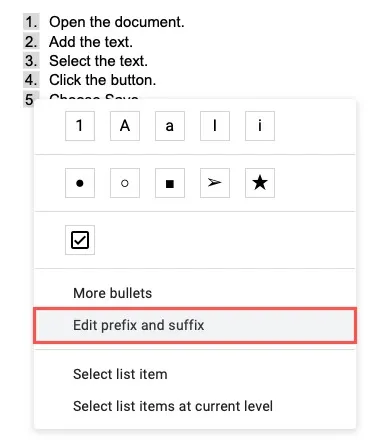
- 使用前綴和後綴框輸入您想要的內容。例如,使用零作為前綴或三個點作為後綴。
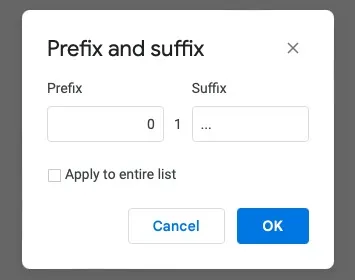
- 或者,選中該框以將其應用於整個列表。如果您已經按照描述選擇了整個列表,則您的更改應該適用。單擊“確定”以查看更新後的編號。
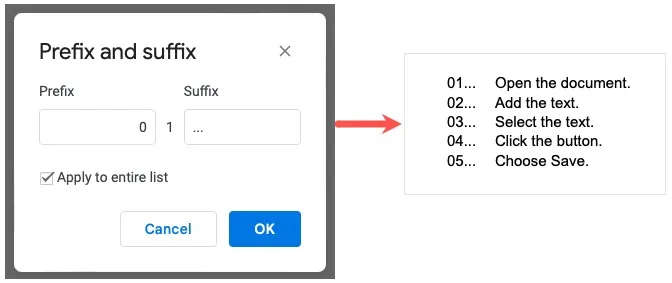
Google 文檔中的多級列表
您可以使用項目符號列表和編號列表創建多級列表。如前所述,首先從現有文本或新文本中插入列表。
- 在下一級選擇您想要的第一個列表項,然後按Tab鍵或使用工具欄中的“增加縮進量”按鈕。

- 根據列表的項目符號或編號樣式,您可能會看到下一級或相同符號的默認選項。您可以保持原樣或使用上述說明自定義縮進的項目符號或編號。
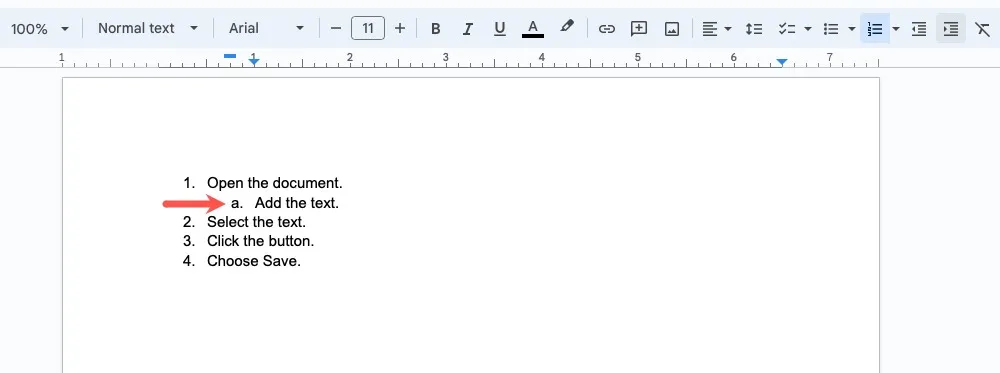
- 要創建額外的級別,只需使用Tab鍵或“增加縮進”按鈕。在某些時候,項目符號或數字可能會重新開始,這通常是在您達到第四級時。
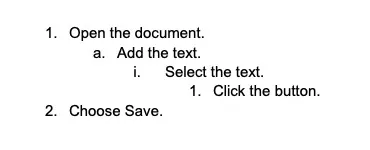
Google 文檔中的清單
如果您想創建 Google Docs 待辦事項列表,請使用清單功能。您可以從列表的兩種樣式中進行選擇,作為獎勵,如果您使用符合條件的工作或學校帳戶與其他人共享您的文檔,則可以分配清單項目。
- 要從現有文本創建清單,請將項目放在單獨的行中,然後選擇文本。要設置列表並稍後添加文本,請轉到下一步。
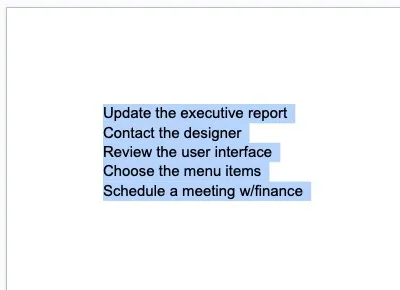
- 單擊工具欄中的“清單”按鈕以使用默認樣式。此設計選中該框,然後在您將項目標記為完成時劃線並使文本變暗。
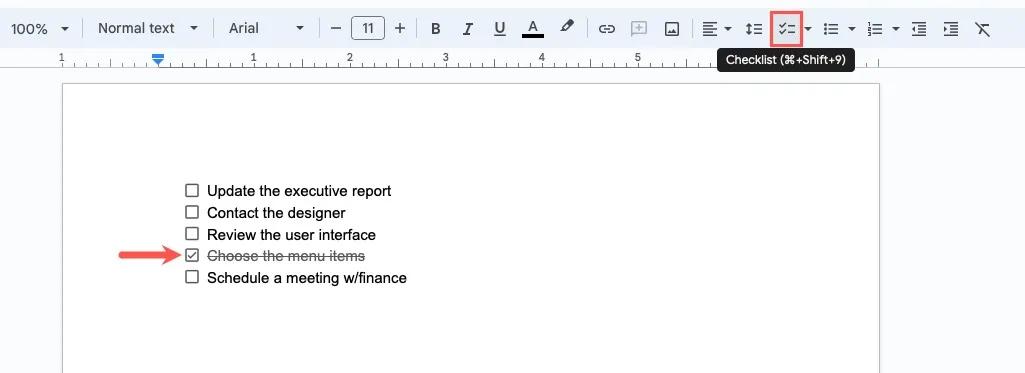
- 或者,使用清單按鈕旁邊的箭頭打開“清單菜單”,然後選擇其他選項。此設計僅在您將項目標記為完整時才選中復選框並保持文本完整。
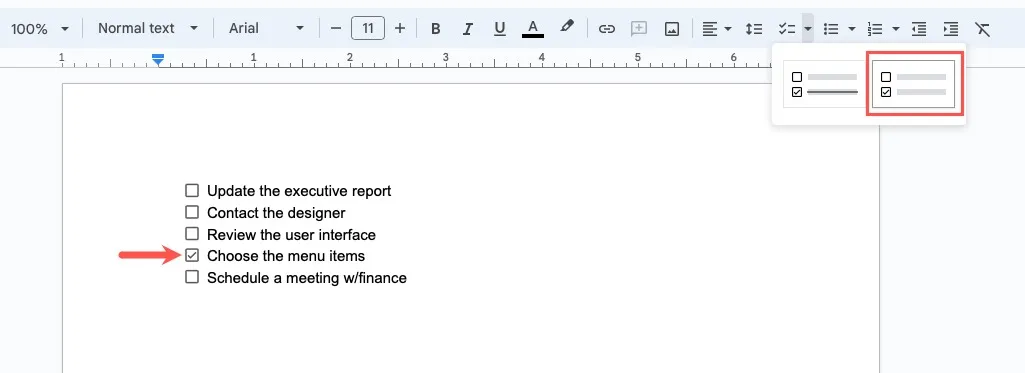
分配清單項目
同樣,您必須使用帶有工作或學校帳戶的 Google 文檔來分配任務。您可以將這些任務委派給您自己或域中的其他人,這些項目將出現在該人的任務列表中。
- 創建清單後,將光標懸停在復選框的左側。當您看到“分配為任務”圖標時,選擇它。
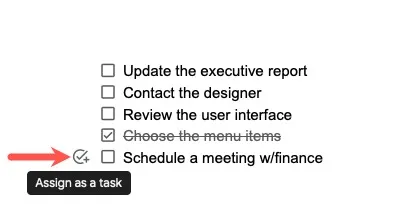
- 輸入受讓人和截止日期(可選),然後單擊“作為任務分配”。
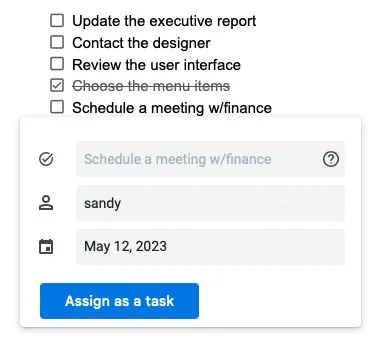
- 對於您分配的每個清單項目,您會在左側看到此人的 Google 個人資料圖標。
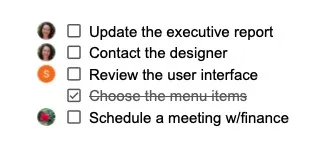
Google 文檔中的下拉列表
Google 文檔中最方便的列表類型之一是下拉列表。當您或您的合作者想要從預製的選項列表中選擇一個項目時,這是理想的選擇。您可以將其用於從員工姓名和公司部門到產品和屬性的所有內容。
將光標放在文檔中您想要下拉列表的位置,然後打開“插入 -> 下拉列表”。
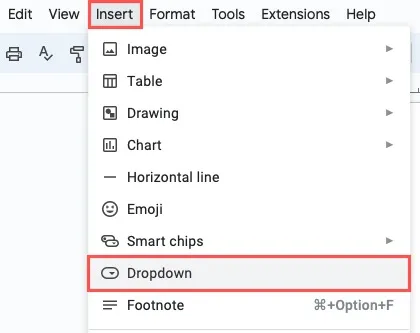
您可以創建一個新列表或使用 Google 文檔提供的預設下拉列表之一。創建第一個下拉列表後,您還會看到可以重複使用的選項。
試試這個:您還可以在 Google 表格中輕鬆創建下拉列表!
創建一個新的下拉列表
- 要設置您自己的項目列表,請選擇“新建下拉列表”。
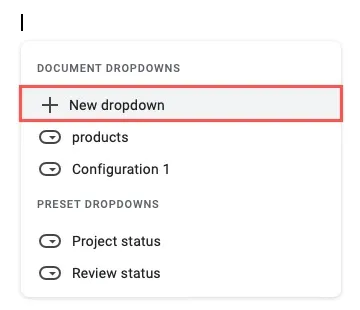
- 當出現“下拉選項”窗口時,在頂部輸入名稱。這被標記為“模板名稱”,因為您可以再次使用上述相同的列表。
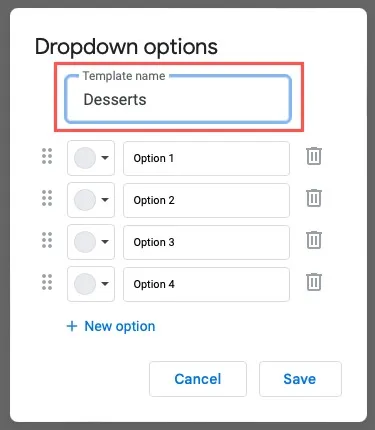
- 在“選項”框中輸入您的列表項,如果您有四個以上的項目,請選擇“新選項”。
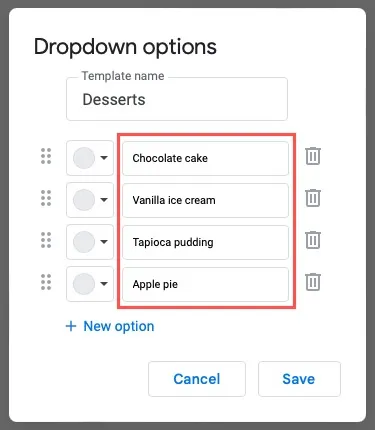
- 在左側,使用“顏色”下拉框選擇基本顏色或自定義顏色。當您使用下拉列表時,這會為選擇著色。
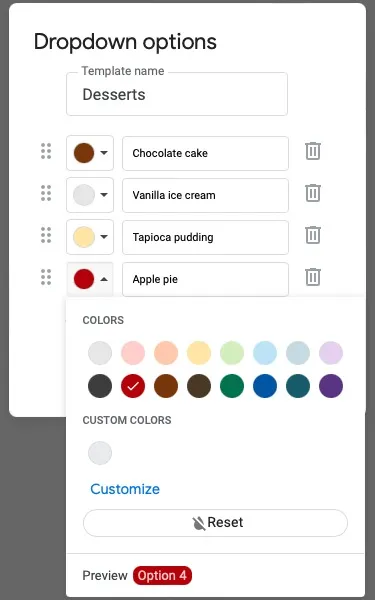
- 如果您需要重新排列項目的順序,請選擇左側的網格,然後將其向上或向下拖動到您想要的位置並鬆開。
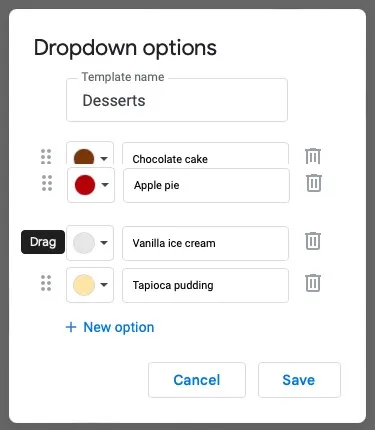
- 完成後,單擊“保存”以插入新的下拉列表。
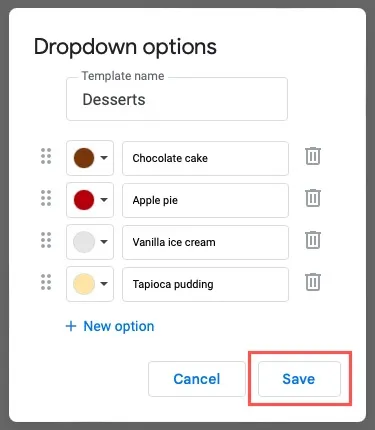
- 要使用該列表,只需單擊右側的箭頭並選擇一個選項。
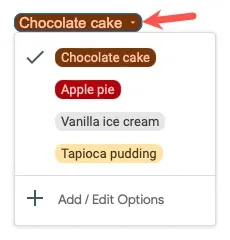
使用預設下拉列表
要使用 Google 文檔的預設列表之一,請從列表中選擇它。您可以將光標懸停在每個選項上以查看它包含的項目。
- “項目狀態”列表包括“未開始”、“已阻止”、“進行中”和“已完成”,而“審查狀態”列表包括“未開始”、“進行中”、“審查中”和“得到正式認可的。”
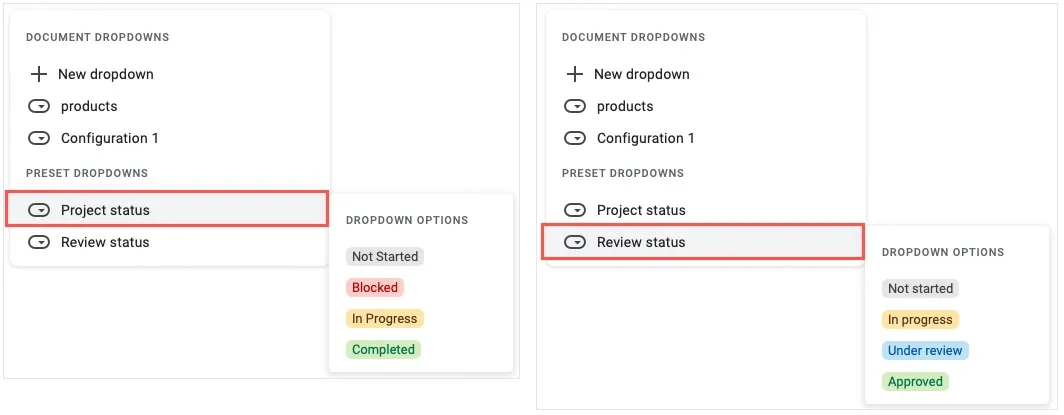
- 選擇預設後,您將在文檔中看到下拉列表。單擊右側的箭頭以選擇一個項目。

編輯下拉列表
您可以在 Google 文檔中對您從頭開始創建的下拉列表和預設列表進行更改。
- 單擊列表右側的箭頭,然後選擇底部的“添加/編輯選項”。
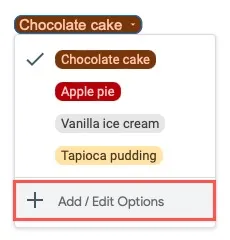
- 在“下拉選項”窗口中,進行更改。您可以編輯現有項目、添加新項目、選擇不同顏色以及重新排列列表項目。要刪除選項,請單擊右側的“刪除”圖標(垃圾桶)。
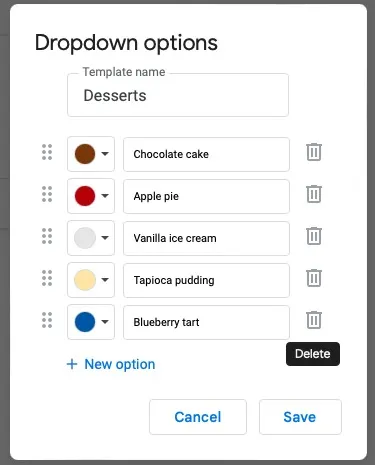
- 完成保存更改後選擇“保存”。
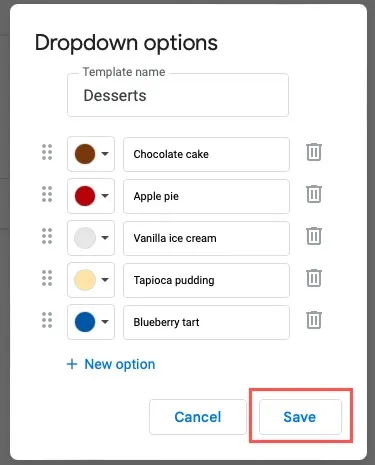
經常問的問題
如何在 Google 文檔中製作目錄(內容列表)?
要輕鬆插入,請使用工具欄中的“樣式”下拉菜單將表格文本結構化為“標題”。選擇“插入 -> 目錄”,然後從彈出菜單中選擇一種設計。
有關包含更多詳細信息的完整說明,請查看我們在 Google 文檔中添加目錄的操作方法。
Google 文檔中是否有列表模板?
在撰寫本文時,還沒有內置的 Google 文檔列表模板。訪問 Google 文檔主頁上的“模板庫”以獲取當前產品。
您還可以查看Template.net和TheGooDocs.com等網站以獲取 Google 文檔清單模板。
如何在文檔中重新啟動或繼續編號列表?
您可能有一個項目列表、一個圖像或文本框,然後在您想要重新開始編號或繼續之前編號的位置下方有另一個項目列表。
- 要重新開始,請右鍵單擊第二個列表中的第一個數字並選擇“重新開始編號”,然後輸入要開始的數字。
- 要繼續,請右鍵單擊第二個列表中的第一個數字,然後選擇“繼續之前的編號”。
圖片來源:Pixabay。Sandy Writtenhouse 的所有屏幕截圖。



發佈留言