如何在 InDesign 中創建自定義形狀
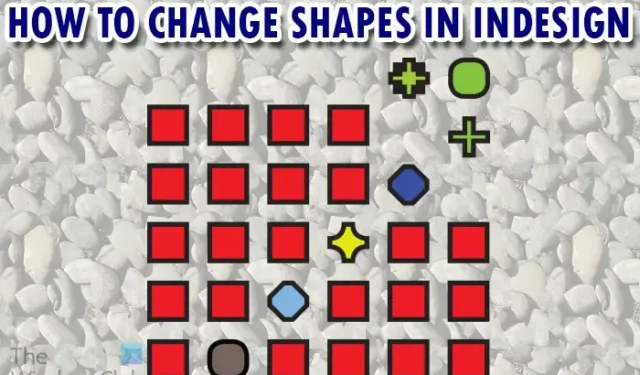
InDesign 是一種桌面出版和佈局軟件,用於創建傳單、雜誌、書籍和數字出版物。InDesign 中的形狀可以按原樣用於圖稿,可以組合使用,也可以更改外觀使用。形狀可以從原來的樣子變成另一種。
InDesign 中有三種基本形狀,分別是矩形、橢圓和多邊形。它們位於左側工具面板上。您可以通過使用不同的角樣式來修改形狀來修改它們的外觀。形狀也可以通過合併現有的形狀來改變形狀以形成不同的形狀。
如何在 InDesign 中創建自定義形狀
您可能正在尋找形狀,但想知道為什麼找不到它們,或者您是否想要一個不可用的特定形狀。如果您使用 Photoshop,您會發現有更多可用的默認形狀,這些在 InDesign 中默認不可用。然而,這並不意味著 InDesign 被排除在外,您可以創建自己的形狀或將一種形狀更改為另一種形狀。
InDesign 中的默認形狀
InDesign 中的形狀位於左側工具面板上。默認形狀是矩形工具、橢圓工具和多邊形工具。要訪問這些工具,請轉到左側工具面板單擊鍵盤上的快捷鍵,訪問矩形工具可以按M,訪問橢圓工具按L,沒有為多邊形工具分配默認鍵。
繪製形狀
要繪製形狀,請從左側工具面板中選擇形狀,在畫布上單擊並拖動以創建工具。您也可以單擊該工具,然後單擊畫布以調出工具創建選項框。輸入您想要的形狀尺寸,然後按確定以符合併創建形狀。
橢圓
多邊形
在 InDesign 中更改默認形狀
InDesign 中可用的三種默認形狀是矩形工具、橢圓工具和多邊形工具。這些工具用於創建形狀。您可能想知道為什麼 InDesign 只使用三種形狀,而用戶可能想要使用許多其他形狀。好吧,這是有充分理由的,InDesign 具有內置功能,用戶可以在其中將一種形狀更改為另一種形狀。用戶可以使用 InDesign 中可用的不同工具和功能來創建自定義形狀。
矩形工具
矩形工具可用於繪製矩形和正方形。
使用矩形工具,您可以通過在拖動時按住 shift 鍵或通過單擊並在高度和寬度字段中輸入相似的值來繪製正方形。
您還可以通過添加時尚的曲線來更改邊緣的外觀,使它們圓潤光滑並賦予它們斜角等。創建矩形或正方形時,您可以在頂部菜單欄上進行這些更改。
繪製形狀並選擇合適的線寬和顏色(如果需要),然後轉到頂部菜單欄並按住Alt,然後單擊角選項對話框。
拐角選項對話框將打開,您可以在此處為您的形狀選擇不同的選項。請注意,並非所有選項都適用於任何形狀。
要在不打開對話框的情況下更改邊角,您只需轉到頂部菜單欄並單擊邊角選項對話框按鈕圖標下方的下拉按鈕。您將看到形狀的角選項。
單擊所需的邊緣類型,還可以通過更改值框中的像素數來選擇樣式的外觀細節。
如果您不考慮,則有六個角選項可用。這些邊角選項是None、Fancy、Bevel、Inset、Inverse round和rounded。上圖顯示了不同的角選項。矩形和正方形將具有相同的可用選項。
橢圓工具
橢圓工具看起來像一個拉長的圓圈。它可用於繪製橢圓或圓形。要繪製一個圓,您必須單擊橢圓工具,然後在按住Shift 鍵的同時在畫布上單擊並拖動。
您也可以單擊畫布以調出橢圓選項,輸入相同的寬度和高度數字,然後按確定創建圓形。
上圖顯示了一個橢圓形和一個圓形。拐角選項不適用於橢圓。
多邊形工具
多邊形工具可能看起來像一個無聊的工具,但它有一些很酷的功能需要學習。多邊形工具是所有工具中用途最廣的。多邊形工具可用於繪製任何先前的形狀(圓形、正方形和矩形)。多邊形工具也可用於繪製其他形狀,從三邊形到一百邊形不等。在這裡您可以繪製您可能需要的其他形狀,包括三角形、 五邊形、八邊形等。
要從多邊形工具創建這些形狀,請單擊左側工具面板上的多邊形工具。選擇多邊形工具後,單擊屏幕以顯示多邊形選項框。您會像在其他形狀中一樣看到“寬度”和“高度”選項,但是在這裡您會發現此工具獨有的兩個選項。這兩個選項是Number of sides和Start inset。
邊數允許您創建具有 3 到 100 條邊的形狀。
Start inset 選項允許您插入形狀的邊緣,您可以更改值框中的數字以使插入更多或更少。
上圖顯示了用多邊形繪製的規則形狀,然後在多邊形選項中添加了 12 個插圖的相同形狀。
如果您創建形狀,然後使用頂部菜單上的選項將角更改為內嵌,則結果會有所不同。上圖顯示了五角大樓,然後是從多邊形創建選項中將插圖設置為 12 的五角大樓,然後另一個是插圖設置為 12 的五角大樓,但在創建後從頂部菜單中選擇。
這些示例是使用多邊形創建選項中的插入和頂部菜單中的插入角選項創建的。
您可以探索不同的角選項,看看在不同形狀上使用時會得到什麼。以下是不同的形狀以及應用不同角選項時它們的外觀。每個上的數字顯示在應用角選項之前它們的邊數。應用的角選項是頂部菜單欄上的選項。
具有反圓角樣式的形狀。
具有圓角樣式的形狀。
使用斜角樣式塑造形狀。
請注意使用的角選項如何以不同方式影響每個形狀。這些形狀可以用在不同的項目中來代表不同的對象。
通過拖動更改為圓角
InDesign 提供了一種簡單易行的方法來圓化某些形狀的角。您可以單擊某些形狀,然後拖動以使形狀變圓。您可以通過單擊形狀來執行此操作,如果您看到形狀上出現黃色手柄,則可以通過拖動將其變圓。
您可以單擊四個黃色手柄中的任何一個並向形狀的中心拖動。您會看到形狀的四個邊開始變圓。你畫得越遠,形狀就越圓,直到達到極限。請注意,並非所有形狀都支持此功能。
如果你想把形狀恢復到原來的樣子。單擊黃色手柄,將出現四個黃色手柄,然後您可以單擊其中任何一個並將其拖動到形狀的邊緣。
更改選定的角
您可以更改選定的角,同時保持其他角不變。
要更改選定的角,請選擇形狀,然後轉到對象,然後轉到角選項。
角落選項窗口將打開。
使所有設置相同
這是使用此功能創建的一片麵包。
InDesign 中形狀的提示和技巧
InDesign 提供了另一個很酷的形狀功能,您只需幾個動作就可以製作多個形狀。如果需要,這非常適合創建網格或創建許多相同的形狀。
要使用這個很酷的功能,只需選擇您想要的形狀工具。單擊畫布並拖動以創建工具。在不釋放鼠標按鈕的情況下單擊向上或向右箭頭鍵。您會注意到形狀在您按下的方向上被複製了。當您朝該方向移動時,形狀會變小,並且會被複製。您可以使用向上和向右的組合來複製向上和向右的形狀,從而產生網格效果。
每個副本都是一個單獨的形狀,可以根據需要單獨移動和調整大小。如果您願意,您可以將單個零件移動到任何您想要的地方。還可以調整單個棋子的大小和顏色,還可以更改棋子的角注意圖像看起來如何像可以匹配棋子的遊戲。
為什麼形狀在 InDesign 中很重要?
形狀在 InDesign 中很重要,因為它們可以用於很多事情。形狀可以用作圖像和文本的佔位符。形狀可用於構圖圖像和文本。形狀可用於在 InDesign 中為設計創建簡單或複雜的圖稿。



發佈留言