如何在 Windows 11 上建立 Copilot 桌面捷徑

在Windows 11上,您可以建立桌面捷徑以更快地存取新的 Copilot 體驗,在本指南中,您將了解如何操作。雖然您可以使用工作列中的專用按鈕或使用「Windows 鍵 + C」鍵盤快捷鍵來存取聊天機器人,但也可以使用桌面上的捷徑來存取 Copilot。
如果您刪除了工作列中的圖標,但仍需要快速存取體驗,則此選項會很有用。或者,如果您位於歐盟 (EU) 地區之一,但您仍然無法使用該功能,因為它不完全符合《數位市場法案》(DMA)。
無論是什麼原因,在安裝 2023 年 9 月更新或版本 23H2後,您都可以使用 Windows 11 上的「捷徑」精靈從桌面建立快速存取。
本指南將教您在 Windows 11 上建立存取 Copilot 的捷徑的步驟。
在 Windows 11 上建立存取 Copilot 的捷徑
若要在 Windows 11 上建立存取 Copilot 的捷徑,請使用下列步驟:
-
右鍵點選桌面,選擇新建,然後選擇捷徑選項。
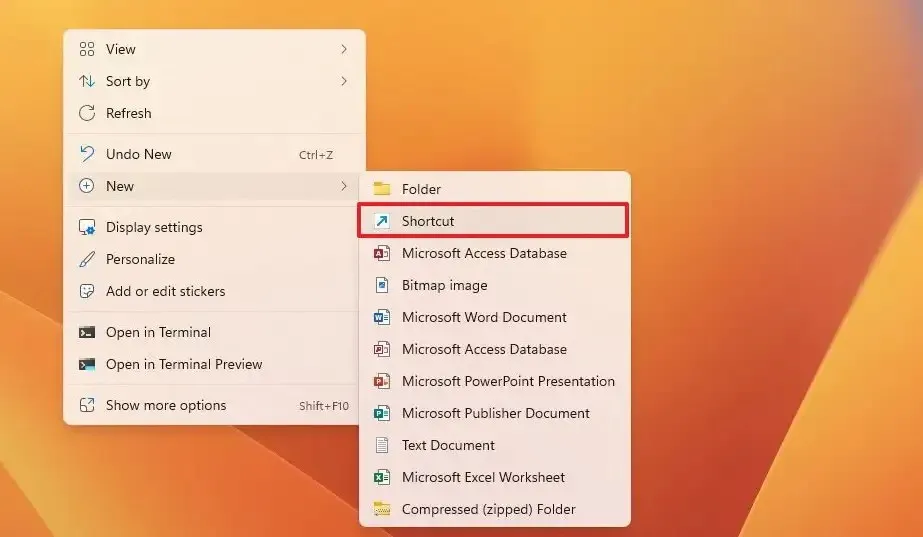
小提示:您也可以使用「新建」選單中的「檔案總管」並選擇「捷徑」選項。 -
複製並貼上以下命令:
microsoft-edge://?ux=copilot&tcp=1&source=taskbar -
點選下一步按鈕。
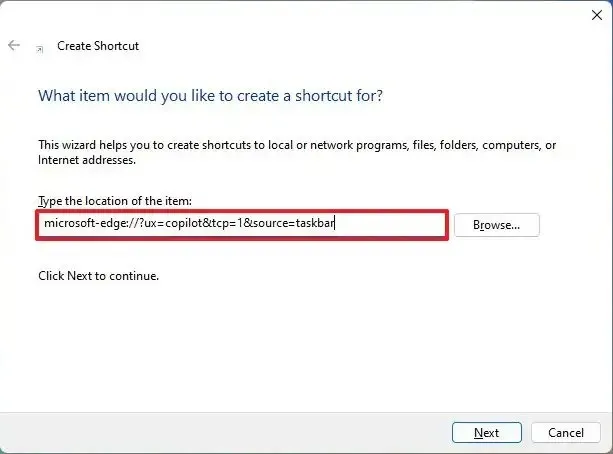
-
確認快捷方式的名稱。例如,“副駕駛”。
-
點選完成按鈕。
完成這些步驟後,您可以雙擊桌面捷徑來存取 Copilot 體驗。
此外,您可以透過右鍵單擊快捷方式,選擇「屬性」選項,按一下「變更圖示」按鈕,然後選擇圖示來變更捷徑的圖示。



發佈留言