如何建立可啟動的 Windows 11 USB 安裝介質
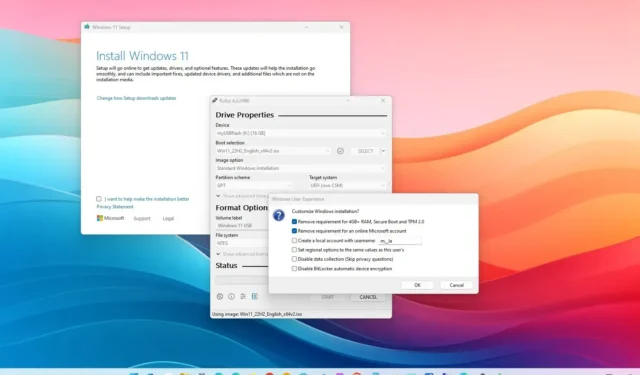
2023 年 10 月 21 日更新:如果您打算使用乾淨程序在符合最低要求的電腦上安裝Windows 11,則必須建立可啟動 USB 介質,在本教學中,我將教您如何操作。
儘管您可以直接從媒體建立工具或安裝的 ISO 檔案開始Windows 11 的全新安裝,但使用 USB 安裝媒體啟動裝置仍然是繼續安裝的最佳方法。此外,這可能是在新電腦或具有空硬碟的裝置上安裝 Windows 11 的唯一方法。
如果您需要建立可啟動 USB 隨身碟來安裝 Windows 11,您有多種選擇,包括媒體建立工具、Rufus、Ventoy 和命令提示字元。
在本教程中,我將教您如何建立 USB 可啟動媒體來執行支援 UEFI 的 Windows 11 就地安裝或全新安裝。您也可以在執行Windows 10的裝置上使用這些說明。
從媒體建立工具建立 Windows 11 可啟動 USB
若要使用媒體建立工具建立可啟動的 Windows 11 USB,請使用下列步驟:
-
在「建立 Windows 11 安裝媒體」部分下,按一下「立即下載」按鈕。
-
雙擊MediaCrationToolW11.exe檔案以啟動該工具。
-
點選接受按鈕。
-
點選下一步按鈕。
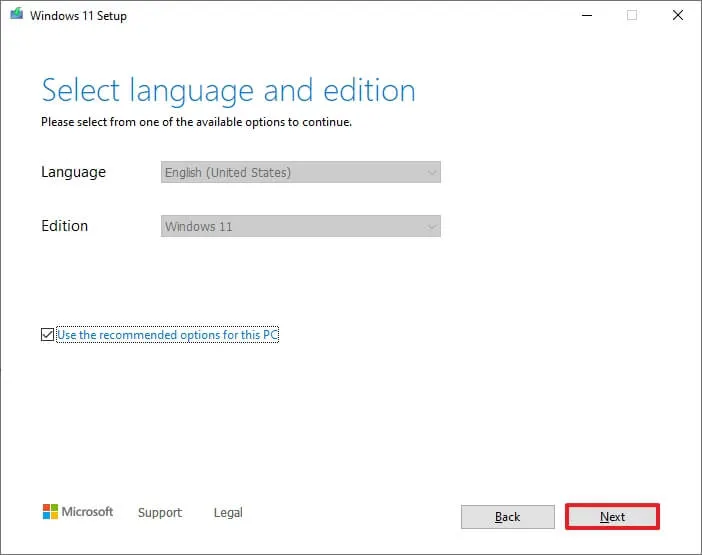
快速說明:如果您想為其他裝置建立 Windows 11 USB,您也可以清除「使用此電腦的建議選項」選項來選擇正確的語言、體系結構和版本。 -
選擇USB 隨身碟選項。
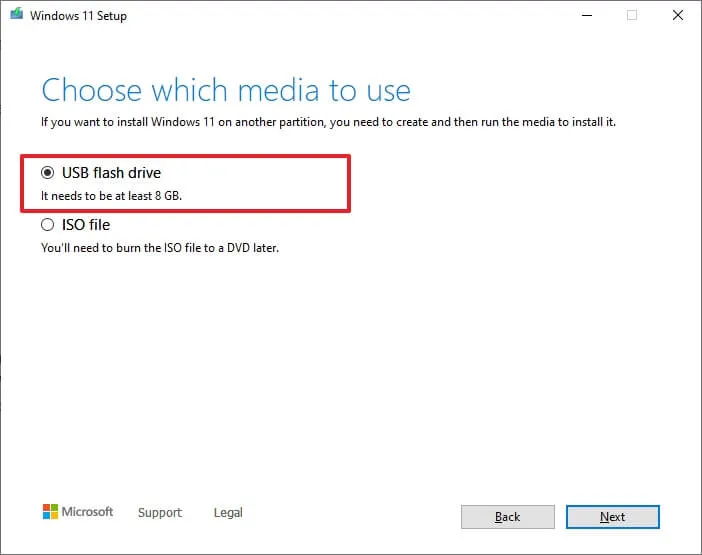
-
點選下一步按鈕。
-
從清單中選擇 USB 隨身碟,但請確保其中沒有任何重要文件,因為此過程將擦除其中的所有內容。
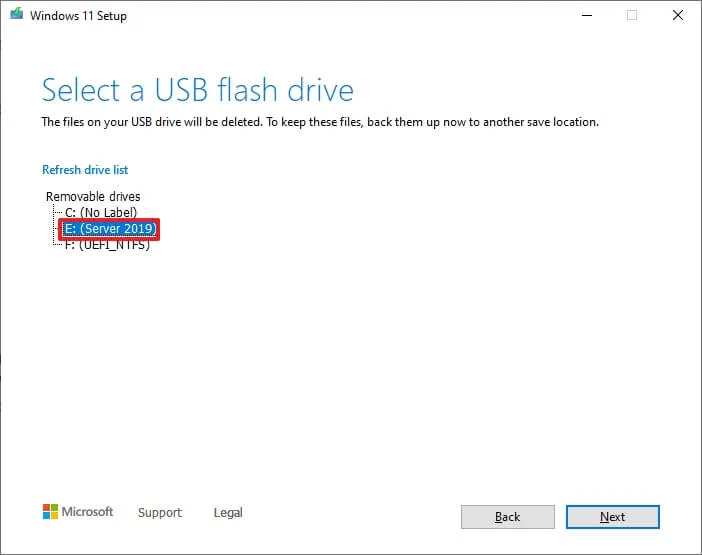
-
點選下一步按鈕。
-
點選完成按鈕。
完成這些步驟後,您可以使用 USB 隨身碟啟動 UEFI 相容裝置來安裝 Windows 11。
從 Rufus 建立 Windows 11 可啟動 USB
若要使用 Rufus 建立 Windows 11 的可啟動 USB,請使用下列步驟:
-
在「下載」部分下,按一下連結下載最新版本。
-
雙擊可執行檔以啟動該工具。
-
點擊頁面底部的“設定”按鈕(左起第三個按鈕)。
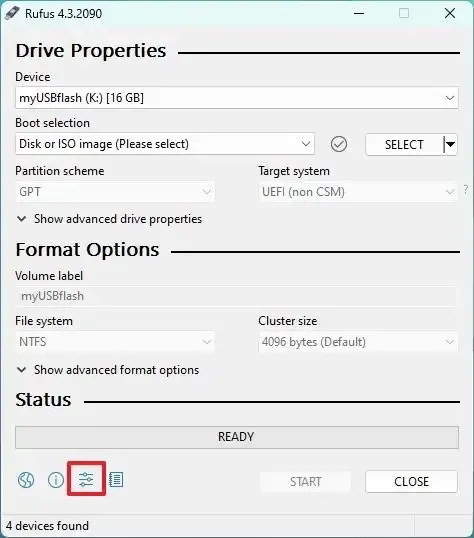
-
在“設定”部分下,使用“檢查更新”下拉式選單並選擇“每日”選項。
-
點選關閉按鈕。
-
再次點選關閉按鈕。
-
再次打開魯弗斯。
-
(可選)在「裝置」部分下,使用下拉式選單並選擇 USB 隨身碟來建立安裝媒體。
-
在“啟動選擇”部分下,使用下拉式選單並選擇“磁碟或 ISO 映像”選項。
-
點擊向下箭頭按鈕(位於右側)並選擇“下載”選項。
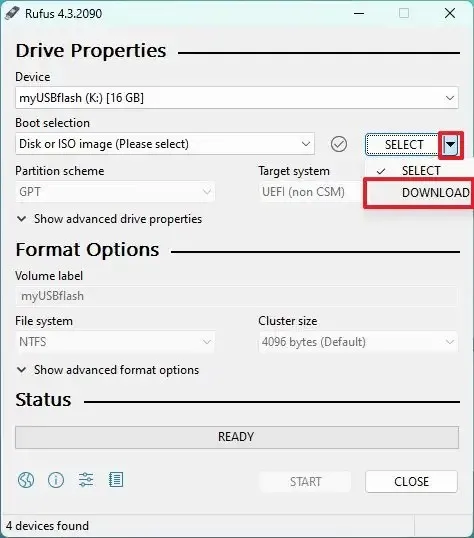
-
點選下載按鈕。
-
選擇Windows 11選項。
-
點選繼續按鈕。
-
在「發布」部分下,選擇「22H2 (Build 22621.xxx – 2022.10)」選項以下載 Windows 11 2022 更新。
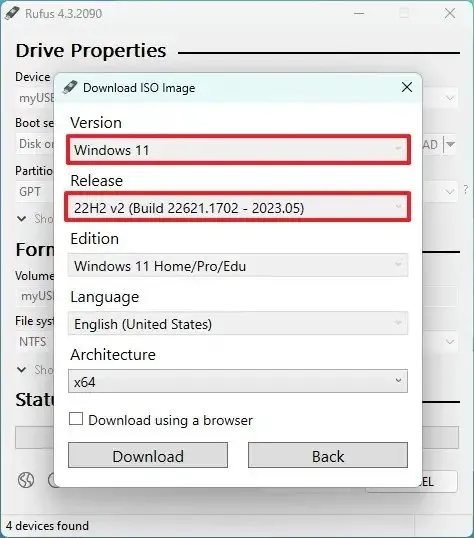
-
點選繼續按鈕。
-
選擇Windows 11 家用版/專業版/教育版選項。
-
點選繼續按鈕。
-
選擇 Windows 11 安裝的語言。
-
點選繼續按鈕。
-
選擇x64架構。
-
點選下載按鈕。
-
選擇自動儲存 Windows 11 22H2 ISO 檔案的位置。
-
在「映像選項」設定下,選擇「標準Windows 11安裝」選項。

-
(可選)下載後繼續使用預設設定。
-
(可選)在「卷標」設定下,指定磁碟機的名稱,例如Windows 11 22H2 Setup。
-
點選“開始”按鈕。
-
清除「刪除 4GB+ RAM、安全啟動和 TPM 2.0 的要求」選項。
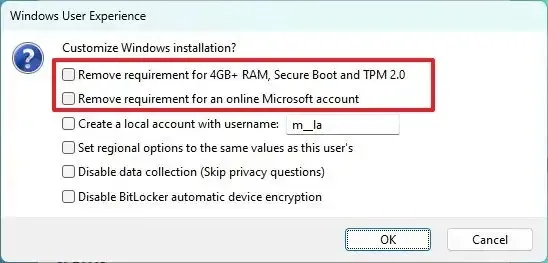
-
清除「刪除對線上 Microsoft 帳戶的要求」選項。
-
(可選)如果您想使用本機帳戶而不是 Microsoft 帳戶進行安裝,請選取「使用使用者名稱建立本機帳戶」選項(不建議)。
-
按一下“確定”按鈕。
完成這些步驟後,工具將開始使用 Windows 11 安裝媒體建立可啟動媒體。
從 Ventoy 建立 Windows 11 可啟動 USB
Ventoy 是一款與 Rufus 類似的第三方應用程序,但不同之處在於 Ventoy 是一款安裝在 USB 驅動器上的軟體,幾乎可以從任何平台(包括 Windows 11)啟動任何 ISO 檔案。
若要使用 Ventoy 建立 Windows 11 可啟動 USB,請連接具有足夠空間(8GB 或更多)的隨身碟並使用下列步驟:
-
在「資產」部分下,按一下ventoy-xxxx-windows.zip檔案並將其下載到您的電腦。
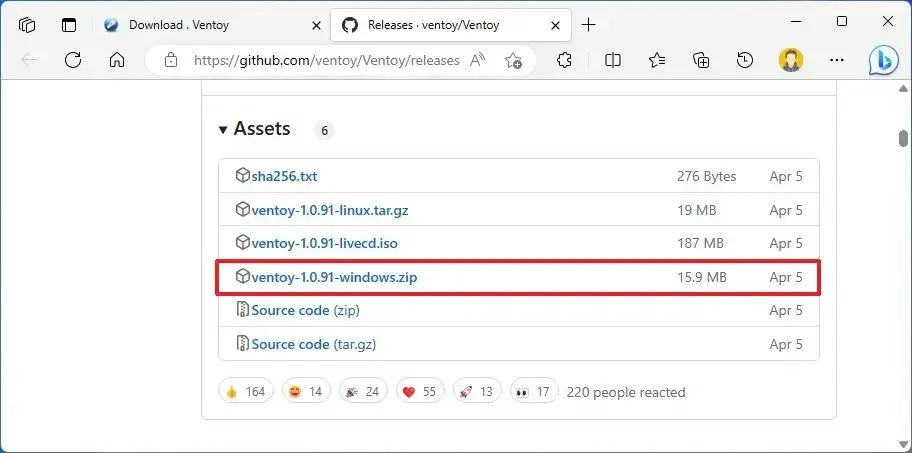
快速說明:您可能需要強制並保留該文件,因為瀏覽器可能會將其偵測為惡意文件。 -
開啟檔案總管。
-
開啟 Zip 資料夾位置。
-
雙擊開啟ventoy-xxxx-windows.zip檔。
-
點選命令列中的全部提取按鈕。
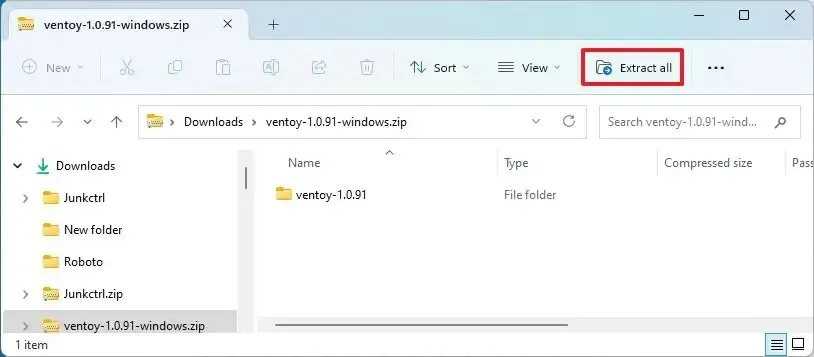
-
點選瀏覽按鈕。
-
選擇提取檔案的位置。
-
點選選擇資料夾按鈕。
-
單擊提取按鈕。
-
打開ventoy-xxxx資料夾。
-
雙擊Ventoy2Disk.exe檔啟動安裝程式。

-
從「裝置」設定中選擇 USB 隨身碟。
快速提示:如果隨身碟中有任何重要文件,建議建立備份,因為此程序將擦除外部磁碟機上的所有內容。
-
點選“安裝”按鈕。

-
按一下“確定”按鈕。
-
從檔案總管的左側窗格中按一下「此電腦」 。
-
開啟Ventoy驅動器。
-
在「下載 Windows 11 磁碟映像 (ISO)」部分下,選擇Windows 11選項。
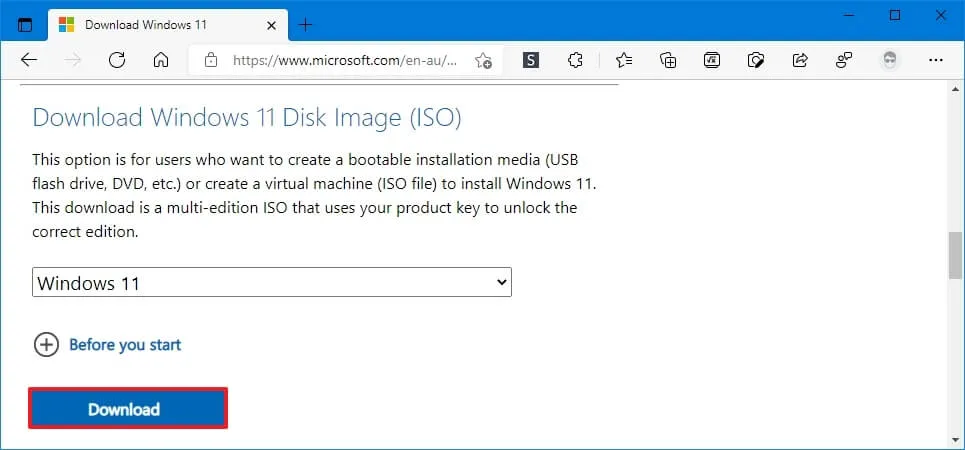
-
點選下載按鈕。
-
選擇安裝語言。
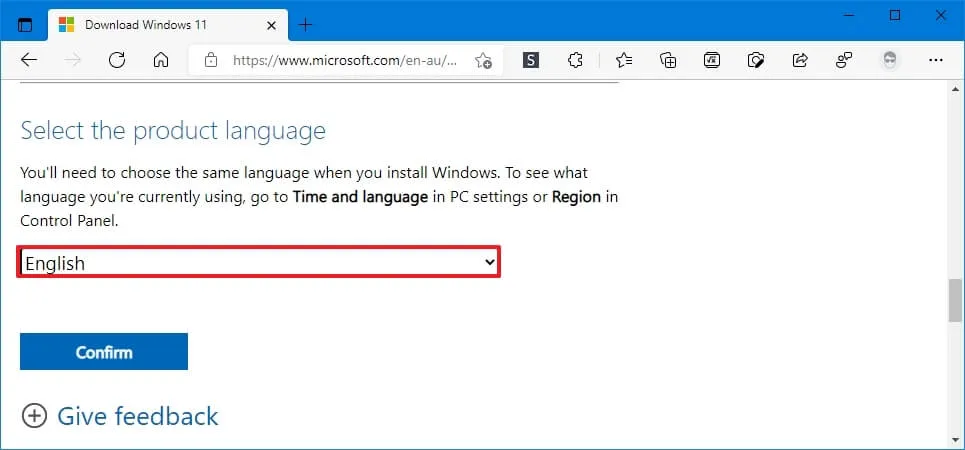
-
點選確認按鈕。
-
按一下「下載」按鈕將Windows 11 ISO 下載到裝置上。
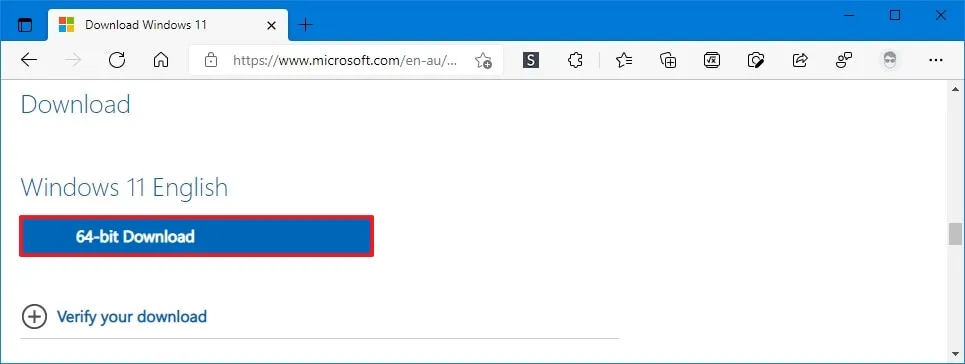
-
將 ISO 檔案複製並貼上到 Ventoy USB 隨身碟中以使其可啟動。
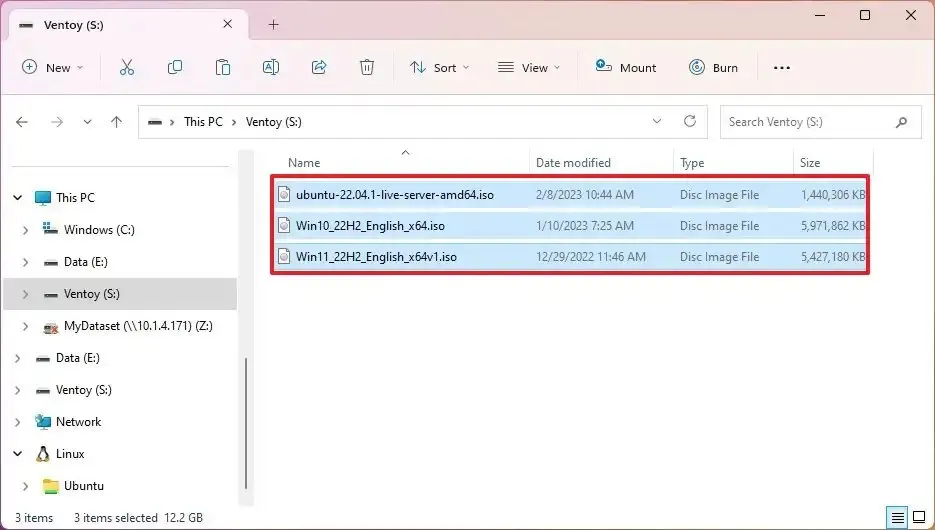
完成這些步驟後,您可以使用可啟動 USB 隨身碟透過 Ventoy 應用程式啟動設備,然後您可以在其中選擇啟動 Windows 11 安裝程式。
由於 Ventoy 可以使任何 ISO 文件可啟動,因此您幾乎可以從任何平台上傳多個 ISO 文件,包括 Windows 11、10、8.1、7 和 Linux。軟體最好的部分是,當新版本的 Windows 可用時,您必須重新格式化隨身碟。您只需上傳新的 ISO 檔案即可啟動。
從命令提示字元建立 Windows 11 可啟動 USB
若要建立可啟動 USB 隨身碟以透過命令提示字元安裝 Windows 11,請使用下列步驟:
-
在「下載 Windows 11 磁碟映像 (ISO)」部分下,選擇Windows 11選項。
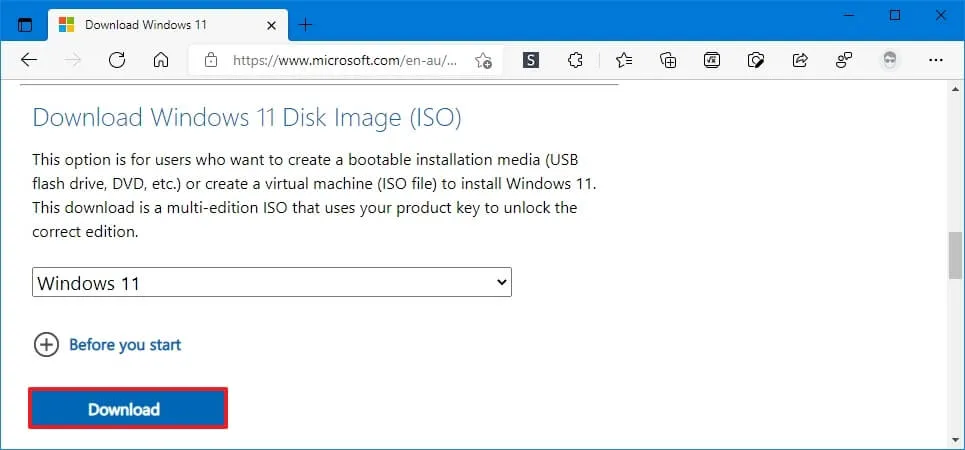
-
點選下載按鈕。
-
選擇安裝語言。
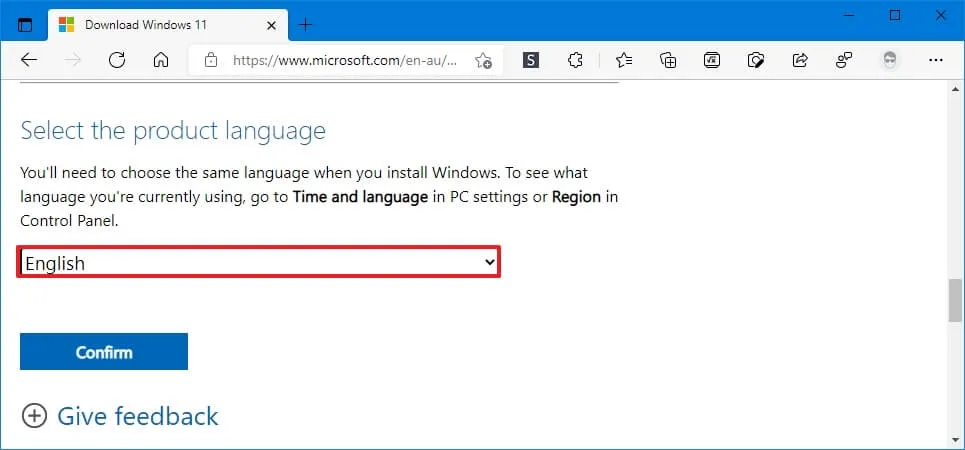
-
點選確認按鈕。
-
按一下「下載」按鈕將Windows 11 ISO 下載到裝置上。
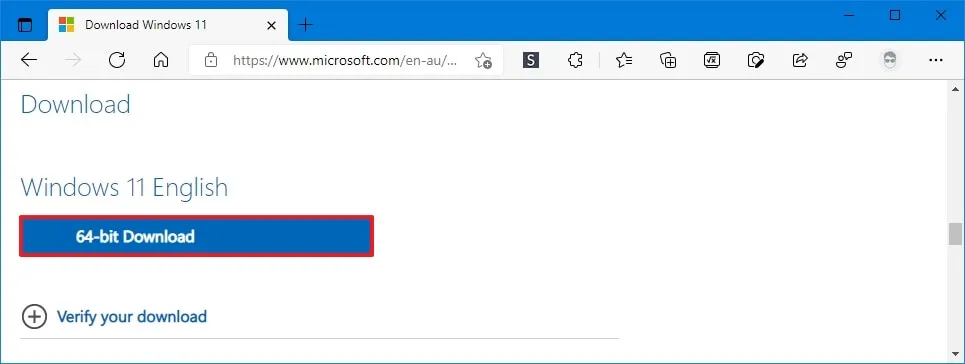
-
打開開始。
-
搜尋「命令提示字元」,右鍵點選頂部結果,然後選擇「以管理員身分執行」選項。
-
鍵入以下指令開啟 Diskpart 並按Enter:
diskpart -
鍵入以下命令以決定 USB 隨身碟,然後按Enter:
list disk -
鍵入以下命令以選擇儲存空間並按Enter:
select disk 1
快速提示:以命令select disk 1為例,但您必須將1替換為您要使用的隨身碟。 -
鍵入以下命令以刪除 USB 隨身碟中的所有內容,然後按Enter:
clean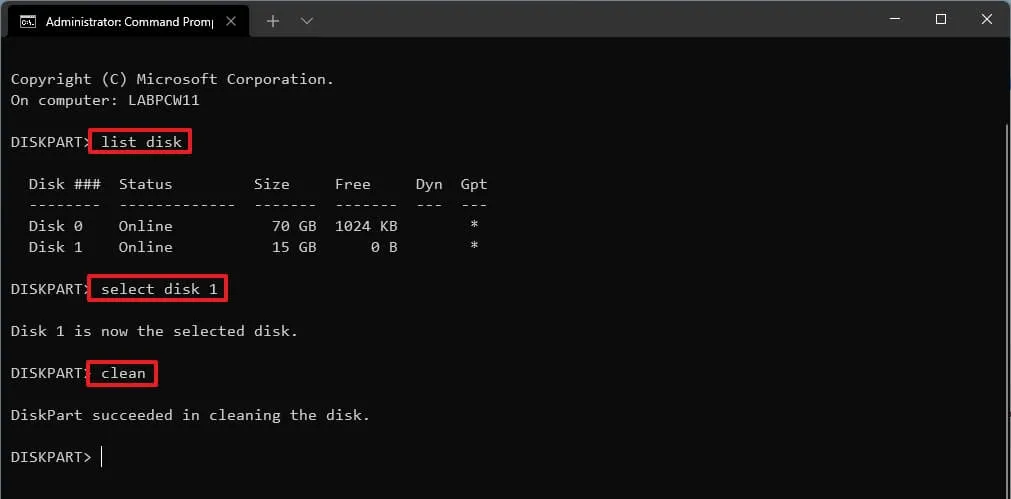
-
鍵入以下命令建立主分割區並按Enter:
create partition primary -
鍵入以下命令以選擇新分割區並按Enter:
select partition 1 -
鍵入以下命令以使 USB 隨身碟可引導,然後按Enter:
format FS=FAT32 quick -
鍵入以下指令為 USB 隨身碟指派磁碟區和磁碟機代號,然後按Enter:
assign letter=X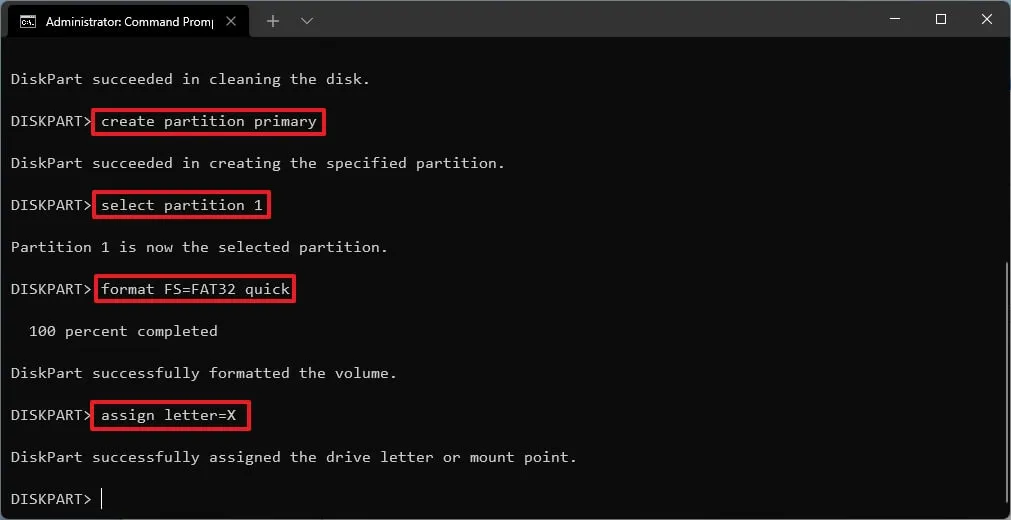
將X更改為要在命令中使用的任何可用字母。
-
鍵入以下命令退出該工具並按Enter:
exit -
鍵入以下命令掛載 Windows 11 ISO 檔案並按Enter:
PowerShell Mount-DiskImage -ImagePath "C:\path\to\Windows11.iso"
在命令中,將路徑更新為儲存 Windows 11 ISO 檔案的位置。
-
鍵入以下指令重新啟動 Diskpart 並按下Enter:
diskpart -
鍵入以下命令以決定已安裝的 Windows 11 ISO 檔案的磁碟機號,然後按Enter:
list volume -
鍵入以下指令退出 Diskpart 並按下Enter:
exit -
鍵入以下命令以存取 Windows 11 ISO 檔案並按Enter:
E: -
鍵入以下命令進入啟動資料夾並按Enter:
cd boot -
鍵入以下命令以更新 USB 隨身碟的磁碟區開機程式碼,然後按Enter:
bootsect /nt60 X: -
鍵入以下命令將所有 Windows 11 安裝檔案複製到 USB 隨身碟,然後按Enter:
xcopy E:\*.* X:\ /E /F /H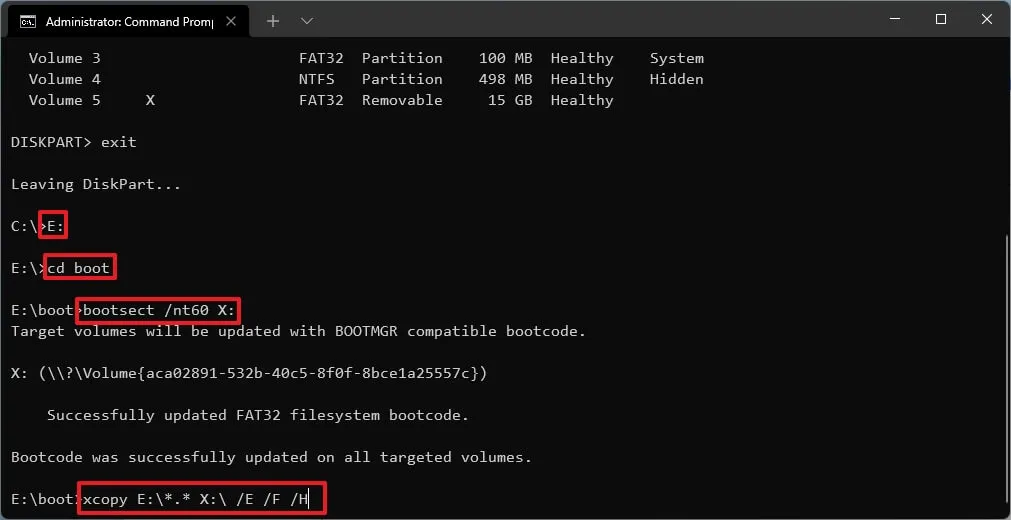
在指令中,將E和X磁碟機號碼分別變更為 Windows 11 ISO 映像和 USB 隨身碟的正確磁碟機號碼。
完成這些步驟後,您可以使用可啟動隨身碟在 UEFI 裝置上安裝 Windows 11。
2023 年 10 月 21 日更新:本教學已更新,新增了新說明並反映了新變更。



發佈留言