如何建立可啟動的 Windows 11 24H2 USB 安裝介質
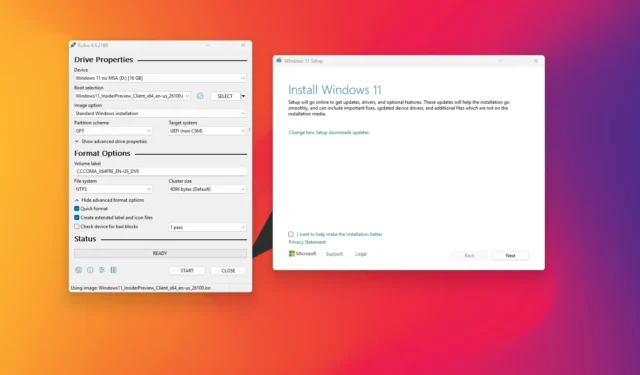
- 若要建立 Windows 11 24H2 USB 可啟動媒體,請將 USB 隨身碟連接到計算機,開啟“Rufus”,按一下“下載”,選擇 Windows 11 24H2 ISO 設置,再次按一下“下載”,按一下“開始”,自訂設置,包括為不支援的硬體建立媒體。
- 若要使用“命令提示字元”,請下載 Windows 11 2024 Update ISO 文件,然後使用“diskpart”工具清除、建立分割區並將安裝文件複製到 USB 媒體。
- 若要使用“媒體建立工具”,請啟動應用程序,自訂設置,選擇“USB 隨身碟”,選擇可啟動媒體,按一下“下一步”和“完成”。
- 若要使用“Ventoy”,請將應用程式安裝在 USB 隨身碟上,然後將 Windows 11 24H2 ISO 檔案放入儲存中。
如果您希望在符合硬體需求的電腦上安裝 Windows 11 2024 更新(版本 24H2),則需要建立可啟動 USB 媒體。本指南將向您展示如何操作。儘管升級到 Windows 11 新版本的方法有很多種,但使用 USB 可啟動媒體啟動裝置仍然是解決問題並確保應用程式全新安裝的最佳方法。這也是在新的空硬碟上安裝 Windows 11 24H2 的唯一方法。
當您必須建立可啟動 USB 隨身碟來設定 Windows 11 24H2 的新安裝時,您可以使用媒體建立工具、Rufus、Ventoy 和命令提示字元。
在本指南中,我將教您建立 USB 可啟動媒體的多種方法,以執行 Windows 11 2024 更新的就地或全新安裝。雖然您幾乎可以使用任何 USB 隨身碟,但您仍然必須確保它至少有 8GB 的空間。此外,備份隨身碟上的所有資料也很重要,因為此過程將格式化隨身碟,刪除其內容。
- 使用 Rufus 建立 Windows 11 24H2 可啟動 USB
- 使用 Ventoy 建立 Windows 11 24H2 可啟動 USB
- 使用命令提示字元建立 Windows 11 24H2 可啟動 USB
- 使用媒體建立工具建立 Windows 11 24H2 可啟動 USB
使用 Rufus 建立 Windows 11 24H2 可啟動 USB
若要使用 Rufus 建立可啟動 USB 以安裝 Windows 11 24H2,請使用下列步驟:
-
點擊“下載”部分下的鏈接下載最新版本。
-
雙擊可執行檔以啟動該工具。
-
點擊頁面底部的“設定”按鈕(左起第三個按鈕)。
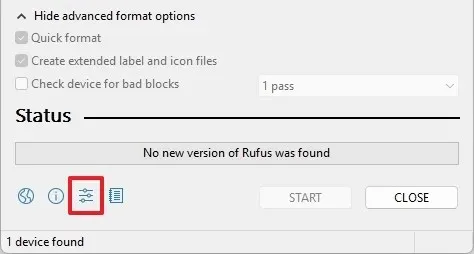
-
使用“檢查更新”下拉式選單,然後選擇“設定”部分下的“每日”選項。
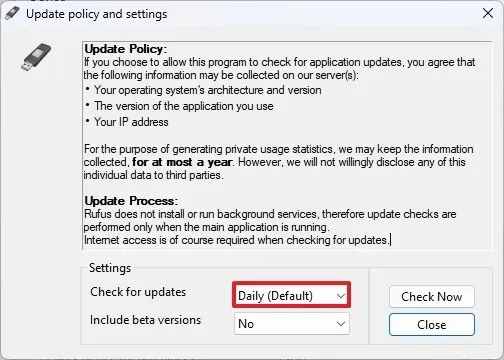
-
點選關閉按鈕。
-
再次點選關閉按鈕。
-
再次打開魯弗斯。
-
(可選)使用下拉式選單並選擇 USB 隨身碟在「裝置」部分下建立安裝媒體。
-
使用下拉式選單並選擇“啟動選擇”部分下的“磁碟或 ISO 映像”選項。
-
點擊向下箭頭按鈕(位於右側)並選擇“下載”選項。

-
點選下載按鈕。
-
選擇Windows 11選項。
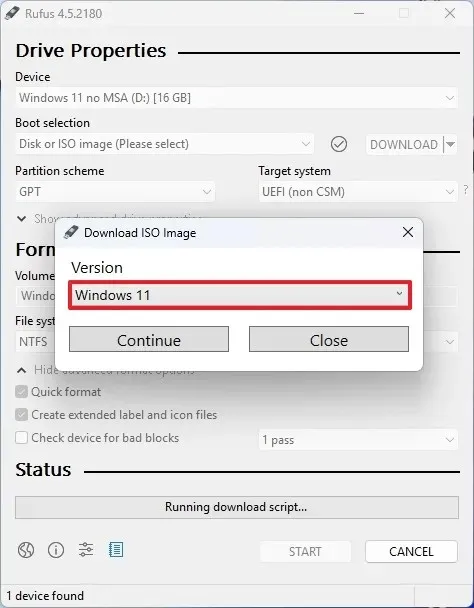
-
點選繼續按鈕。
-
選擇「24H2」選項,在「發布」部分下選擇 Windows 11 2024 更新。
-
點選繼續按鈕。
-
選擇Windows 11 家用版/專業版/教育版選項。
-
點選繼續按鈕。
-
選擇 Windows 11 的語言。
-
點選繼續按鈕。
-
選擇 x64 架構選項。
-
點選下載按鈕。
-
選擇自動儲存 Windows 11 24H2 ISO 檔案的位置。
-
在「映像選項」設定下選擇「標準Windows 11安裝」選項。
-
(可選)下載後繼續使用預設設定。
-
(可選)在「卷標」設定下指定磁碟機的名稱(例如 Windows 11 24H2 Setup)。
-
點選“開始”按鈕。
-
從「Window User Experience」頁面清除所有自訂選項。

-
按一下“確定”按鈕。
完成這些步驟後,工具將開始使用 Windows 11 24H2 安裝媒體建立可啟動媒體。
使用 Ventoy 建立 Windows 11 24H2 可啟動 USB
若要使用 Ventoy 建立 Windows 11 可啟動 USB,請使用下列步驟:
-
點擊「資產」部分下的ventoy-xxxx-windows.zip檔案並將其下載到您的電腦。
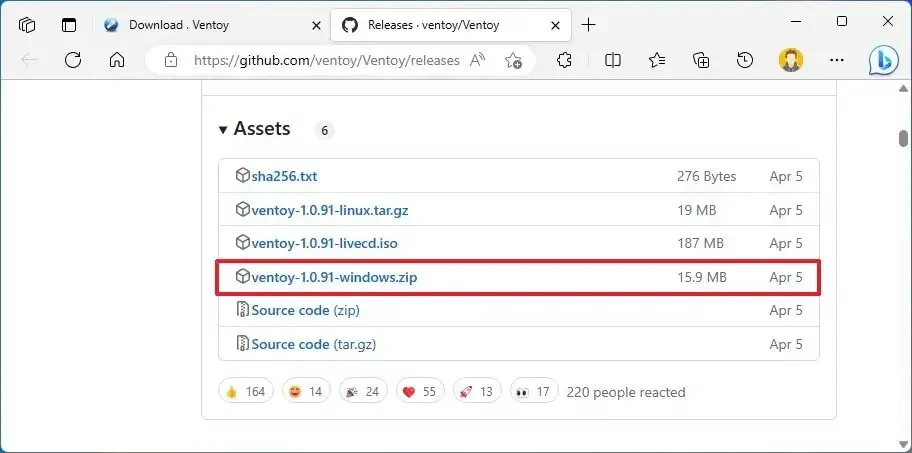 快速說明:您可能需要強制並保留該文件,因為瀏覽器可能會將其偵測為惡意文件。
快速說明:您可能需要強制並保留該文件,因為瀏覽器可能會將其偵測為惡意文件。 -
開啟檔案總管。
-
開啟 Zip 資料夾位置。
-
雙擊開啟ventoy-xxxx-windows.zip檔。
-
點選命令列中的全部提取按鈕。
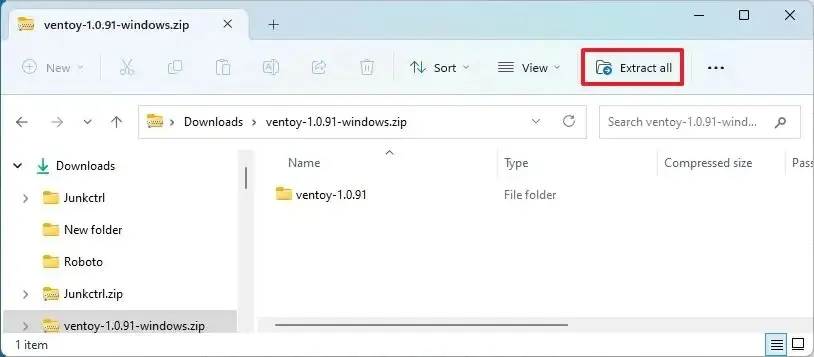
-
點選瀏覽按鈕。
-
選擇提取檔案的位置。
-
點選選擇資料夾按鈕。
-
單擊提取按鈕。
-
打開ventoy-xxxx資料夾。
-
雙擊Ventoy2Disk.exe檔啟動安裝程式。
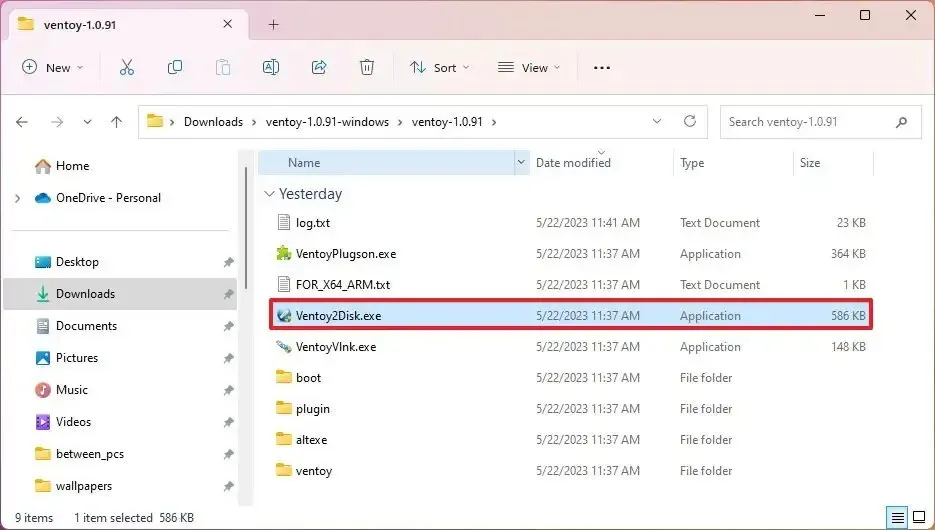
-
從「裝置」設定中選擇 USB 隨身碟。
-
點選“安裝”按鈕。
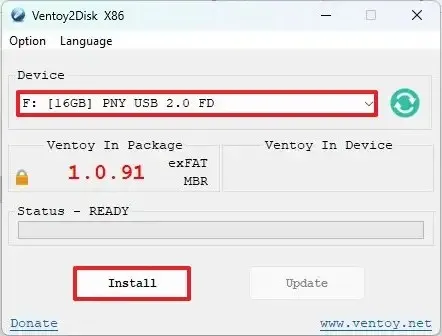
-
按一下“確定”按鈕。
-
從檔案總管的左側窗格中按一下「此電腦」 。
-
開啟Ventoy驅動器。
-
複製並貼上 Windows 11 24H2 ISO 檔案以使其可啟動。
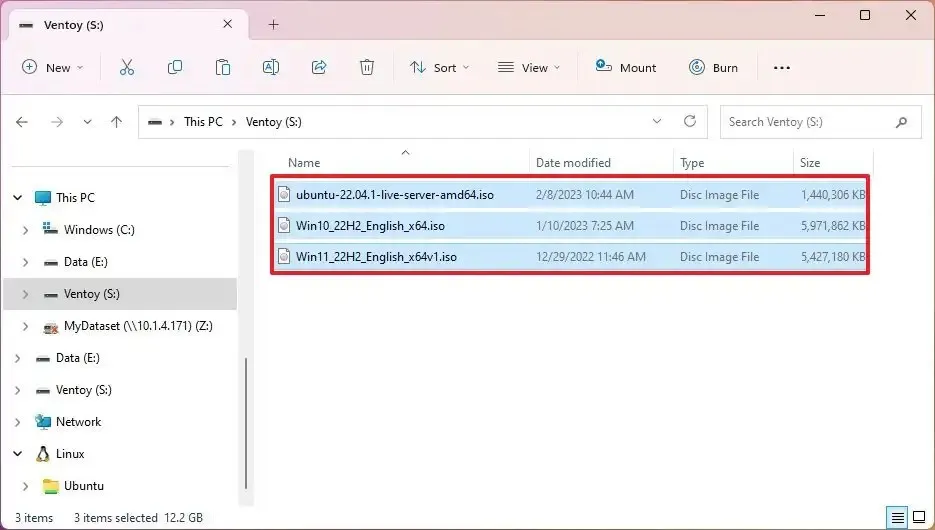
完成這些步驟後,您可以使用 USB 隨身碟透過 Ventoy 軟體啟動設備,然後您可以選擇使用 Windows 11 24H2 ISO 檔案啟動裝置。
使用命令提示字元建立 Windows 11 24H2 可啟動 USB
若要使用命令提示字元從 ISO 建立 Windows 11 24H2 USB 隨身碟,請使用下列步驟:
-
在「下載 Windows 11 磁碟映像 (ISO)」部分下,選擇Windows 11選項。
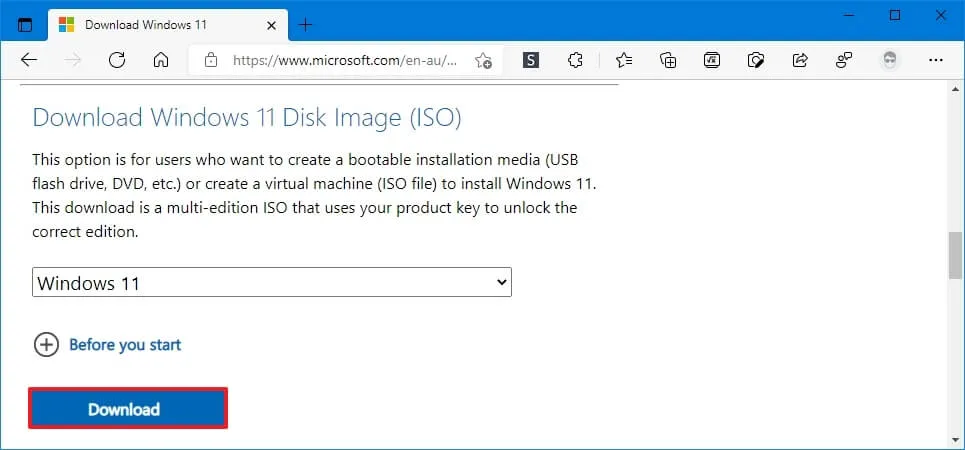
-
點選下載按鈕。
-
選擇安裝語言。
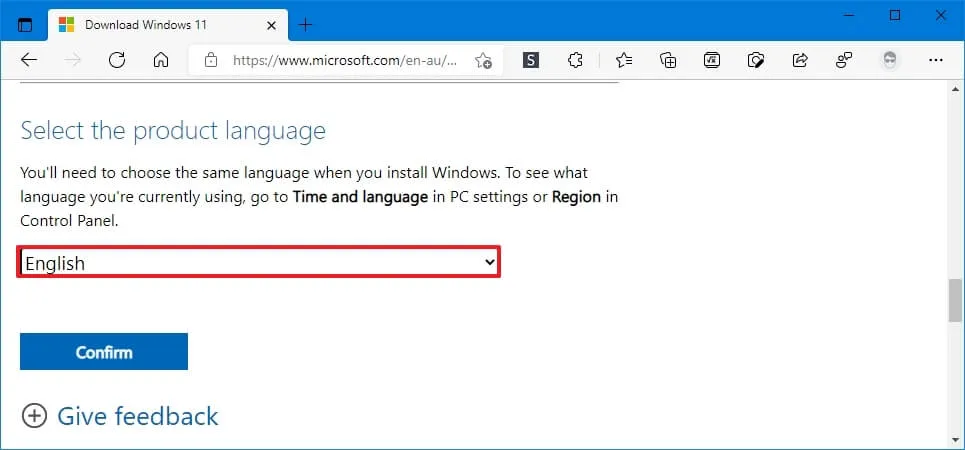
-
點選確認按鈕。
-
按一下「下載」按鈕將 Windows 11 24H2 ISO 檔案儲存在電腦上。
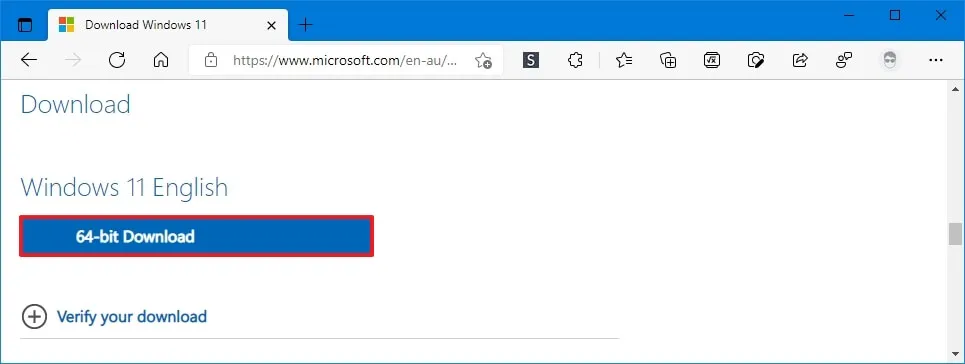
-
打開開始。
-
搜尋「命令提示字元」,右鍵點選頂部結果,然後選擇「以管理員身分執行」選項。
-
鍵入以下指令開啟 Diskpart 並按Enter:
diskpart -
鍵入以下命令以決定 USB 隨身碟,然後按Enter:
list disk -
鍵入以下命令以刪除 USB 隨身碟中的所有內容,然後按Enter:
clean
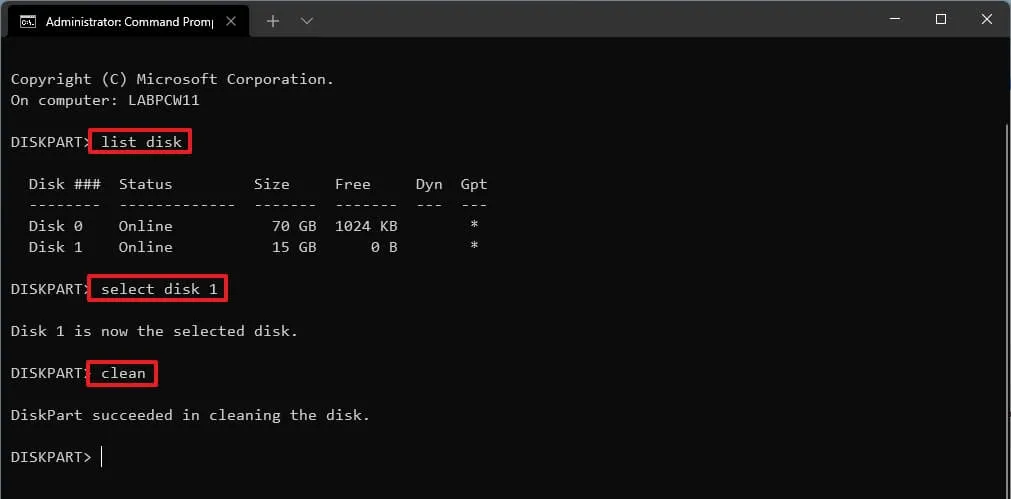
-
鍵入以下命令建立主分割區並按Enter:
create partition primary -
鍵入以下命令以選擇新分割區並按Enter:
select partition 1 -
鍵入以下命令以使 USB 隨身碟可引導,然後按Enter:
format FS=FAT32 quick -
鍵入以下指令為 USB 隨身碟指派磁碟區和磁碟機代號,然後按Enter:
assign letter=X
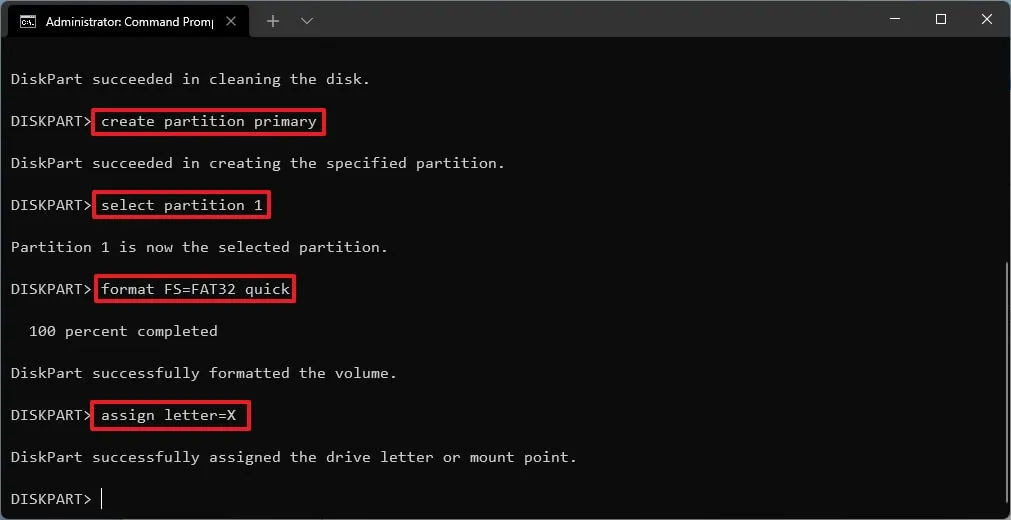
將X更改為要在命令中使用的任何可用字母。
-
鍵入以下命令退出該工具並按Enter:
exit -
鍵入以下命令掛載 Windows 11 24H2 ISO 檔案並按Enter:
PowerShell Mount-DiskImage -ImagePath "C:pathtoWindows11-24H2.iso"
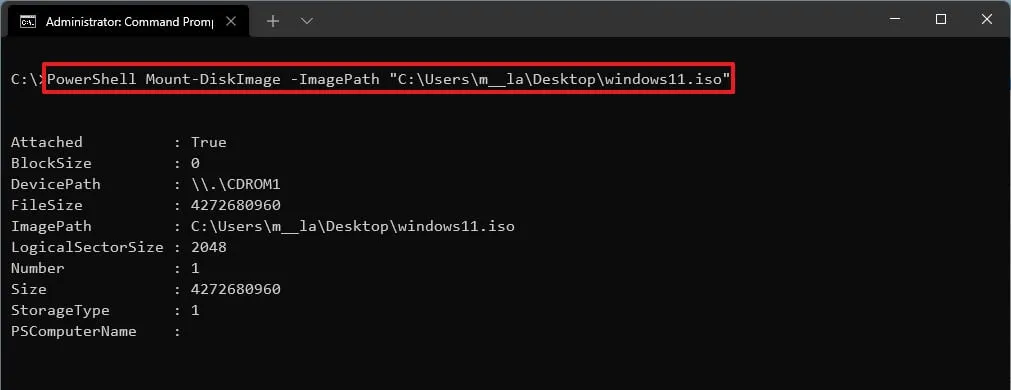
在命令中,將路徑更新為儲存 Windows 11 24H2 ISO 檔案的位置。
-
鍵入以下指令重新啟動 Diskpart 並按下Enter:
diskpart -
鍵入以下命令以決定已安裝的 Windows 11 24H2 ISO 檔案的磁碟機號,然後按Enter:
list volume -
鍵入以下指令退出 Diskpart 並按下Enter:
exit -
鍵入以下命令以存取 ISO 檔案並按Enter:
E: -
鍵入以下命令開啟“boot”資料夾並按Enter:
cd boot -
鍵入以下命令以更新 USB 隨身碟的磁碟區開機程式碼,然後按Enter:
bootsect /nt60 X: -
鍵入以下命令將所有 Windows 11 2024 更新安裝檔案複製到 USB 隨身碟,然後按Enter:
xcopy E:*.* X: /E /F /H
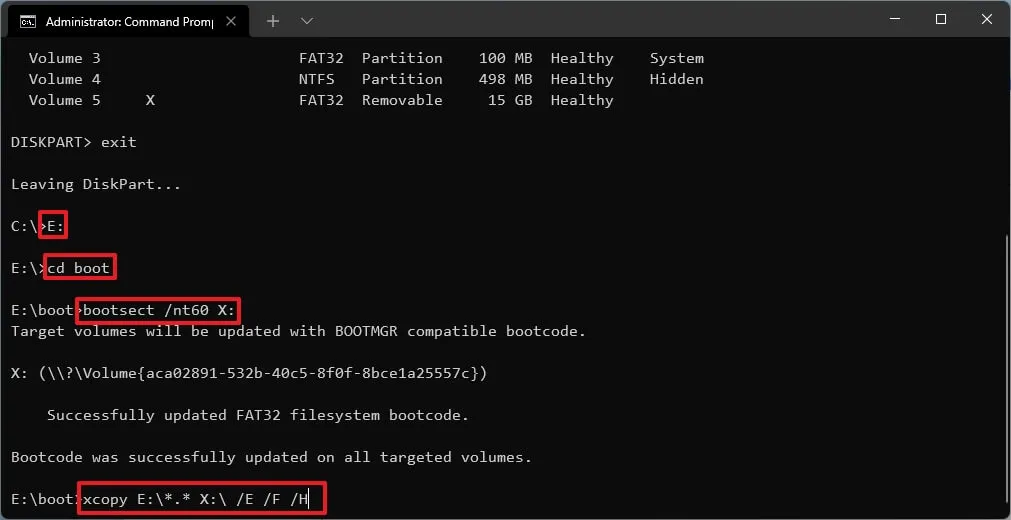
在指令中,將「E」和「X」字母分別變更為ISO映像檔和USB隨身碟的正確磁碟機代號。
完成這些步驟後,您可以使用可啟動 USB 在任何支援的電腦上執行 Windows 11 24H2 的全新安裝。
使用媒體建立工具建立 Windows 11 24H2 可啟動 USB
若要使用媒體建立工具建立可啟動的 Windows 11 24H2 USB,請使用下列步驟:
-
按一下「建立 Windows 11 安裝媒體」部分下的「立即下載」按鈕。
-
雙擊MediaCrationToolW11.exe檔案以啟動該工具。
-
點選接受按鈕。
-
點選下一步按鈕。
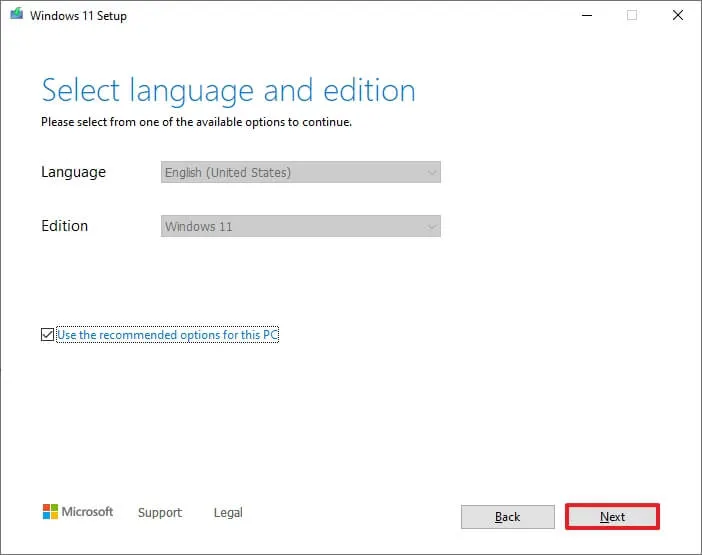 快速說明:如果您要為另一台電腦建立 Windows 11 24H2 USB,請清除「使用此電腦的建議選項」選項以選擇正確的語言、體系結構和版本。
快速說明:如果您要為另一台電腦建立 Windows 11 24H2 USB,請清除「使用此電腦的建議選項」選項以選擇正確的語言、體系結構和版本。 -
選擇“USB 隨身碟”選項。
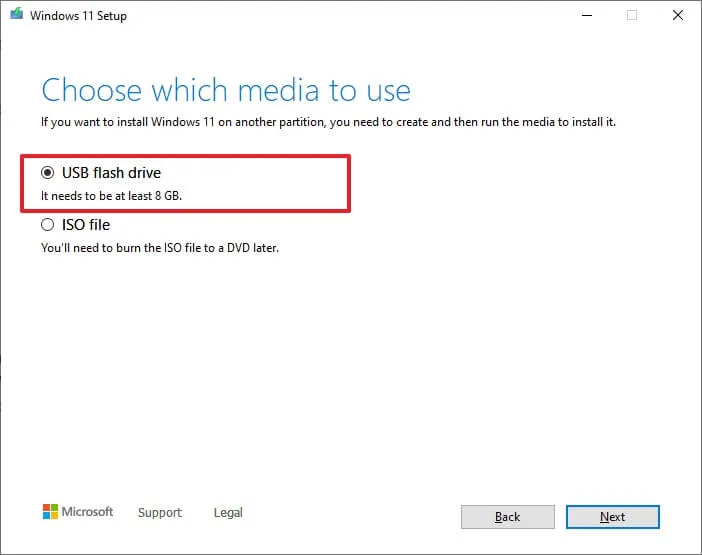
-
點選下一步按鈕。
-
從清單中選擇 USB 隨身碟。
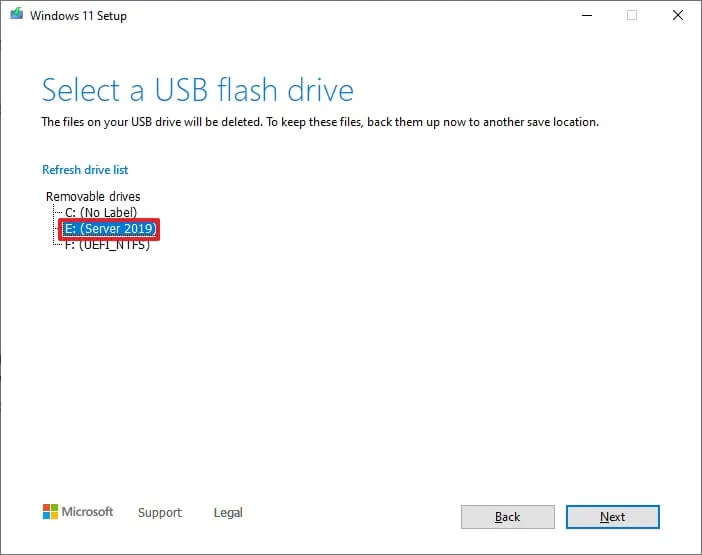
-
點選下一步按鈕。
-
點選完成按鈕。
完成這些步驟後,您可以使用 USB 隨身碟啟動電腦來安裝 Windows 11 24H2。



發佈留言