如何使用 Rufus 創建適用於 Windows 11 的可啟動 USB 驅動器
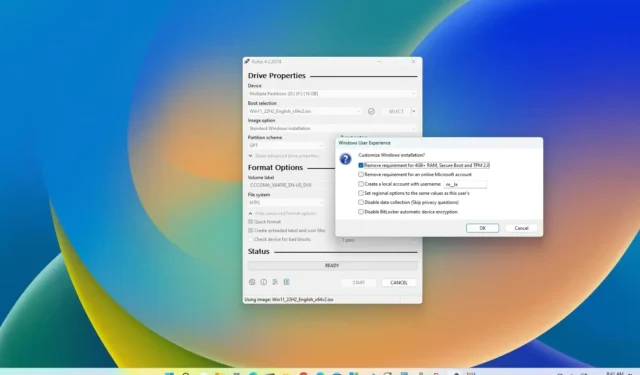
Rufus 是一款免費工具,可快速創建可啟動 USB 閃存驅動器以升級或全新安裝 Windows 11。該實用程序的工作方式與媒體創建工具類似,您可以提供現有的 ISO 文件或直接從 Microsoft 服務器下載文件。
與Microsoft 解決方案不同,Rufus 不僅允許您創建 USB 安裝介質,而且可以更快地完成該過程。您可以為Windows 11 22H2、21H2甚至Windows 10和8.1等舊版本準備 USB 驅動器。此外,該工具還可以創建可啟動的 USB,繞過安全和內存要求,在不受支持的硬件上安裝操作系統。
在本指南中,您將了解使用 Rufus 下載 ISO 文件並創建可啟動媒體以從頭開始安裝 Windows 11(版本 21H2、22H2、23H2 及更高版本)的步驟。
使用 Rufus 和 ISO 下載創建 Windows 11 可啟動 USB
要使用 Rufus 下載 Windows 11 ISO 文件並創建可啟動媒體,請連接具有 8GB 空間的 USB 閃存驅動器,然後使用以下步驟:
-
在“下載”部分下,單擊鏈接下載最新版本。
-
雙擊可執行文件以啟動該工具。
-
單擊頁面底部的“設置”按鈕(左起第三個按鈕)。
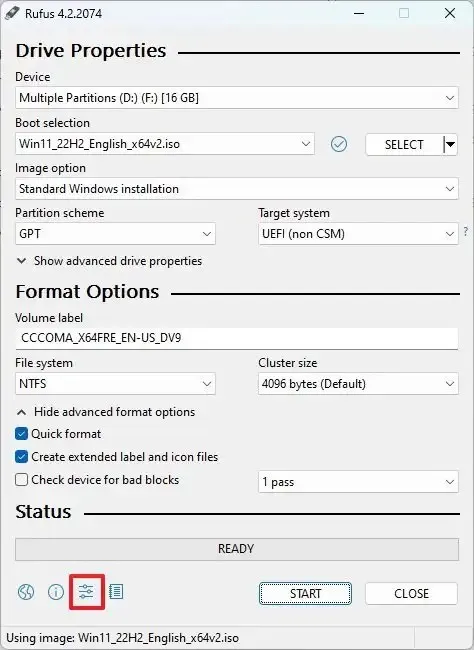
-
在“設置”部分下,使用“檢查更新”下拉菜單並選擇“每日”選項。
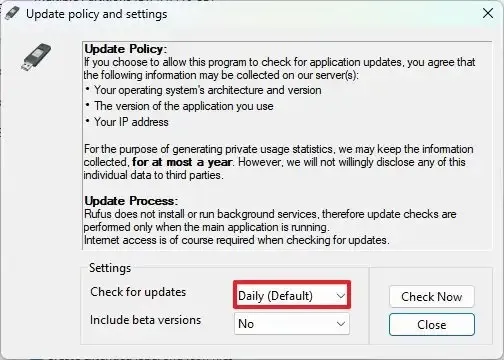
-
單擊關閉按鈕。
-
再次單擊關閉按鈕。
-
再次打開魯弗斯。
-
(可選)在“設備”部分下,使用下拉菜單並選擇 USB 閃存驅動器來創建安裝介質。
-
在“啟動選擇”部分下,使用下拉菜單並選擇“磁盤或 ISO 映像”選項。
-
單擊向下箭頭按鈕(位於右側)並選擇“下載”選項。

-
單擊下載按鈕。
-
選擇Windows 11選項。
-
單擊繼續按鈕。
-
在“發布”部分下,選擇22H2或22H2選項以選擇 Windows 11。
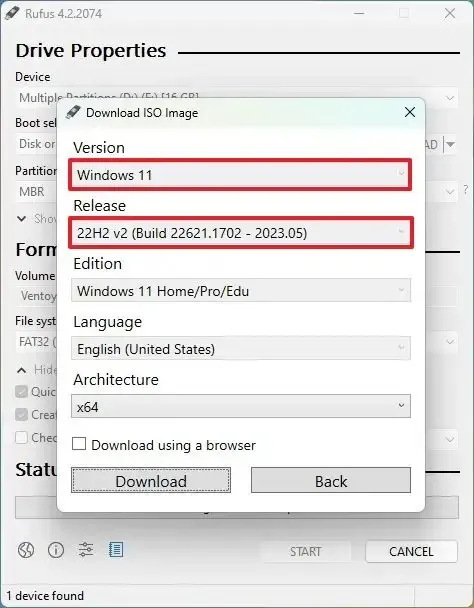
-
單擊繼續按鈕。
-
選擇Windows 11 家庭版/專業版/教育版選項。
-
單擊繼續按鈕。
-
選擇 Windows 11 的語言。
-
單擊繼續按鈕。
-
選擇操作系統架構。(Windows 11 僅適用於 x64 架構。)
-
單擊下載按鈕。
-
選擇自動保存 Windows 11 ISO 文件的位置。
-
在“圖像選項”設置下,選擇“標準Windows 11安裝”選項。
-
(可選)下載後繼續使用默認設置。
-
(可選)在“卷標”設置下,指定驅動器的名稱 – 例如 Windows 11 安裝程序。
-
單擊“開始”按鈕。
-
清除“刪除 4GB+ RAM、安全啟動和 TPM 2.0 的要求”選項。
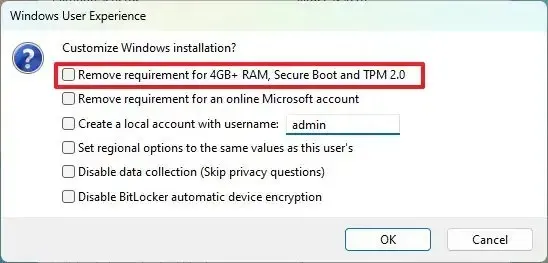
-
(可選)選中“刪除在線 Microsoft 帳戶的要求”選項,以便能夠在開箱即用體驗 (OOBE) 期間創建本地帳戶。
-
(可選)如果您想要使用本地帳戶而不是 Microsoft 帳戶進行安裝,請選中“使用用戶名創建本地帳戶”選項並指定帳戶名稱(不推薦)。
-
(可選)清除“將區域選項設置為與該用戶的值相同”選項。
-
(可選)清除“禁用數據收集”選項。
-
單擊“確定”按鈕。
完成這些步驟後,您可以使用可啟動 USB 閃存驅動器通過全新或就地升級安裝來安裝 Windows 11。
使用 Rufus 和現有 ISO 文件創建 Windows 11 可啟動 USB
要使用現有 ISO 文件通過 Rufus 創建可啟動 USB,請使用以下步驟:
-
在“下載”部分下,單擊鏈接下載最新版本。
-
雙擊rufus.4.xx.exe文件啟動該工具。
-
在“設備”部分下,使用下拉菜單並選擇 USB 閃存驅動器來創建 Windows 11 可啟動媒體。
-
在“啟動選擇”部分下,使用下拉菜單並選擇“磁盤或 ISO 映像”選項。
-
單擊選擇按鈕。
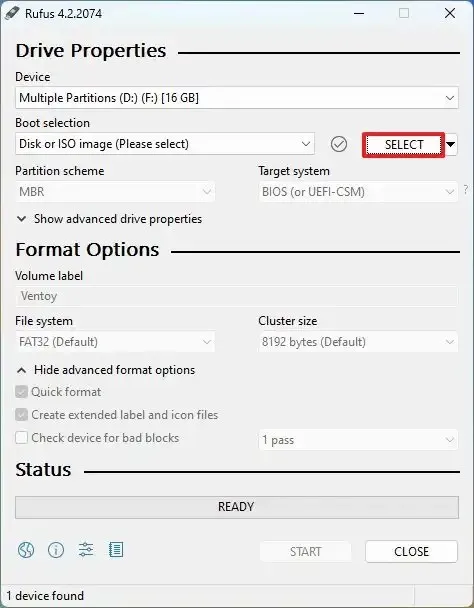
-
選擇版本 22H2 或 21H2 的 Windows 11 ISO 文件。
-
單擊“打開”按鈕。
-
在“圖像選項”設置下,選擇“標準Windows 11安裝”選項。
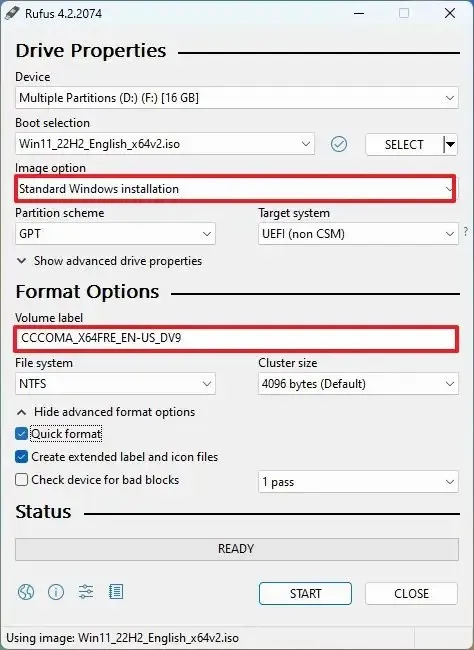
-
在“分區方案”部分下,選擇GPT選項。
-
在“目標系統”部分下,選擇UEFI(非 CSM)選項。
-
在“卷標籤”部分下,指定可啟動 USB 驅動器的描述性名稱。例如,Win11_Install_USB。
-
使用文件系統和簇大小選項的默認設置。
-
檢查快速格式化選項。
-
選中“創建擴展標籤和圖標文件”選項。
-
(可選)清除“刪除 4GB+ RAM、安全啟動和 TPM 2.0 的要求”選項。
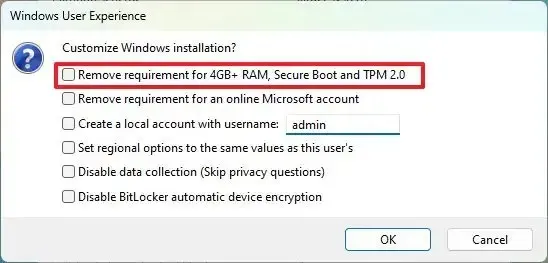
-
(可選)選中“刪除在線 Microsoft 帳戶的要求”選項,以便能夠在開箱即用體驗 (OOBE) 期間創建本地帳戶。
-
(可選)如果您想要使用本地帳戶而不是 Microsoft 帳戶進行安裝,請選中“使用用戶名創建本地帳戶”選項並指定帳戶名稱(不推薦)。
-
(可選)清除“將區域選項設置為與該用戶的值相同”選項。
-
(可選)清除“禁用數據收集”選項。
-
單擊“開始”按鈕。
-
單擊“確定”按鈕確認 USB 的刪除和可啟動驅動器的創建。
完成這些步驟後,該工具將開始使用 Windows 11 安裝介質創建 USB 介質。
使用 Rufus 為不受支持的硬件創建 Windows 11 可啟動 USB
或者,Rufus 可以選擇創建可啟動 USB,繞過 TPM 2.0、安全啟動和內存要求,以便在不受支持的硬件上安裝 Windows 11。
要為不受支持的硬件創建 Windows 11 22H2 或 21H2 可啟動 USB,請使用以下步驟:
-
在“下載”部分下,單擊鏈接下載最新版本。
-
雙擊rufus.4.xx.exe文件啟動該工具。
-
在“設備”部分下,使用下拉菜單並選擇閃存驅動器來創建 Windows 11 可啟動 USB 介質。
-
在“啟動選擇”部分下,使用下拉菜單並選擇磁盤或 ISO 映像選項。
-
單擊選擇按鈕。
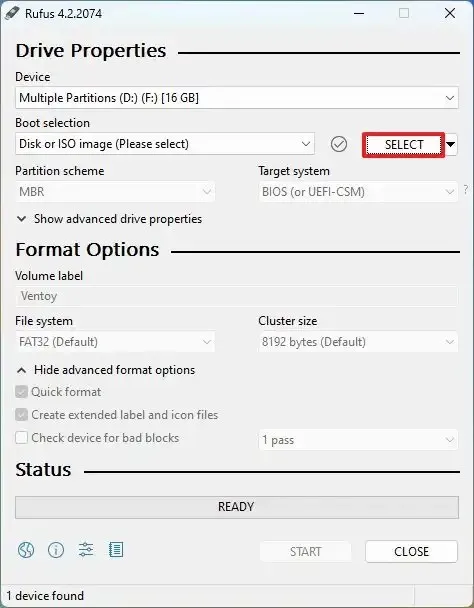
-
選擇版本 22H2 或 21H2 的Windows 11 ISO文件。
-
單擊“打開”按鈕。
-
在“映像選項”部分下,選擇“標準 Windows 11 安裝”選項。
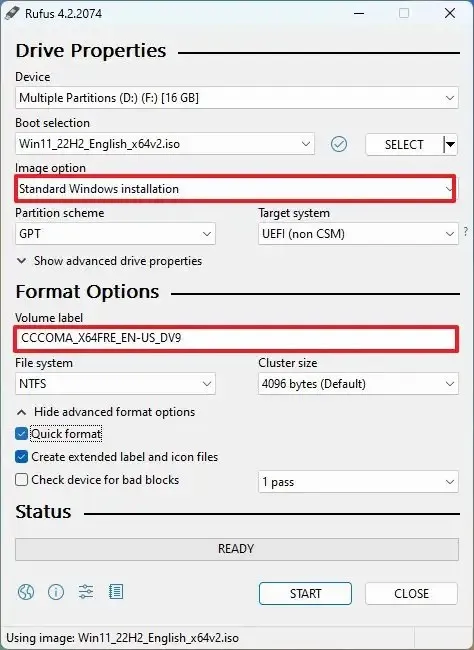
-
在“分區方案”部分下,選擇GPT選項。
-
在“目標系統”部分下,選擇UEFI(非 CSM)選項。
-
在“卷標”部分下,指定 Windows 11 可啟動 USB 閃存驅動器的描述性名稱 – 例如Windows 11 安裝程序。
-
使用文件系統和簇大小選項的默認設置。
-
檢查快速格式化選項。
-
選中“創建擴展標籤和圖標文件”選項。
-
單擊“開始”按鈕。
-
選中“刪除 4GB+ RAM、安全啟動和 TPM 2.0 的要求”選項以繞過 Windows 11 硬件要求。
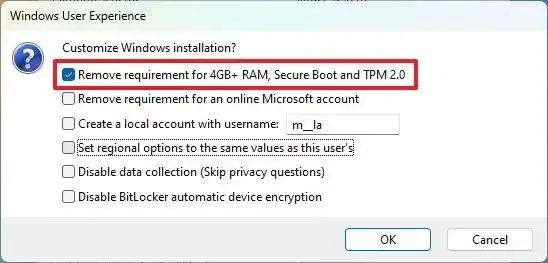
-
(可選)選中“刪除在線 Microsoft 帳戶的要求”選項,以便能夠在開箱即用體驗 (OOBE) 期間創建本地帳戶。
-
(可選)如果您想要使用本地帳戶而不是 Microsoft 帳戶進行安裝,請選中“使用用戶名創建本地帳戶”選項並指定帳戶名稱(不推薦)。
-
(可選)清除“將區域選項設置為與該用戶的值相同”選項。
-
(可選)清除“禁用數據收集”選項。
-
單擊“確定”按鈕。
完成這些步驟後,Rufus 將創建一個可啟動 USB 介質,該介質將繞過安全性和內存要求,以便在幾乎任何受支持或不受支持的硬件上升級或安裝 Windows 11 的全新副本。(另請參閱Pureinfotech YouTube 頻道上的視頻教程來完成此任務。)



發佈留言