如何在 Outlook 中建立生日日曆?
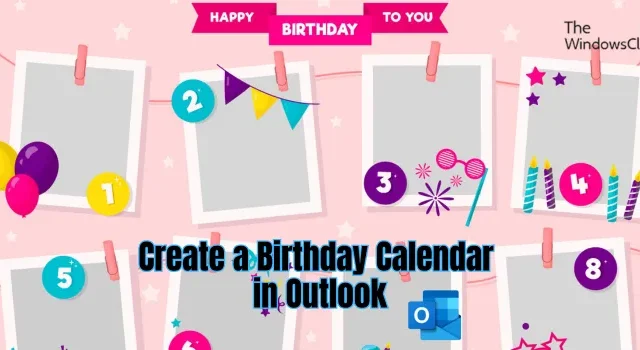
想要在 Outlook 中建立生日日曆嗎?本指南將向您展示如何在 Windows PC 上的 Microsoft Outlook 中新增生日日曆。
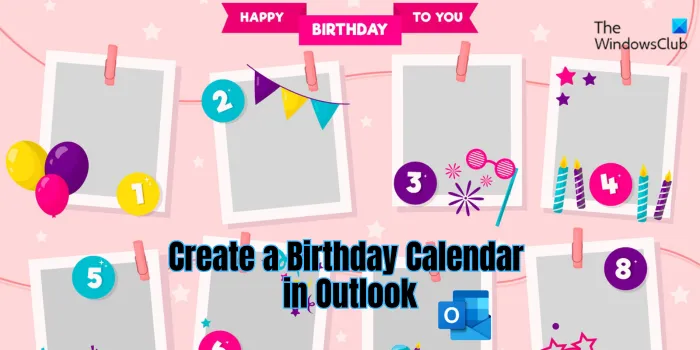
如何在 Outlook 中建立生日日曆?
若要在 Microsoft Outlook 中建立生日行事曆,您可以依照下列步驟操作:
- 啟動 Outlook。
- 轉到“人”。
- 將生日加入您的聯絡人。
- 轉到日曆。
- 按一下新增日曆選項。
- 啟用開啟生日日曆選項。
- 從我的日曆中選擇生日日曆。
- 自訂生日日曆。
- 列印或分享生日日曆。
首先,在電腦上啟動 Outlook 應用程式或在瀏覽器中開啟 Outlook 的 Web 應用程式。在這裡,我們將使用 Outlook Online 建立生日日曆。您可以在 Outlook 桌面應用程式中使用類似的步驟來執行相同的操作。
現在,我們必須有人們的生日才能建立生日日曆。因此,您可以手動新增 Outlook 中聯絡人的生日或匯入包含出生日期資訊的聯絡人。讓我們看看如何:
轉到“人員”選項卡並選擇“所有聯絡人”選項。
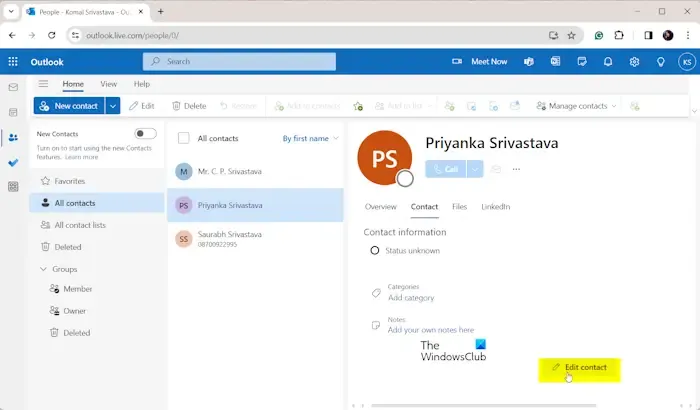
接下來,選擇不包含生日資訊的聯絡人,然後按編輯聯絡人按鈕。
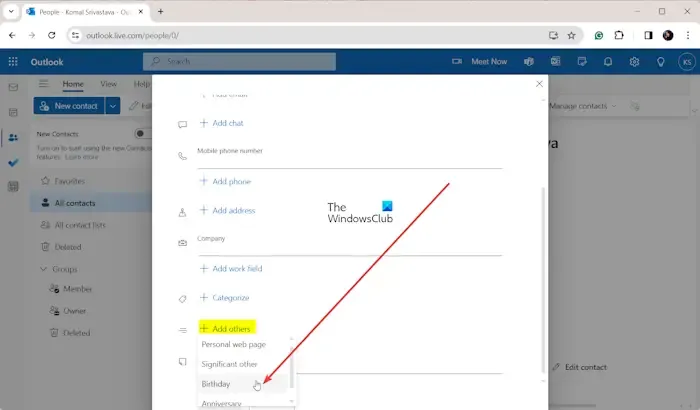
在提示的對話方塊中,向下捲動並按一下「新增其他」選項。然後,選擇生日選項。
之後,輸入聯絡人的生日,然後按一下「儲存」按鈕。
同樣,添加其餘聯絡人的生日。
如果您不想手動完成所有工作,只需按一下「管理聯絡人」>「匯入聯絡人」選項即可從 CSV 檔案匯入聯絡人。
將生日新增至聯絡人後,請移至「日曆」標籤。
接下來,按下新增日曆按鈕。
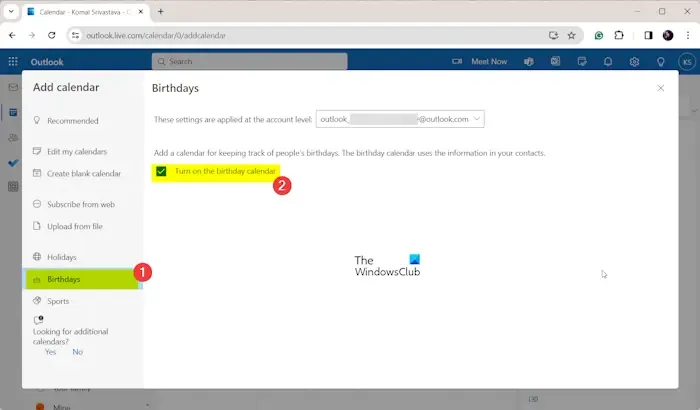
現在,導覽至出現的視窗左側窗格中的「生日」選項。
之後,勾選名為「開啟生日日曆」的複選框並關閉對話方塊視窗。
請參閱: 如何合併兩個 Outlook 行事曆?

接下來,展開我的日曆類別,您將看到生日日曆選項。只需選擇此選項,您就可以看到日曆上突出顯示的所有生日。

此外,您還可以自訂生日日曆。為此,只需右鍵單擊生日日曆並轉到“顏色”選項即可。選擇您想要突出顯示生日的顏色。除此之外,您還可以更改與生日一起顯示的圖示。右鍵單擊生日日曆,移至超級按鈕選項,然後選擇適當的圖示。
您也可以根據您的喜好將生日日曆移至其他自訂群組。
好處是您可以直接從生日日曆添加新的生日。右鍵單擊生日日曆並選擇新生日選項。現在您可以新增聯絡人詳細資訊並儲存聯絡人。
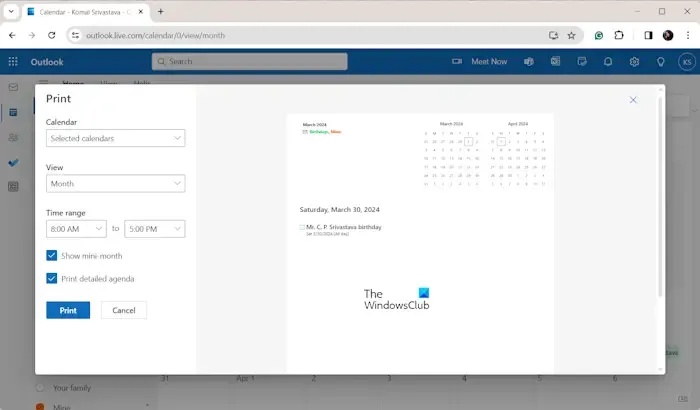
最後,您可以列印或分享生日日曆。若要列印行事曆,請從左側窗格中選擇生日行事曆,然後按下功能區中的「列印」按鈕。
在「列印」視窗中,勾選「列印詳細議程」複選框以列印所選月份的生日清單。如果您想包含完整的月曆,您也可以勾選顯示迷你月複選框。除此之外,您還可以自訂時間範圍和視圖。
完成後,按一下「列印」按鈕,設定印表機、佈局、顏色等列印選項,然後按一下「列印」按鈕。
您也可以與其他聯絡人和電子郵件地址共用生日日曆。
透過這種方式,您可以輕鬆地將生日新增至 Outlook 並建立生日日曆。
如何在 Outlook 中建立自訂行事曆?
在 Outlook 中建立自訂日曆非常容易。只需導航至“日曆”選項卡,按一下“新增日曆”按鈕,然後選擇“建立空白日曆”選項。之後,為日曆命名,選擇其顏色和圖標,選擇要新增此新日曆的類別,然後按「儲存」按鈕。現在您可以向此日曆新增事件、約會等,並根據您的要求進行自訂。
如何從 Excel 將生日新增至 Outlook 行事曆?
若要將生日從 Excel 新增至 Outlook 行事曆中,請依照下列步驟操作:



發佈留言