如何在 Windows 11 上(本機)建立存檔文件

當涉及取消歸檔檔案(或通常所說的提取檔案)時,Windows 11 能夠對多種壓縮檔案格式執行此操作。但微軟也在改進 Windows 的檔案歸檔功能。最近的變更不僅帶來了將檔案壓縮為 ZIP 以外的格式的能力,還帶來了先進的「建立存檔」窗口,為使用者提供了額外的存檔選項。
如何在 Windows 11 上建立 TAR 和 7z 存檔
2023 年最後一個季度,Windows 獲得了原生創建 7z 和 TAR 存檔的能力(除了現有的 ZIP 之外)。現在,Canary 版本 26040 的最新更新帶來了新的「建立存檔」窗口,使用者可以在其中選擇其他壓縮選項。以下是所有這些方法的工作原理:
從資料夾上下文選單壓縮或歸檔檔案仍然是最快的方法。使用方法如下:
- 選擇您要存檔的檔案。
- 右鍵單擊它們並將滑鼠懸停在壓縮到…
- 然後選擇您要將檔案壓縮成的存檔格式。
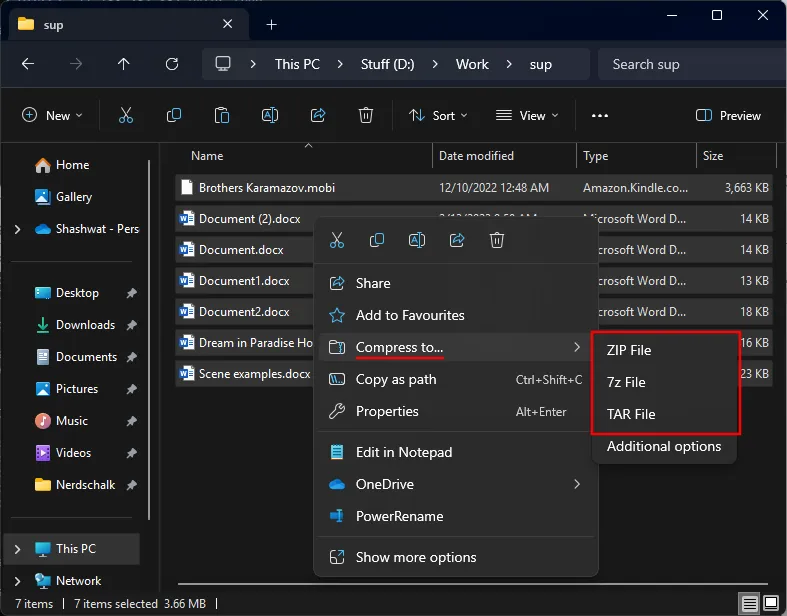
- 為存檔命名。
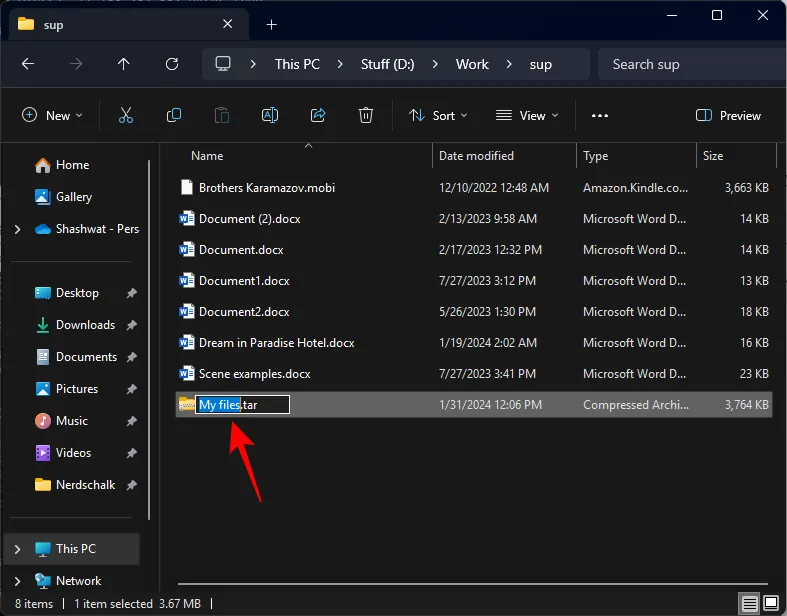
- 就像這樣,您的檔案將以所選格式存檔,無論是 ZIP、TAR 還是 7z。
方法 2:使用「建立存檔」視窗
「建立存檔」視窗是 Windows 的新增功能(目前僅適用於 Canary 版本)。使用方法如下:
- 選擇要存檔的文件,右鍵單擊它們,然後選擇壓縮到 > 其他選項。
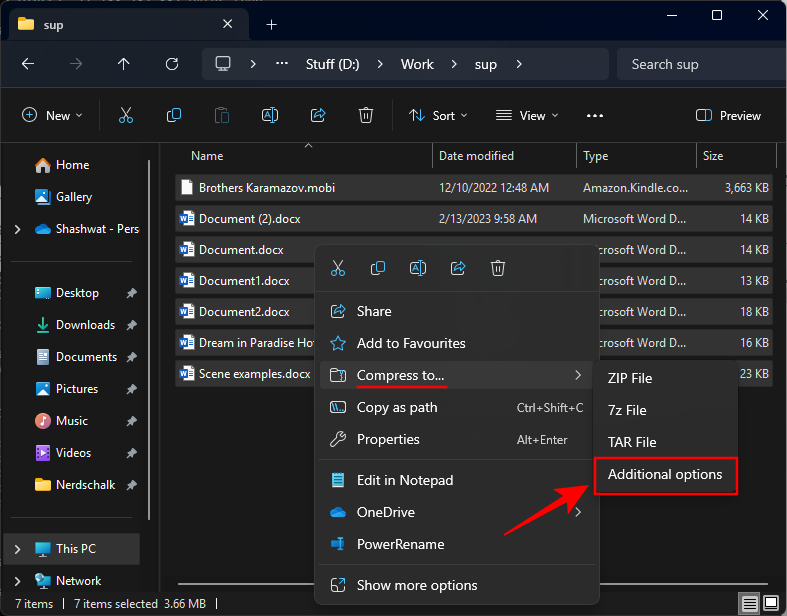
- 在「建立存檔」視窗中,為檔案命名並選擇位置。
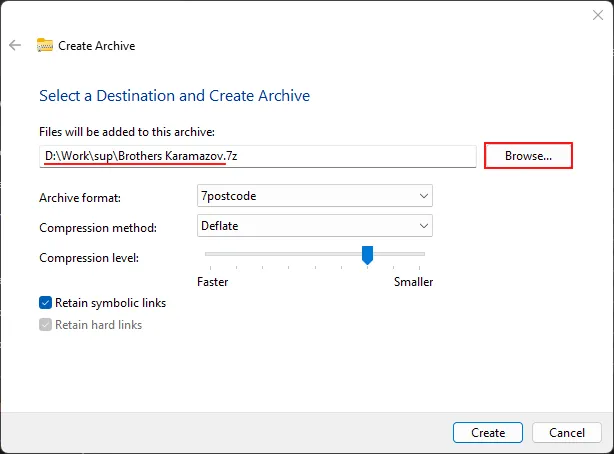
- 從下拉式選單中選擇存檔格式
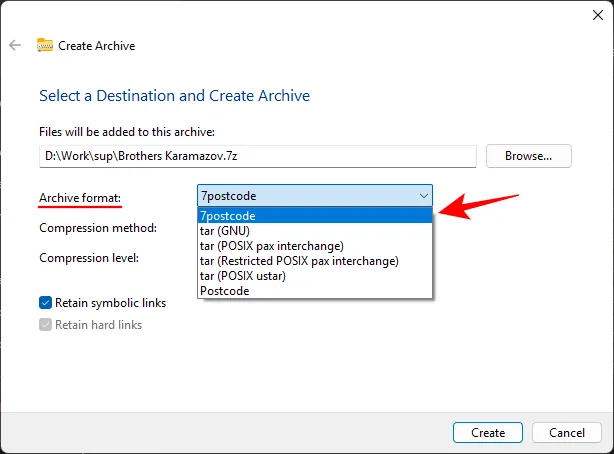
。
7 郵遞區號是7z,郵遞區號是Zip。其餘的是焦油。 - 從下拉式選單中為您選擇的存檔格式選擇壓縮方法(每種格式的壓縮方法都不同)。
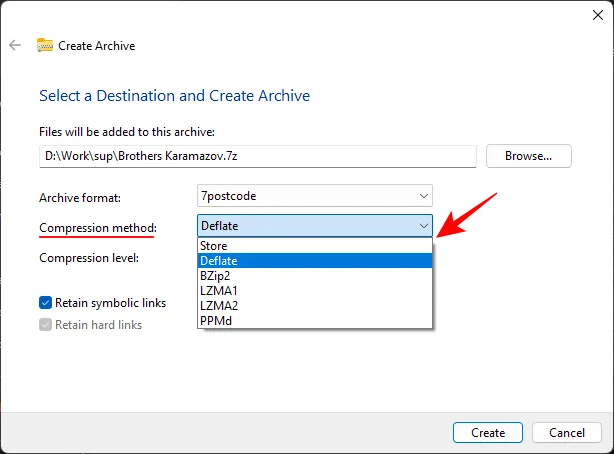
- 如果可用,請拖曳滑桿選擇壓縮等級。 「更快」的壓縮可以更快地完成工作,但不會將檔案的大小縮小太多; 「較小」壓縮會縮小文件,但可能需要一些時間才能完成建立。
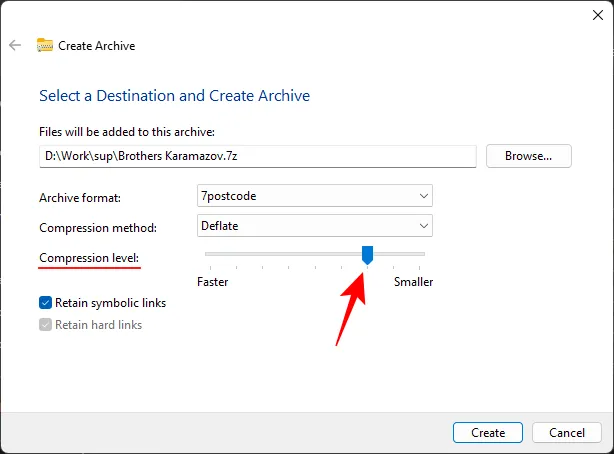
- 如果可用,請選擇是否要保留「符號連結」和「硬連結」。

- 最後,按一下「建立」。
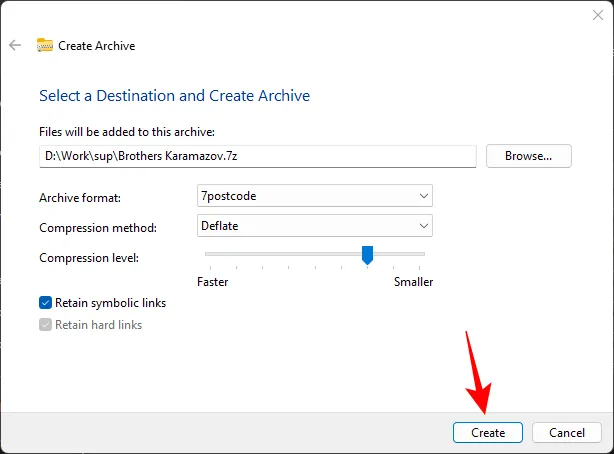
- 您的檔案將根據您選擇的首選項建立。
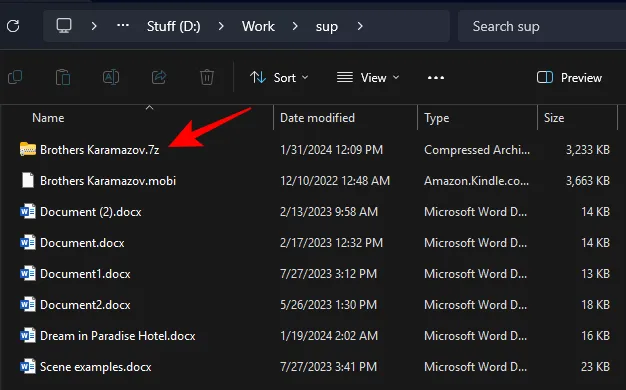
如何在 Windows 11 上建立 ZIP 存檔
由於 ZIP 長期以來一直與 Windows 進行更深入的集成,因此可以透過多種方式對它進行本機壓縮。就是這樣:
方法 1:從檔案總管
- 選擇要壓縮的文件,右鍵單擊它們,然後選擇壓縮到 > Zip 檔案。
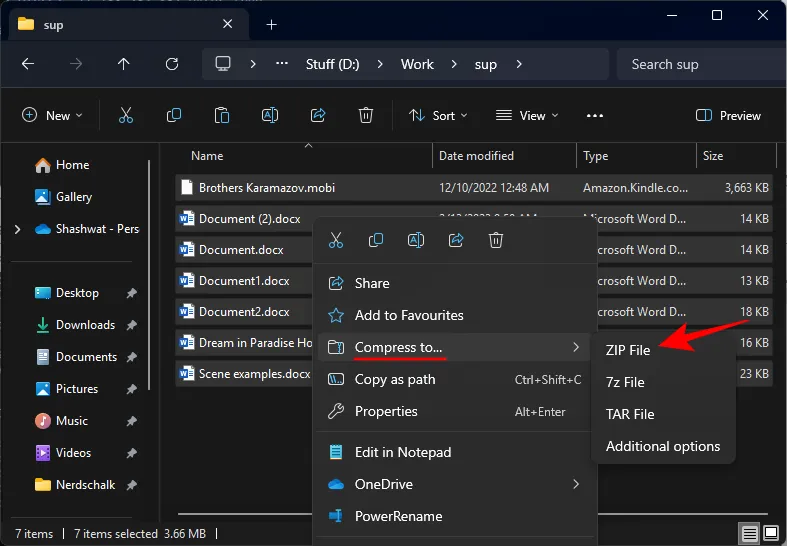
- 或者,按一下檔案總管工具列中的三點圖標,然後選擇壓縮為 ZIP 檔案。
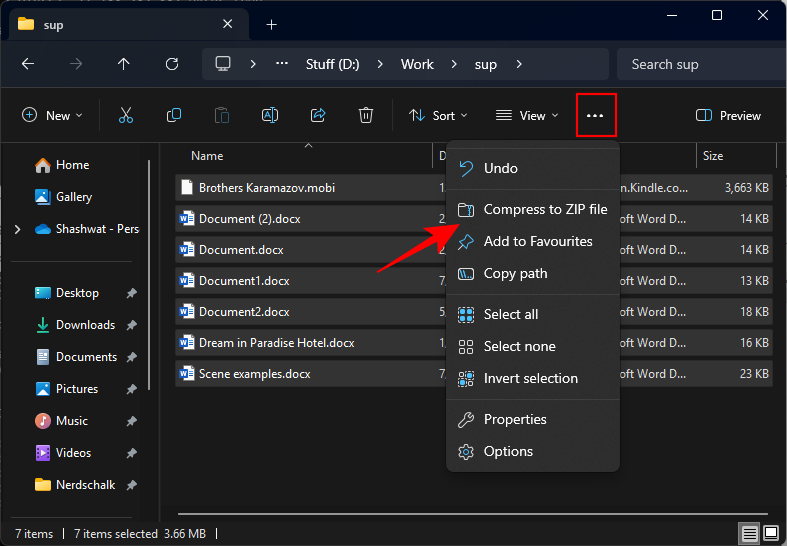
- 您也可以透過點擊「新建」>「壓縮」資料夾來建立一個空的 ZIP 資料夾。
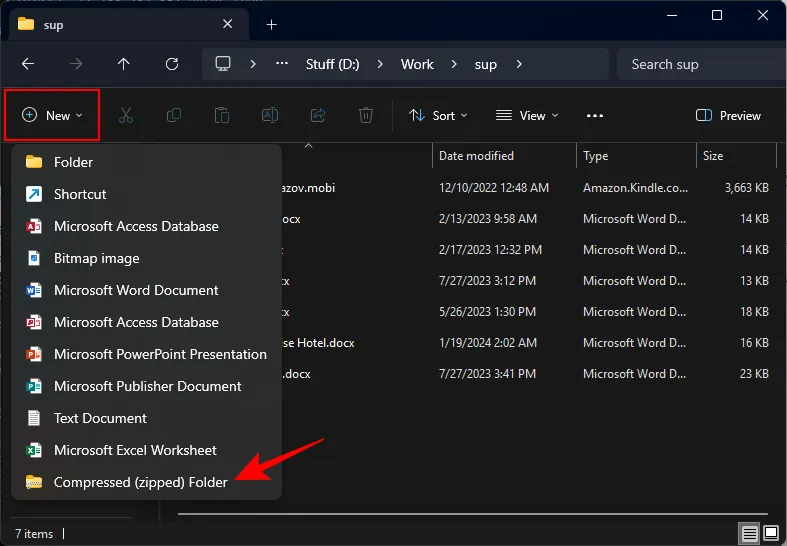
- 然後只需將文件拖放到其中即可。

方法 2:使用建立存檔視窗
透過「建立存檔」壓縮精靈,您可以更精細地控制 ZIP 檔案的壓縮方法和等級。使用方法如下:
- 選擇要壓縮的文件,右鍵單擊,然後選擇壓縮到 > 其他選項。
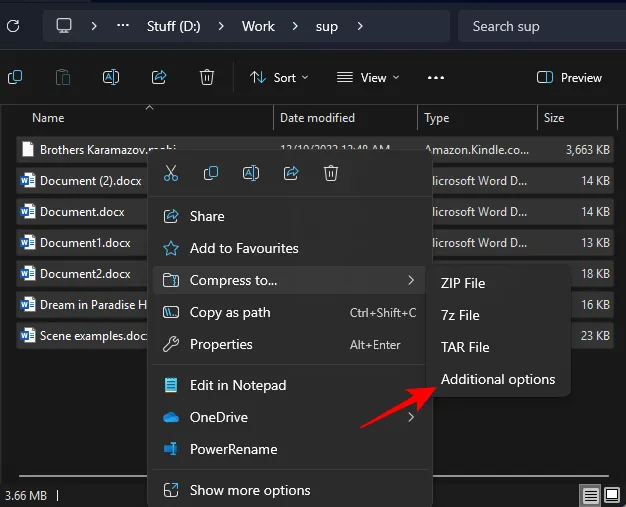
- 從「存檔」下拉式選單中選擇郵遞區號。
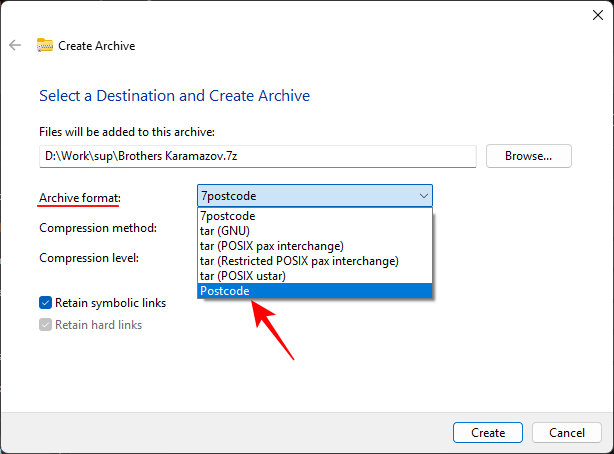
- 選擇“壓縮方法”。
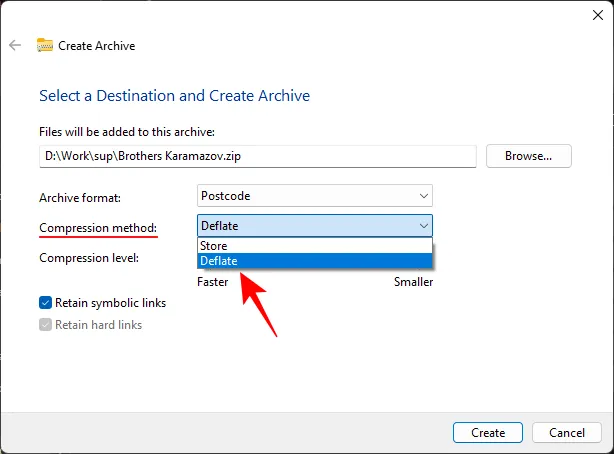
注意:「儲存」僅允許您將檔案放入存檔檔案中。若要取得壓縮等級選項,請選擇“放氣”。 - 使用滑桿確定“壓縮等級”。
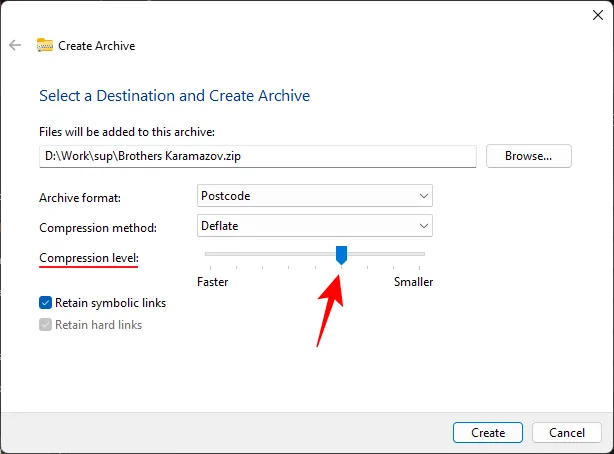
- 單擊創建。
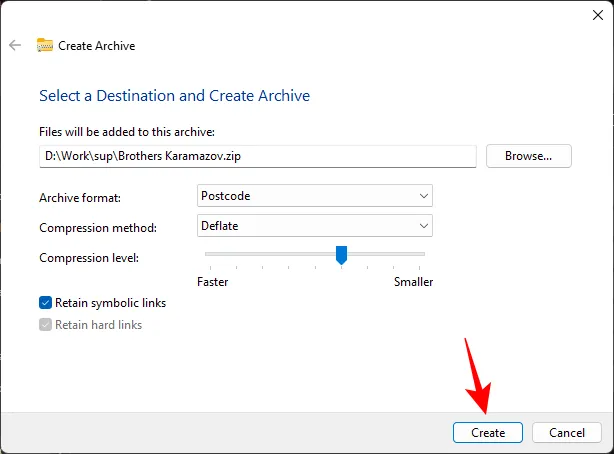
方法 3:使用 PowerShell
以下是使用 PowerShell 建立 ZIP 檔案的方法:
- 開啟 PowerShell。
- 鍵入以下命令:
Compress-Archive -Path C:\Source\File\Path\* -DestinationPath C:\Destination\File\Path\ZippedFile.zip
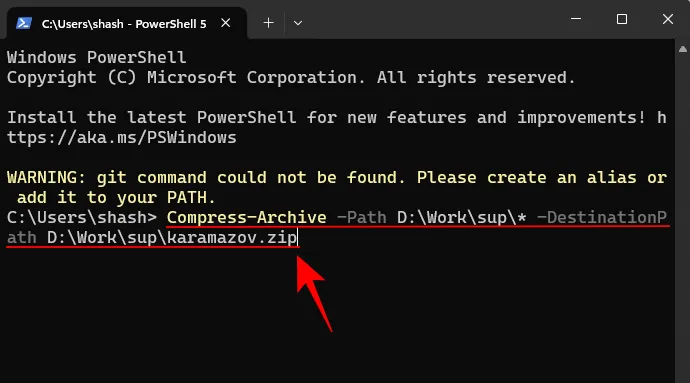
確保更改來源檔案路徑和目標檔案路徑。*告訴命令提示字元壓縮該資料夾中的所有檔案。 - 就像這樣,您的檔案將被存檔為 ZIP 格式。
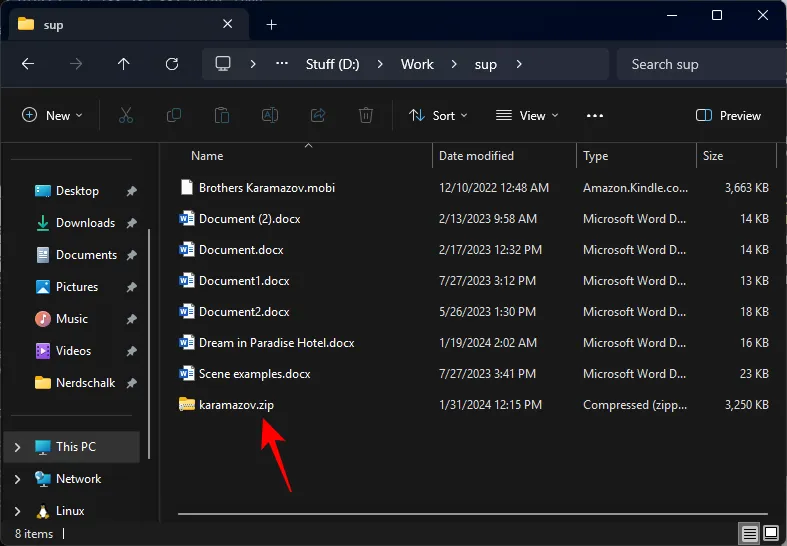
方法 4:使用命令提示符
以下是如何使用命令提示字元建立 ZIP 檔案:
- 以管理員身份開啟命令提示字元。
- 然後使用以下命令更改目錄:
cd (folder_path)

確保將 (folder) 替換為包含檔案的資料夾的位址。 - 如果您要變更為其他驅動器,則需要在cd之後包含“ /d ” 。
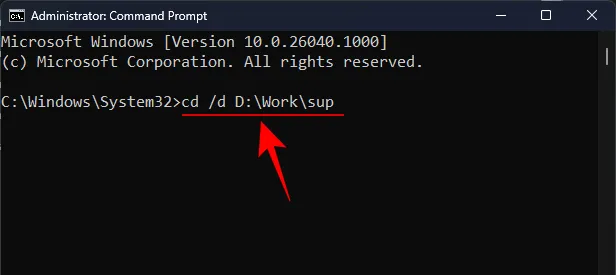
- 輸入dir並按 Enter 鍵。
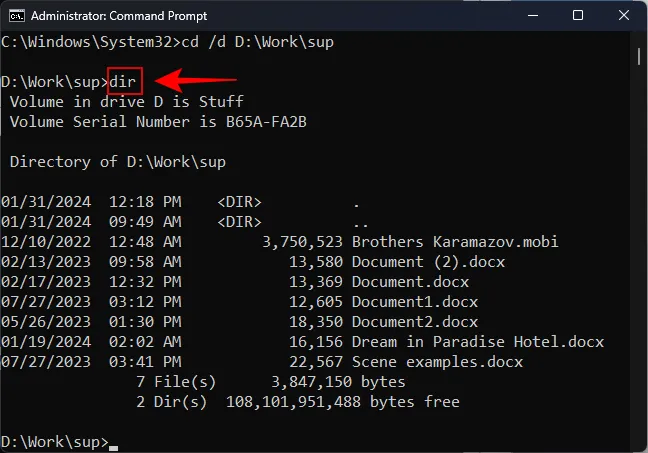
這將列出資料夾(目錄)中的檔案。 - 現在輸入以下命令:
tar -a -c -f Compressed.zip *.FileExt
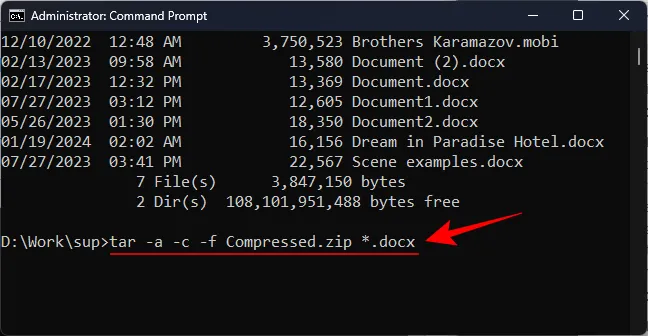
將標題「壓縮」更改為您希望壓縮檔案的檔案名稱。並確保將“FileExt”替換為要壓縮的檔案的副檔名。 - 如果您想要壓縮多個檔案副檔名,只需將它們新增至命令末尾,如下所示:
tar -a -c -f Compressed.zip *.FileExt *.FileExt(2) *.FileExt(3)
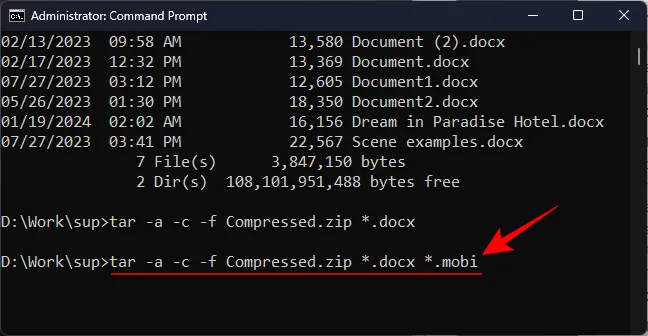
- 如果您只想壓縮單個文件,請刪除 * 並輸入文件名(及其文件副檔名),如下所示:
tar -a -c -f Compressed.zip filename.FileExt
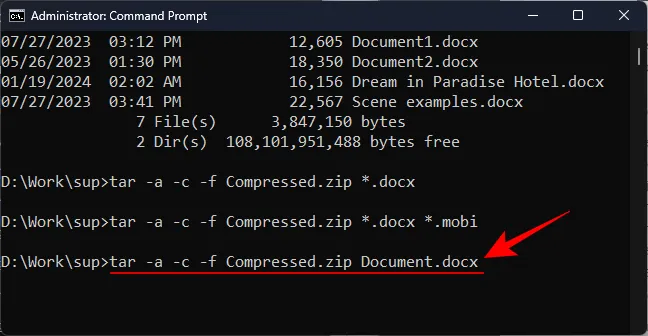
常問問題
讓我們考慮一些有關在 Windows 11 上本機建立存檔檔案的常見問題。
Windows 11 可以本機存檔哪些檔案格式?
目前,您只能在 Windows 11 上本機建立 ZIP、TAR 和 7z 存檔檔案。
您可以在 Windows 11 上將檔案本機存檔為 RAR 嗎?
不,RAR 不是您可以在 Windows 11 上本機建立的存檔檔案之一。
您可以在 Windows 11 上本機建立受密碼保護的存檔檔案嗎?
不幸的是,儘管 Windows 11 允許您使用壓縮精靈建立存檔,但它尚不允許您使用密碼保護您的檔案。您仍然需要使用第三方選項來建立受密碼保護的檔案。
我們希望您能夠使用本指南中提供的不同方法在 Windows 11 上本機存檔。直到下一次!



發佈留言