如何創建和使用 Microsoft Word 模板
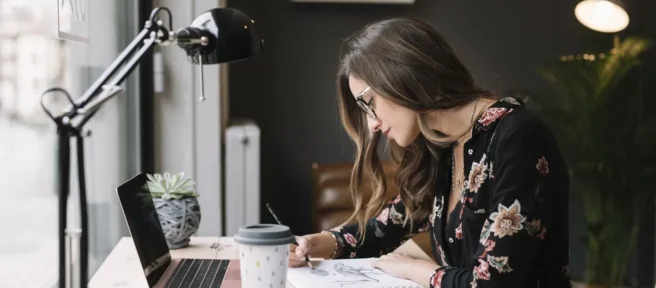
須知
- 首先,打開微軟提供的模板。選擇“文件” > “新建”,然後選擇一種模板樣式並選擇“創建” 。
- 然後,在您打開模板後,將佔位符文本和圖像替換為您自己的。
- 創建自定義模板:轉到“文件” > “新建” > “空白文檔”,設置文檔格式,然後將其另存為 Word 模板 (*.dotx)。
本文介紹如何創建和使用 Microsoft Word 模板。說明適用於 Word for Microsoft 365、Word 2019、Word 2016 和 Word 2013。
如何打開 Word 模板
Word 提供了數百個免費模板供您使用,您也可以創建自己的模板。
- 打開單詞。轉到功能區,選擇文件,然後選擇新建。
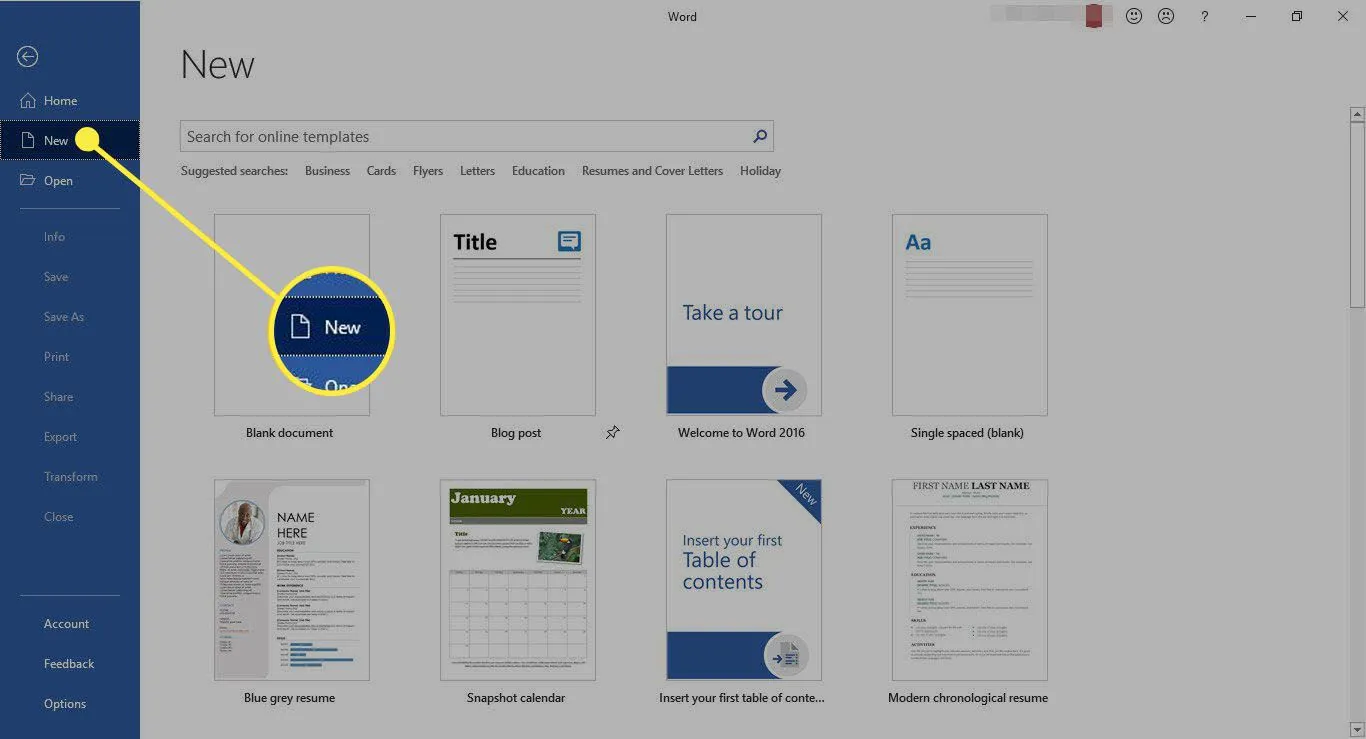
- 選擇模板樣式。
- 在模板預覽屏幕中,選擇創建。
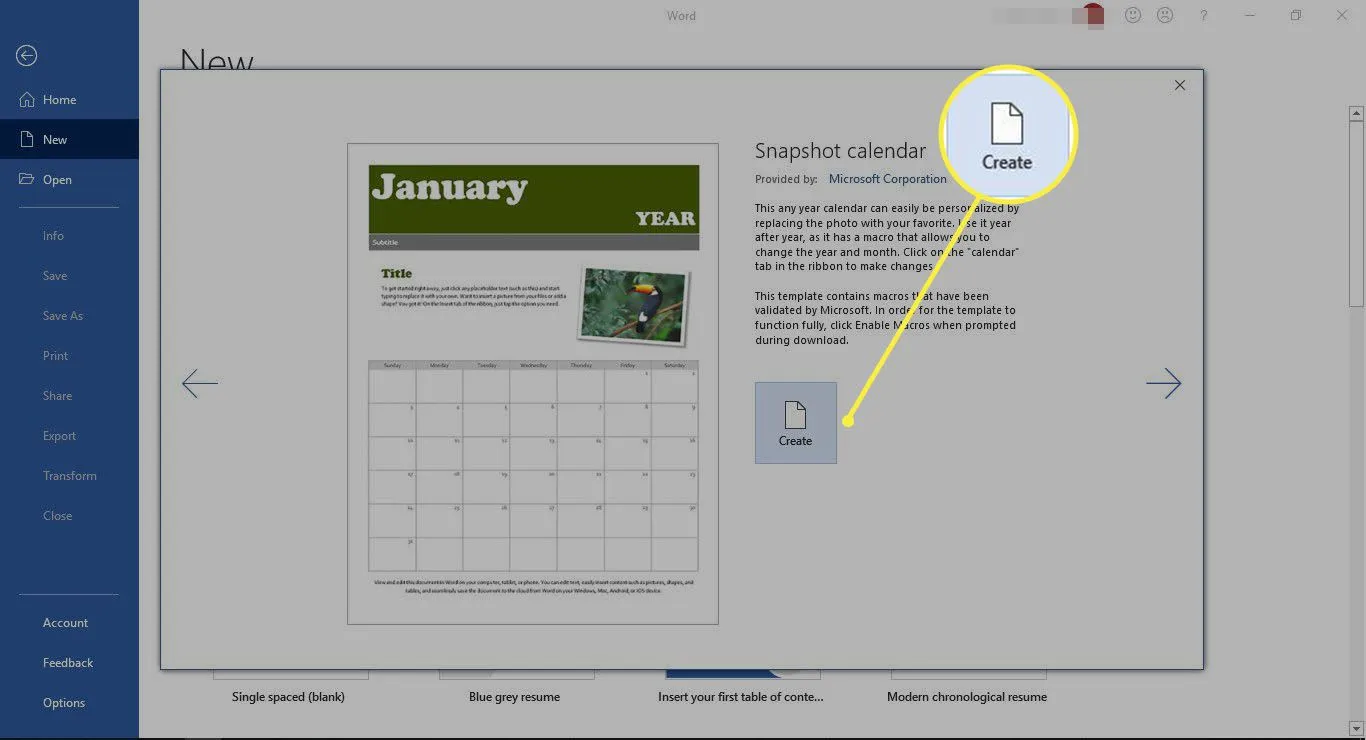
- 如果您不喜歡主屏幕上顯示的任何選項,請選擇屏幕頂部的類別之一,或使用搜索欄進行搜索。
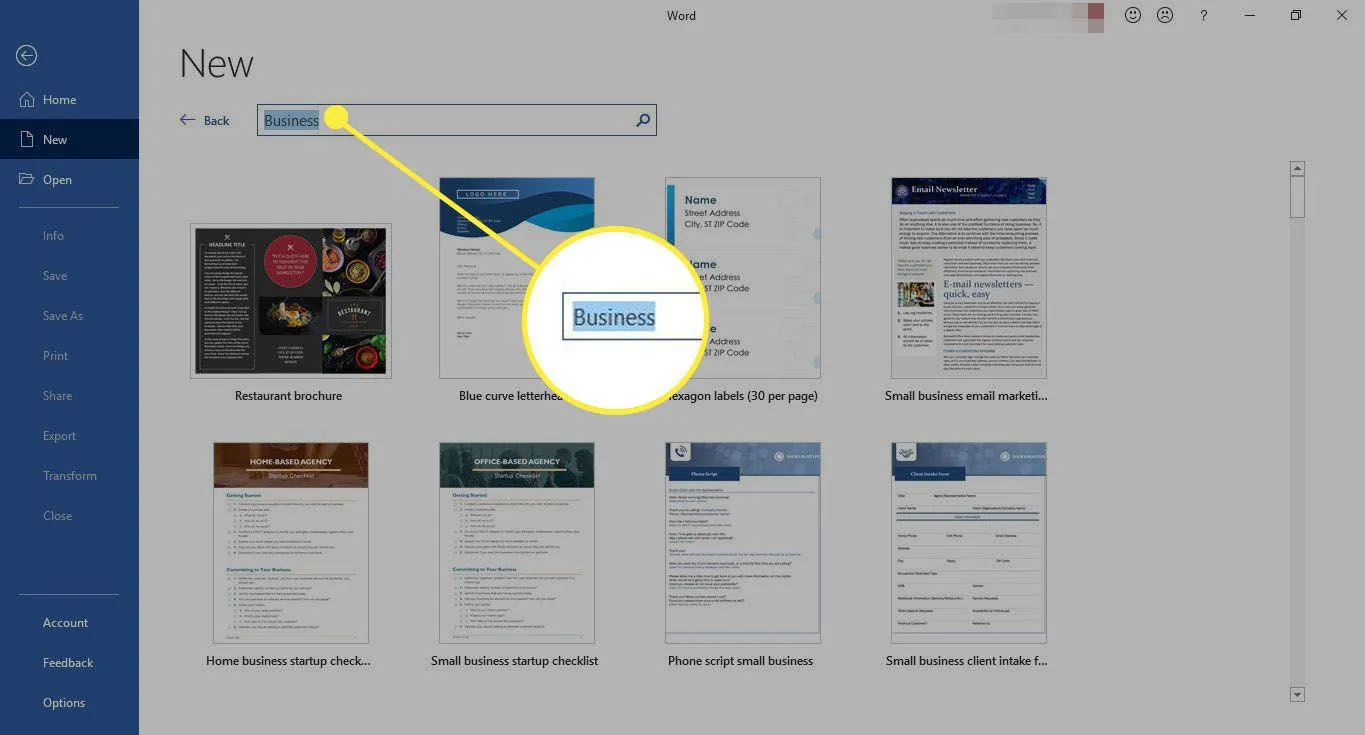
- 打開模板後,將佔位符文本替換為您自己的文本或在空白區域從頭開始。您還可以添加圖片來替換圖像佔位符。
要替換現有文本,請選擇它並鍵入您自己的文本。要替換圖像,請右鍵單擊圖像並選擇更改圖片。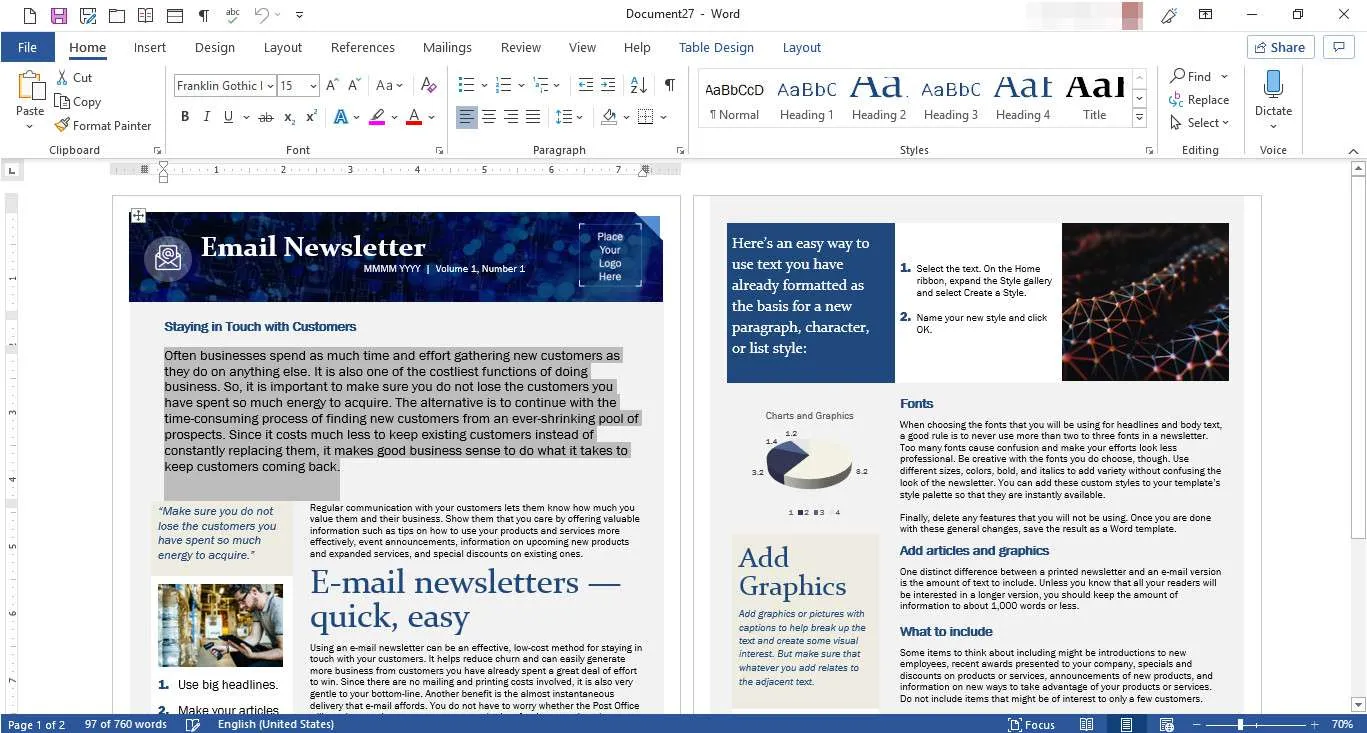
- 使用描述性名稱保存文件。
什麼是 Microsoft Word 模板?
模板是一個 Microsoft Word 文檔,其中包含一些格式,例如字體、徽標和行間距。許多類型的文檔都有模板,例如派對邀請函、傳單和簡歷。當您想創建特定類型的文檔而不是從頭開始時,它們可以用作起點。
如何創建 Word 模板
您還可以創建自己的自定義 Word 模板。就是這樣:
- 打開 Word,然後轉到功能區並選擇“文件” 。
- 選擇新建>空白文檔。
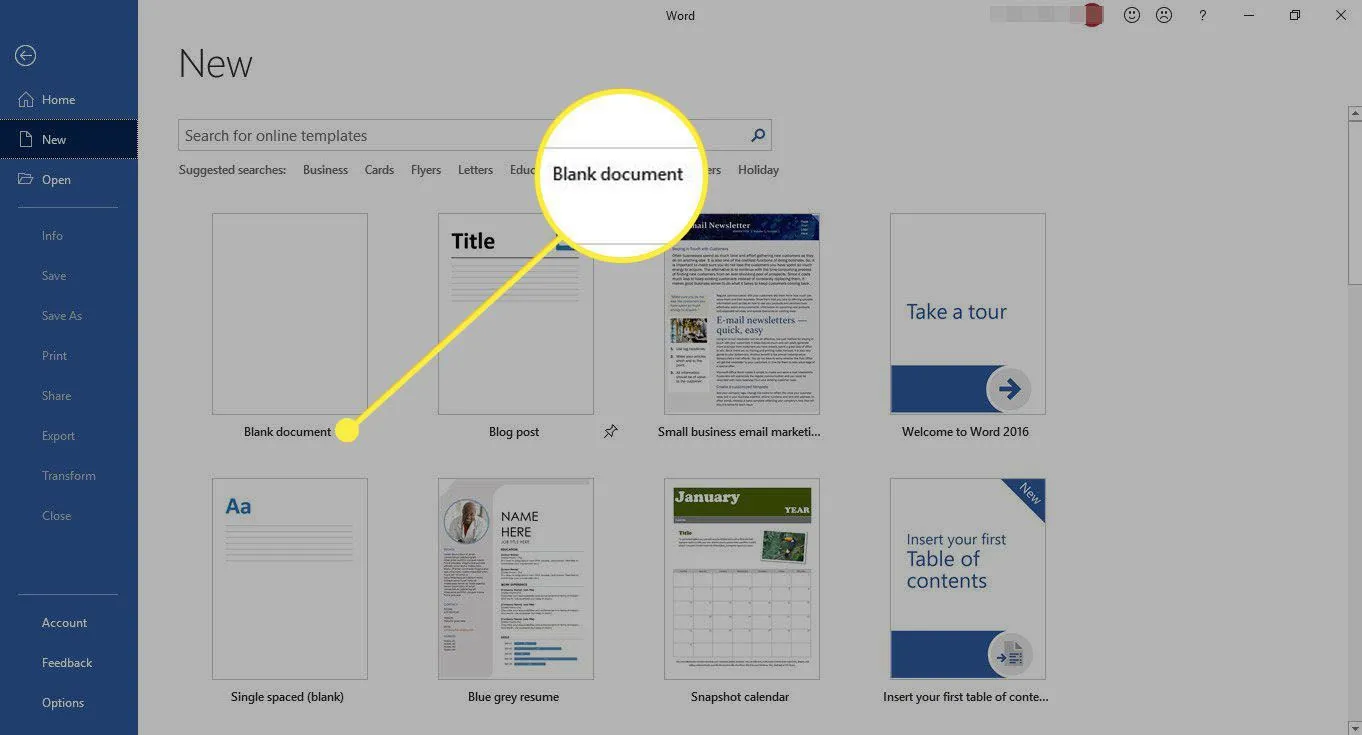
- 添加您喜歡的任何元素,例如公司名稱和地址、徽標和其他元素。您還可以選擇特定的字體、字體大小和字體顏色。
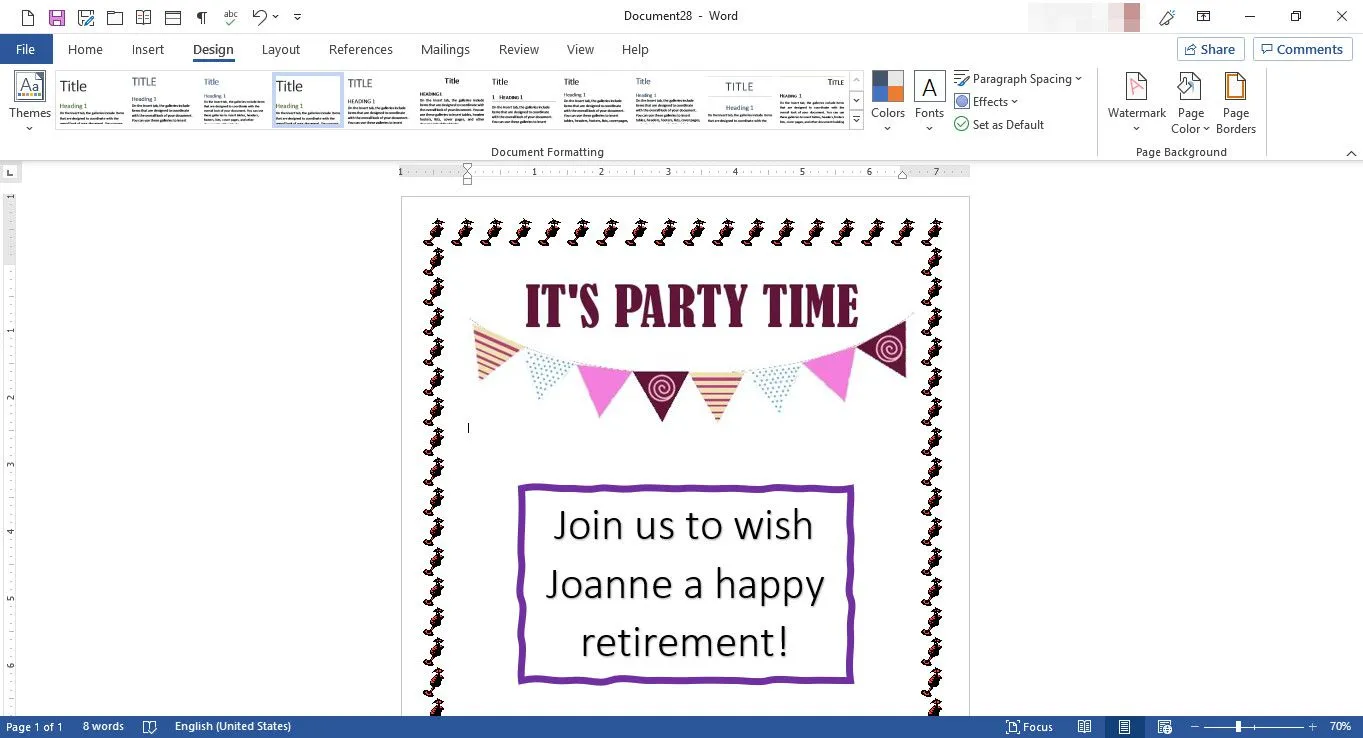
- 按照您想要的方式設置文檔格式後,轉到功能區並選擇“文件” > “另存為” 。
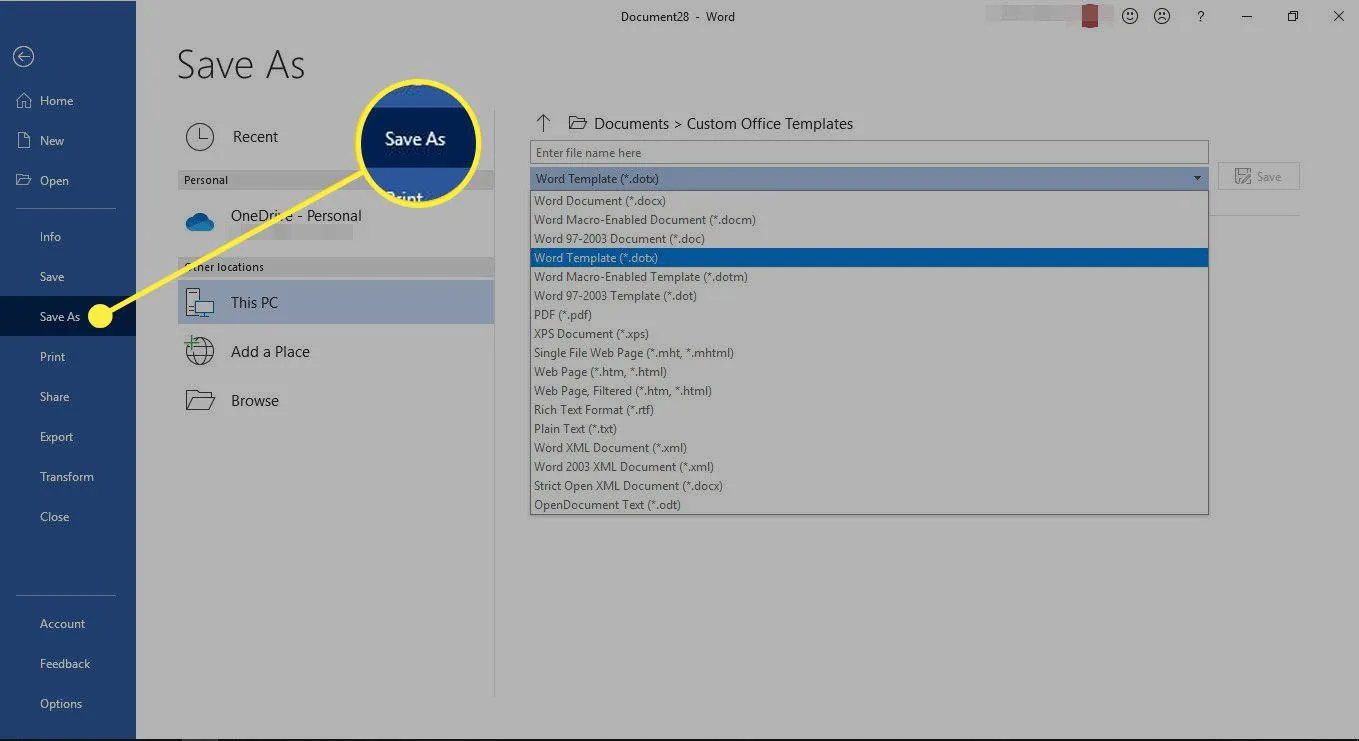
- 輸入模板的描述性名稱,選擇文件類型下拉箭頭並選擇Word 模板 (*.dotx),然後選擇保存。
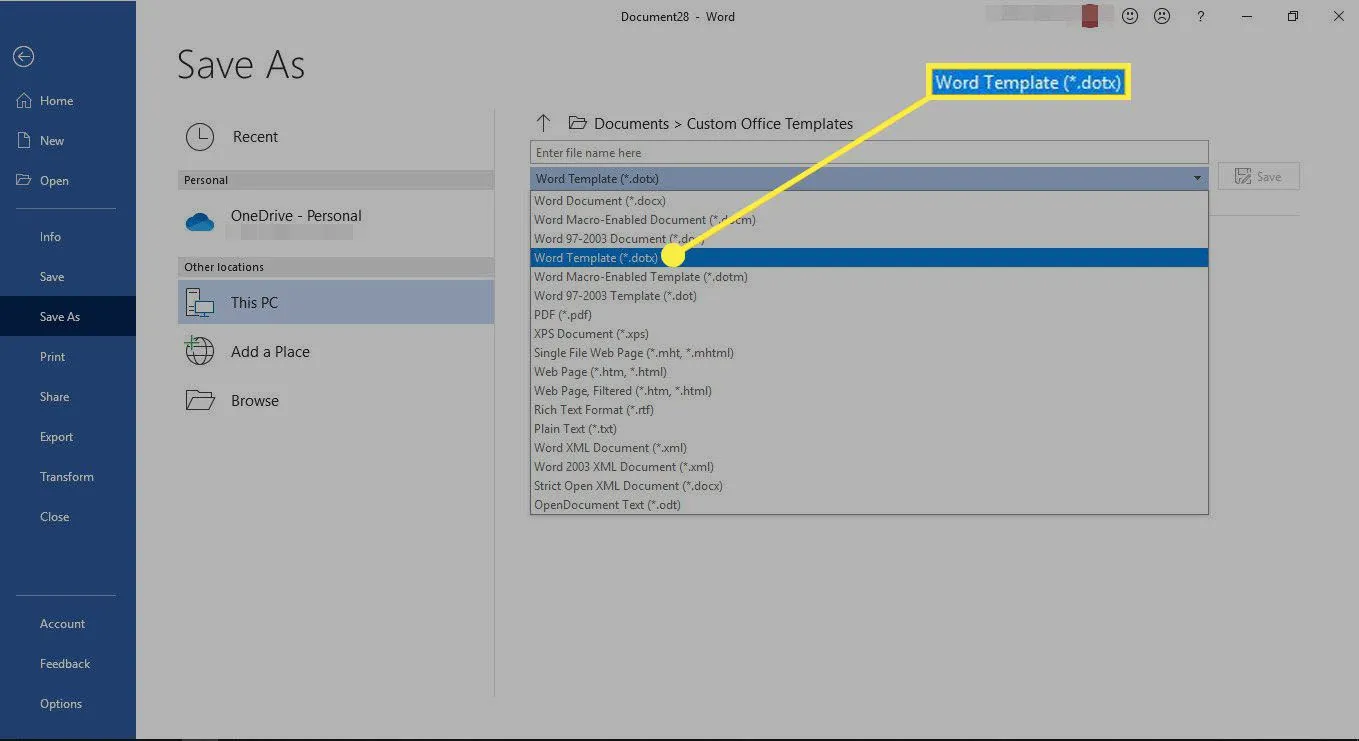
- 要基於模板創建新文檔,請打開模板,為其命名,然後編輯文檔以包含新信息。




發佈留言