如何在 Microsoft Outlook 中創建和使用電子郵件模板
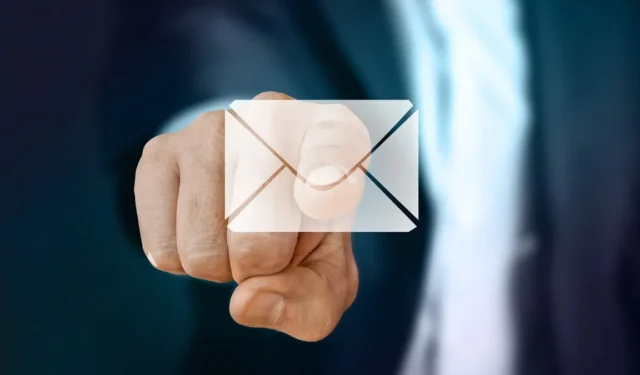
如果有什麼東西可以加快撰寫電子郵件的速度,那就是模板。在 Microsoft Outlook 中,您可以創建和重複使用您自己的自定義模板。無論您是插入模板並按原樣發送電子郵件,還是對其進行小幅編輯,您的大部分郵件都已準備就緒。本教程介紹如何在 Windows、Mac 和 Web 上的 Outlook 中創建、使用和編輯電子郵件模板。
如何在 Outlook 中創建電子郵件模板
在 Outlook 中創建電子郵件模板比您想像的要容易。只需鍵入消息並將其另存為模板即可。
在 Windows 上創建模板
- 打開 Outlook,前往“主頁”選項卡,然後選擇功能區左側的“新建電子郵件”。
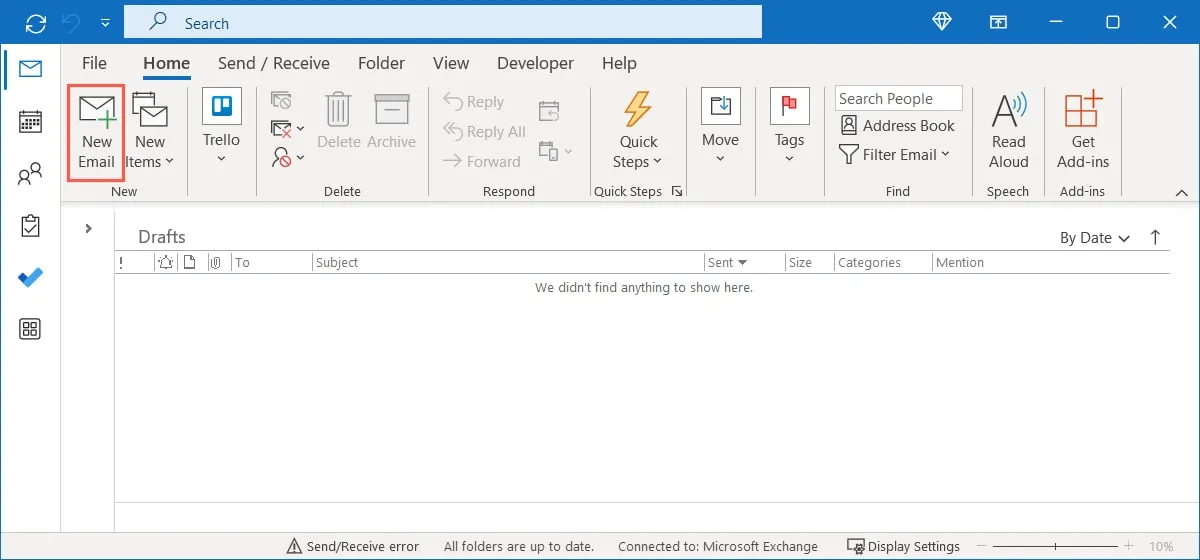
- 在打開的撰寫窗口中,在電子郵件正文中鍵入您的消息。可選地,包括主題行和一個或多個收件人作為模板的一部分。
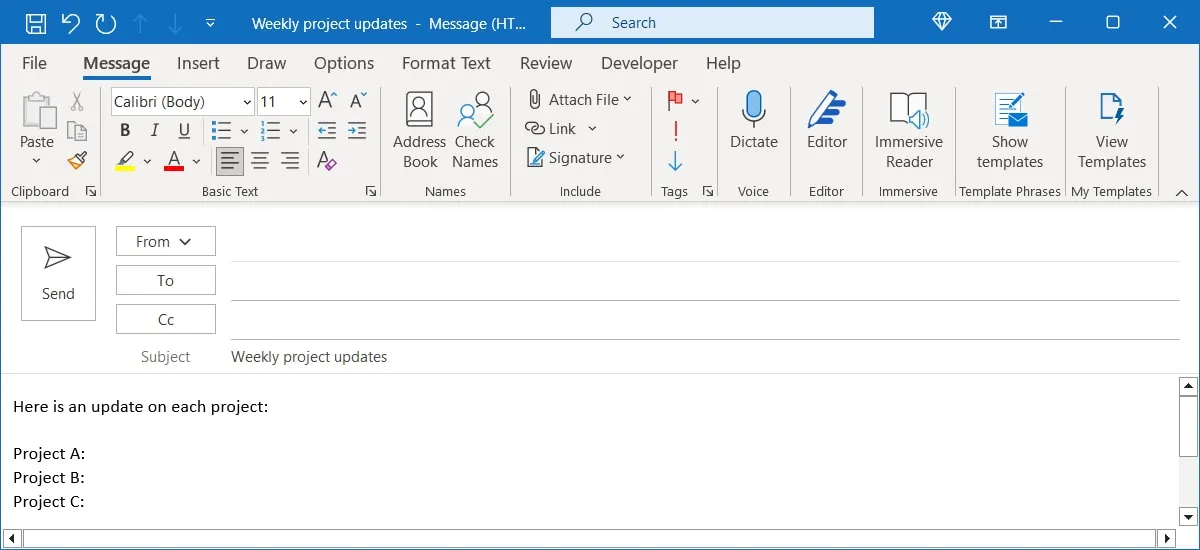
- 如果您設置了自動顯示的默認簽名,該簽名也將添加到模板中。但是,這將顯示簽名兩次。它會在模板中出現一次,並在您使用模板撰寫電子郵件時再次出現。為避免這種情況,請從您正在創建的模板中刪除簽名。
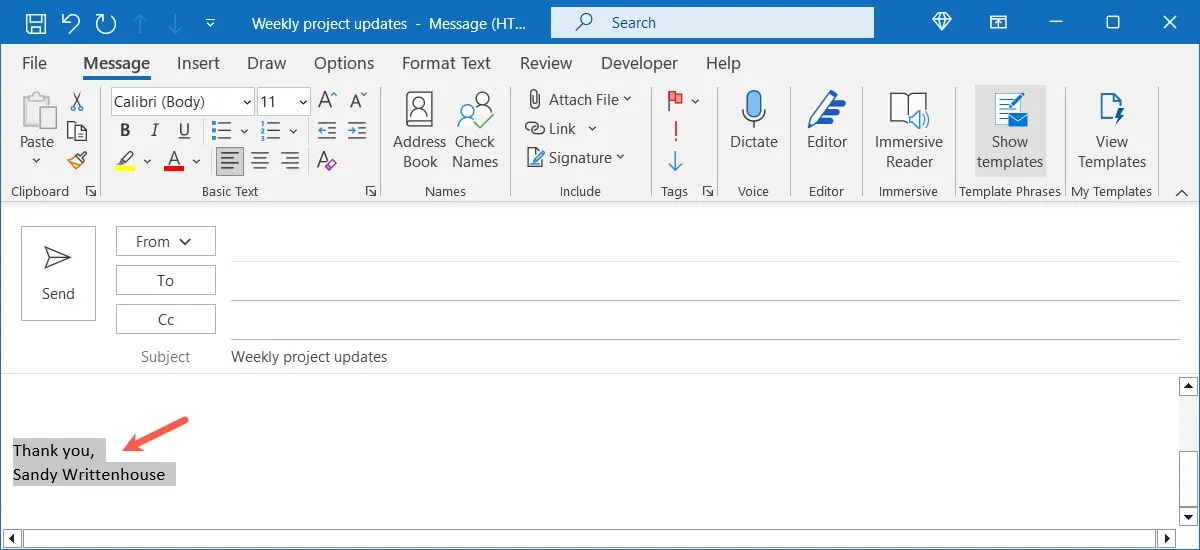
- 完成消息後,轉到“文件”選項卡並選擇“另存為”。
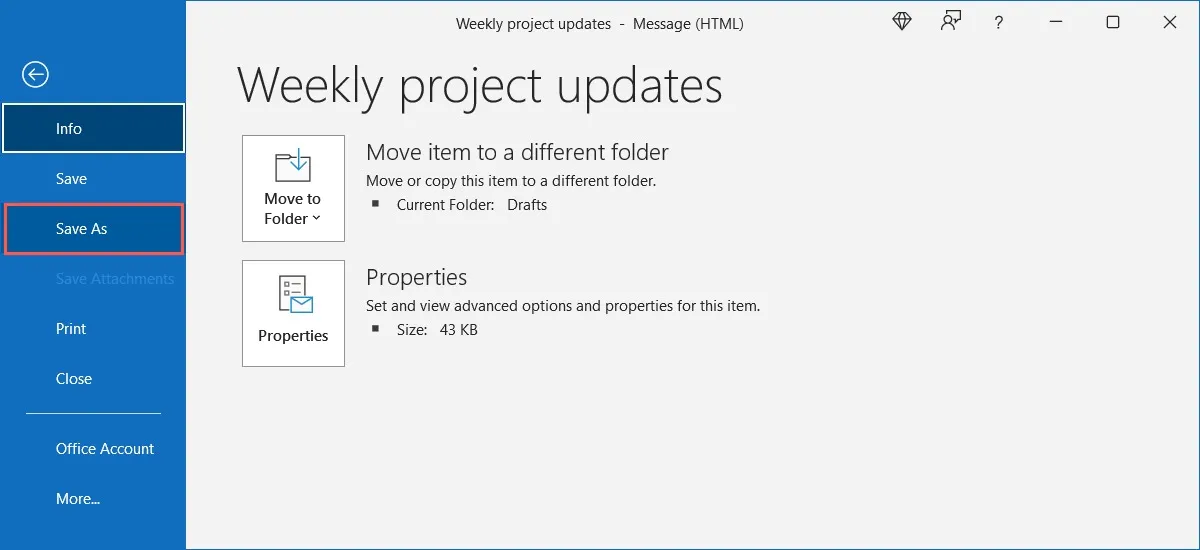
- 在出現的對話框中,在“保存類型”下拉列表中選擇“Outlook 模板”,然後在“文件名”字段中為模板指定一個標題。
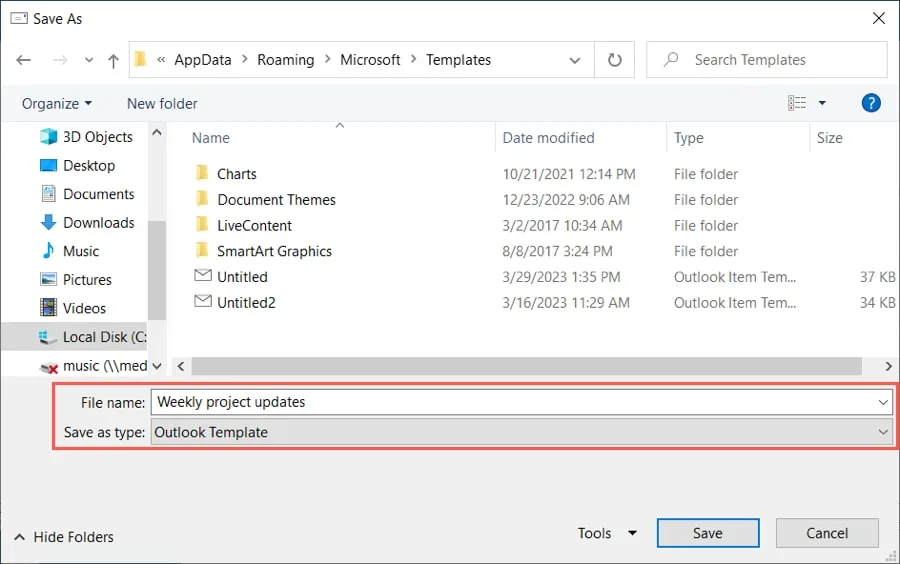
- 默認情況下,Outlook 模板保存到:
c:\users\your_username\appdata\roaming\microsoft\templates。如果您希望將其保存到其他位置,請選擇該位置。

- 點擊“保存”。
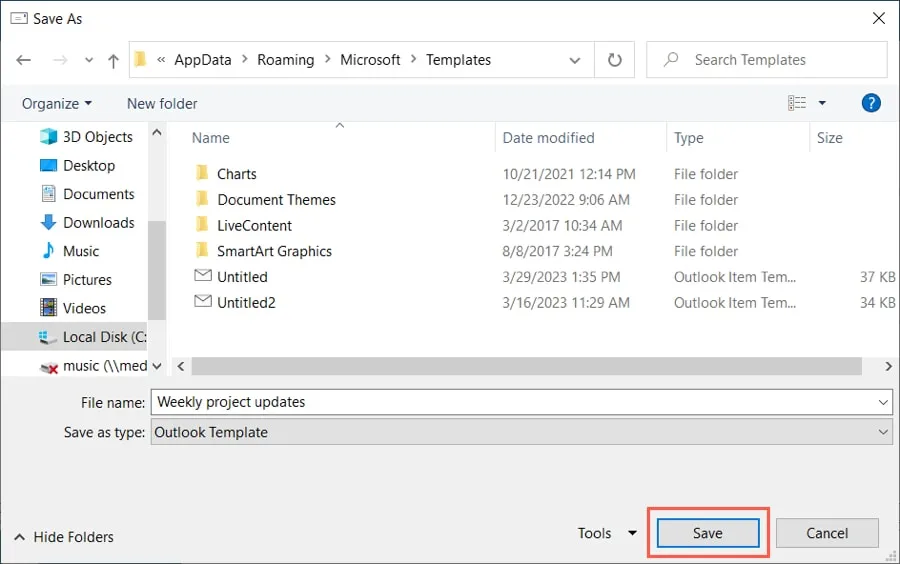
在 Mac 上創建模板
- 在 Mac 上打開 Outlook,轉到“主頁”選項卡,然後選擇功能區左側的“新建電子郵件”。
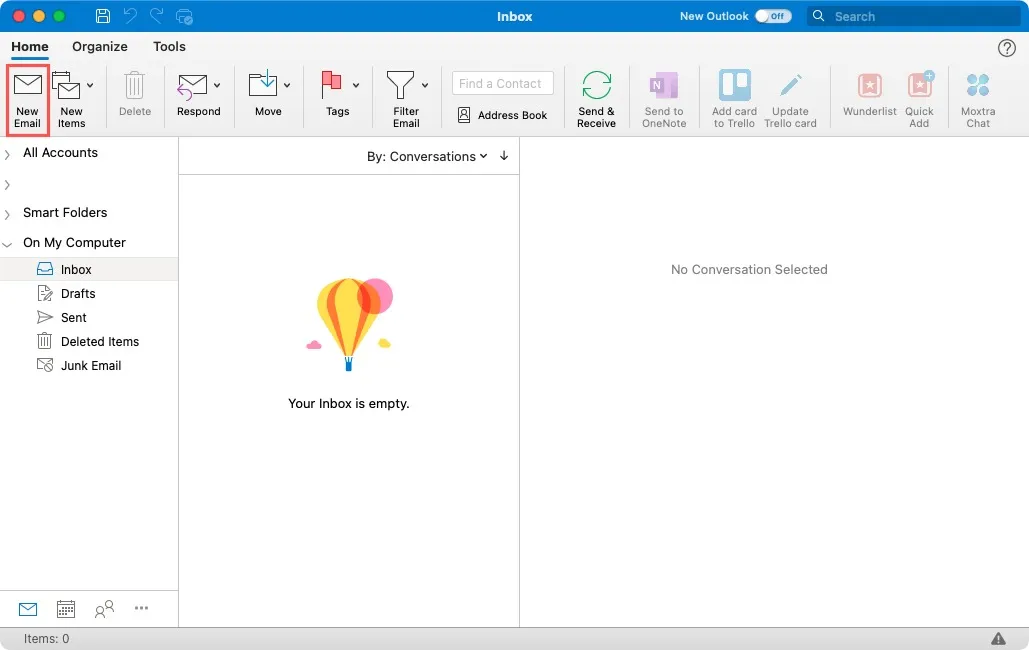
- 在撰寫窗口中,在電子郵件正文中鍵入您的消息,並可選擇包含主題行和收件人作為模板的一部分。
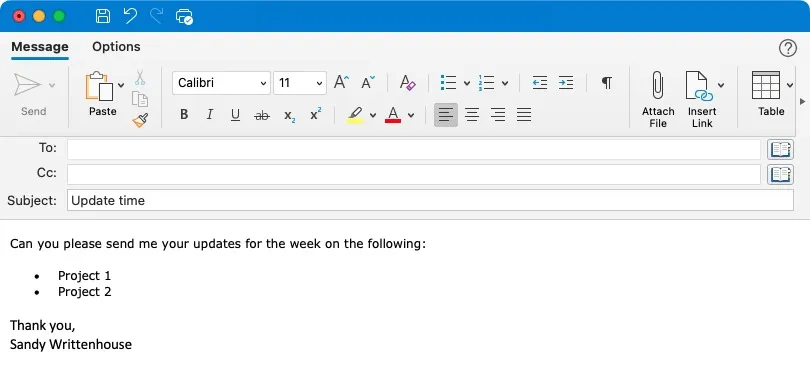
- 與 Windows 一樣,如果您設置了默認簽名,您可能希望將其從模板中刪除,這樣它就不會出現兩次。
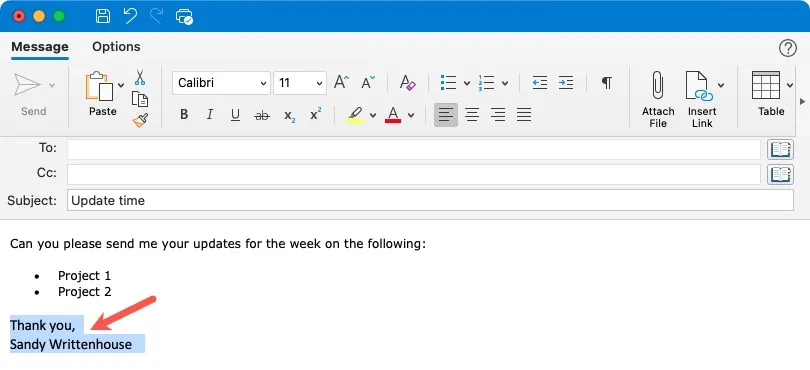
- 完成後,在菜單欄中選擇“文件 -> 另存為模板”。
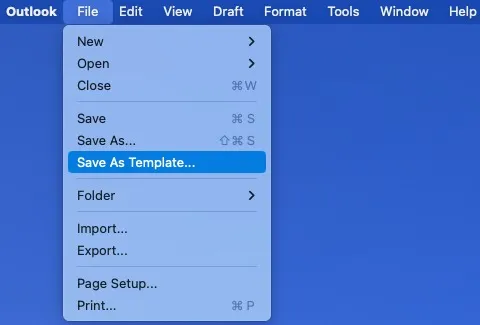
- 在對話框中,為模板選擇一個位置,為其命名,可選擇添加標籤,然後單擊“保存”。
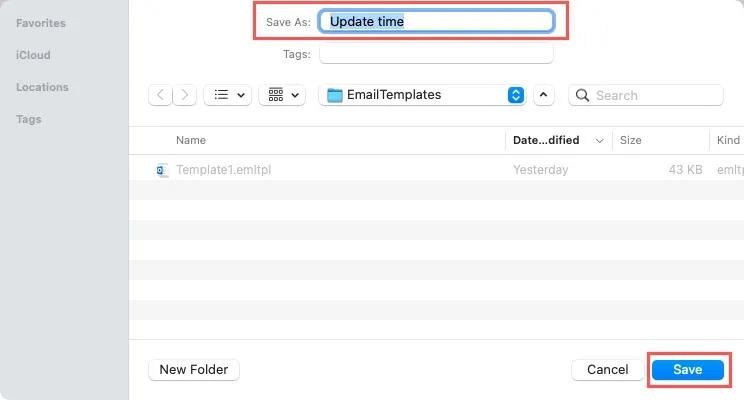
在 Web 上創建模板
- 訪問Outlook 網頁版,登錄,然後選擇左側的“新郵件”。
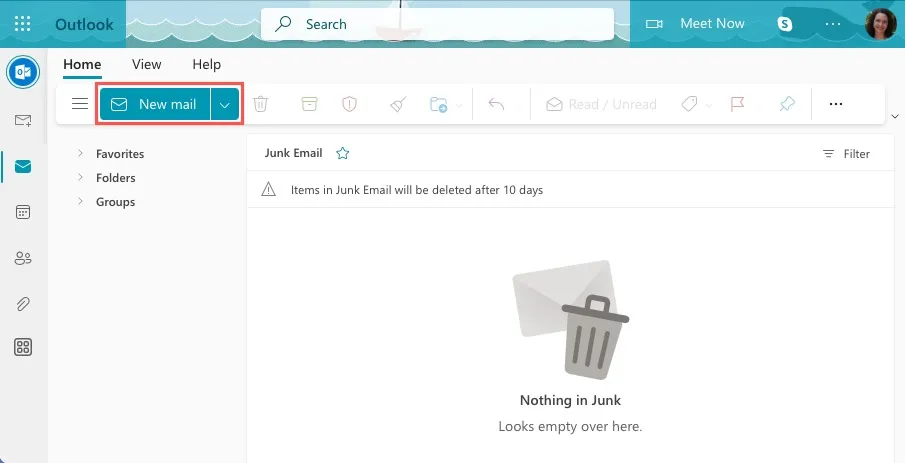
- 不要在出現的新電子郵件框中輸入消息。相反,單擊工具欄右側的“更多選項”(三個點),然後選擇“我的模板”。
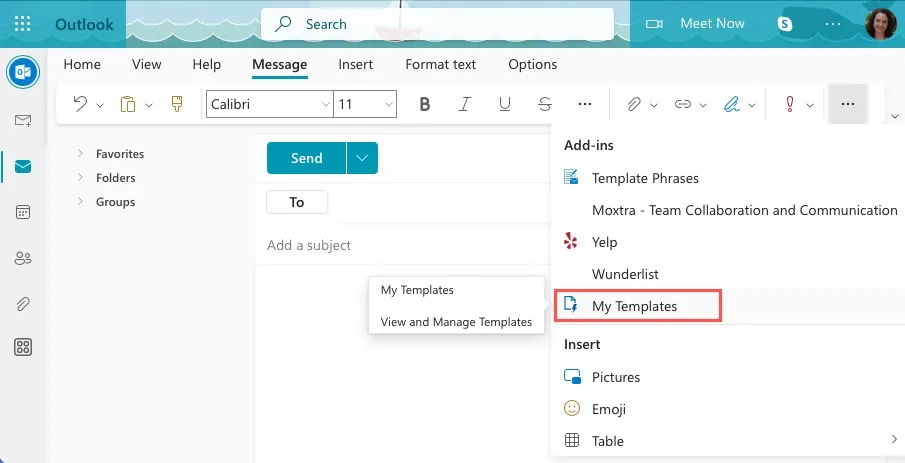
- 當側邊欄打開時,單擊底部的“模板”以添加新模板。
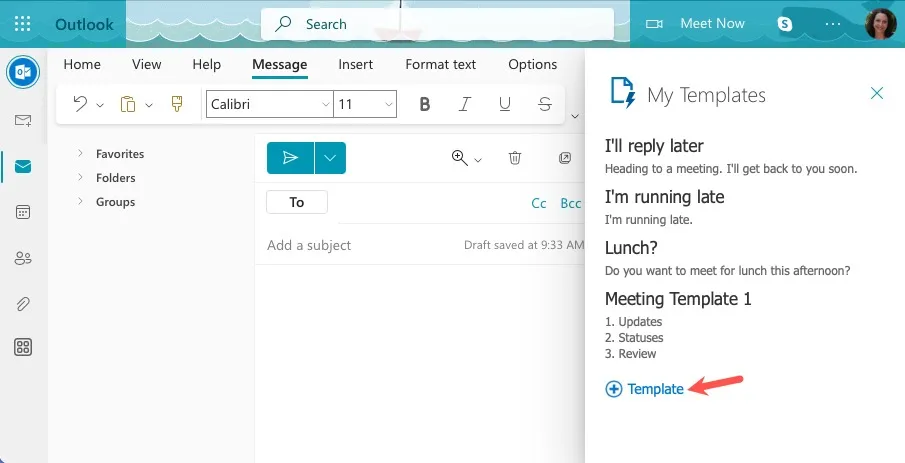
- 輸入模板的標題,然後在下方添加您的信息。選擇“保存”。
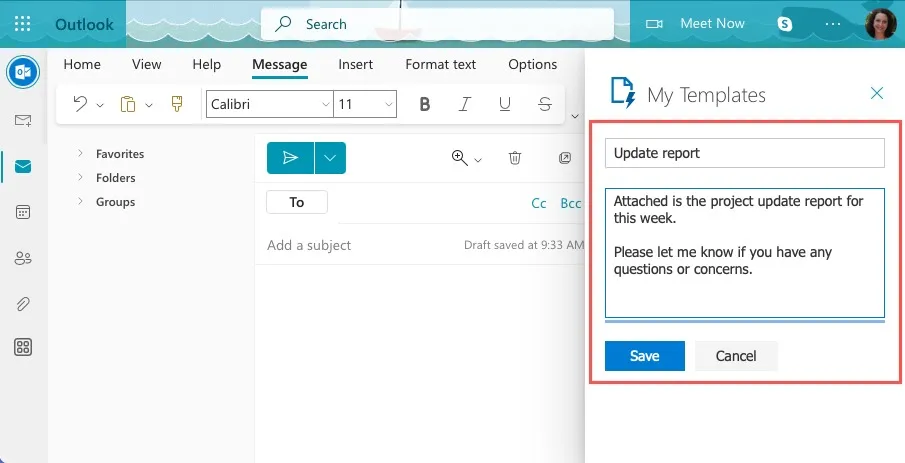
- 當您返回主側邊欄屏幕時,您會在列表中看到新模板。
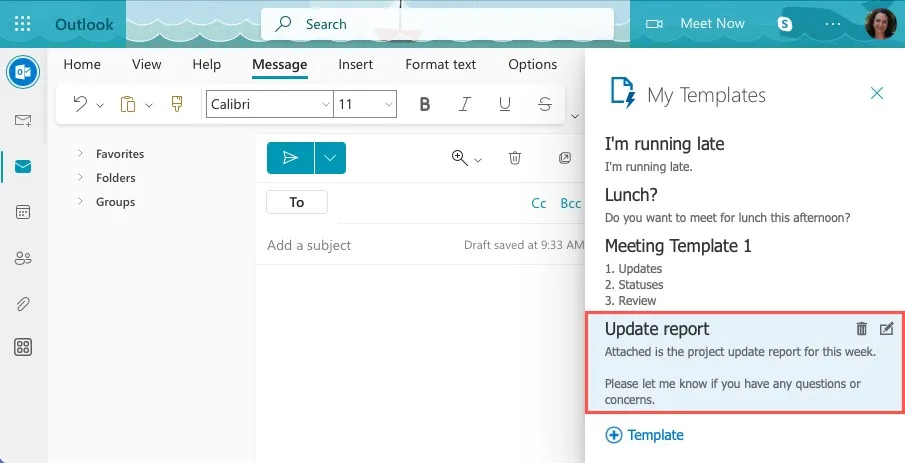
如何使用 Outlook 電子郵件模板
當您準備好使用您的電子郵件模板時,只需一分鐘即可將其彈出到您的消息中。
在 Windows 上使用電子郵件模板
如果您在 Windows 上使用 Outlook,打開它的方式取決於您保存模板的位置。
從默認位置打開模板
如果您使用 Outlook 提供的默認位置,您可以從 Outlook 中打開模板。
- 轉到“主頁”選項卡,打開“新項目”下拉菜單,然後選擇“更多項目 -> 選擇表單”。
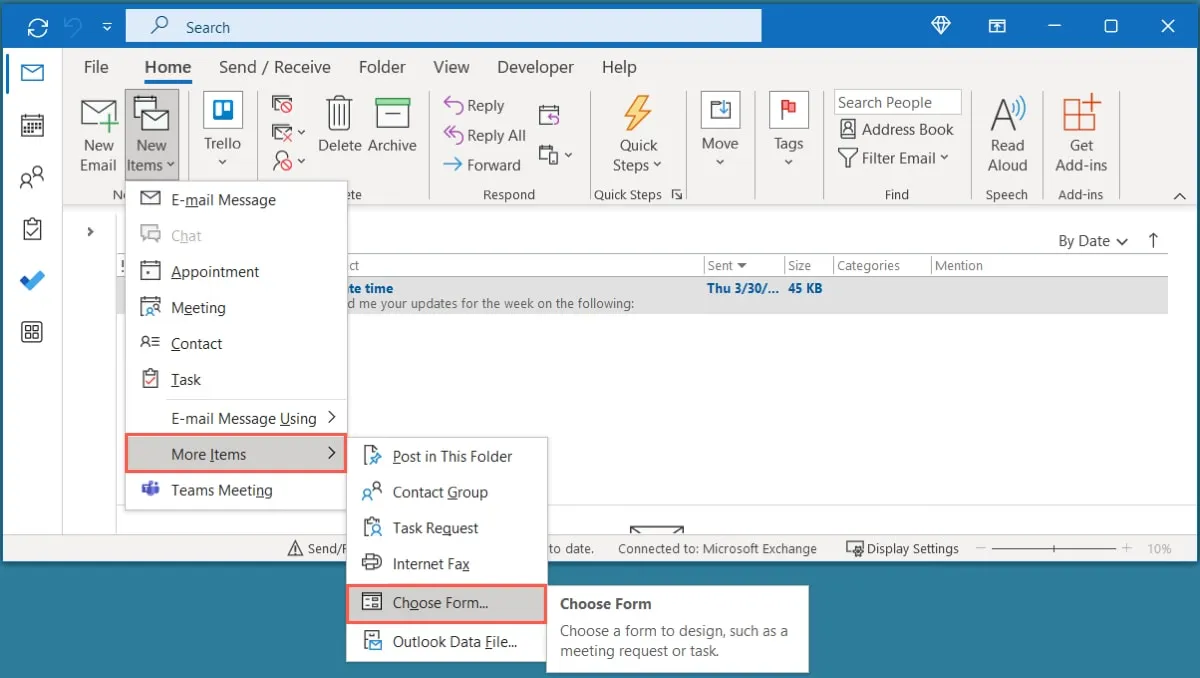
- 在“選擇表單”窗口中,在頂部的“查找範圍”下拉列表中選擇“文件系統中的用戶模板”。
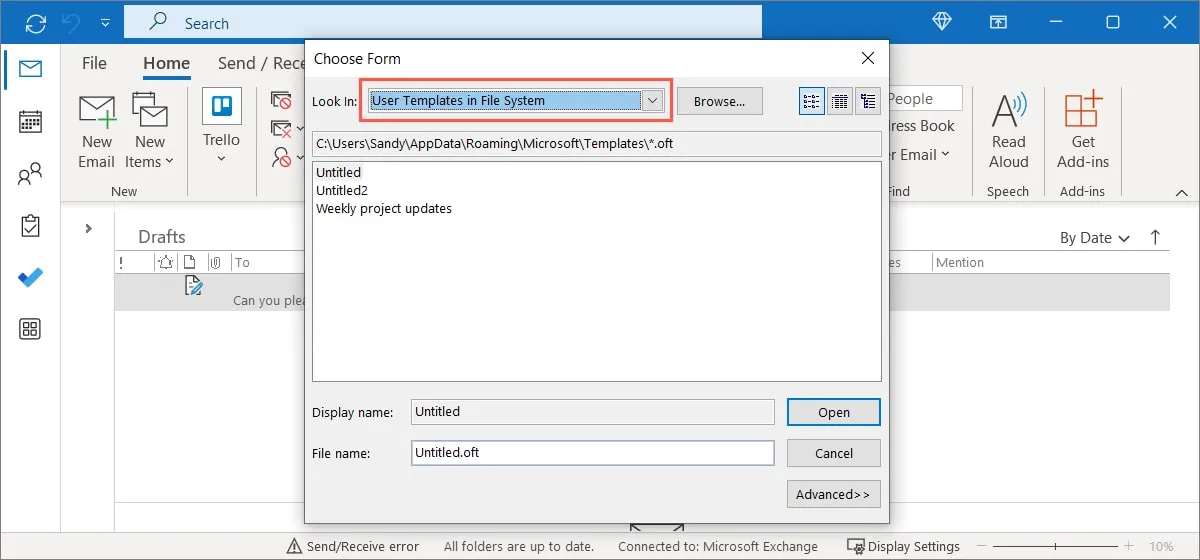
- 在下面的列表中選擇模板,然後單擊“打開”。
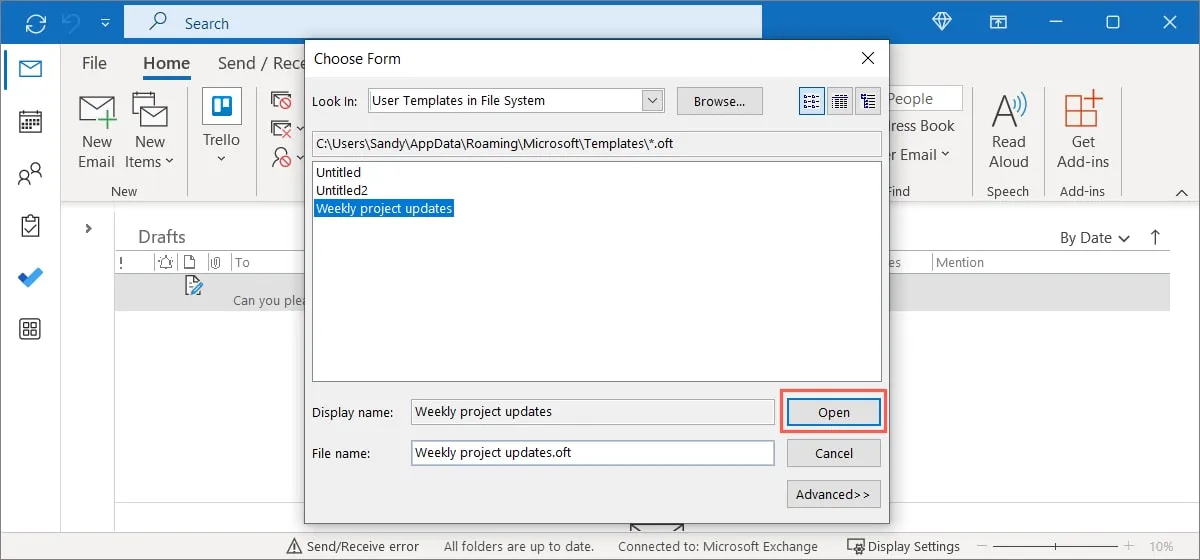
- 您將在新的電子郵件撰寫窗口中看到您的模板。對郵件、主題行或收件人進行編輯、安排時間或直接發送。
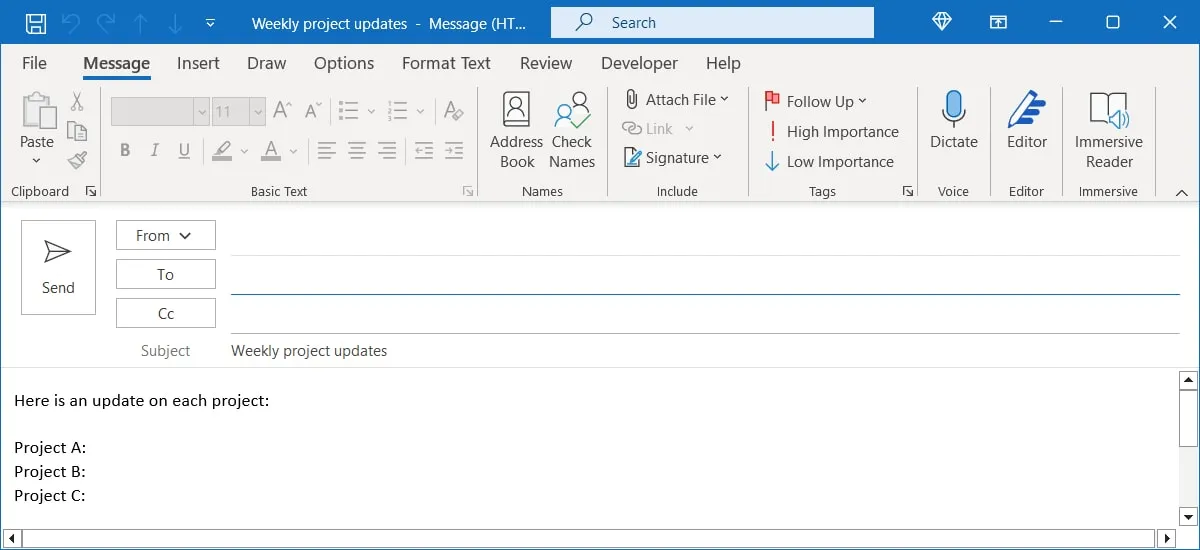
如果您選擇了默認位置以外的其他位置來保存模板,則需要以不同方式打開模板。
從選定位置打開模板
- 打開“文件資源管理器”,導航到模板的位置,然後雙擊文件將其打開。
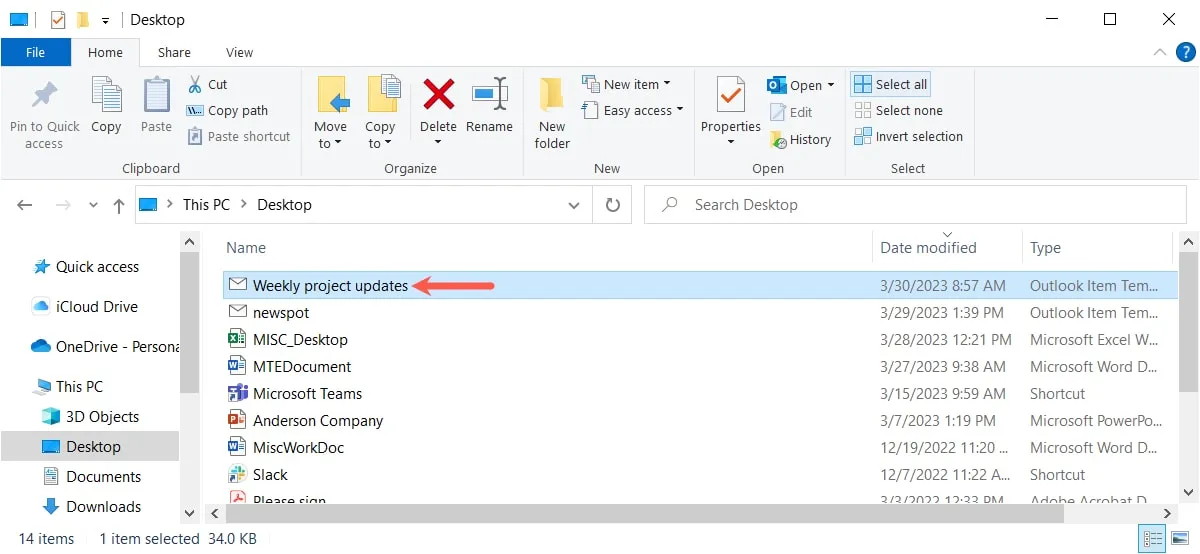
- 該模板將在 Outlook 的新電子郵件撰寫窗口中打開,準備就緒。
在 Mac 上使用電子郵件模板
- 當您準備好在 Mac 上使用 Outlook 模板時,選擇“文件”->“新建”,然後在菜單欄中選擇“從模板發送電子郵件”。
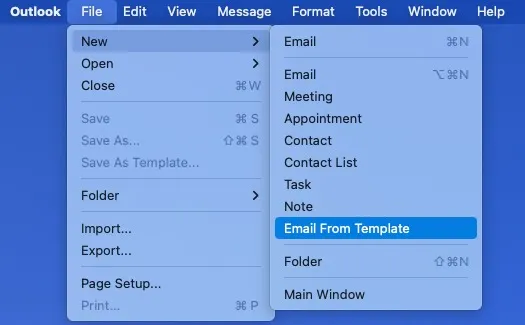
- 導航到模板,選擇它,然後單擊“打開”。
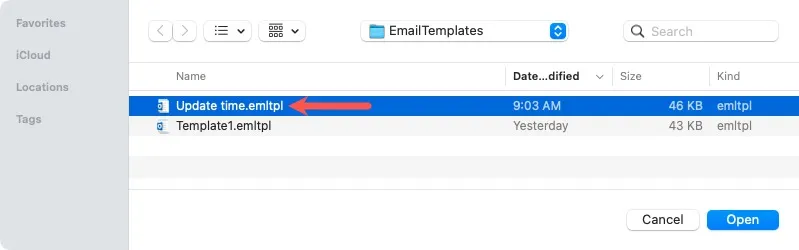
- 您會看到您的模板彈出到新的電子郵件撰寫窗口中。
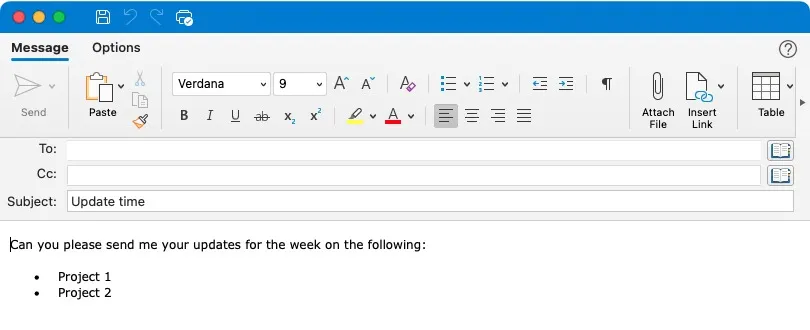
在 Web 上使用電子郵件模板
- 選擇“新建郵件”,點擊工具欄右側的“更多選項”,選擇“我的模板”。
- 在邊欄中選擇模板。您會看到模板出現在新消息窗口中,並且可以關閉邊欄。
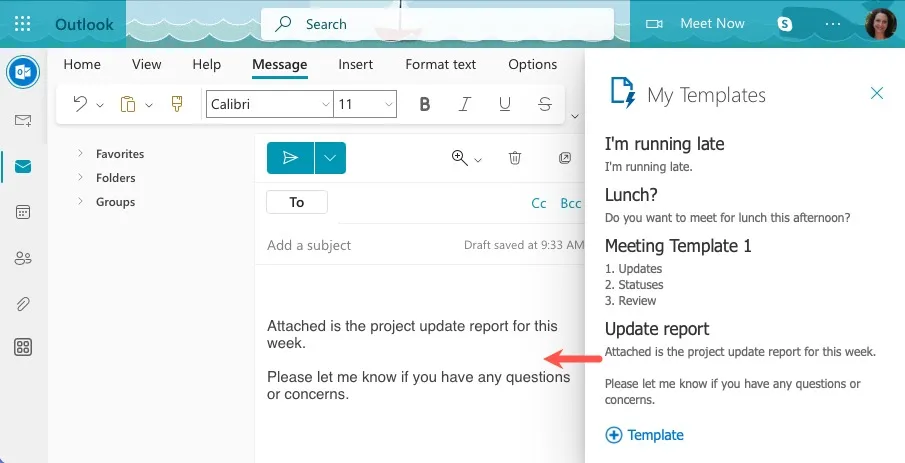
- 添加您的收件人,進行任何必要的更改,然後發送電子郵件。
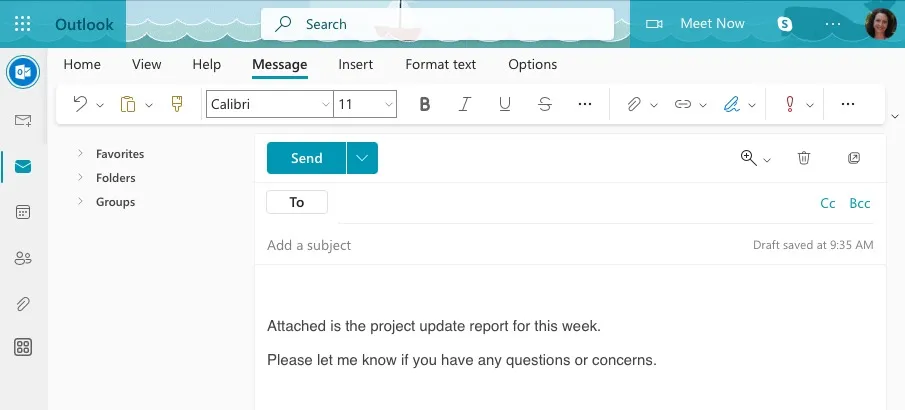
如何編輯現有模板
如果您想對您創建的模板進行更改,它的工作方式就像對文件(如 Word 文檔)進行更改一樣。打開它,編輯它,然後保存它以替換現有模板。
在 Windows 上編輯模板
- 按照上述步驟打開模板。
- 使用新電子郵件撰寫窗口中的模板進行更改。
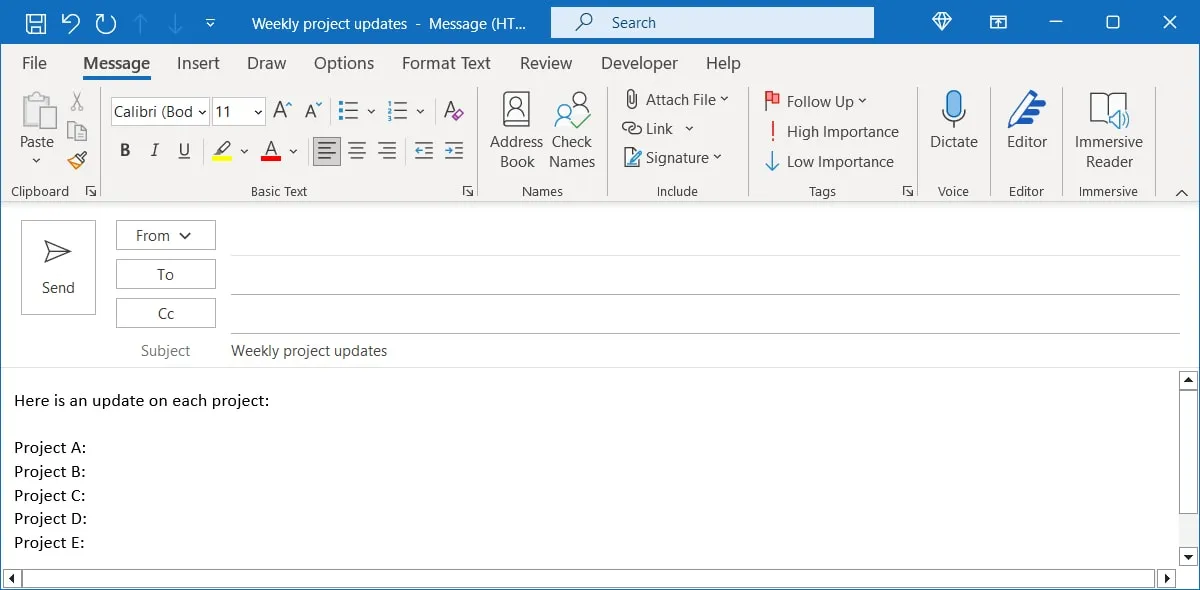
- 完成更改後,在菜單中選擇“文件 -> 另存為”並找到模板。同樣,您必須在“保存類型”下拉列表中選擇“Outlook 模板”。選擇模板名稱並選擇“保存”。
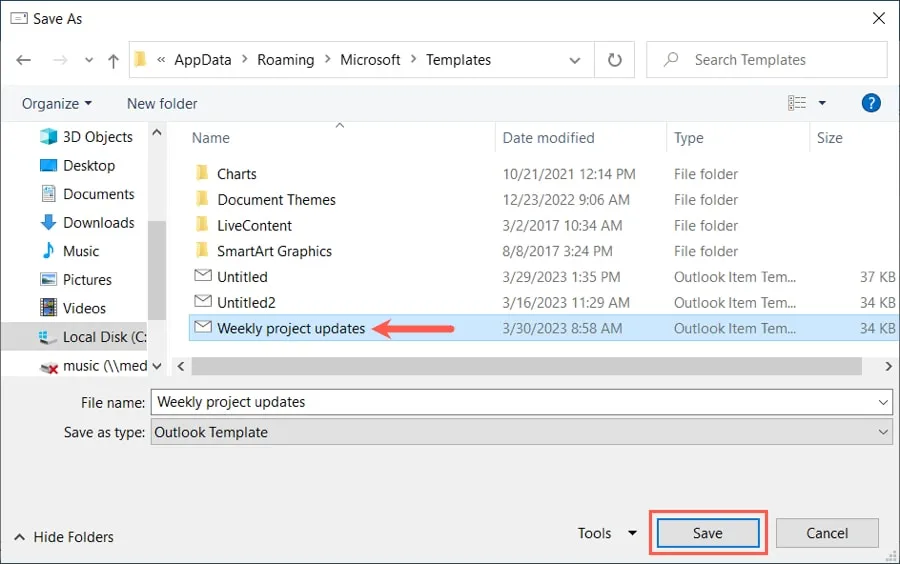
- 系統會詢問您是否要替換現有文件。選擇“是”用新模板覆蓋模板。
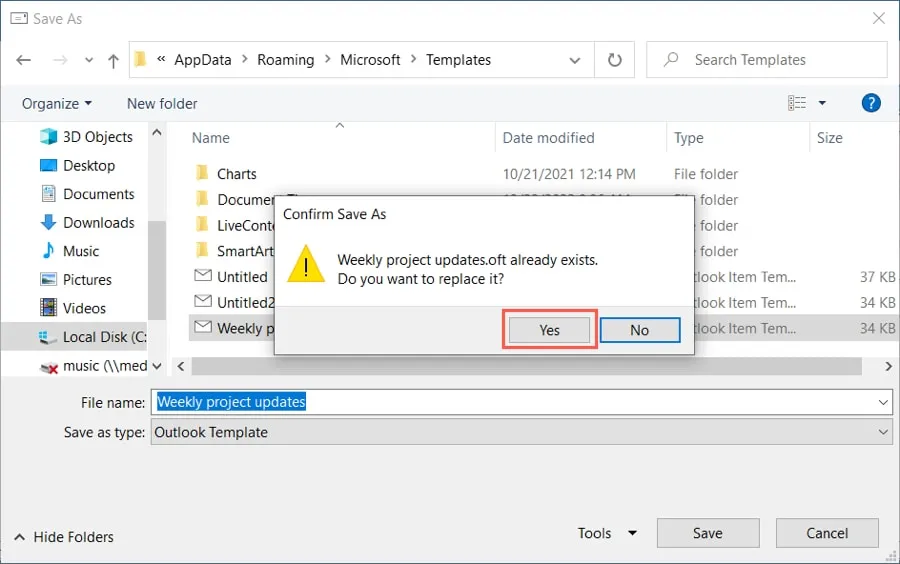
您可以打開模板並按前面所述使用它,然後查看您所做的更改。
在 Mac 上編輯模板
- 如前所述在 Mac 上打開電子郵件模板並進行更改。在菜單欄中選擇“文件->另存為模板”。
- 導航到並選擇模板,然後單擊“保存”。出現提示時,選擇“替換”以用更新的模板替換現有模板。
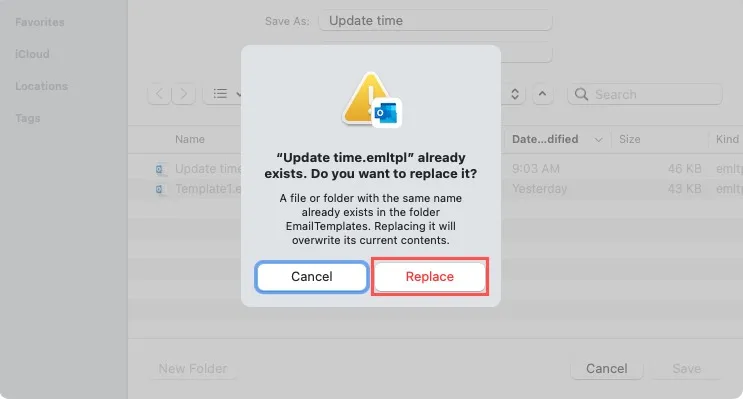
在 Web 上編輯模板
- 如前所述打開“我的模板”邊欄,然後單擊“編輯模板”圖標(鉛筆和紙)。
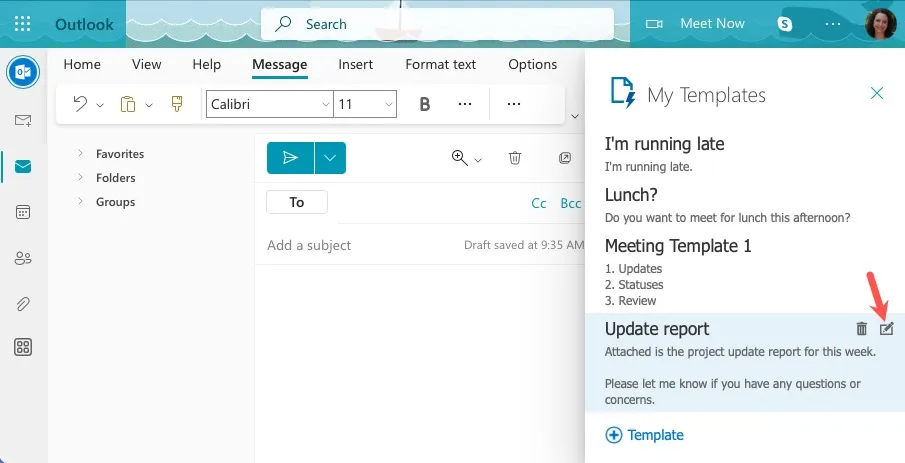
- 進行更改並選擇“保存”。
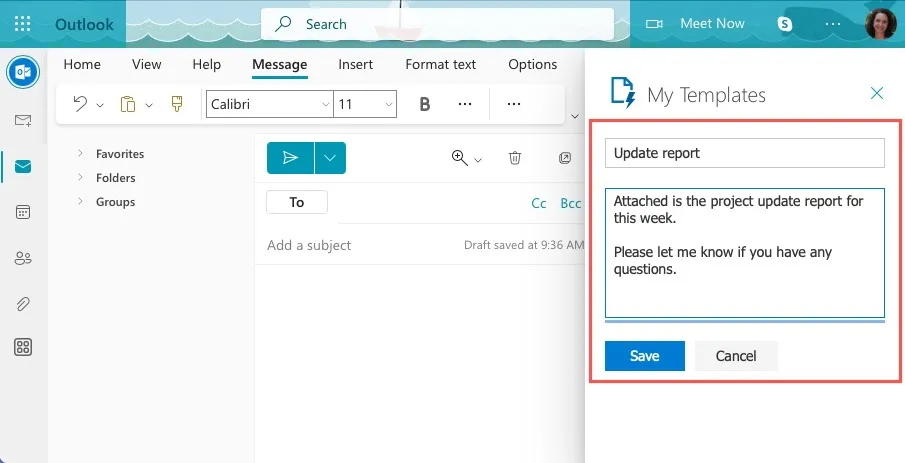
如何刪除 Outlook 電子郵件模板
如果您想完全刪除您在 Outlook 中創建的模板,只需幾個步驟即可完成。
在 Windows 上刪除模板
- 打開“文件資源管理器”並在頂部的框中輸入默認路徑或導航到保存模板的位置。同樣,默認路徑在下方,您必須將“your_username”替換為您的實際用戶名。
c:\users\your_username\appdata\roaming\microsoft\templates
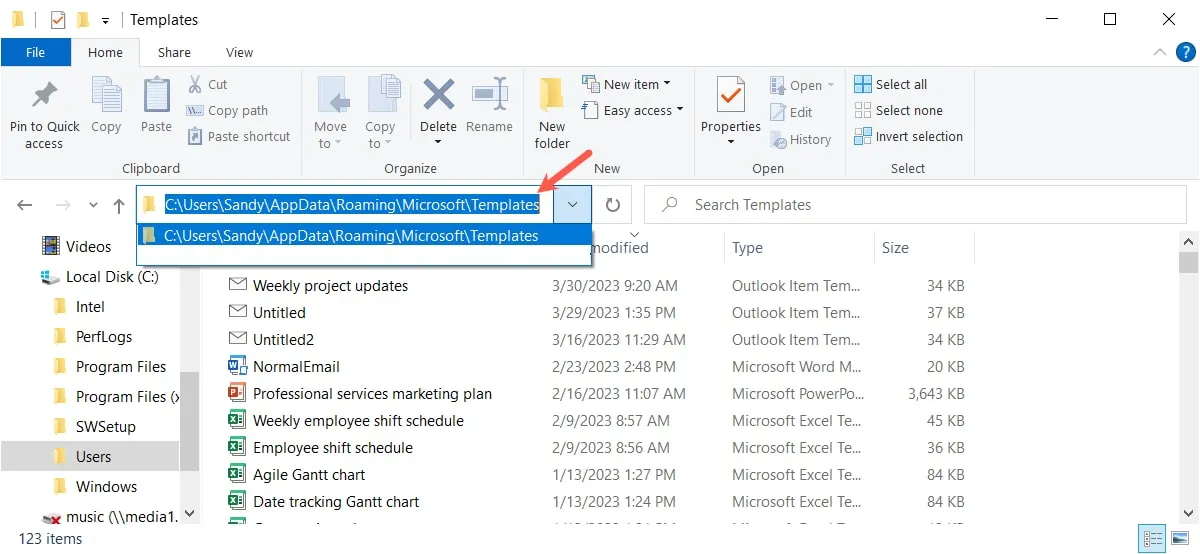
- 您應該會在列表中看到您的 Outlook 模板。右鍵單擊要刪除的那個,然後選擇“刪除”。系統不會提示您確認這一點,因此請確保在單擊“刪除”之前要刪除模板。
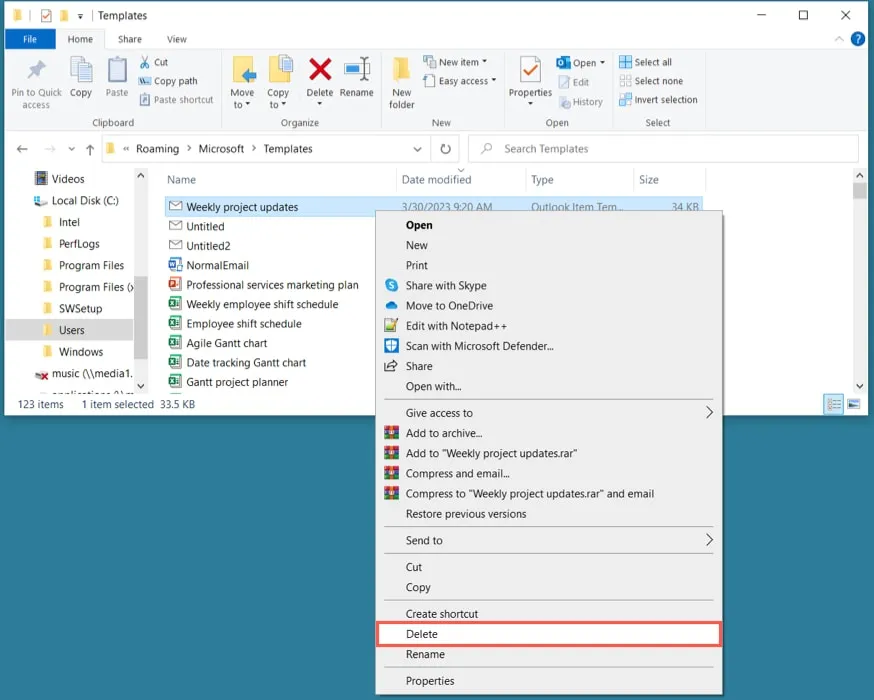
在 Mac 上刪除模板
打開“Finder”並導航到保存模板的位置。右鍵單擊“移至廢紙簍”或將文件拖到 Dock 中的“廢紙簍”文件夾中。同樣,您不會被要求確認此操作。
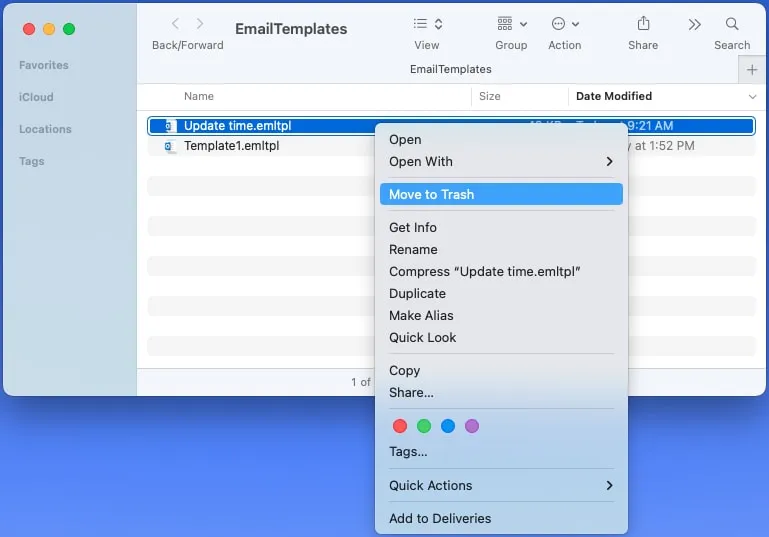
刪除 Web 上的模板
打開“我的模板”側邊欄,然後單擊要刪除的模板旁邊的“刪除模板”圖標(垃圾桶)。
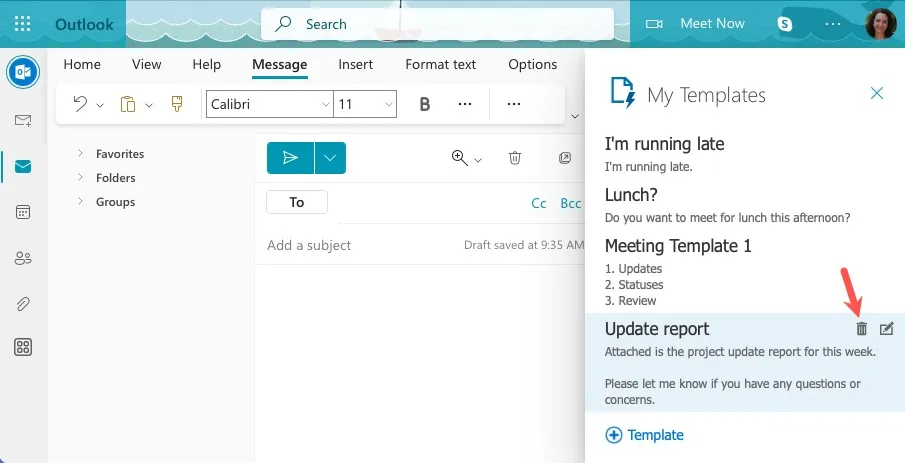
與其他平台一樣,您不會被要求確認。
經常問的問題
Outlook 電子郵件模板文件格式是什麼?
默認情況下,Outlook 模板以 . 經常在 Windows 和 . Mac 上的 emltpl。例如,您會看到模板的文件名在 Windows 的 Outlook 中顯示為“template.oft”,在 Mac 上顯示為“template.emltpl”。
我可以在電子郵件模板中包含 CC 和 BCC 收件人嗎?
您可以在電子郵件模板中添加所有收件人,包括抄送和密件抄送收件人。如果您經常向同一個人發送相同或相似的消息,這會很方便。
請注意,每次打開模板時都會自動插入所有收件人。如果需要,您可以在發送電子郵件之前編輯或刪除它們。如果您不小心包含了錯誤的收件人,您可以在 Outlook 中召回已發送的電子郵件,但這僅適用於桌面應用程序。
為什麼我不能在 Outlook 網頁版中保存模板?
您是否收到諸如“您的模板無法保存。請稍後再試。” 嘗試在 Outlook 網頁版中保存模板時?Microsoft 聲明“我的模板”功能限制為 32 KB。
要解決此問題,您可以刪除現有模板,然後添加新模板或通過從中刪除內容來減小新模板或現有模板的大小。
圖片來源:Pixabay。Sandy Writtenhouse 的所有屏幕截圖。
- 鳴叫



發佈留言