如何在 Google 地圖中建立和使用協作列表
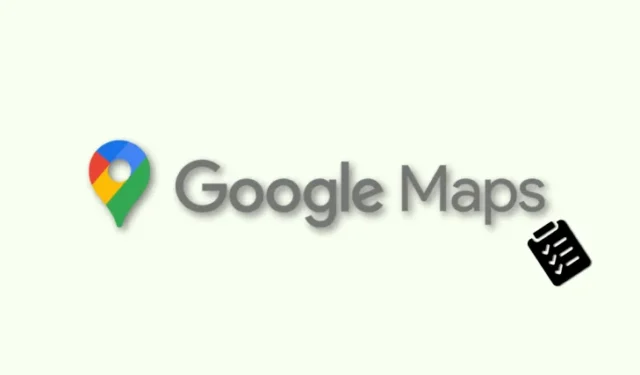
協作清單是 Google 地圖中的一項新功能,可讓您建立清單並與朋友和家人共享,每個人都可以對已儲存的地點進行編輯、反應和新增註釋。因此,如果您想在這個假期遊覽新的地方,那麼協作清單可能正是適合您的功能。以下是您在 Google 地圖中建立和使用它們的方法。讓我們開始吧!
請按照以下適合您設備的部分來建立和管理您的清單。只要您使用相同 Google ID 登錄,就可以輕鬆地在裝置之間切換。
如果您使用的是 Android 設備,請按照以下步驟從您的裝置建立和共享協作 Google 地圖清單。請遵循以下任一指南來幫助您完成流程。
簡短指南:
- 開啟 Google 地圖應用程式 > 點選搜尋 > 搜尋位置 > 點選位置 > 儲存 > + 新清單 > 選擇清單圖示 > 輸入清單名稱 > 新增清單說明 > 點選分享 > 建立 > 複製到剪貼簿 >分享連結。
GIF 指南:
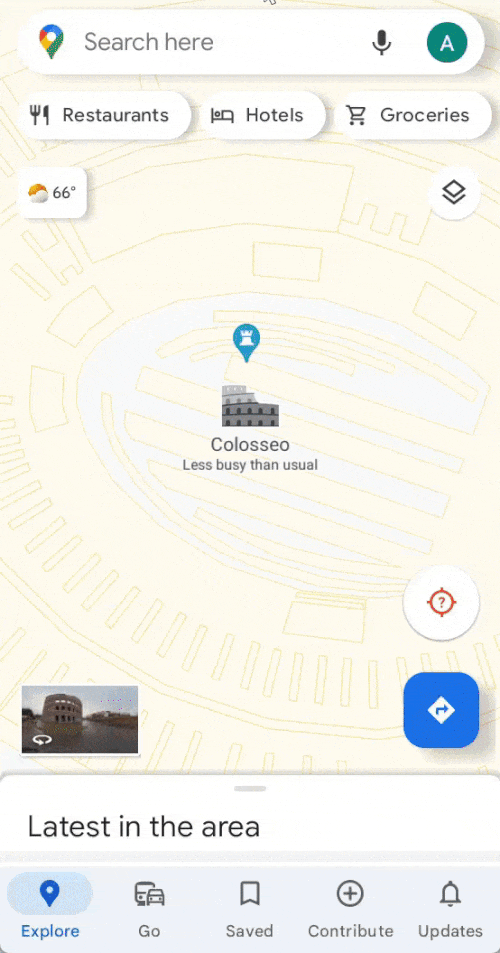
逐步指南:
以下的逐步指南應該可以幫助您在 Android 手機上的 Google 地圖上輕鬆建立和分享協作清單。讓我們開始吧!
- 在 Android 裝置上開啟Google 地圖應用程式。現在點擊螢幕頂部的搜尋列。
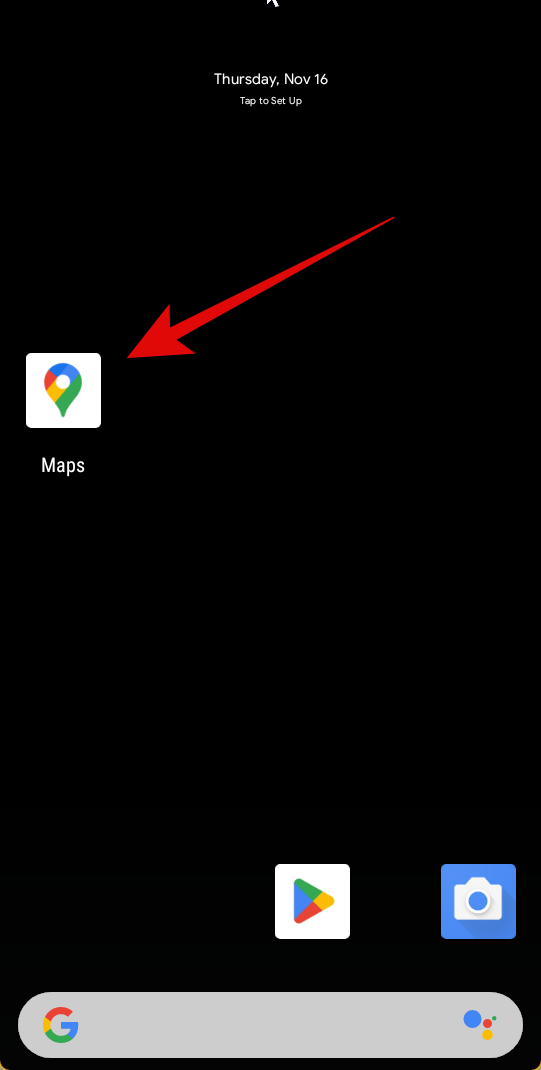

- 搜尋您想要新增到協作清單中的位置,然後從搜尋結果中點擊它。
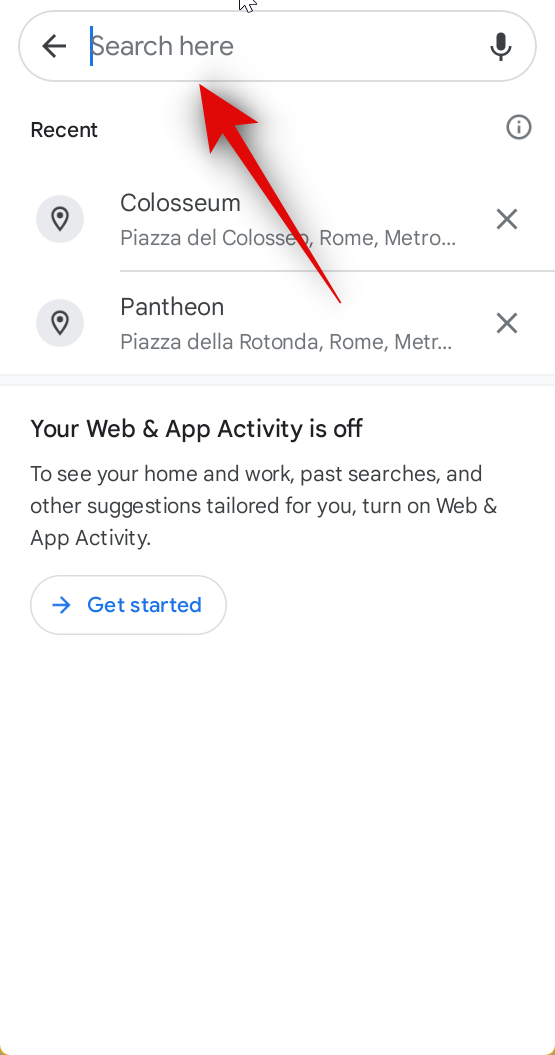
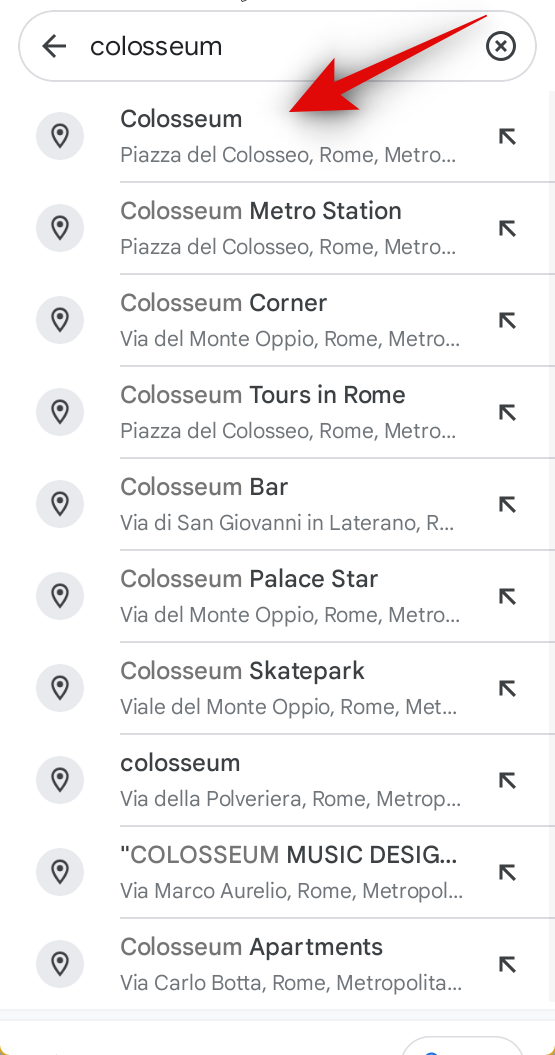
- 點選位置名稱下的儲存。現在,系統會要求您選擇現有清單或建立新清單。點擊頂部的+ 新列表。
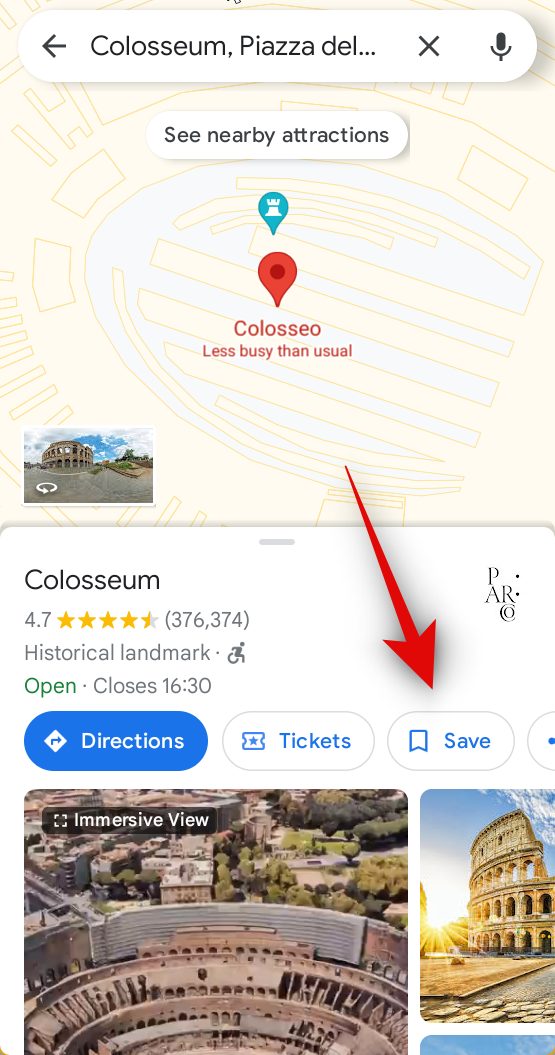

- 點選「選擇」圖示上方的表情符號圖示。現在,點擊並從螢幕上的選項中選擇最能定義您的清單的表情符號。
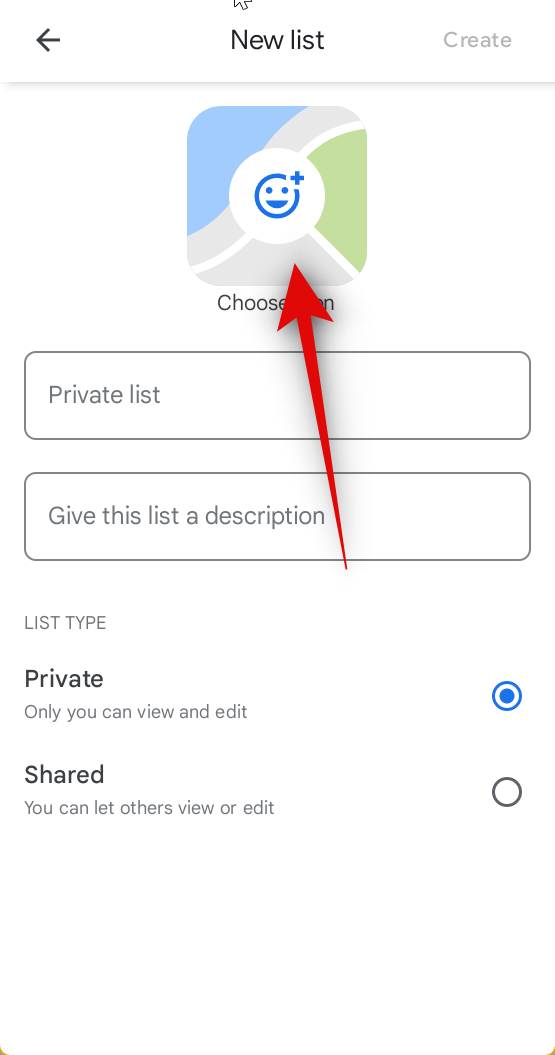
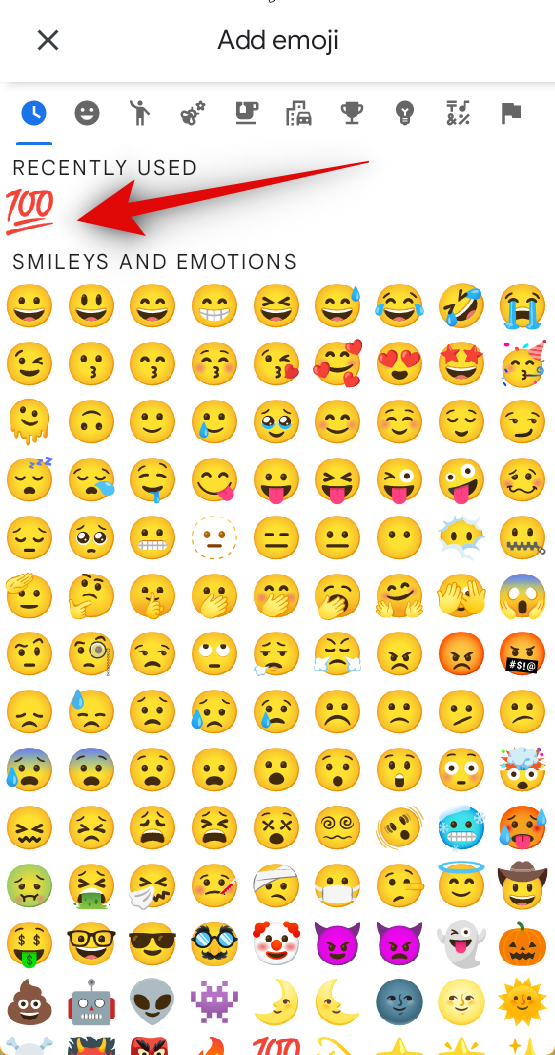
- 接下來點選「私人清單」,然後輸入新協作清單的首選名稱。
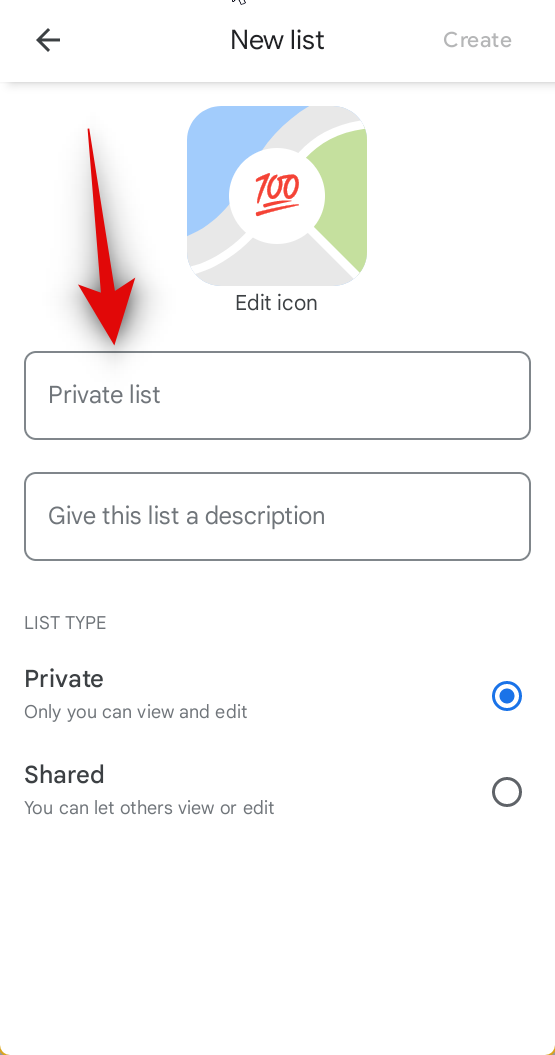
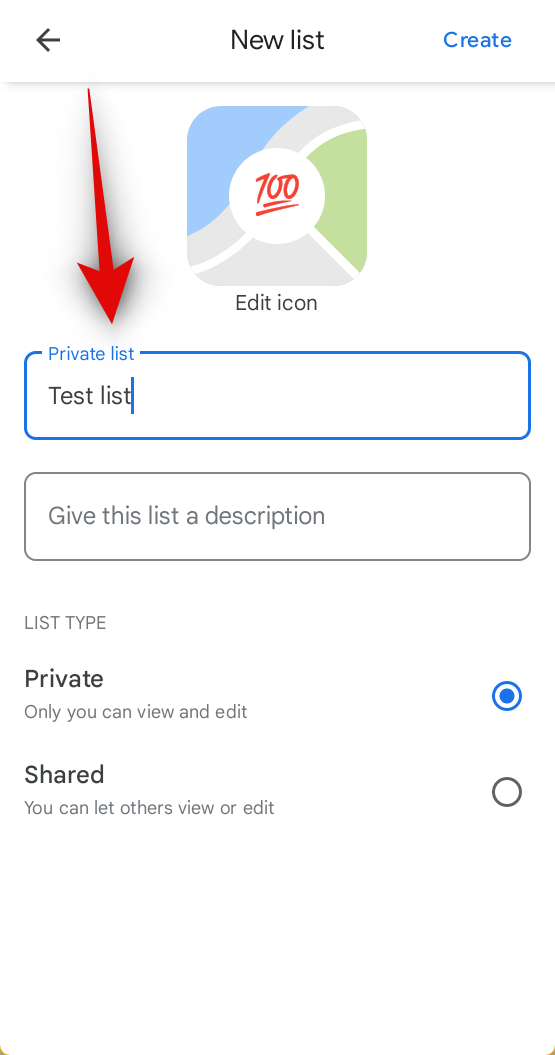
- 點擊為此列表提供描述。現在您可以鍵入說明,以幫助與您協作的其他人熟悉該清單。
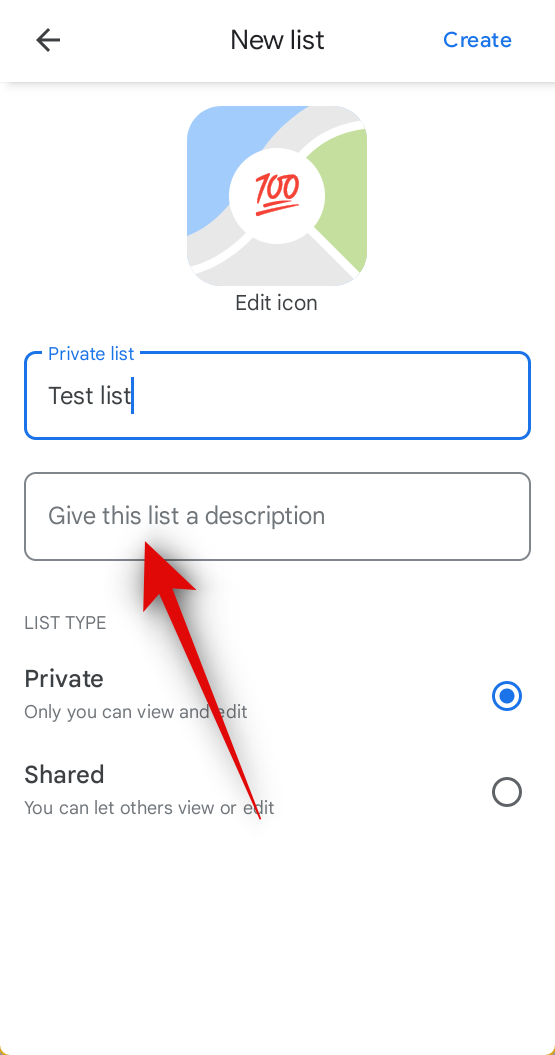
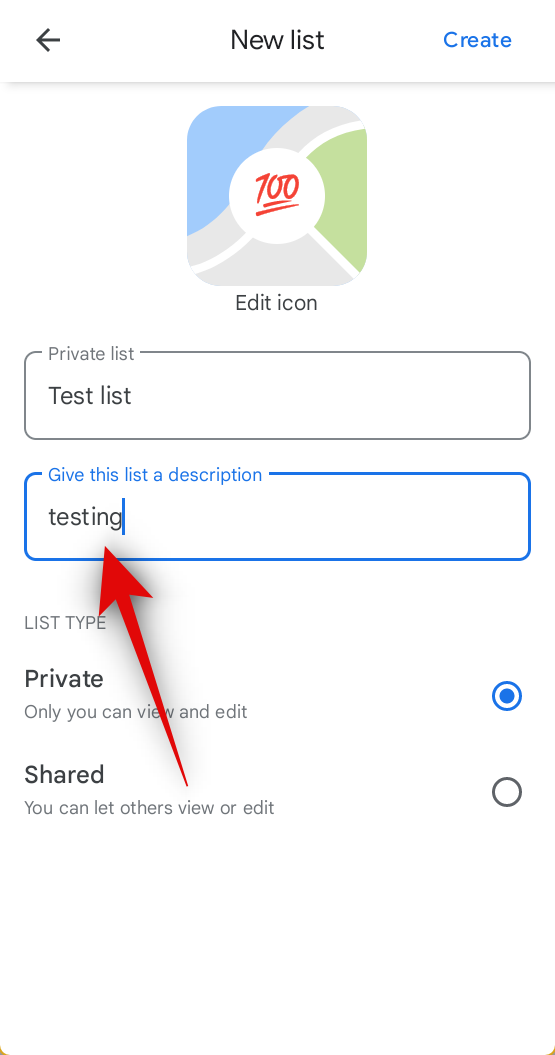
- 接下來點擊底部的分享。完成後,點擊右上角的「創建」 。
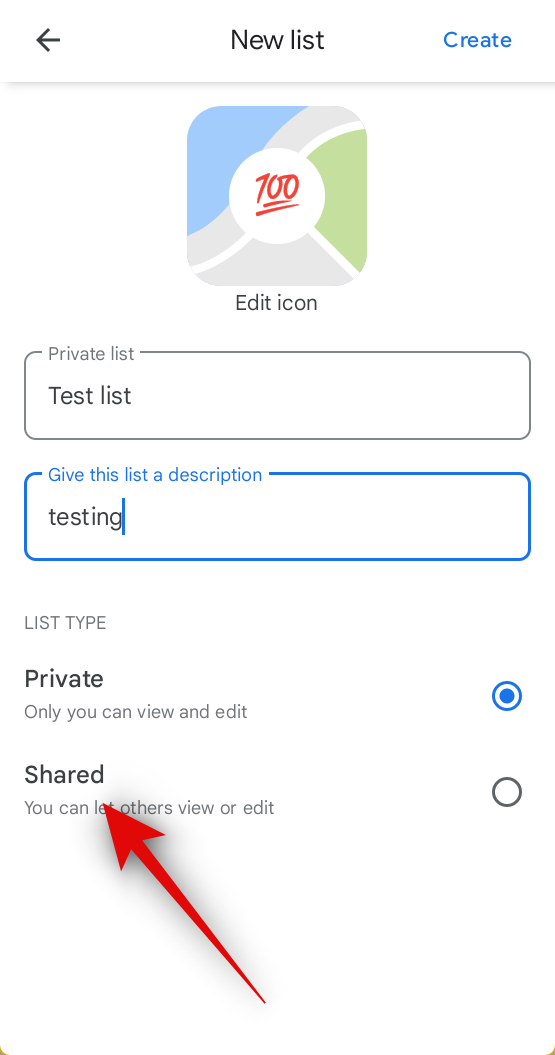
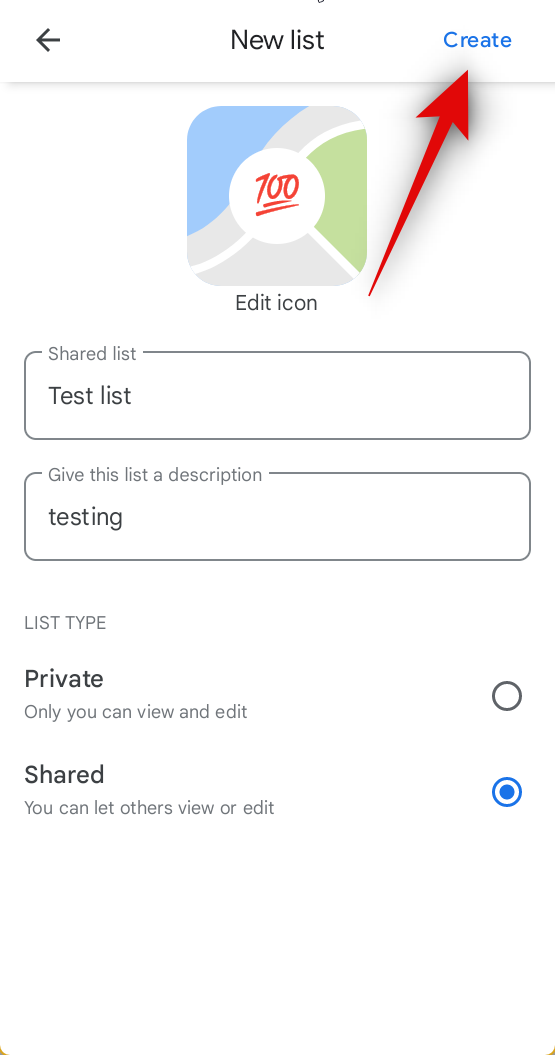
- 現在將建立新清單。現在,您將被要求與您希望合作的人分享它。但在此之前,我們需要啟用編輯權限。因此,點擊左上角的X ,然後點擊省略號圖示。

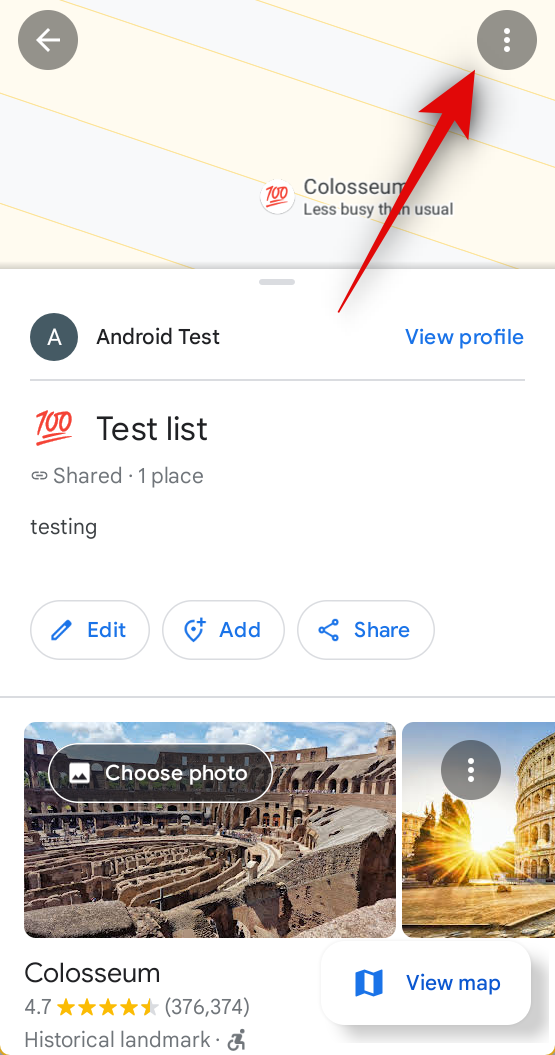
- 現在選擇共用選項,然後點擊並啟用讓其他人編輯此清單。
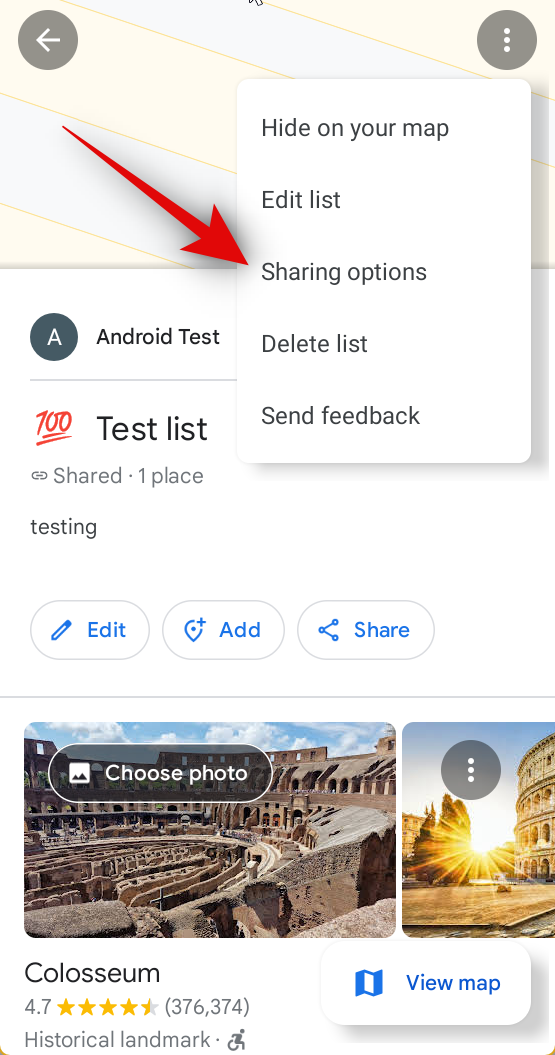
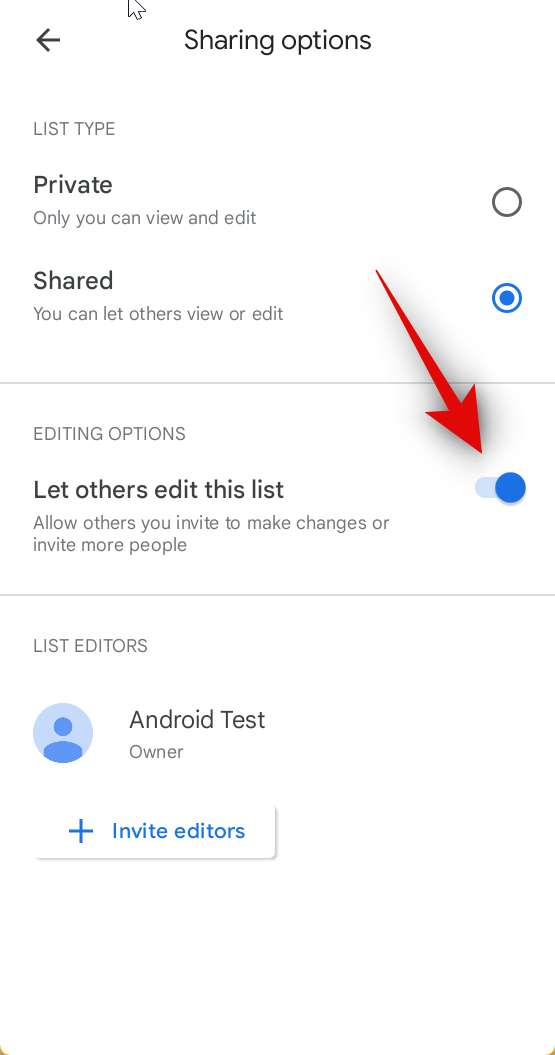
- 完成後,點擊“邀請編輯者”並選擇您喜歡的應用程序,或點擊“複製到剪貼簿”。這將允許您在任何應用程式中貼上該清單的連結並與您的聯絡人分享。
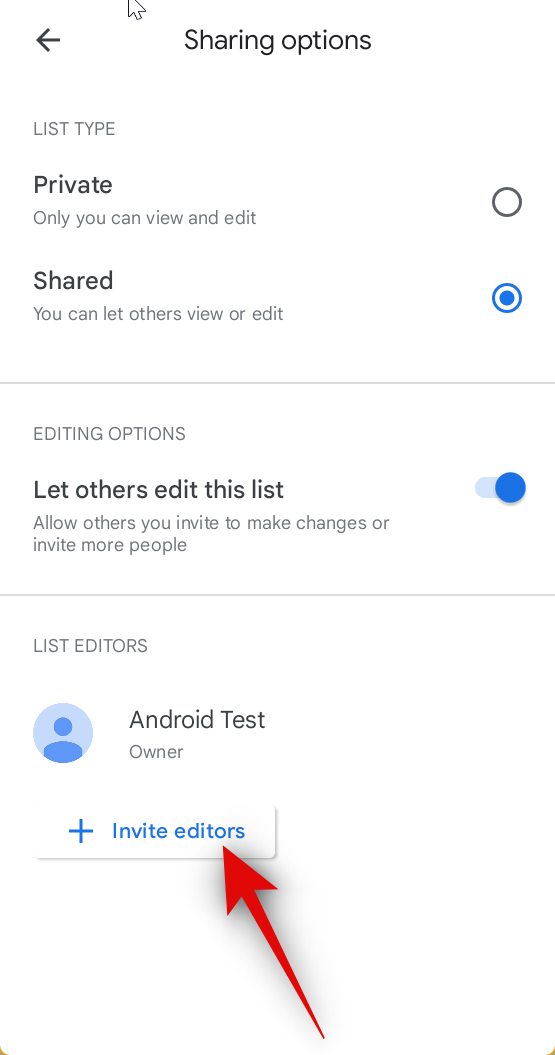
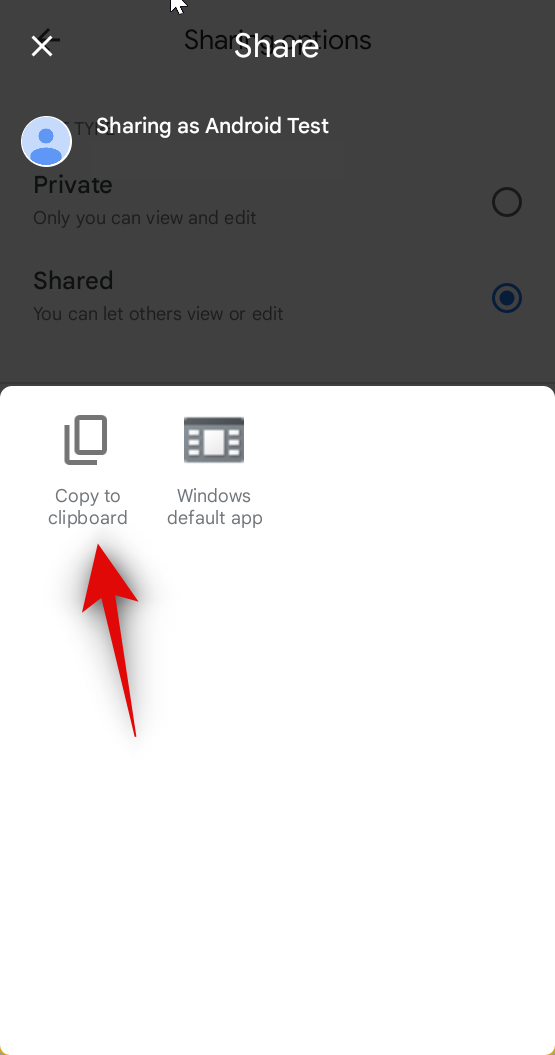
- 現在您可以返回並點擊頂部的「分享」 ,與更多聯絡人分享連結並邀請他們加入清單。您也可以再次點擊“+ 新增”以繼續將位置新增至清單。
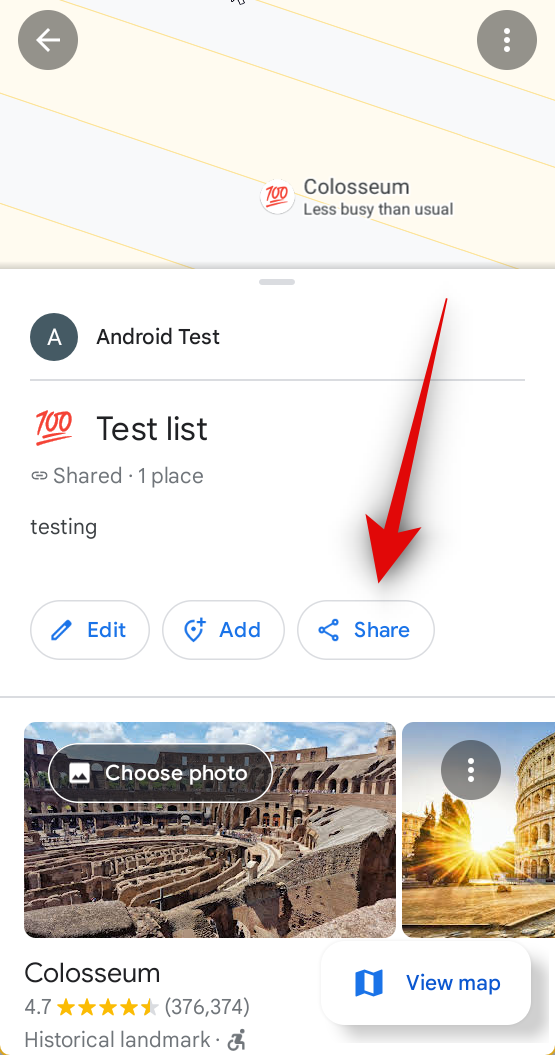
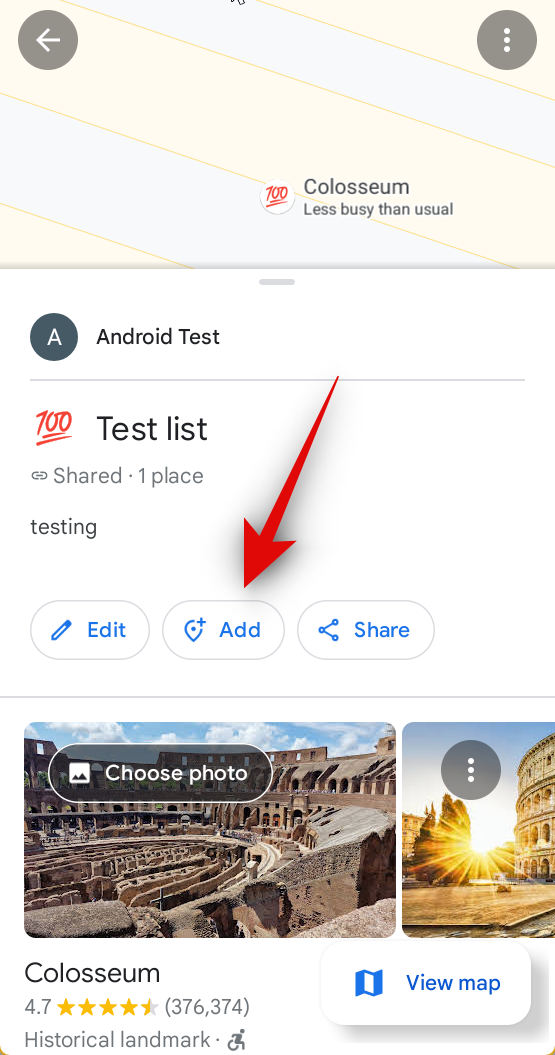
- 點擊新增將開啟搜尋。現在您可以使用搜尋欄來尋找相關位置。一旦它像我們上面那樣顯示,就從搜尋結果中點擊它,它將自動添加到您的協作列表中。
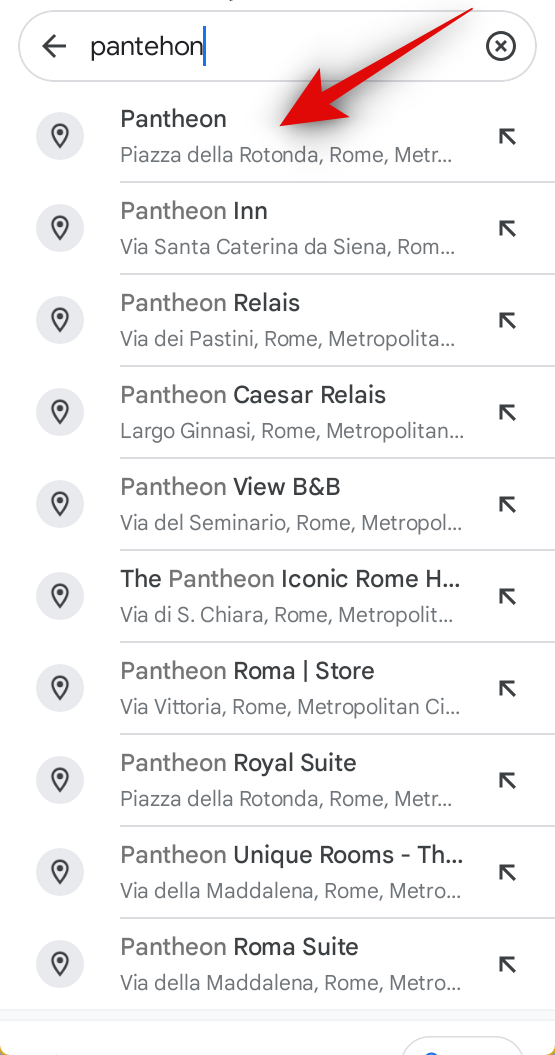
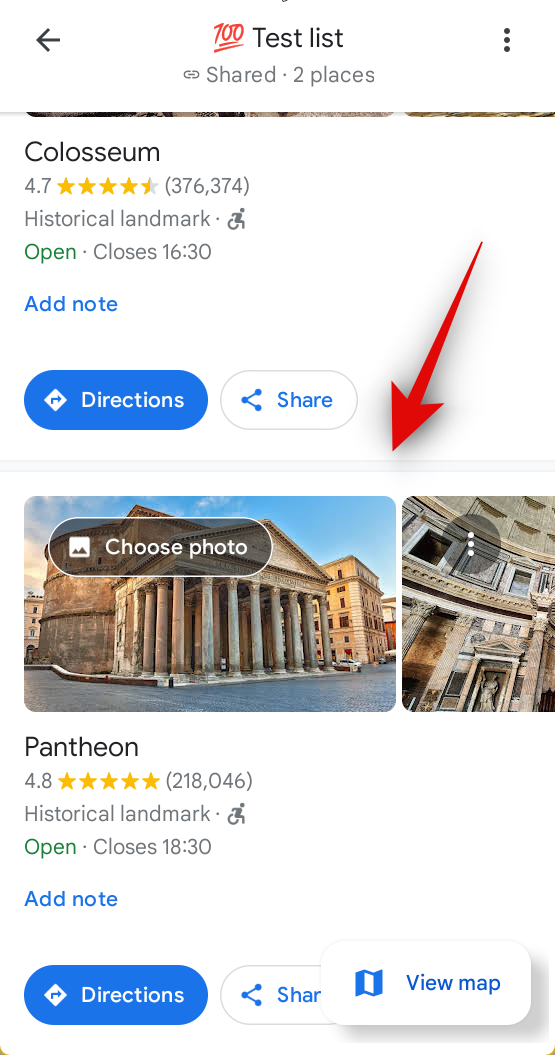
這就是您在 Android 手機上的 Google 地圖中建立和使用協作清單的方法。
簡短指南:
- Google 地圖 > 搜尋 > 搜尋位置 > 選擇位置 > 儲存 > + 新清單 > 選擇清單圖示 > 為清單命名 > 新增說明 > 點選分享 > 建立 > 開啟讓其他人編輯此清單 > 繼續 > 複製 > 分享連結與使用者。
GIF 指南:
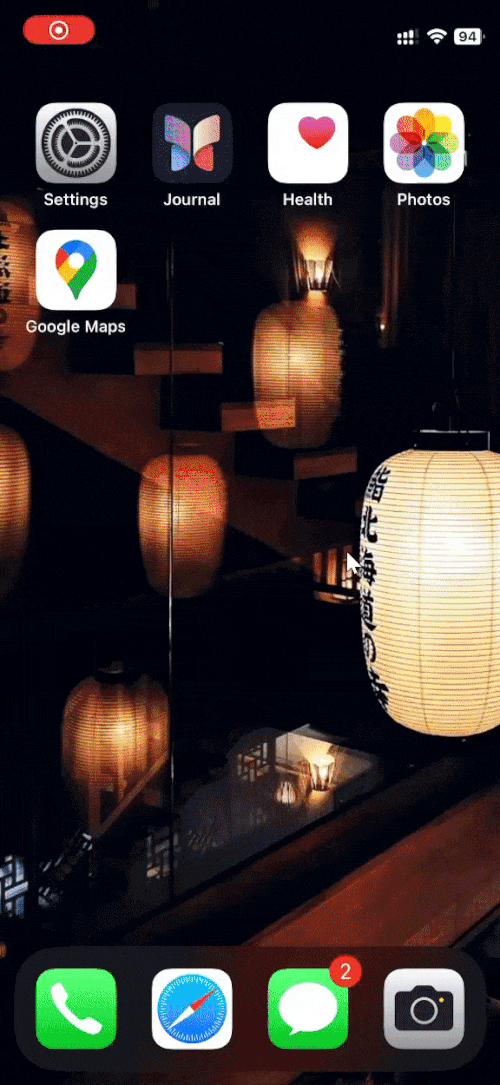
逐步指南:
以下逐步指南可協助您在 iPhone 上的 Google 地圖中建立和使用協作清單。請按照以下步驟操作以幫助您完成流程。
- 在 iPhone 上開啟Google 地圖,然後點擊頂部的搜尋欄。
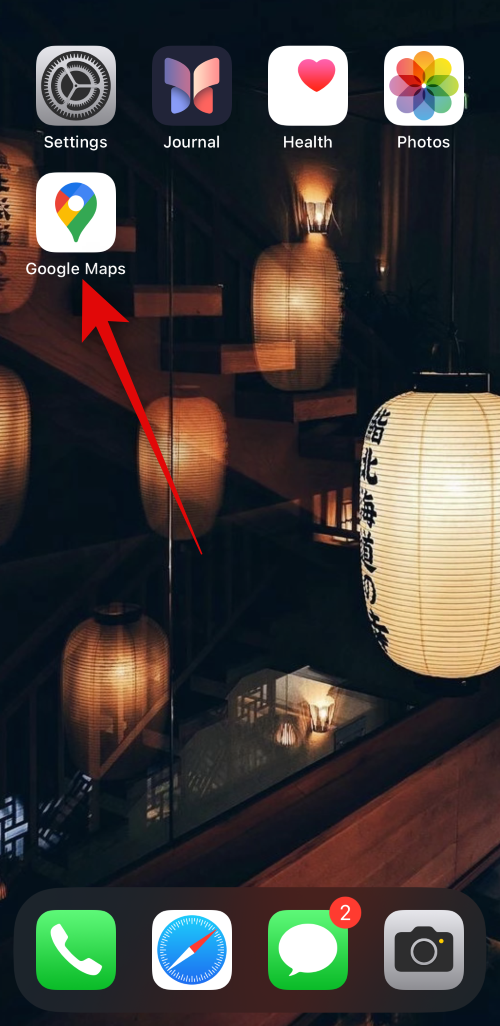
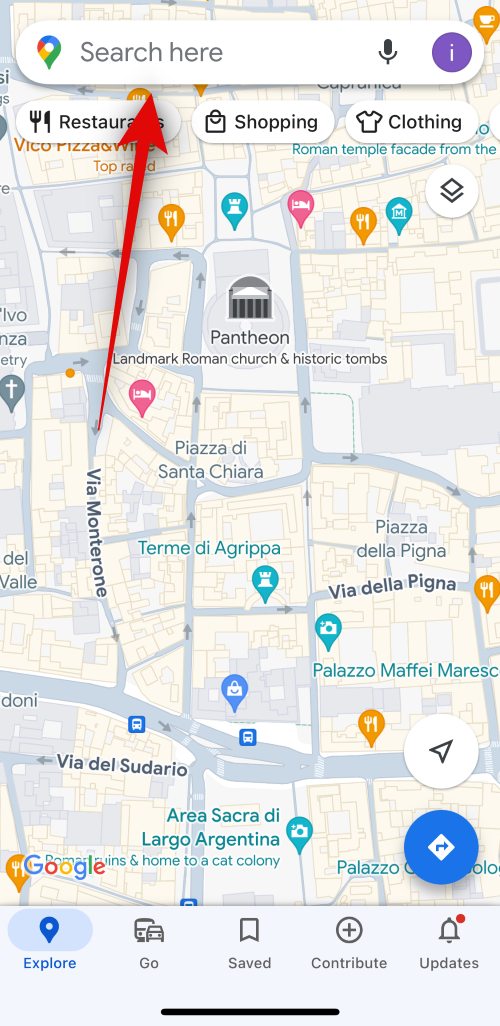
- 現在,搜尋您想要新增到協作清單中的位置。點擊並從搜尋結果中選擇相同的內容。
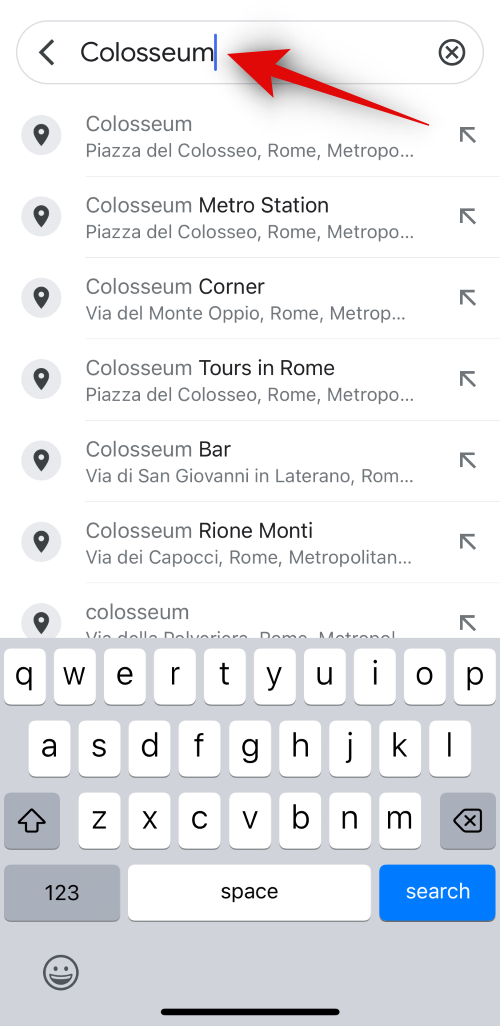

- 點選位置下的儲存。現在,系統將提示您選擇現有清單。點擊頂部的+ 新列表。

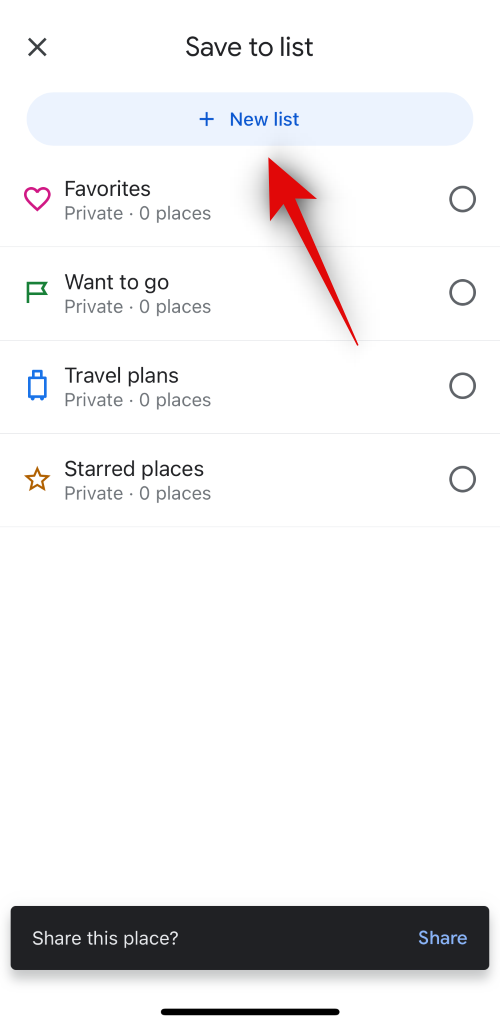
- 點選「選擇」圖示上方的表情符號圖示。點擊並選擇您想要分配到清單中的表情符號,以便您和其他人可以輕鬆識別它。
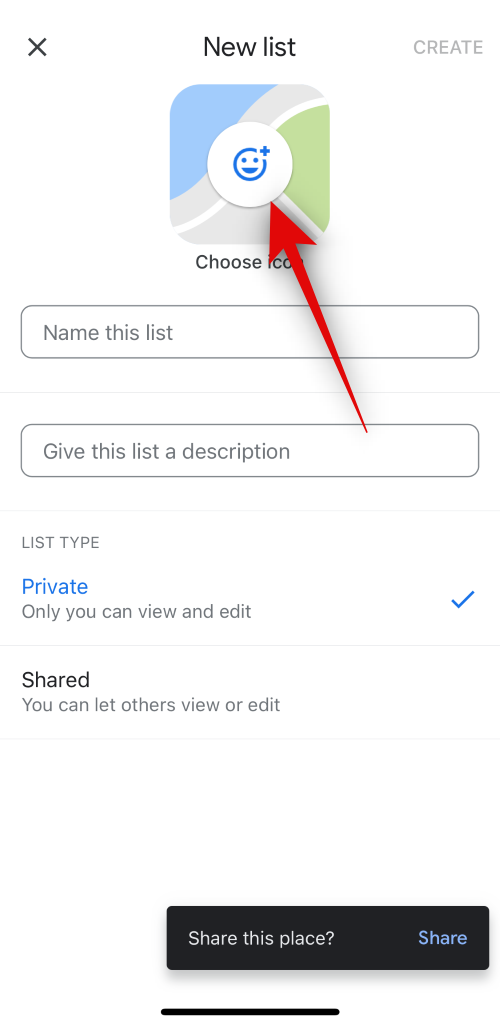
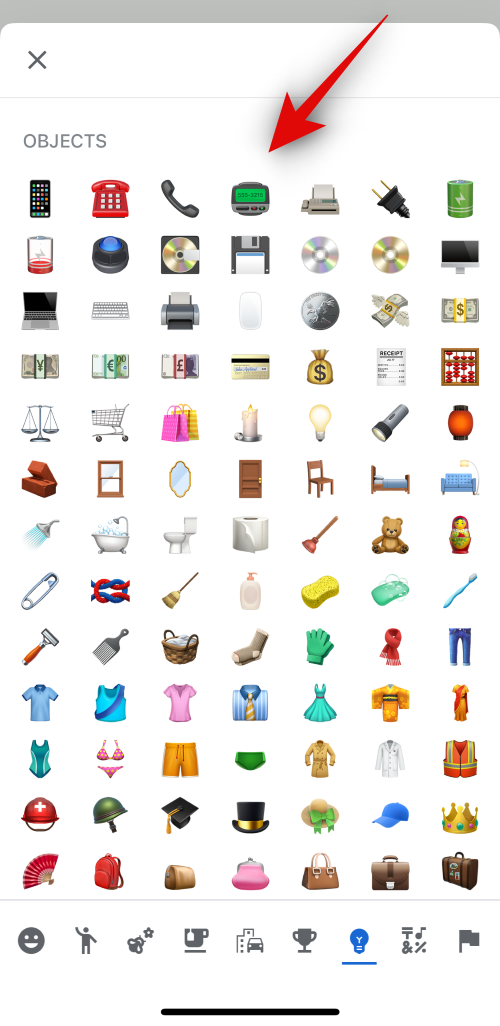
- 點擊下一步命名此清單的文字方塊。現在,輸入您喜歡的清單名稱。
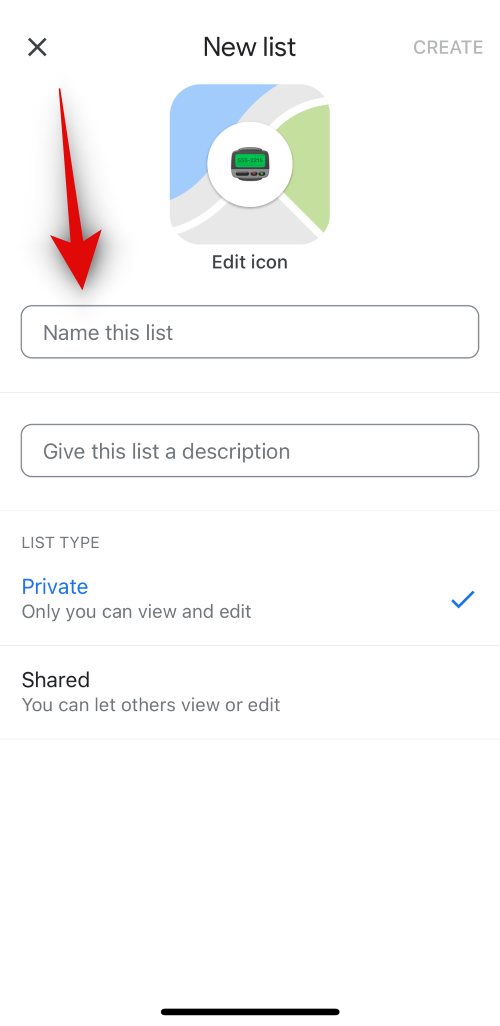
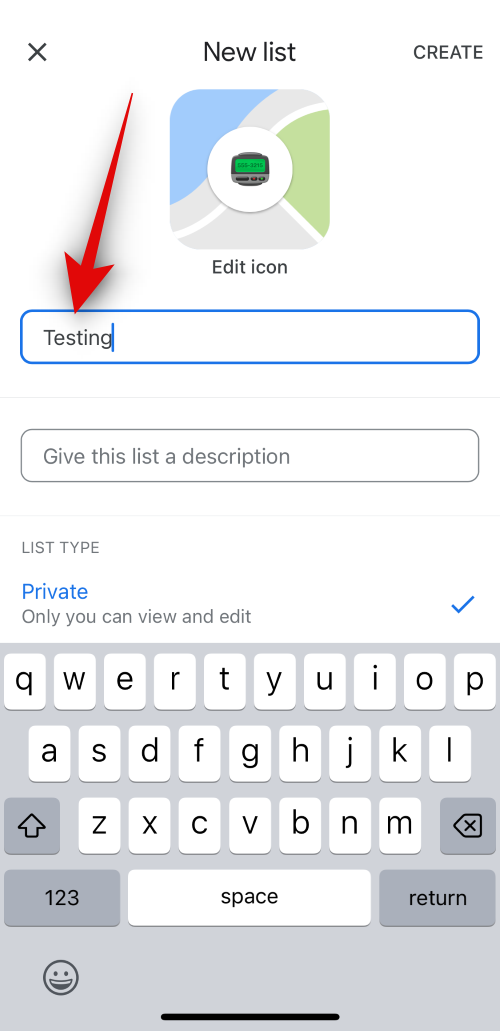
- 點擊接下來的「為此清單提供描述」文字方塊。輸入描述,以便其他人可以輕鬆熟悉您正在建立的清單。
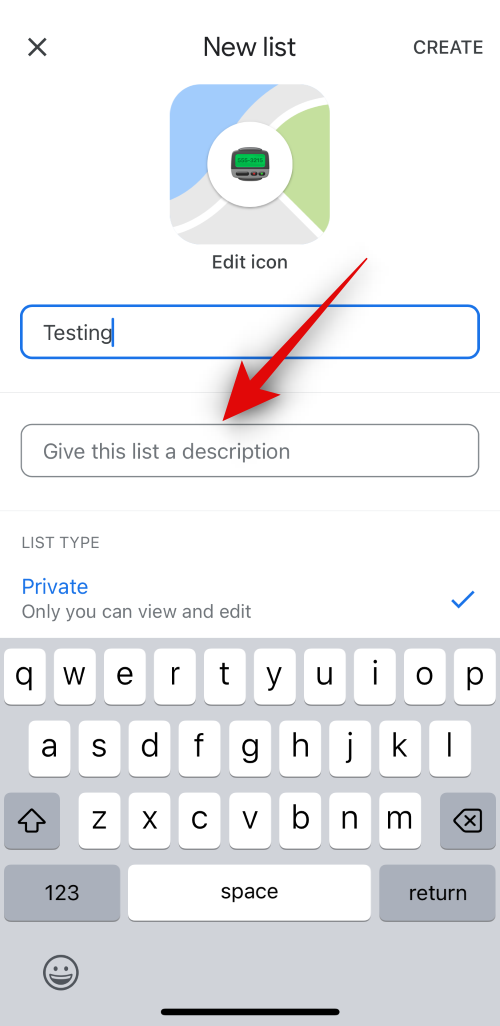

- 完成後點擊並選擇螢幕底部的共享。完成後點選畫面右上角的「建立」 。
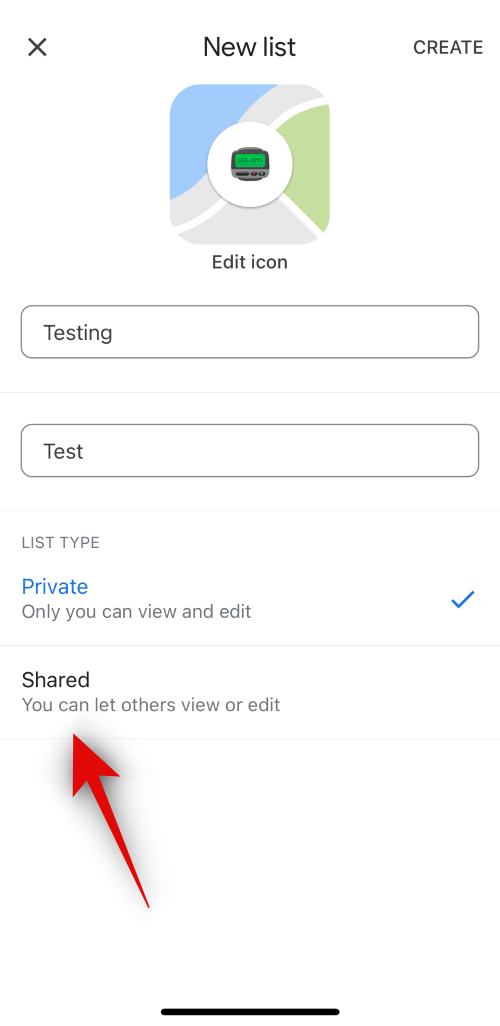
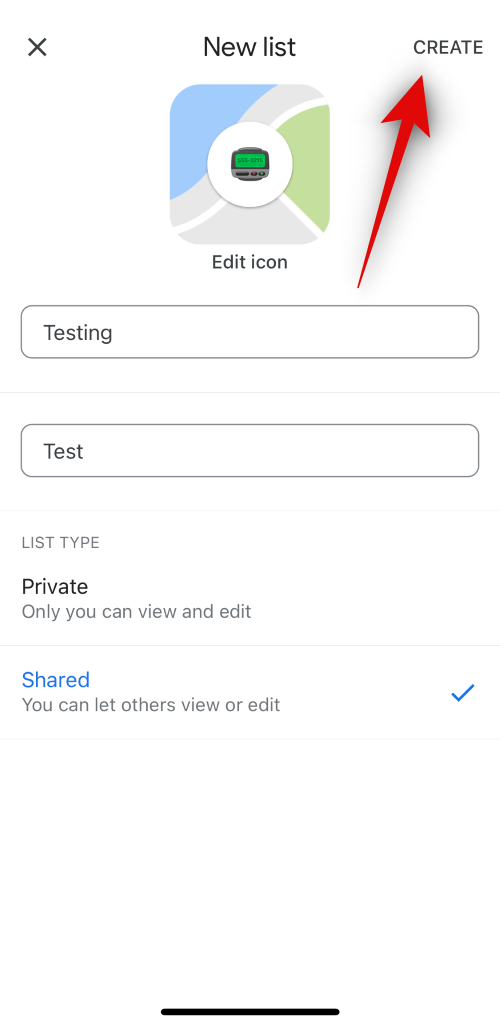
- 現在將建立該列表,並且系統將提示您是否希望共用該列表。點擊並打開允許其他人編輯此清單的開關。這將允許您選擇的人員新增項目並編輯清單中的現有項目。點擊下一步繼續。
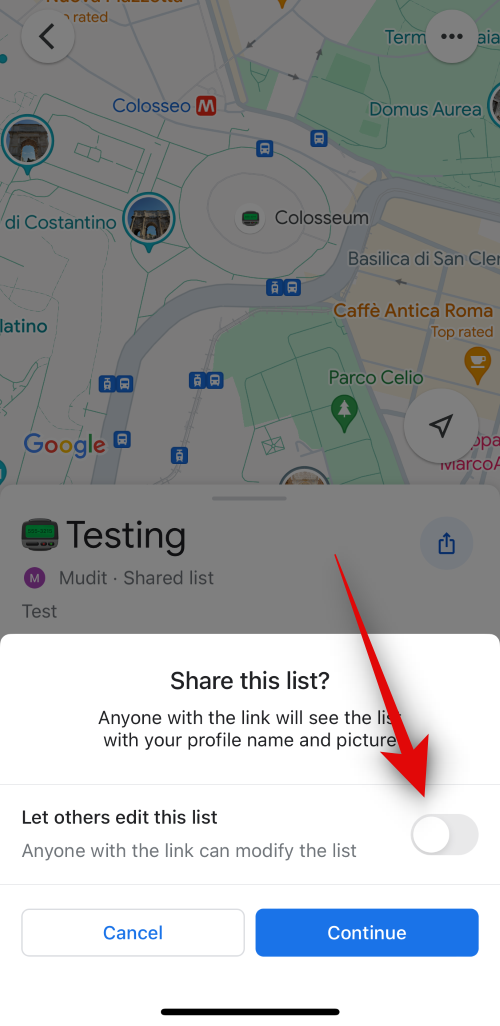
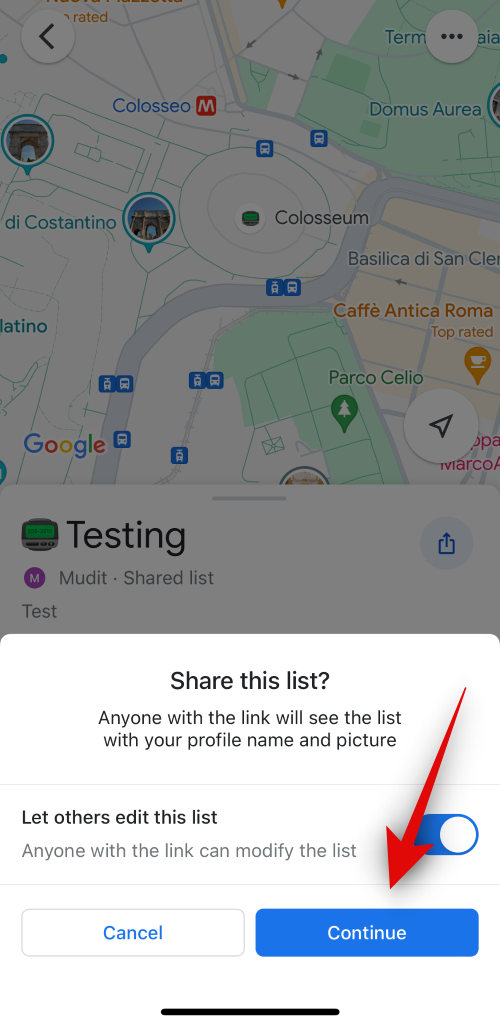
- 共享表現在將會打開。點擊頂部的應用程式並選擇您想要用來與朋友和家人分享清單的應用程式。您也可以點擊「複製」,然後將複製的連結貼到任何應用程式中以與他人分享。
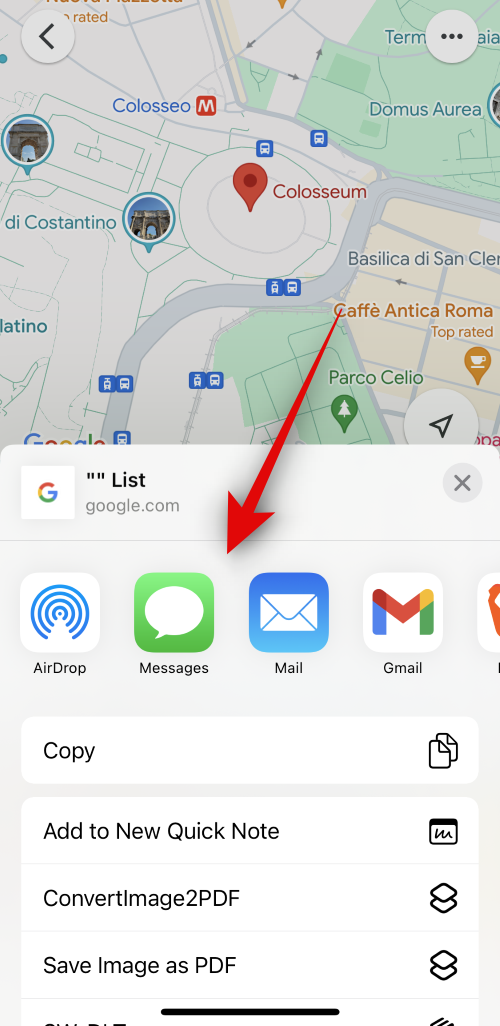
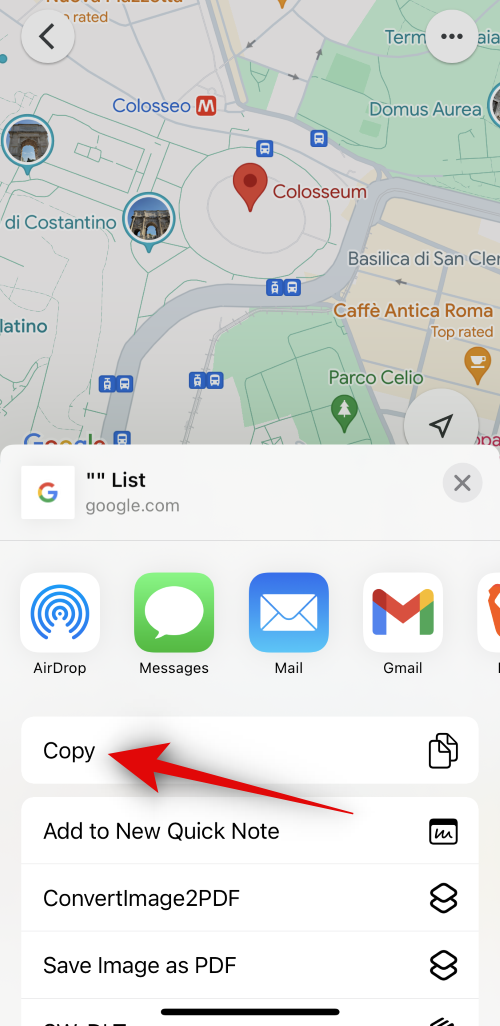
- 該清單現在將在 Google 地圖中開啟。點擊邀請協作者可以邀請更多人並與更多人分享該清單。這將像上面的步驟一樣調用共享表。如果您想將更多地點新增至清單中,請點擊新增地點。
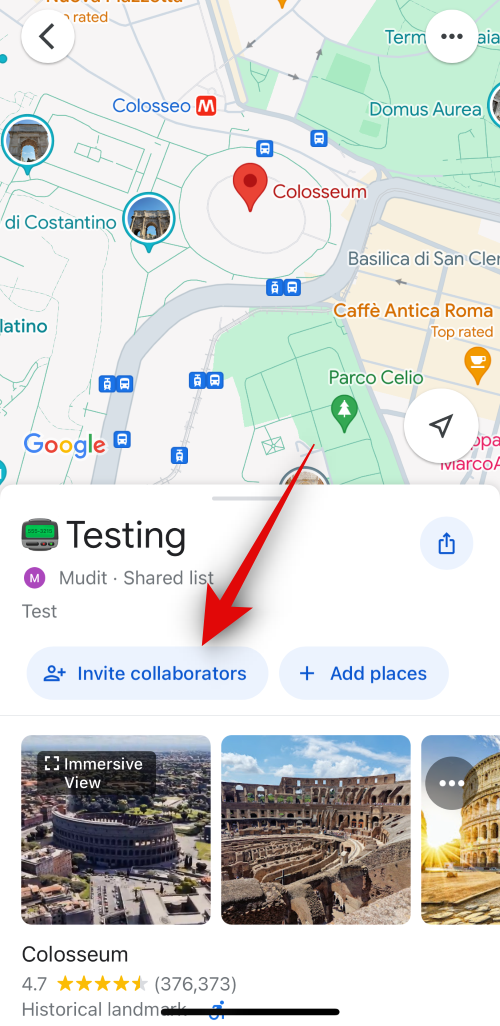
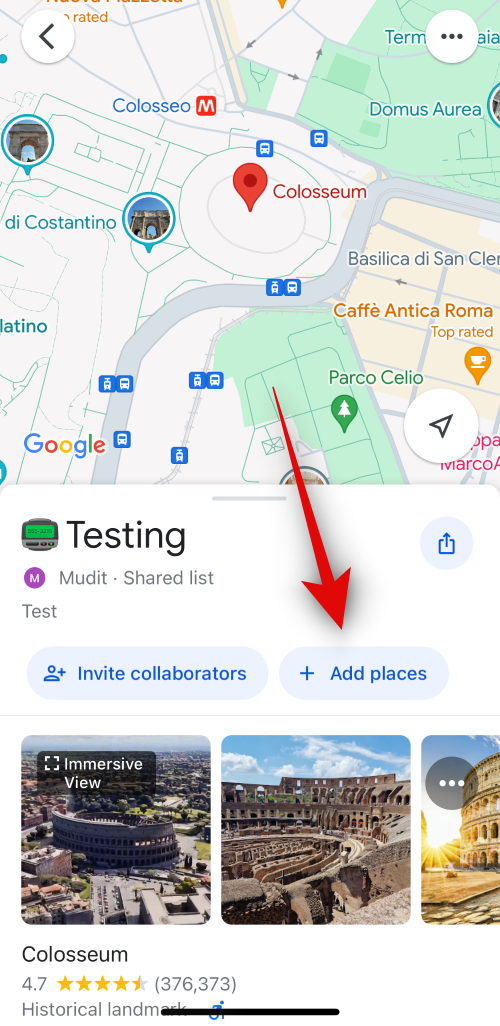
- 現在您可以像我們在上述步驟中所做的那樣搜尋並選擇相關地點。
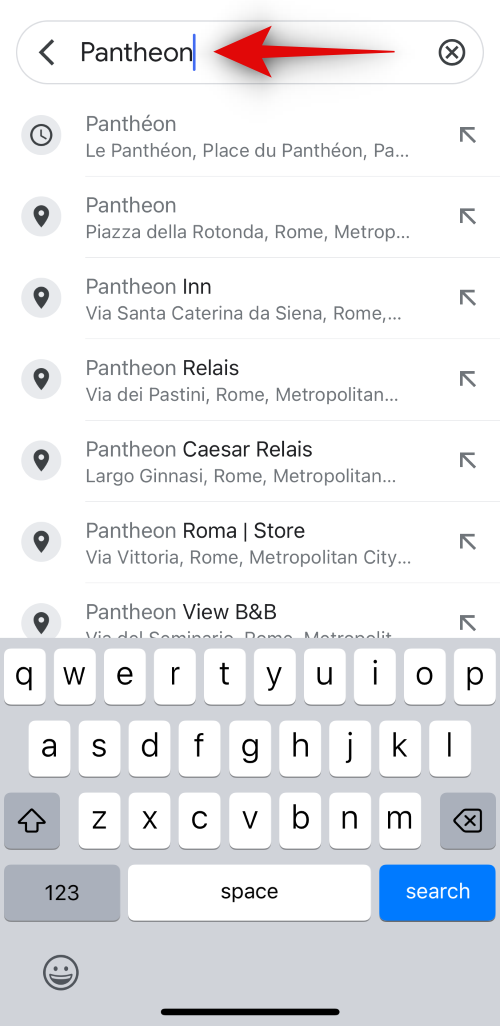
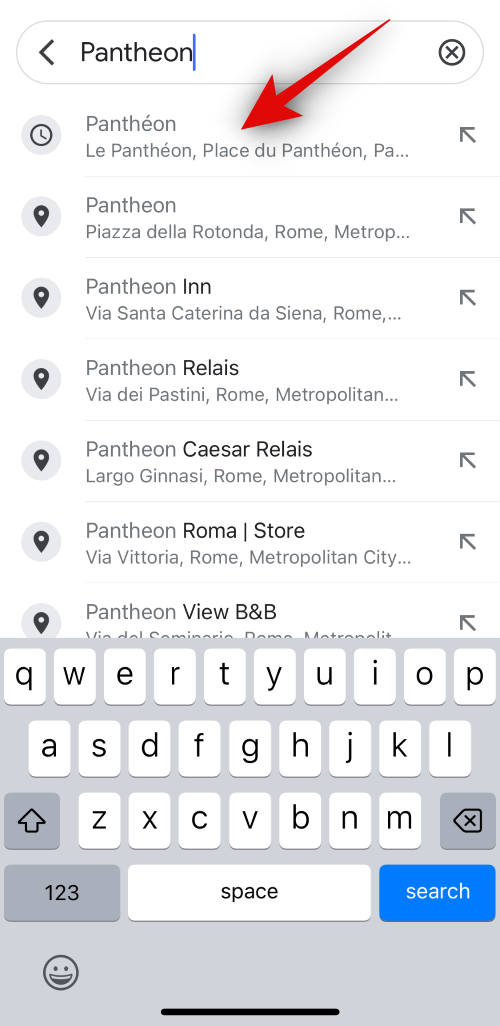
- 所選位置現在將自動新增至共用清單。您可以再次點選「新增位置」,然後將任意數量的位置新增至協作清單。
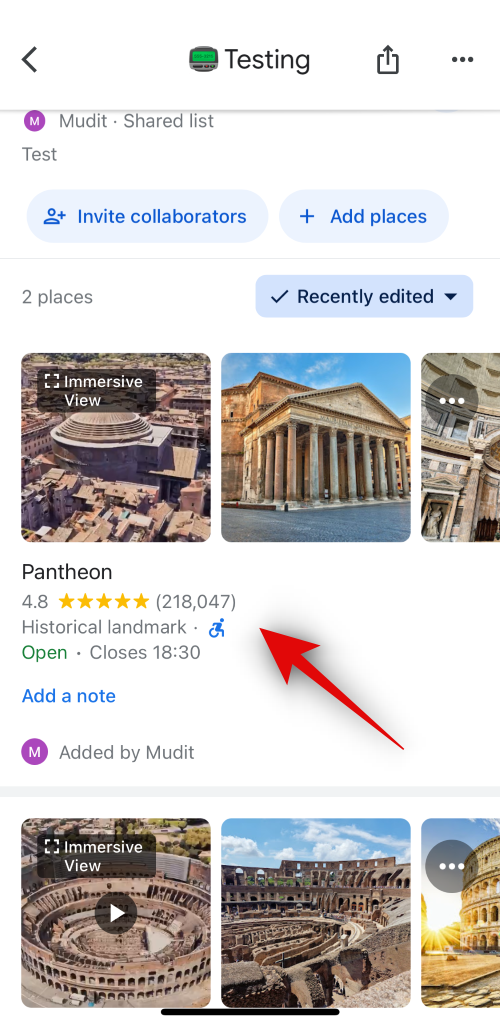
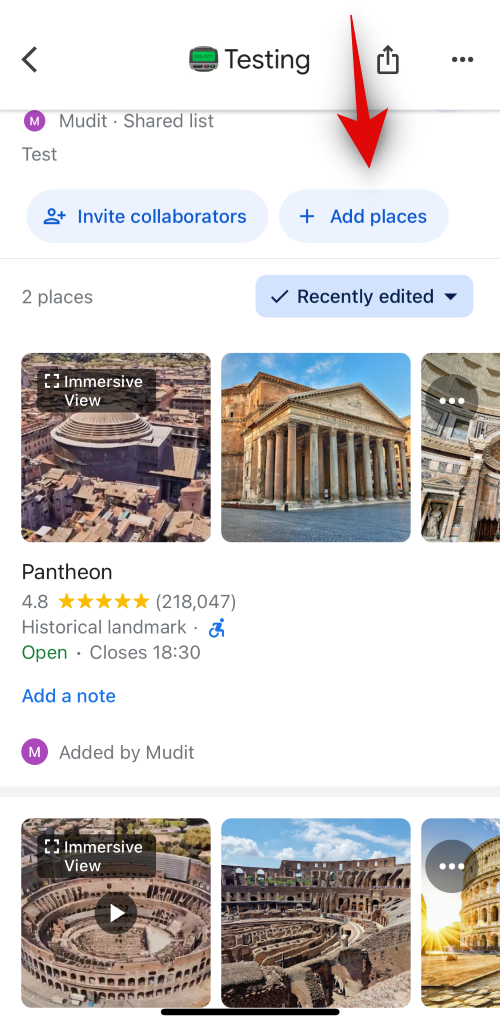
這就是您在 iPhone 上的 Google 地圖中建立和使用協作清單的方法。
我們希望這篇文章可以幫助您輕鬆地在 Google 地圖中建立協作清單並與您的朋友和家人分享。如果您還有其他疑問或遇到任何問題,請隨時使用下面的評論部分與我們聯絡。



發佈留言