如何在 Windows 11 上建立和管理金鑰
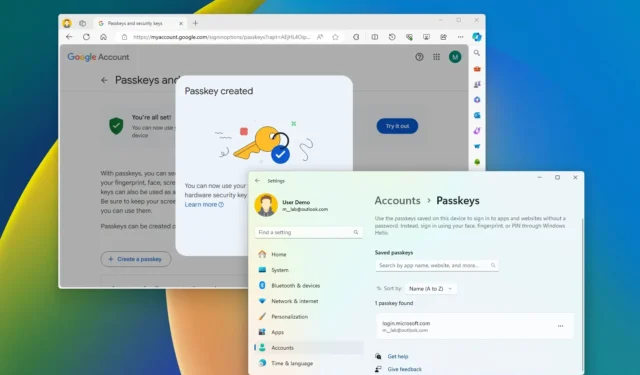
- 若要在 Windows 11 上建立金鑰,請開啟服務或套用帳戶設置,按一下建立金鑰選項,然後確認您的 Windows Hello 憑證。
- 若要使用金鑰登錄,請開啟服務(或應用程式),選擇金鑰登入選項,然後確認您的 Windows Hello 憑證。
- 若要在 Windows 11 上檢視和刪除金鑰,請開啟「設定」 > “帳戶」 > “金鑰”,開啟憑證選單,然後按一下「刪除金鑰」按鈕。
在 Windows 11(版本 22H2 及更高版本)上,作業系統包括對「金鑰」的支持,在本指南中,我將教您如何建立和使用此功能。
什麼是萬能鑰匙?
登入支援此驗證標準的網站(和應用程式)時,「金鑰」是密碼的安全替代方案。此功能並非 Windows 11 特有,因為Apple和許多其他平台也支援此標準,包括Google、X(以前稱為 Twitter)、eBay、Amazon、WhatsApp、LinkedIn和PayPal。
從技術上講,金鑰是一種令牌,您可以在網站帳戶上建立並使用 Windows Hello 在 Windows 11(在本例中)上下載。下次必須造訪網站時,您可以使用 Windows Hello PIN、指紋或臉部資訊透過金鑰登錄,而不是使用密碼。這種方法使您的帳戶更加安全,因為密碼不是流程的一部分,使駭客更難洩露您的憑證。微軟表示,密鑰「能夠抵禦網路釣魚、可恢復,並且對用戶來說速度更快」。
在本指南中,我將教您如何在 Windows 11 上本機建立和管理金鑰。
在 Windows 11 上建立並儲存金鑰
若要在 Windows 11 上為 Web 服務(或應用程式)建立金鑰,請使用下列步驟:
-
開啟Microsoft Edge(或Google Chrome)。
-
開啟支援金鑰的網站,例如Google 帳戶。
快速說明:您可以使用任何支援金鑰的網路服務,例如 Google、PayPal 等。在其他服務上,步驟可能略有不同,但該想法適用於每個支援平台。 -
登入並開啟 Web 服務帳戶設定。
-
按一下“金鑰和安全金鑰”設定。
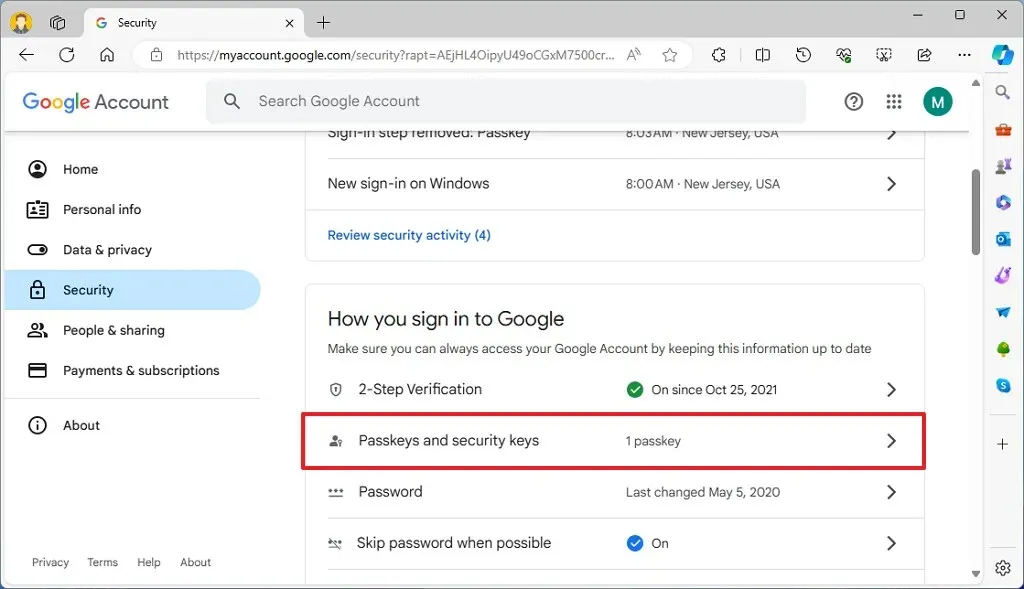
-
按一下“建立金鑰”選項。
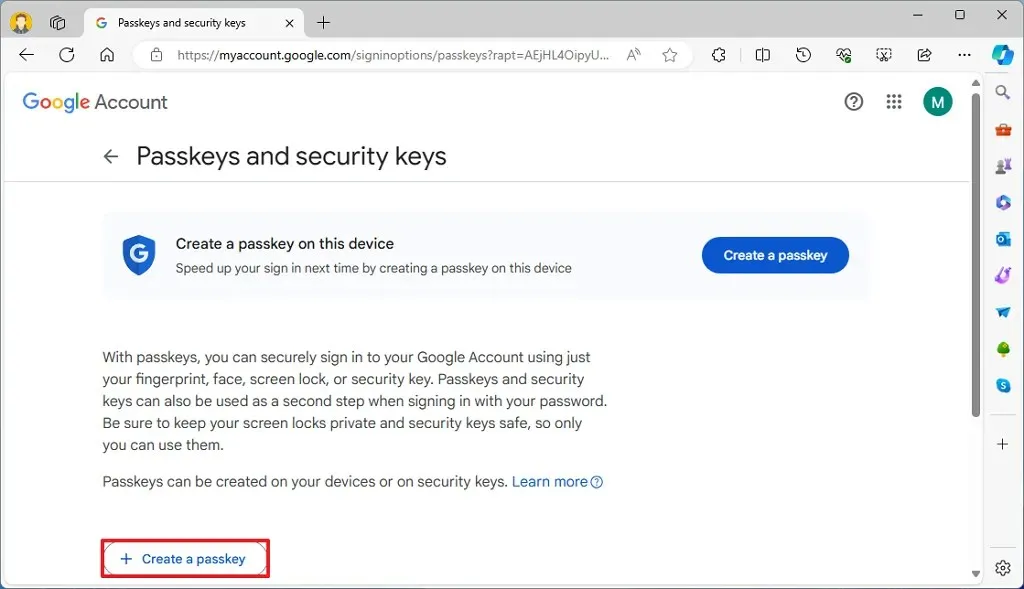
-
點選“建立金鑰” 按鈕。
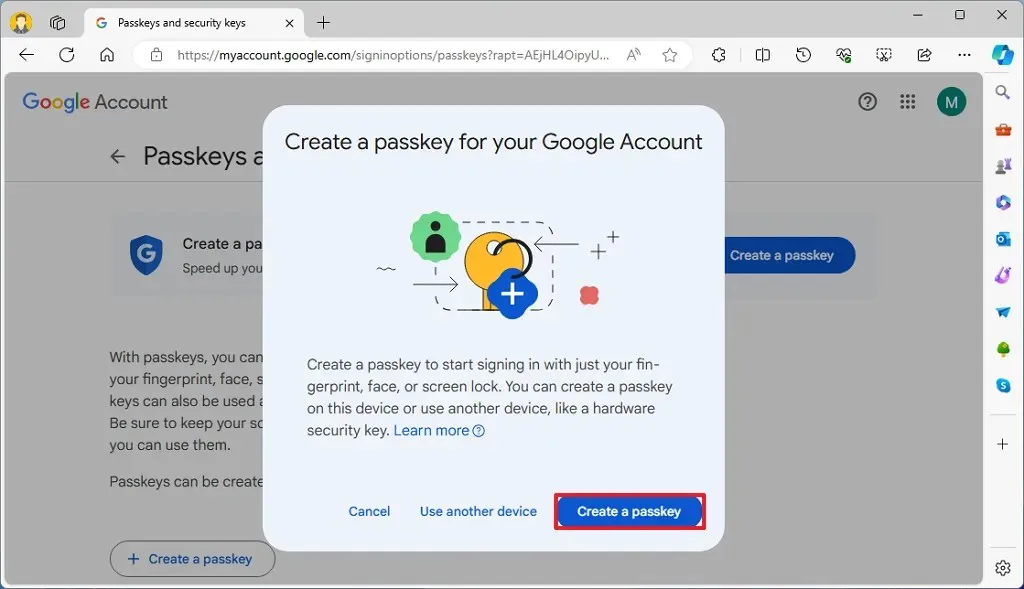
-
確認您在 Windows Hello 上的帳戶憑證。
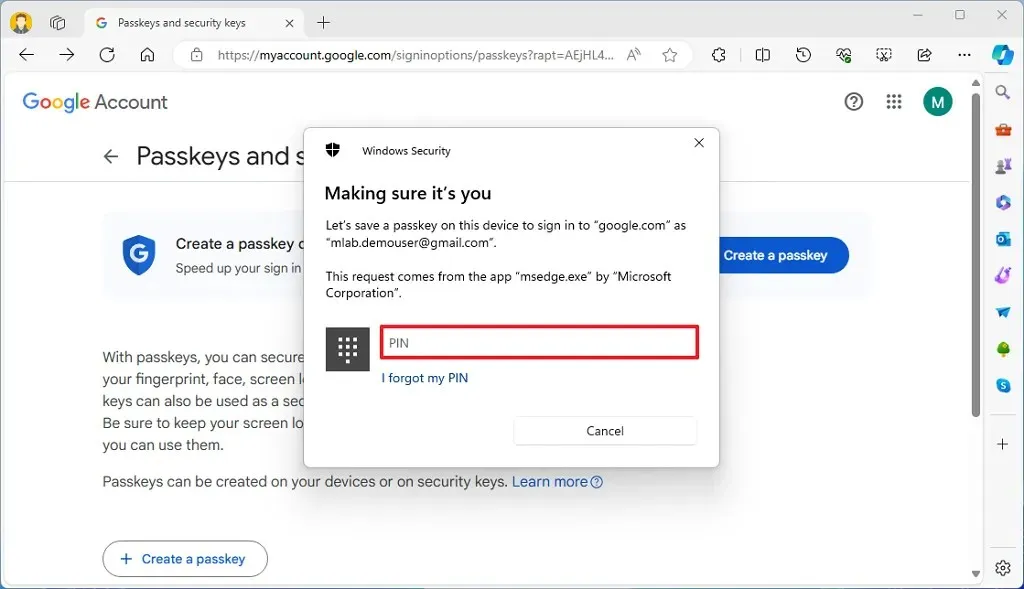
-
按一下“確定”按鈕。
-
點選“完成”按鈕。
完成這些步驟後,將建立金鑰並將其安全地儲存在您的 Windows 11 安裝中。下次您想要存取服務(或應用程式)時,可以使用 Windows Hello 驗證來完成登入過程,而不是使用服務密碼。
請務必注意,某些服務可能會在您登入帳戶時提示您建立金鑰。如果您接受,該過程也會略有不同,並且可能需要更少的點擊次數。
有趣的是,您可以使用「新增登入或驗證的新方式」並選擇「臉部指紋、PIN 或安全金鑰」選項為Microsoft 帳戶建立金鑰,但您將無法使用 Windows 11 建立並儲存金鑰。相反,該服務會提示您使用 iPhone、iPad、Android 裝置或安全金鑰。
在 Windows 11 上使用金鑰登入
若要使用密鑰登入網站或應用程序,請按照以下步驟操作:
-
開啟Microsoft Edge(或Google Chrome)。
-
開啟支援金鑰的網站(或應用程式),例如 Google 帳戶。
-
按一下“嘗試其他方式”選項。
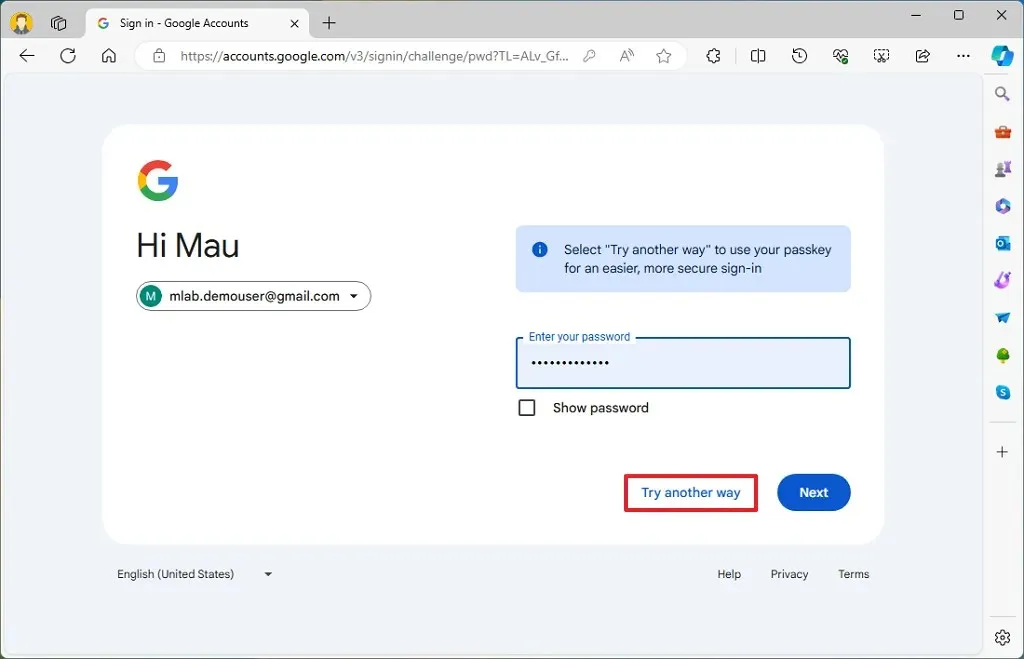
-
按一下“使用您的密碼”選項。

-
點選繼續按鈕。
-
確認您的Windows Hello憑證。

完成這些步驟後,您將登錄,類似於使用密碼。
管理 Windows 11 上儲存的金鑰
若要在 Windows 11 上檢視和刪除金鑰,請使用下列步驟:
-
開啟Windows 11 上的「設定」 。
-
按一下「帳戶」。
-
按一下“金鑰”標籤。
-
確認您的 Web 服務和應用程式的可用金鑰。
-
點擊右側的三點按鈕,然後選擇“刪除金鑰”選項。
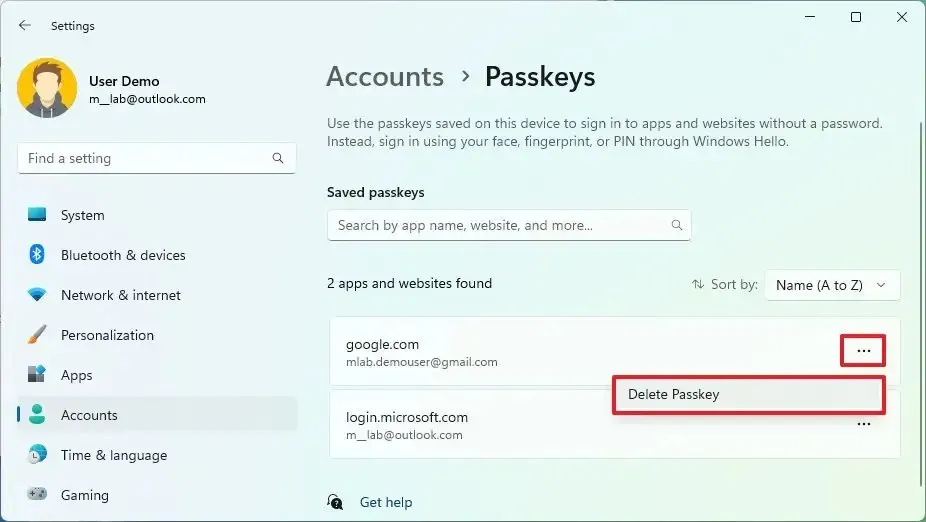
完成這些步驟後,Web 服務或應用程式的金鑰將從您的電腦中刪除。
常見問題解答
金鑰在 Windows 11 的每個版本上都可用嗎?
否,該標準適用於 Windows 11 22H2、23H2 及更高版本。此外,在撰寫本文時,您只能透過 Microsoft Edge 和 Google Chrome 使用它。其他瀏覽器(例如 Firefox)不支援該標準。
我可以使用手機上的金鑰登入網頁瀏覽器嗎?
如果您還在手機上建立了金鑰,則可以透過掃描螢幕上的條碼,使用它從 Windows 11 登入您的帳戶。
我需要為 Windows 11 上的每個瀏覽器建立不同的金鑰嗎?
不需要,您只需為每台裝置建立一個金鑰。當您建立金鑰時,資訊將保存在電腦上,並且系統將使其可供每個支援的瀏覽器無縫使用。
如果我遺失了帶有密鑰的設備會怎樣?
如果您遺失了手機,您仍然可以使用電腦上儲存的金鑰存取您的帳戶。如果您尚未在電腦上建立金鑰,則可以使用常規密碼繼續存取該服務。
我需要在每台裝置上建立不同的金鑰嗎?
請務必注意,每台裝置的金鑰都是唯一的,因此您必須為要存取服務的每台裝置建立新的金鑰。如果您已在 Windows 11 上建立金鑰,則可以在手機上重複此過程,或使用「使用其他裝置」選項從電腦上為其他裝置建立新金鑰。
金鑰是否會關閉帳戶的密碼驗證?
使用金鑰時,您不會從服務或應用程式中刪除密碼驗證方法。您創建令牌只是為了讓您更輕鬆地登入並最大程度地減少您的憑證被洩露的可能性。如果您的密碼洩露,惡意人員就可以存取該帳戶。如果您知道您的密碼已洩露,最好立即更改。
您是否在 Windows 11 支援的網站和應用程式上使用「金鑰」?請在下面的評論中告訴我。
2024 年 5 月 10 日更新:本指南已更新,以確保準確性並反映流程的變更。



發佈留言