如何創建 Windows 11 的無人值守安裝
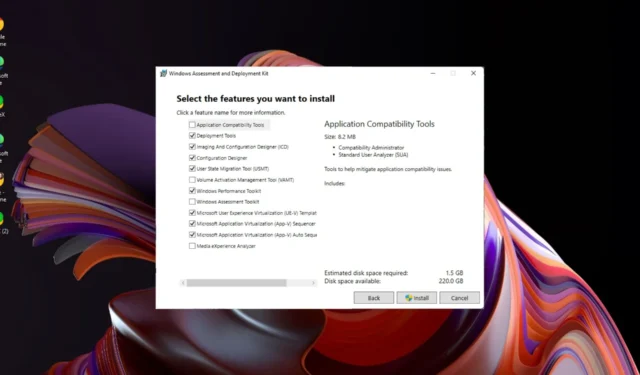
您已決定要安裝 Windows 11,但您的設備不滿足嚴格的系統要求,並且您不想花時間在計算機前單擊對話框頁面。
有更好的方法。在安裝過程中,您可以高枕無憂,無需提示您輸入信息。這就是創建無人值守的 Windows 11 安裝的美妙之處,我們將向您展示如何操作。
無人值守安裝有什麼好處?
- 允許您自動執行任務並比手動安裝更快地完成該過程。
- 它可以使用相同的安裝程序文件在多台計算機上運行。
- 對於您想要標準化網絡上計算機配置的大型部署很有用。
- 能夠根據需要和偏好定制安裝。
- 無需用戶干預,因此沒有用戶密碼提示或帳戶登錄請求。
如何在無人值守的情況下安裝 Windows 11?
1. 無人值守安裝需要什麼?
1. 硬件要求檢查
- 您的 PC 上至少有 4 GB RAM 和 64 GB 可用磁盤空間。
- 具有至少 8 GB 可用空間且格式為 NTFS 或 FAT32 的 USB 閃存驅動器或外部硬盤驅動器。
2. 互聯網連接要求
無人值守安裝不需要 Internet 連接,因為您將脫機安裝 Windows。
這將防止系統強制您使用 Microsoft 帳戶或檢查您的設備是否滿足系統要求。
3. 語言設置注意事項
如果您使用英語以外的語言安裝 Windows 11,則可能不支持該語言。
您必須先以可用語言完成安裝,然後將語言設置更改為您的首選。
4. 產品關鍵考慮因素
由於 Windows 11 的每個副本都有自己唯一的產品密鑰,因此您將使用通用批量許可證密鑰進行無人值守安裝。
這個獨特的產品密鑰允許您在多台計算機上安裝相同的產品。您可以在 Microsoft 官方頁面上找到您的 Windows 版本的通用批量許可證密鑰。
5. 32位與64位版本注意事項
由於 Windows 11 沒有 32 位版本,因此唯一的選擇就是選擇 64 位。但是,您仍然可以通過調整一些設置在 64 位上運行 32 位程序。
最後,您需要備份所有重要文件,因為任何安裝都可能出錯。
2. 創建可啟動 USB 驅動器
- 對於這一步,我們將使用Ventoy 工具。
- 前往Ventoy 的 GitHub 存儲庫並下載 Windows zip 文件。
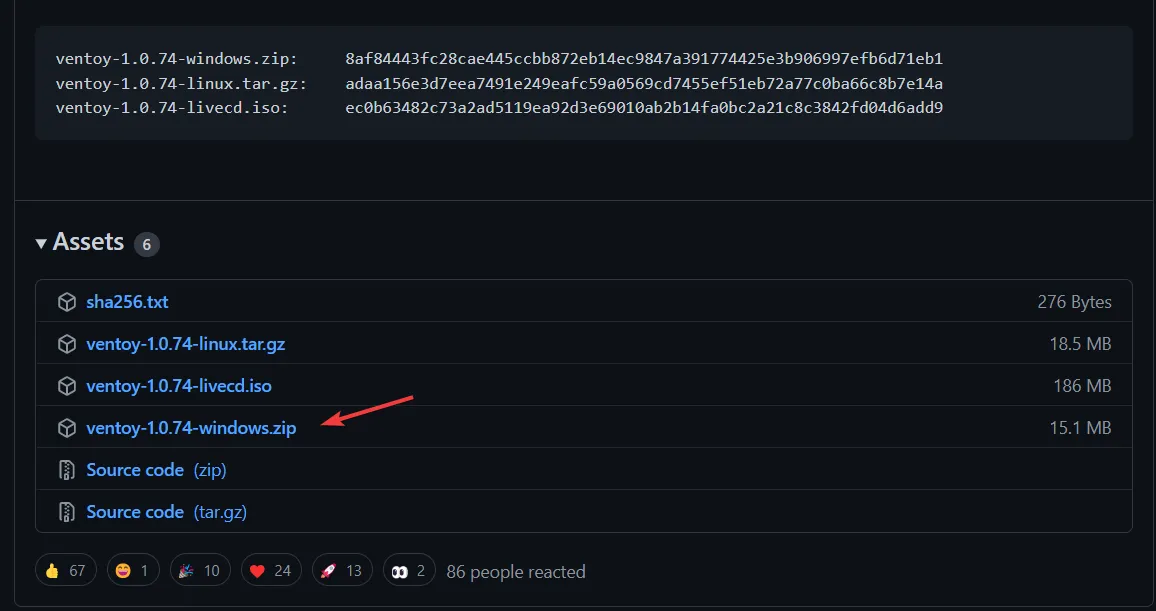
- 下載後,右鍵單擊它以將文件夾解壓到當前位置。

- 接下來,打開解壓的文件夾並單擊名為Ventoy 的子目錄。右鍵單擊窗口上的任意位置以創建一個名為 ventoy.json 的新文本文件。將以下文本複制粘貼到其中並保存文件:
{ "control": [ { "VTOY_DEFAULT_MENU_MODE": "0"}, { "VTOY_TREE_VIEW_MENU_STYLE": "0"}, { "VTOY_FILT_DOT_UNDERSCORE_FILE": "1"}, { "VTOY_SORT_CASE_SENSITIVE": "0"}, { "VTOY_MAX_SEARCH_LEVEL": "max"}, { "VTOY_DEFAULT_SEARCH_ROOT": "/ISO"}, { "VTOY_MENU_TIMEOUT": "10"}, { "VTOY_DEFAULT_IMAGE": "/ISO/debian_netinstall.iso"}, { "VTOY_FILE_FLT_EFI": "1"}, { "VTOY_DEFAULT_KBD_LAYOUT": "QWERTY_USA"}, { "VTOY_WIN11_BYPASS_CHECK": "1"} ] }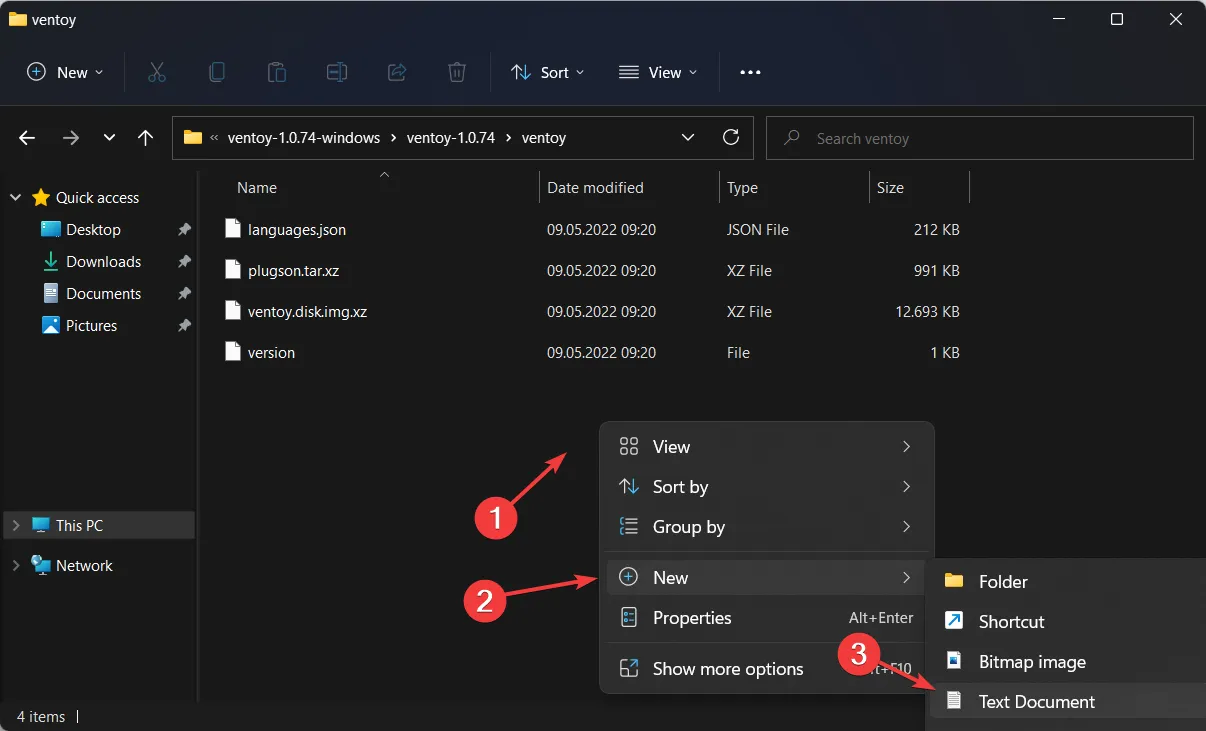
- 通過將最後一個參數設置為 1,機器將能夠避免某些註冊表檢查。例如 Windows 11 的 Secure Boot with Ventoy。
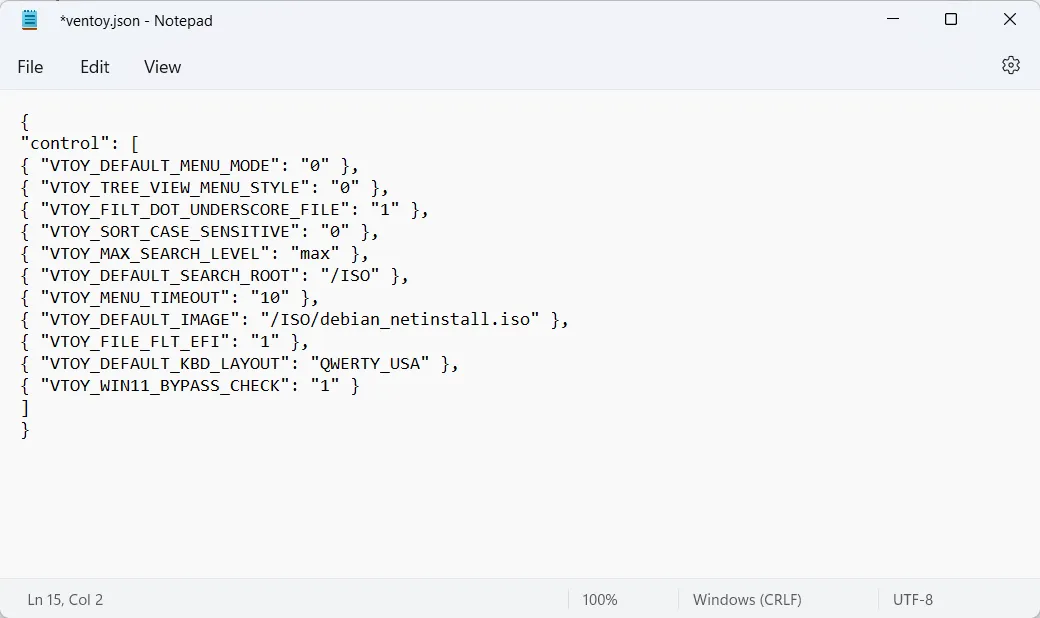
- 現在前往 Microsoft 頁面下載Windows 11磁盤映像 ISO。

- 選擇操作系統版本和語言,然後單擊64 位下載按鈕。
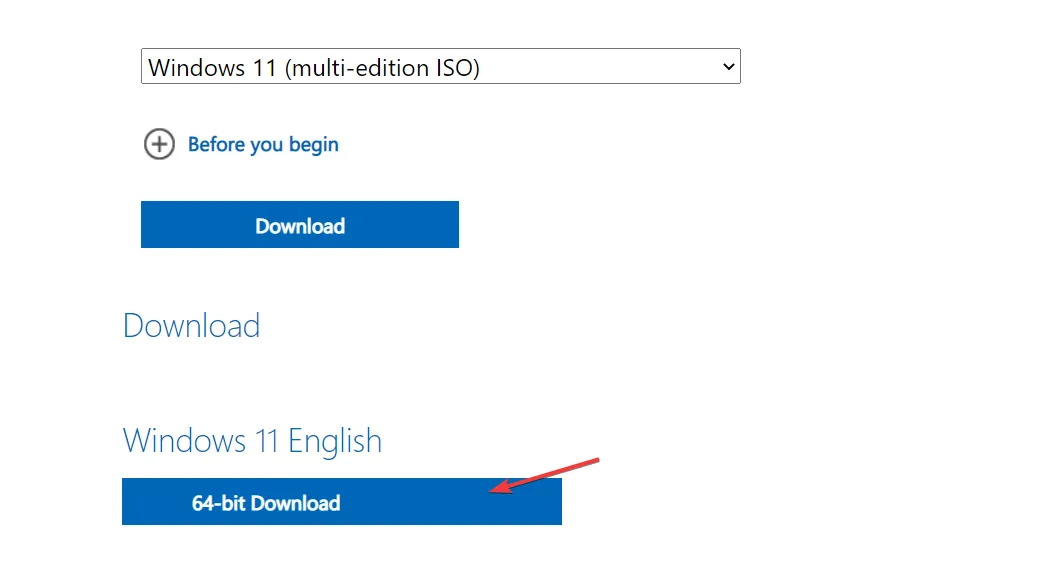
- 接下來,返回解壓的 Ventoy 文件夾並雙擊 Ventoy2Disk 文件。然後插入 USB 驅動器以對其進行格式化。
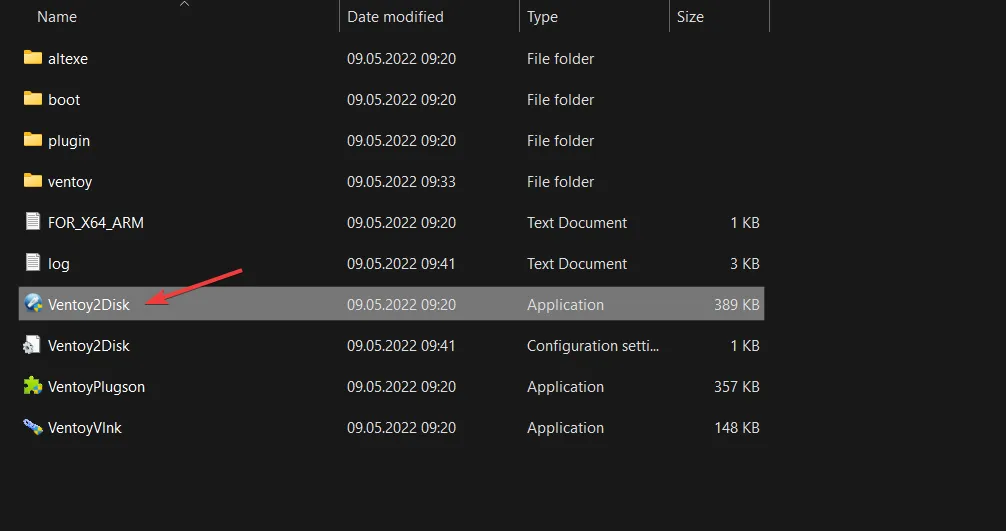
- 系統將提示您出現一個新窗口,您可以在其中選擇插入的 USB,然後選擇“安裝”。
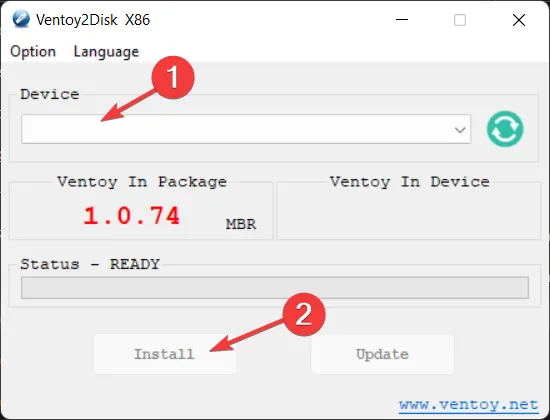
- 現在,將 Windows 11 ISO 複製到 Ventoy 驅動器上並重新啟動計算機以進入 BIOS。更改啟動順序,使 USB 具有啟動優先級並繼續安裝過程。
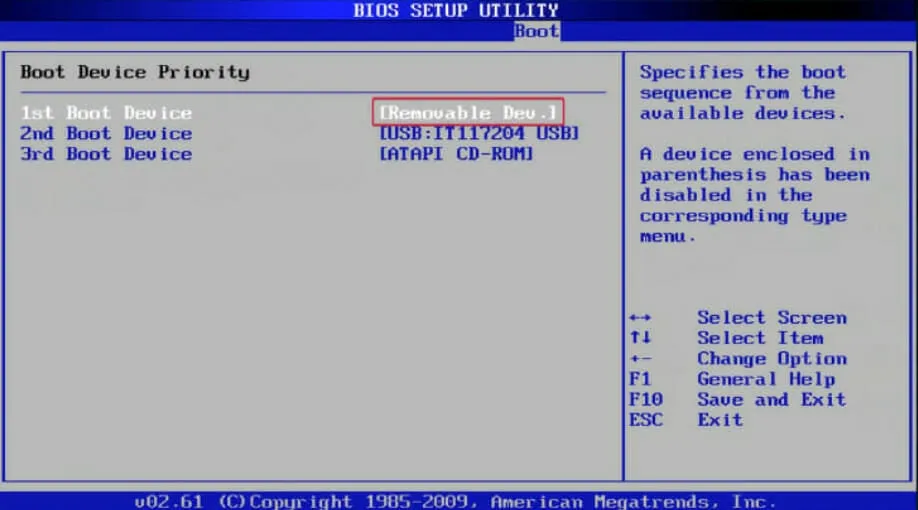
3. 配置應答文件
1.了解Windows應答文件結構
答案文件是一個文本文件,其中包含 Windows 安裝程序在手動安裝 Windows 期間提出的問題的答案。
這些問題包括 Windows 應安裝在何處、計算機上應安裝哪些組件以及安裝時這些組件中是否應包含任何特定驅動程序。
2.使用ADK工俱生成無人值守文件
- 導航到您的瀏覽器並下載 Windows 評估和部署工具包。
- 啟動安裝文件並點擊運行。
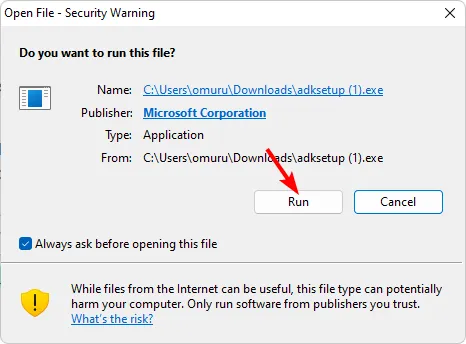
- 單擊“瀏覽”選擇安裝位置,然後單擊“下一步”。
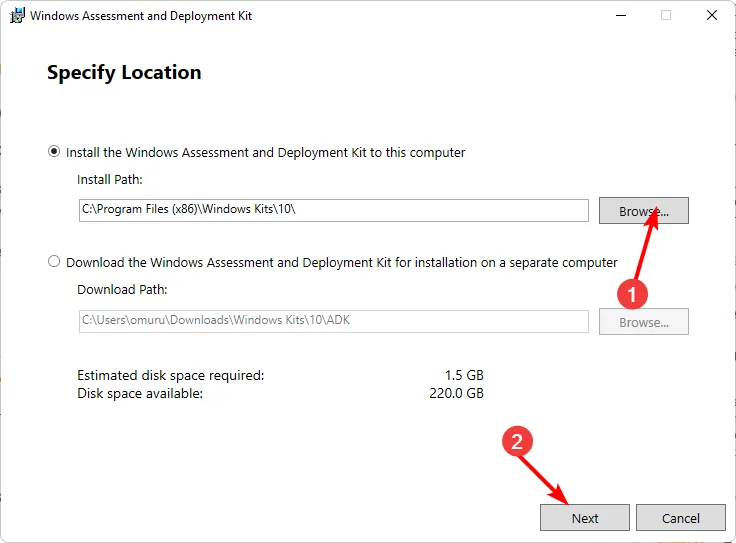
- 單擊下一步並接受條款和協議,然後單擊下一步。
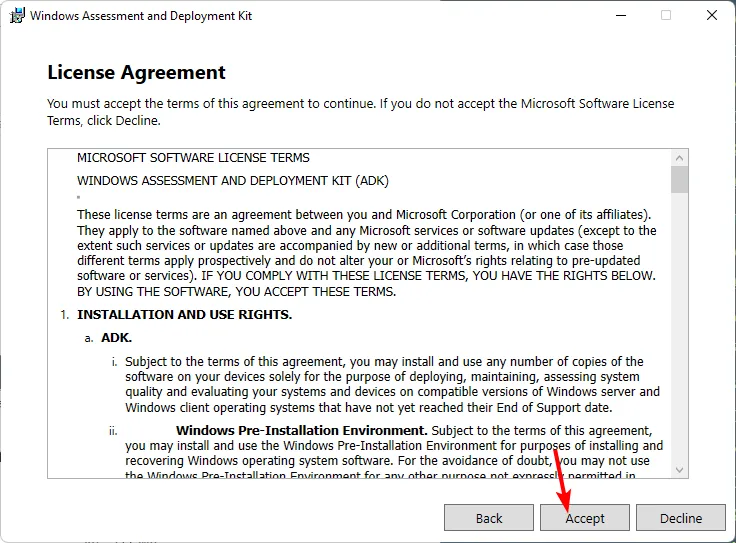
- 選中“部署工具”框,然後單擊“安裝”。
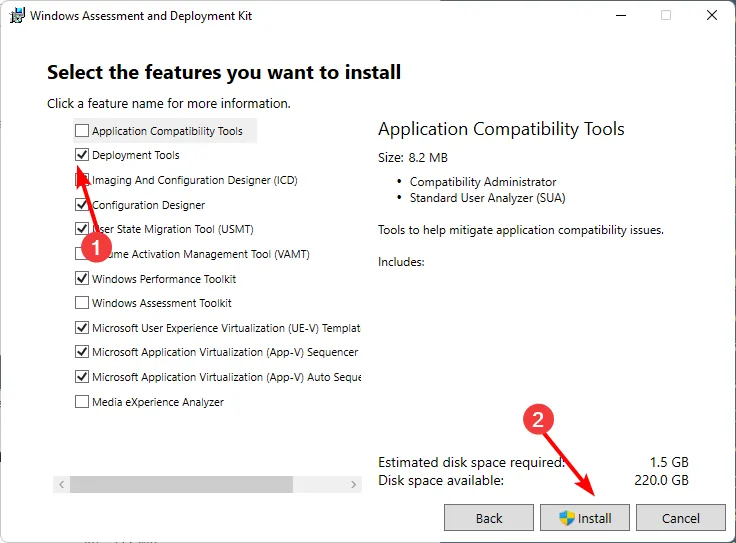
- 單擊搜索圖標並打開 Windows 系統映像。
- 選擇文件>系統映像。
- 在“選擇 Windows 映像”中,選擇您在創建可啟動 USB 驅動器時在上面 2 中下載的 ISO 文件。
- 選擇您的 Windows 版本並點擊“確定”。
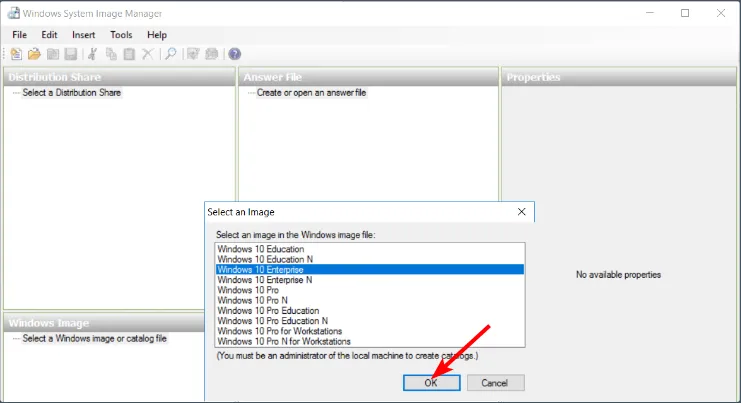
- 接下來,單擊“創建或打開答案文件”>“新建答案文件”。
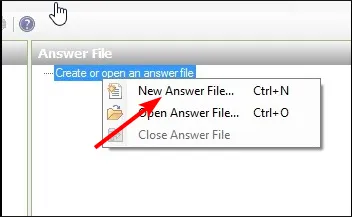
- 展開組件。這將列出自定義的各個階段,您可以將其拖動到右側以設置配置階段。您可以在Microsoft 官方頁面上查看有關如何調整這些設置的更多信息。
- 最後,添加所有組件後,單擊“文件”>“保存應答文件”,並確保它以 XML 格式保存在上面 2 中創建的可啟動驅動器中,然後將其彈出。
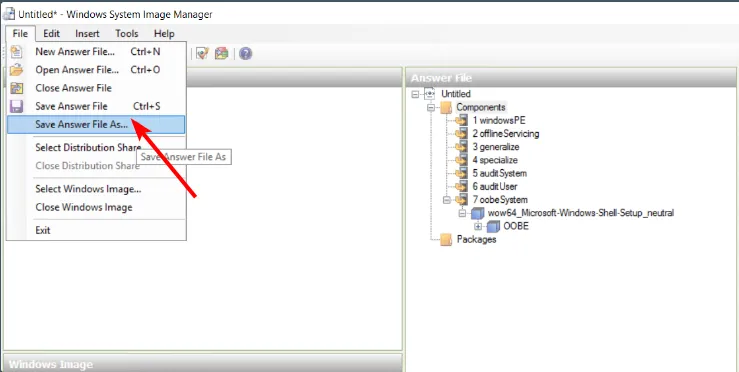
- 關閉電腦並插入可啟動驅動器,Windows 11 應該會自動安裝。
由於這是一個相當漫長的過程,我們鼓勵您選擇Windows 應答文件生成器來加快過程並最大限度地減少錯誤。
考慮到Windows 11 的下載時間,這是一個非常受歡迎的解決方案,不需要太多時間。並且在一些自動化工具的幫助下,安裝週期應該會大大縮短。
這種方法值得一試,特別是如果您有多台計算機想要同時升級到 Windows 11。
您嘗試過這種安裝Windows 11的方法嗎?按照 1-10 的標準,1 表示容易,10 表示極其困難,這對您來說有多困難?在下面的評論部分與我們分享您的想法。



發佈留言