如何在 Windows 上建立 USB 隨身碟的映像備份

- 若要建立 USB 隨身碟的映像,請下載並開啟“USB Image Tool”,連接可移動存儲,按一下“備份”,然後將映像另存為“.img”檔案。
- 您也可以使用該工具將映像備份還原到 USB 隨身碟。
在Windows 11(或10)上,您可以使用「USB Image Tool」建立任何USB隨身碟的映像備份,在本指南中,我將解釋如何完成此過程。
儘管您始終可以將檔案從可移動磁碟機傳輸到計算機,但有時,您可能需要儲存的精確副本,具體取決於儲存的配置方式,在這些情況下,「USB 映像工具」可以派上用場。
「USB Image Tool」是一款適用於 Windows 11 及更早版本(例如 Windows 10)的舊版應用程序,它提供了一個使用「.img」檔案格式備份和還原快閃磁碟機的分割區和內容的介面。
在本指南中,我將說明在 Windows 11 上備份和還原快閃磁碟機內容的步驟。
在 Windows 上建立 USB 映像備份
若要建立 USB 隨身碟的映像備份,請使用下列步驟:
-
點擊最新版本的下載選項並將檔案保存在您的電腦上。
-
使用檔案總管開啟並解壓縮 Zip 檔案。
-
開啟包含解壓縮檔案的資料夾位置。
-
右鍵單擊“USB Image Tool.exe”檔案並選擇“開啟”選項。
快速注意:如果收到警告,請按一下“仍然運行”選項。
-
將 USB 隨身碟連接到電腦。
-
按一下重新掃描按鈕(如果適用)。
-
從左上角的下拉式選單中選擇設備模式。
-
從左側窗格中選擇 USB 隨身碟。
-
點選備份按鈕。
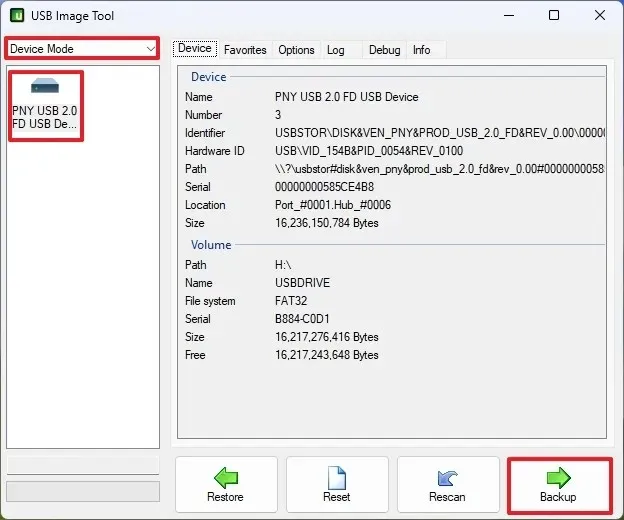
-
確認“.img”備份檔案的名稱。
-
點選“儲存”按鈕。
完成這些步驟後,該工具將擷取整個磁碟機的影像並將其儲存為「.img」檔案。由於此類驅動器的技術速度並不快,因此該過程可能需要很長時間。
如果您正在工作,檔案備份和映像備份之間的差異在於,檔案備份會產生檔案的副本,而映像備份會產生整個儲存的精確副本,無論是否包含資料。
在 Windows 上還原 USB 映像備份
若要將備份映像還原至 USB 隨身碟,請使用下列步驟:
-
開啟檔案總管。
-
開啟包含解壓縮檔案的資料夾位置。
-
右鍵單擊“USB Image Tool.exe”檔案並選擇“開啟”選項。
-
將 USB 隨身碟連接到電腦。
-
按一下重新掃描按鈕(如果適用)。
-
從左上角的下拉式選單中選擇設備模式。
-
點選恢復按鈕。
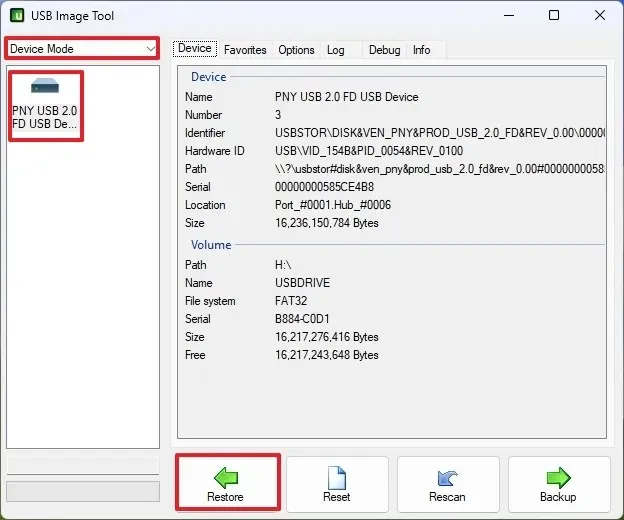
-
從已儲存的位置選擇備份影像。
-
點選“開啟”按鈕。
完成這些步驟後,工具將恢復備份,擦除磁碟機上目前的所有內容。過程完成後,USB 隨身碟將恢復到建立備份時的原始狀態。
值得注意的是,這不是一個旨在創建整個電腦備份的應用程式。如果您想保護您的設定和數據,您應該使用其他工具,例如 Windows 11(和 10)上提供的完整備份工具以及 OneDrive 等雲端服務。
2024 年 8 月 29 日更新:本指南已更新,以確保準確性並反映流程的變更。



發佈留言