如何創建 Excel 儀表板

Microsoft Excel 儀表板提供關鍵績效指標 (KPI) 和其他重要指標的概述。特別是,它具有各種圖形、圖表和表格,以直觀的方式呈現這些 KPI。它們通常在業務環境中用於監控和分析數據趨勢、跟踪性能指標並做出明智的決策。本教程將引導您完成在 Excel 中創建有效的儀表板。
在 Excel 中創建儀表板
在 Excel 中創建儀表板的方法並不單一,因為它取決於您想要呈現的信息。然而,為了提供進一步的幫助,本教程概述了一些有助於創建有效儀表板的關鍵步驟。
1.規劃您的儀表板結構
在創建儀表板視覺效果之前,規劃要包含的特定信息。首先確定對您的業務至關重要的關鍵績效指標,以及您的目標受眾關心的內容。
例如,假設您要為當月的銷售數據創建儀表板。根據原始數據,確定幾個關鍵指標(如下所示)。
| 原始數據中的類別 | 關鍵績效指標類別 |
|---|---|
| 訂單數量 | 平均每週訂單和暢銷商品 |
| 單價、數量和小計 | 每週或每月銷售總額 |
| 國家/原產地 | 每個地區、國家或地區的訂單 |
有多種方法可以將原始數據轉換為關鍵指標,因此我們將其留給您進行配置,具體取決於您需要在儀表板中包含的內容。
2. 將數據導入 Excel
規劃好儀表板結構後,您可以按照以下步驟將數據導入 Excel:
- 在計算機上啟動 Excel 應用程序。
- 在“主頁”菜單中,選擇“空白工作簿”以啟動新電子表格或打開現有電子表格文件。
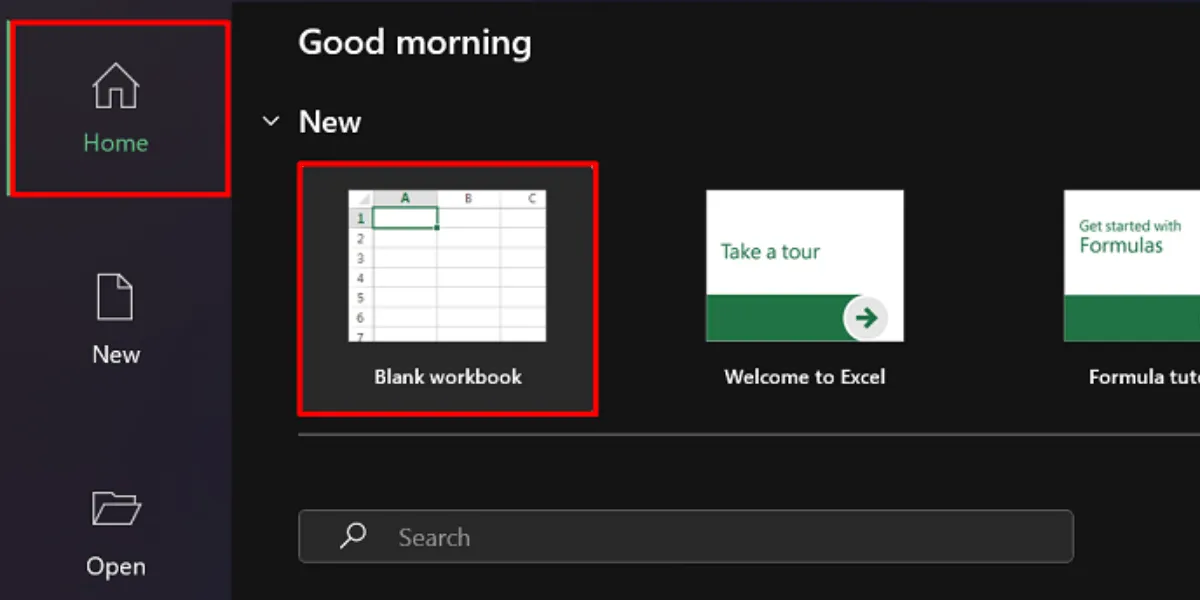
- 轉到“數據”選項卡,然後從“獲取和轉換數據”菜單中選擇導入選項。
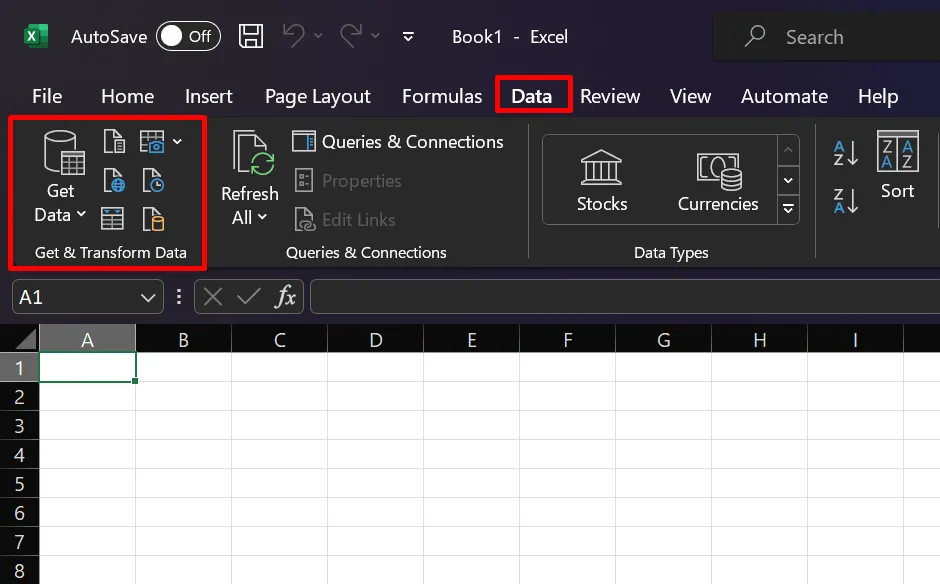
導入數據的方法有很多種,具體取決於來源。例如,如果您手頭有 CSV 文件,請選擇“來自文本/CSV”選項。選擇您的首選來源,然後按照提供的導入說明繼續操作。
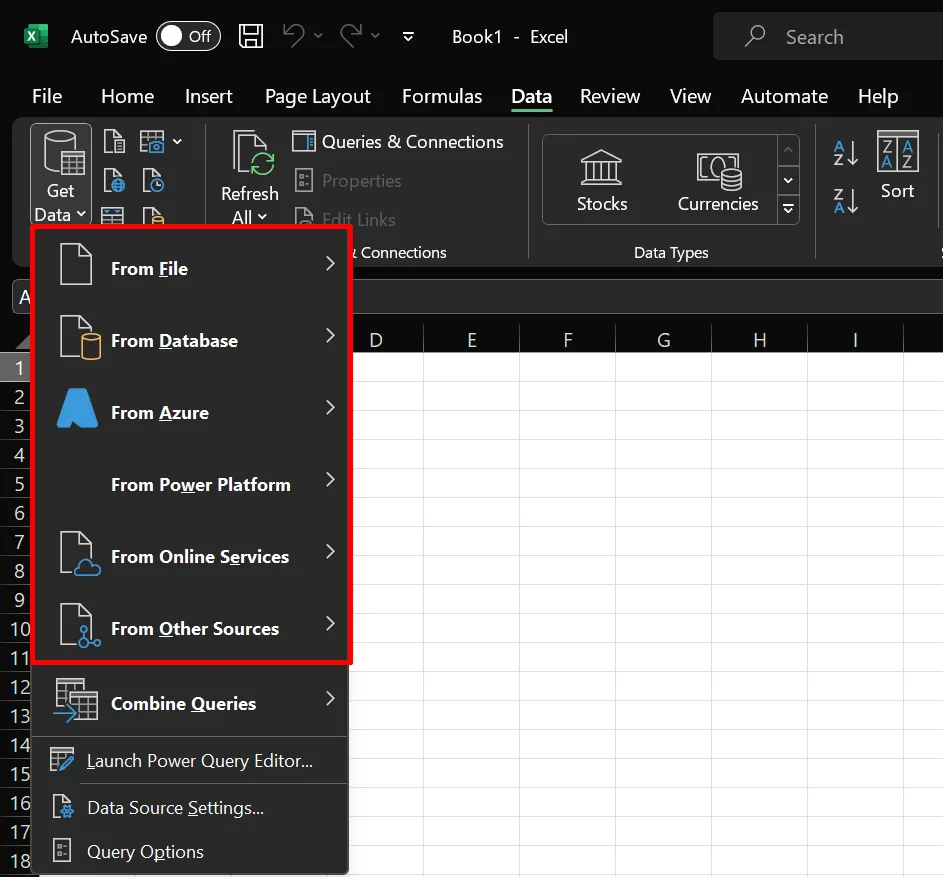
3. 創建不同的選項卡
在單獨的工作表(或選項卡)上創建儀表板。這樣,您就可以處理原始數據,而不必擔心佈局錯誤。我們建議您在 Excel 中設置儀表板時至少創建三個不同的選項卡。
- 原始:在此處導入原始的、未處理的數據。您還可以在此選項卡中執行數據清理過程。
- 計算:您應該在此處分析和審核數據,以得出要包含在儀表板中的關鍵指標和計算。
- 儀表板:此選項卡將是最終輸出,您可以在其中設計和插入視覺元素,例如圖表、圖形和表格。
您可以隨意為選項卡命名。上面在我們的示例中列出的內容只是為了清楚起見。
4. 將數據轉換為表格
在Excel中創建表格對於以後的計算和分析非常有幫助。請按照以下步驟將數據轉換為表:
- 轉到“原始”選項卡,然後選擇包含數據的所有單元格。
- 單擊數據右下角的圖標打開“快速分析”工具。
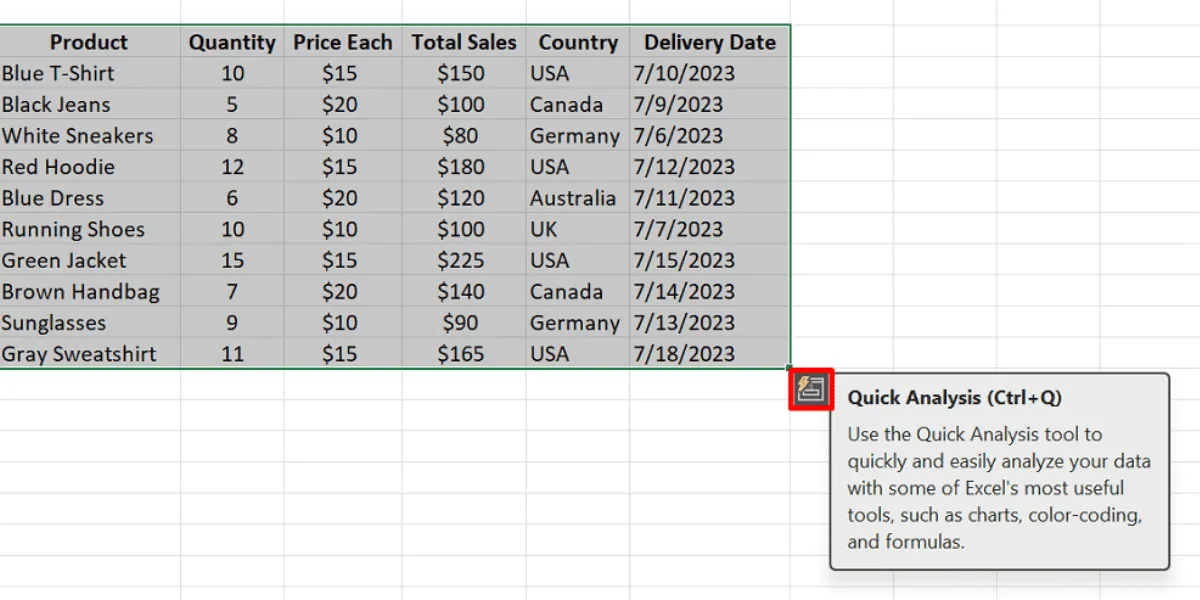
- 從快速分析工具的選項中選擇“表格”。

- 如果快速分析工具的圖標不可見:
- 按Windows 上的Ctrl+或 Mac 上的+直接創建表格。TCommandT
- 在對話框中單擊“確定”。
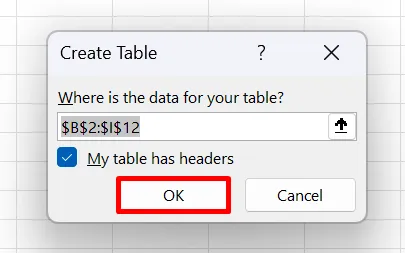
有些人可能會認為創建表只是在流程中添加了另一個非必要的步驟,但您應該這樣做有以下三個原因。
- 數據驗證:選擇將數據驗證添加到您的表中,這將有助於防止您的數據不准確和錯誤。
- 引用: Microsoft Excel 允許您引用表格數據。與重複突出顯示整行或整列相比,表格使引用更加容易。
- 篩選器: Excel 表格的標題上有內置篩選器,可幫助您更快地導航數據。
5. 清理你的數據
為了確保您的表格能夠有效地進行數據分析,清理數據也很重要。嘗試以下方法之一:
- 消除重複記錄
- 修剪多餘的空格並刪除空白行
- 根據值從低到高對數據進行排序
- 更改文本的字母大小寫
6. 分析您的數據
您可能會使用多個函數來處理數據。但是,您需要哪個函數取決於您想要收集的關鍵指標。例如,您可以使用 SUM 函數來了解您的企業在特定月份的總銷售額。下面解釋了更多常用於構建 Excel 儀表板的函數:
- IF:用於條件語句和計算。
- IFERROR:通過提供替代值或操作來幫助處理公式中的錯誤。
- ROW/COLUMNS:返回引用的行號或列號。
- VLOOKUP:在表的最左邊的列中搜索值,並從該表中的指定列中檢索相應的值。
- INDEX/MATCH:一起使用來搜索某個範圍內的值並從另一列或行返回相應的值。
- 選擇表格上的任意單元格。
- 轉到“表格設計”選項卡。
- 替換“表名稱”字段中提供的通用名稱。
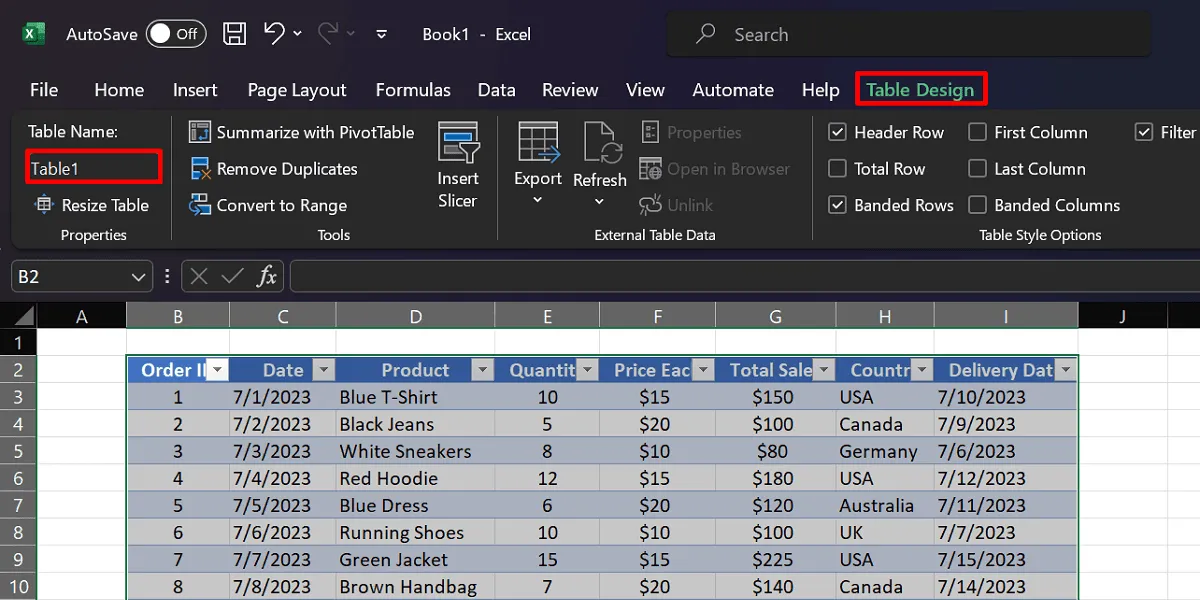
- 切換到“Computations”選項卡,然後啟動一個函數(例如,SUM 函數)。
=FUNCTION(TableName [Column Name])使用如下所示的語法。
=SUM(Table1[Quantity])
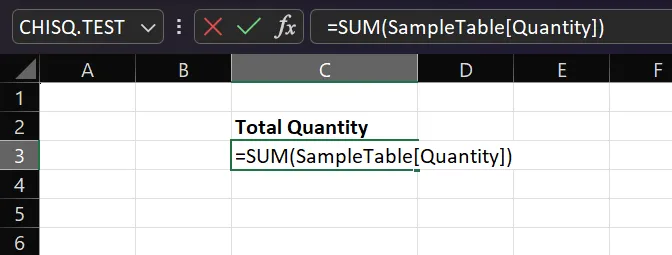
7.插入數據透視表
Excel 中可讓您完美地組織數據的最佳功能之一是數據透視表。它可以幫助您匯總不同類別中的值並只需單擊幾下即可對數據進行排序。在我們的銷售儀表板示例中,您可以使用數據透視表來展示企業最暢銷的產品。按照此分步指南在 Excel 中創建數據透視表:
- 轉到您的表所在的工作表。
- 突出顯示表格中的每個單元格。
- 導航到“插入”選項卡,然後單擊“數據透視表”。
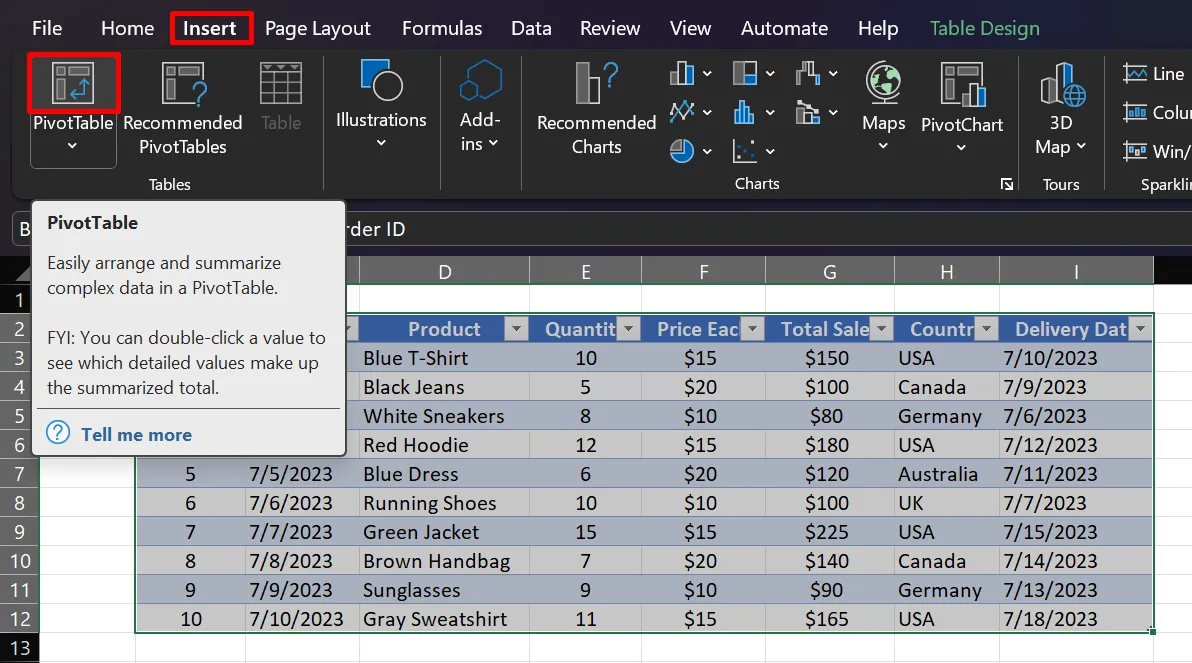
- 選擇您首選的目標工作表(例如“現有工作表”)。
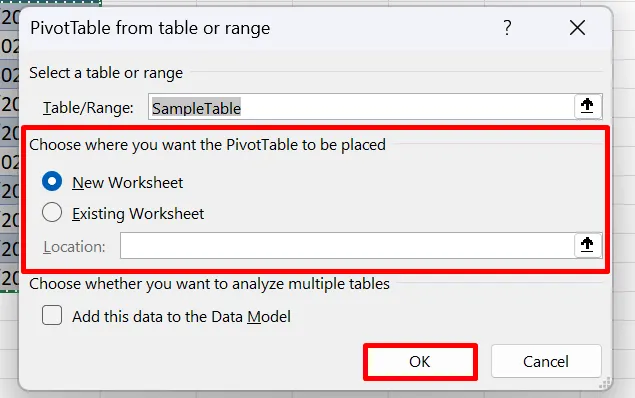
- 在數據透視表字段側面板中,選擇將為儀表板提供有價值見解的字段(例如“產品”、“總銷售額”和“數量”)。
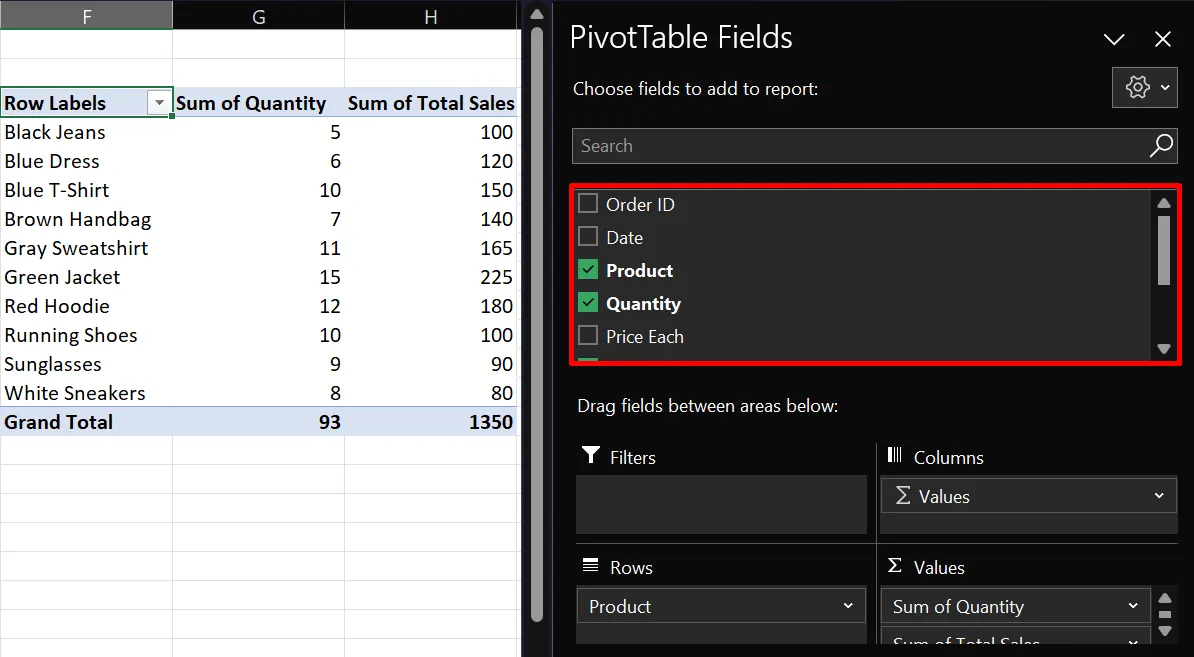
- 將數據透視表複製到儀表板選項卡,並根據需要調整其佈局。
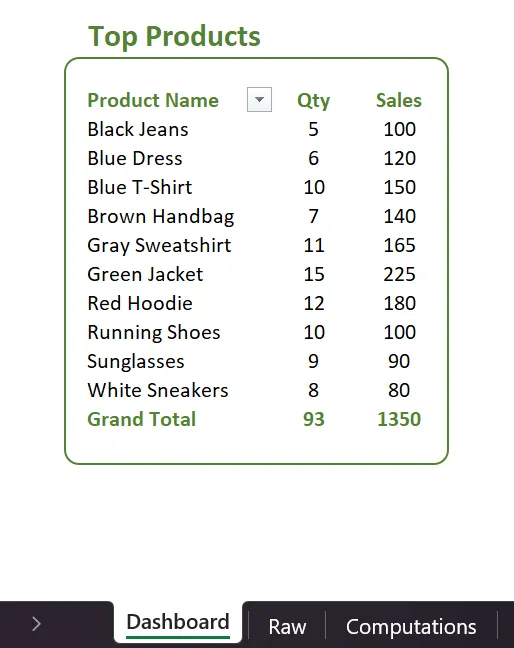
8. 推薦圖表
在表中選擇數據時,Excel 足夠智能,可以推薦不同的圖表類型。例如,如果您想比較不同地區的總銷售額,Excel 可能會建議使用簇狀柱形圖。請按照以下步驟訪問此功能:
- 突出顯示您想要在圖表中顯示的列和行。
- 轉到“插入”選項卡。
- 選擇“推薦圖表”,然後選擇您喜歡的選項。
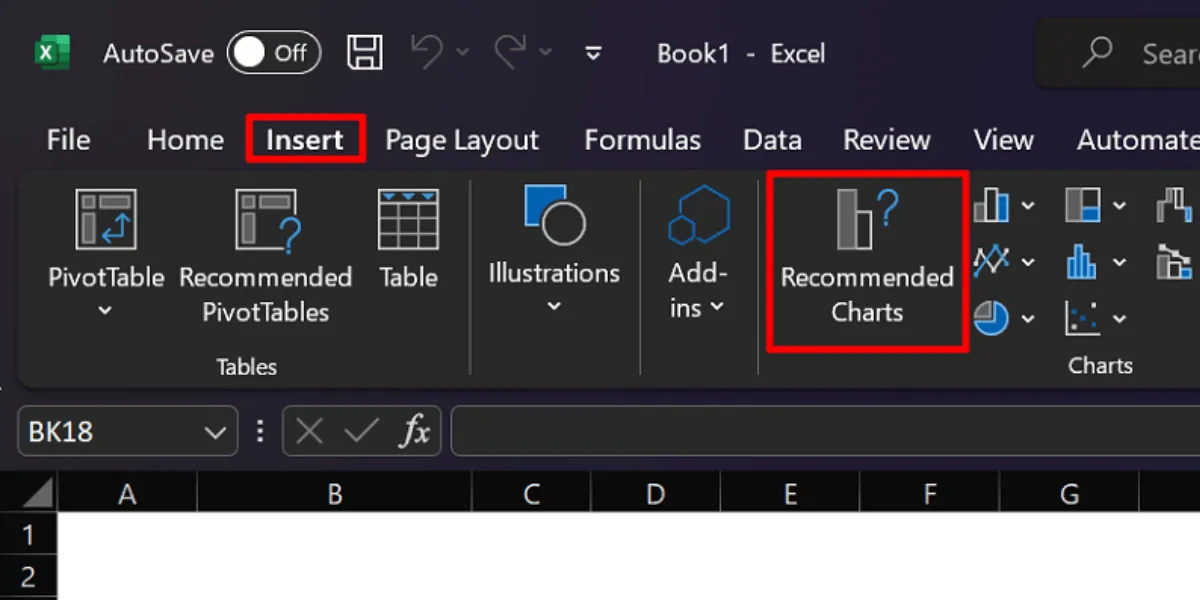
儀表板圖表類型的選擇完全取決於您。Excel 提供了各種選項,例如餅圖、條形圖、迷你圖、散點圖等。無論您想使用哪個,都可以在“插入”選項卡中訪問它們。
經常問的問題
Excel 儀表板的用途是什麼?
Excel 中的儀表板用於使用圖表和圖形來匯總數據集。在業務環境中,儀表板可幫助投資者和團隊更清晰地可視化關鍵績效指標。這樣,您就可以確定需要改進的領域和需要維護的方面。
儀表板和報告有什麼區別?
儀表板和報告具有不同的用途和特徵。與專注於細節的報告相比,儀表板提供了更廣泛的數據見解。它旨在解決關鍵指標並提供高級數據快照。另一方面,報告可能包括歷史數據、文本解釋和其他詳細信息。
Excel 儀表板需要多久更新一次?
儀表板更新的頻率沒有鐵律;這一切都取決於您的需求。但是,我們建議您每月刷新一次 Excel 儀表板,以確保數據及時且相關。
Excel 儀表板是免費的嗎?
創建儀表板的成本通常取決於您對 Microsoft Excel 的訪問權限。使用在線版本通常是免費的,而完整的計算機應用程序則需要您付費訂閱或一次性購買。
所有圖片和屏幕截圖均由安哥拉公主提供。



發佈留言