如何在 Windows 11 上的畫圖中建立 AI 影像
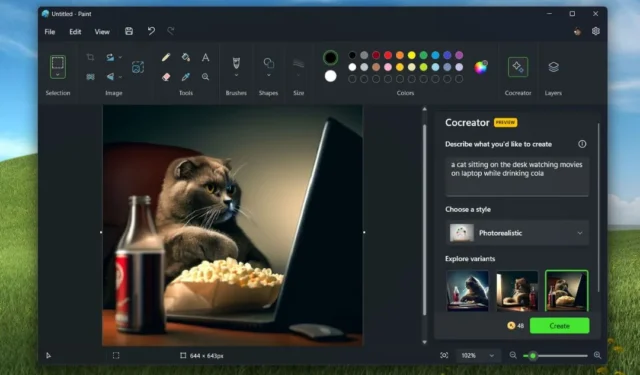
您是否在 Instagram 上看到了許多令人驚嘆的藝術作品,讓您好奇如何自己創作出如此迷人的藝術作品?好吧,你會很高興地知道,在最近的Windows 11 更新中,微軟在 Paint 應用程式中引入了一款名為 Cocreator 的AI 映像產生器。透過簡單的提示,您就可以創建一些最令人驚嘆的圖像藝術。因此,事不宜遲,讓我們學習如何在 Paint 應用程式中使用 AI 生成圖像。
先決條件
在我們開始僅使用文字生成圖像之前,您應該記住以下幾個因素:
- 截至撰寫本文時,Paint Cocreator 僅適用於Windows 11 23H2以上版本。
- Cocreator 功能僅在有限的國家/地區提供 – 美國、法國、英國、澳洲、加拿大、義大利和德國。
- 最初,要儘早訪問 Cocreator,您需要加入等待名單。為此,只需打開“畫圖”應用程序,單擊“Cocreator”按鈕,然後單擊“加入候補名單”按鈕即可。
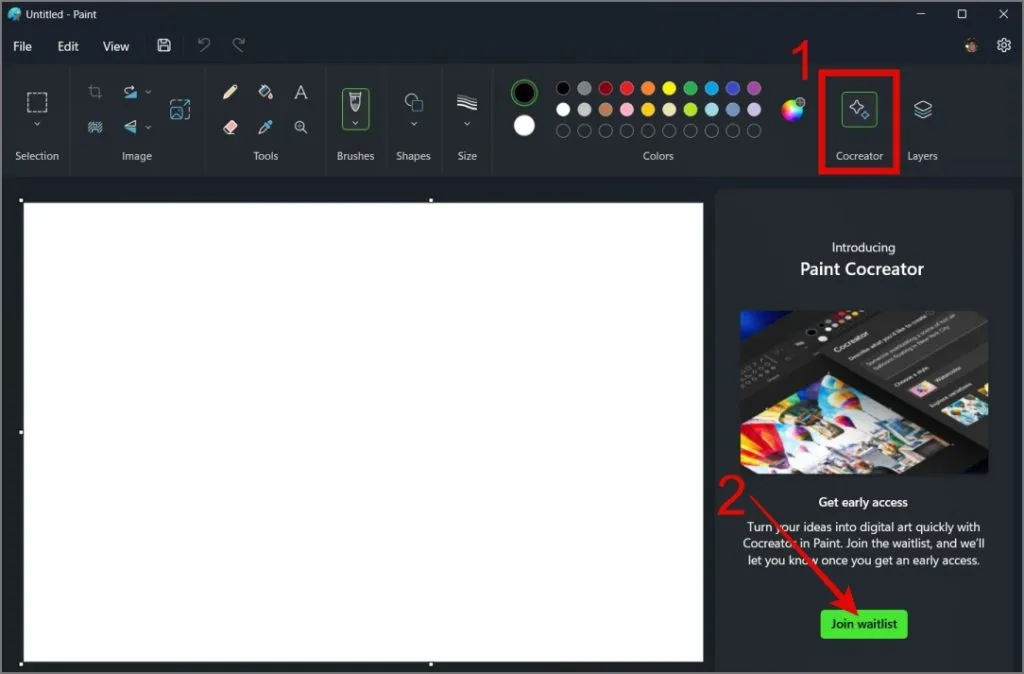
使用 Paint Cocreator 工具產生 AI 影像
現在您已滿足所有要求,以下是如何在 Paint 應用程式中從文字產生 AI 圖像:
1.使用Windows 搜尋(Windows 鍵 + S)搜尋並開啟畫圖應用程式。如果您尚未在電腦上下載或更新畫圖應用程序,則可以從Microsoft Store進行下載或更新。
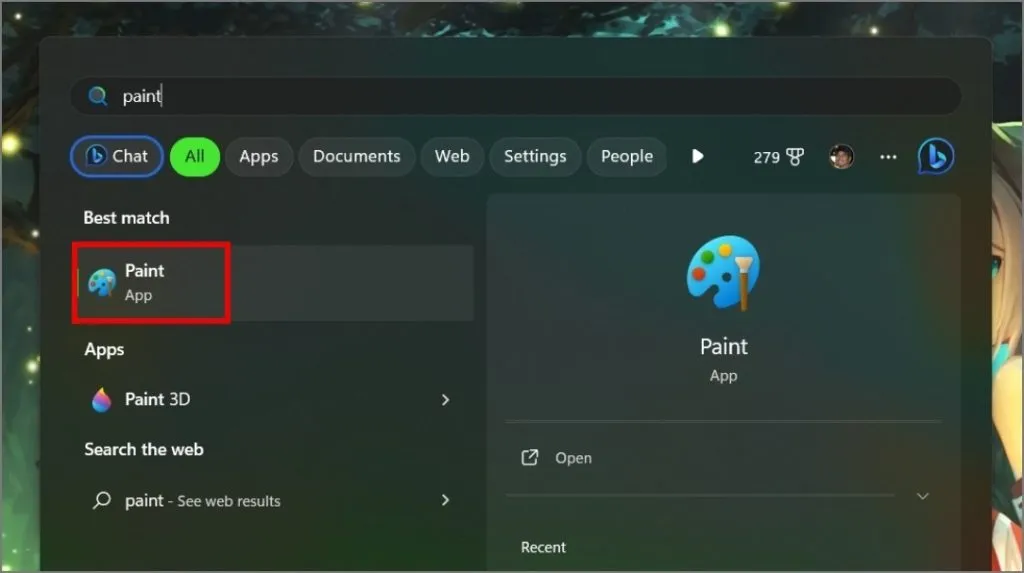
2.接下來,按一下「Cocreator」按鈕。將會彈出一個側面板,為您提供一個文字提示欄位(您將在此處輸入 AI 藝術提示)、選擇藝術風格的選項(例如素描、水彩或照片寫實)以及令牌計數器。
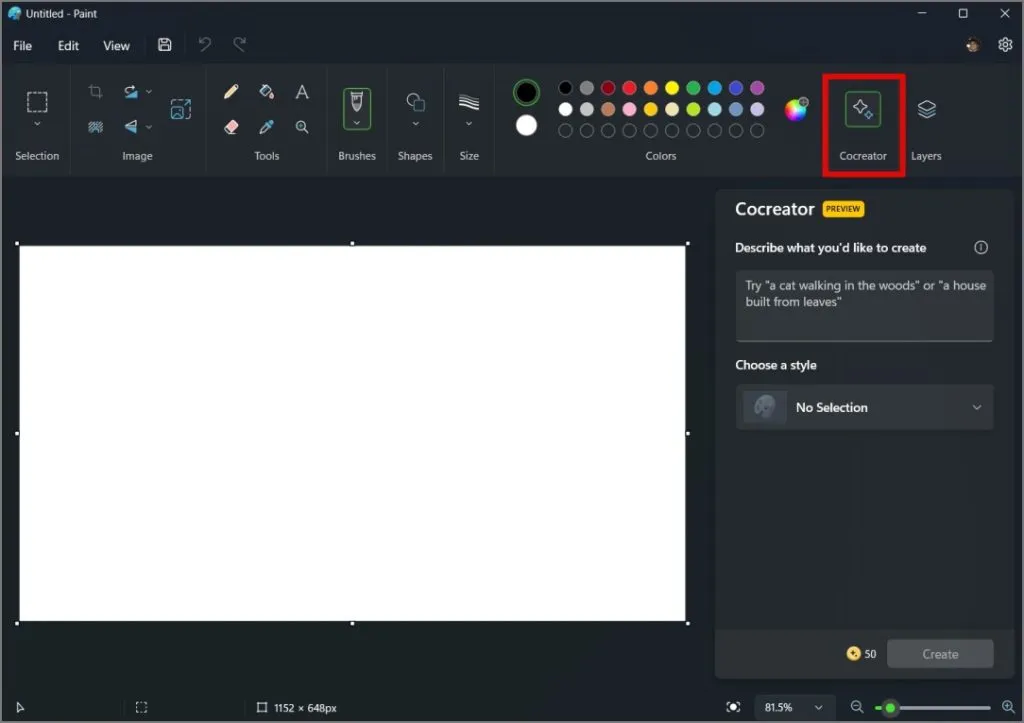
您將總共收到50 個代幣或積分。請謹慎使用這些令牌,因為您的令牌上限為 50 個,每個提示都需要 1 個令牌才能產生影像。
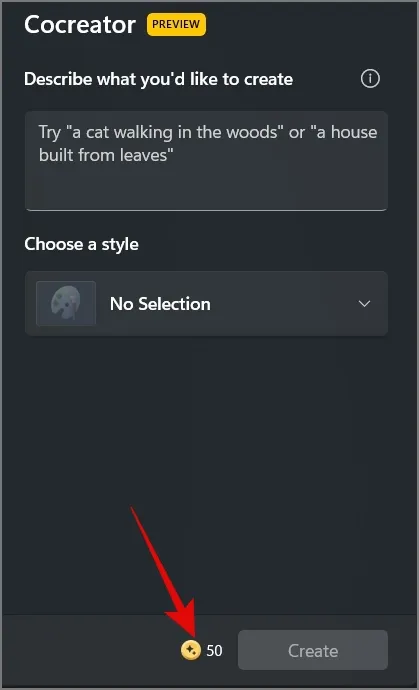
3.現在要透過AI產生圖像,輸入提示,選擇您的藝術風格,然後點擊創建按鈕。
例如,我們將輸入提示「一隻貓坐在桌子上,一邊喝可樂一邊看筆記型電腦上的電影」,並選擇藝術風格為「數位藝術」。
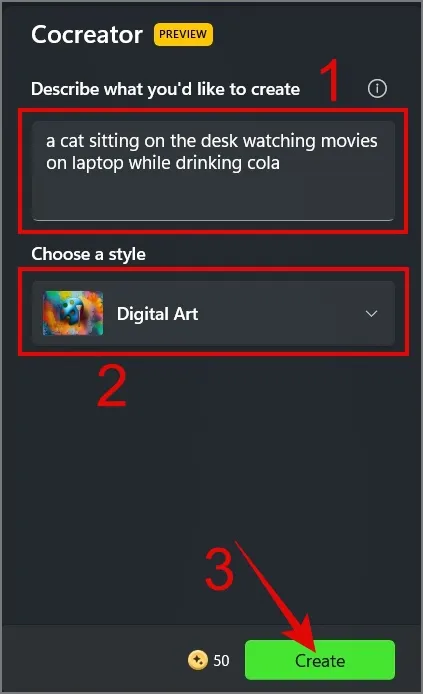
然後它將顯示三個範例,您可以從中選擇您喜歡的一個。
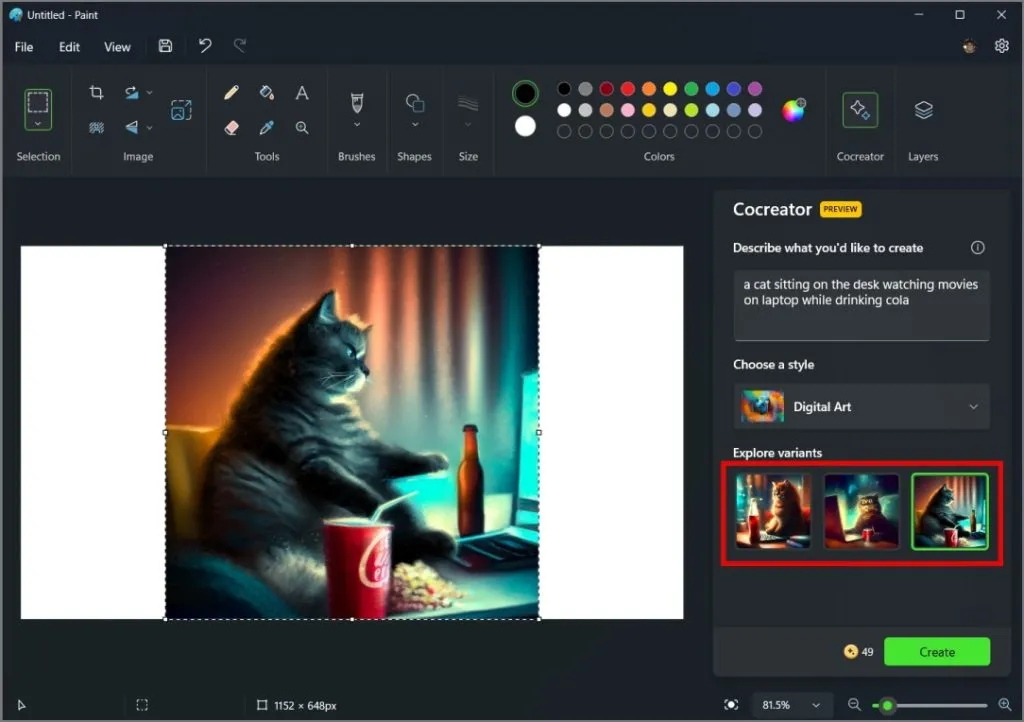
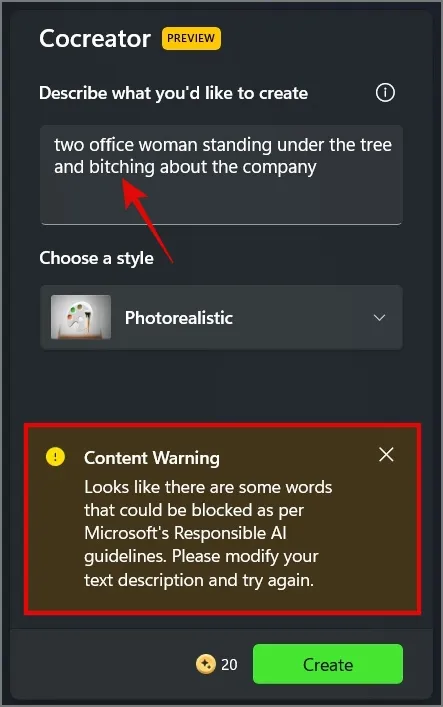
4.要將圖像儲存到 Windows PC,請將遊標停留在您喜歡的圖像樣本上,然後按一下肉丸圖示(三點圖示)。
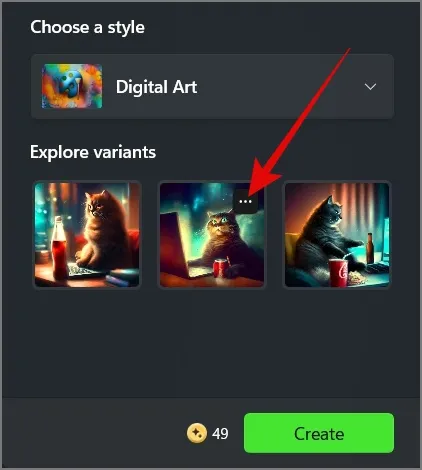
5.之後,選擇儲存影像選項。
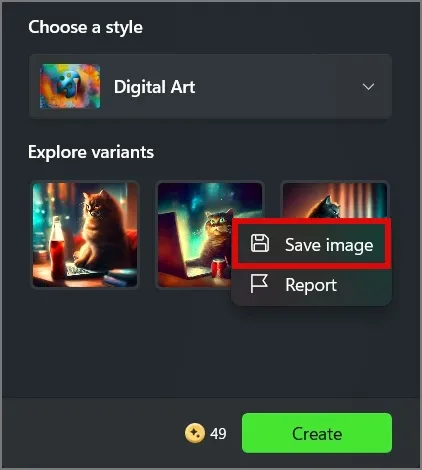
6.現在您需要做的就是選擇檔案位置並點擊「儲存」按鈕。
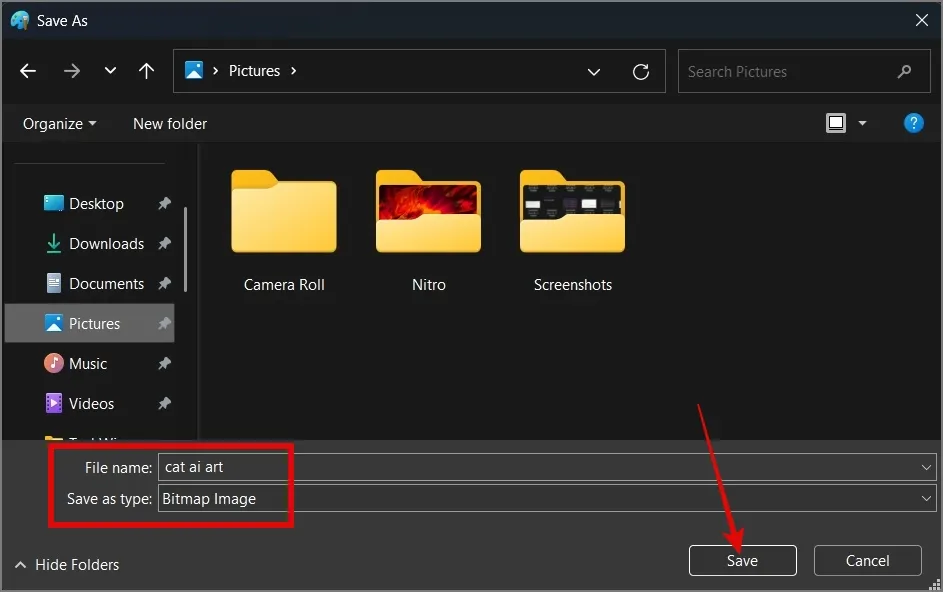
編寫 AI 圖像提示的技巧
在創建人工智慧藝術提示時,需要考慮許多因素。例如,您不能只輸入一個簡單的提示(例如“猴子使用筆記型電腦”)並期望獲得令人驚嘆的藝術效果。提供更詳細和描述性的提示至關重要,例如「一隻穿著西裝的猴子在辦公室使用筆記型電腦時撓頭」。這是兩個不同的提示產生的內容。您會注意到細節上的差異。你的輸入將決定輸出。
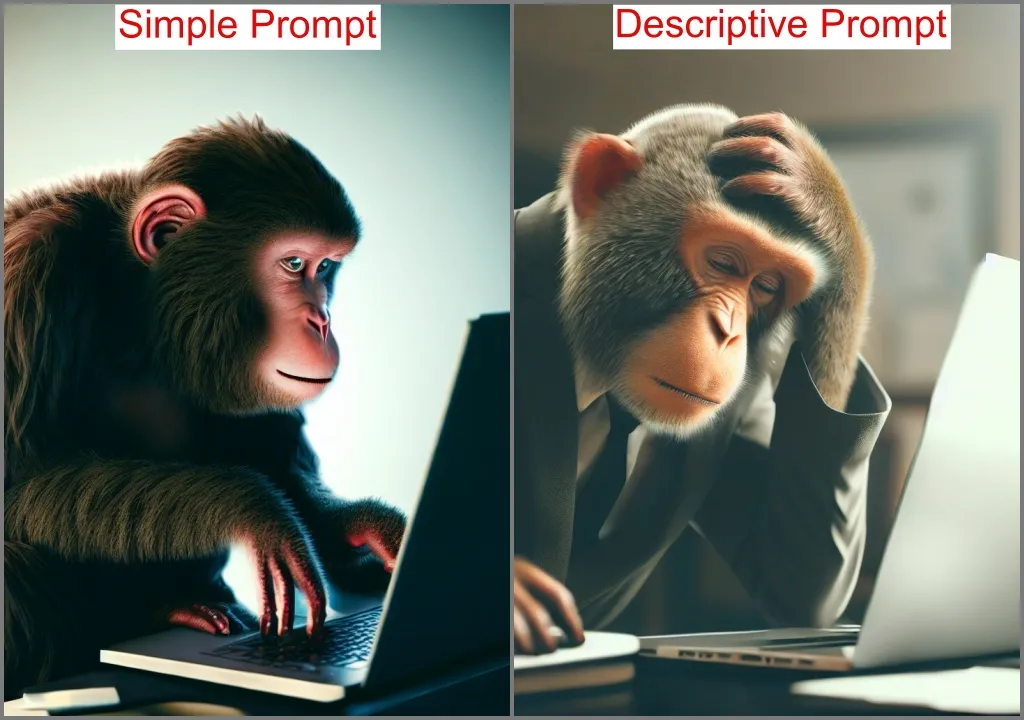
需要記住的一些額外事項是:
- 在提示中使用簡單的英文單字,讓人工智慧理解並產生圖像。
- 盡可能使用形容詞來描述你的藝術作品的主題、風格和構圖。
- 使用流行的聊天機器人(例如ChatGPT、Bing Chat和Google Bard )產生提示。例如,在下面的螢幕截圖中,我們使用ChatGPT 建立提示。
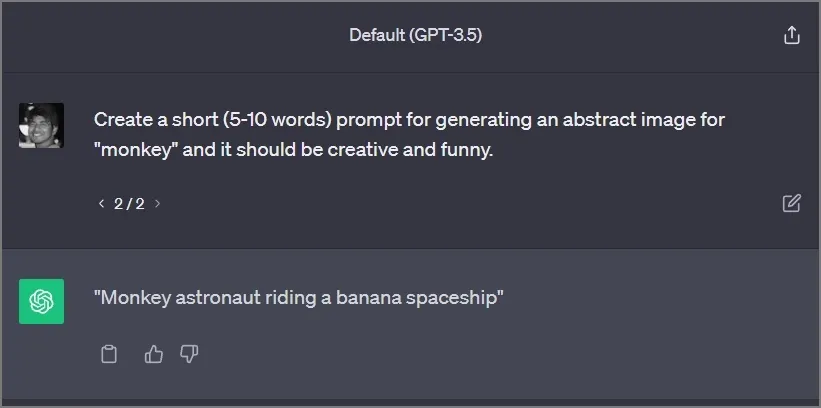
正如您所看到的,Paint Cocreator 工具能夠準確地描繪出一隻在空間中騎著香蕉的猴子。
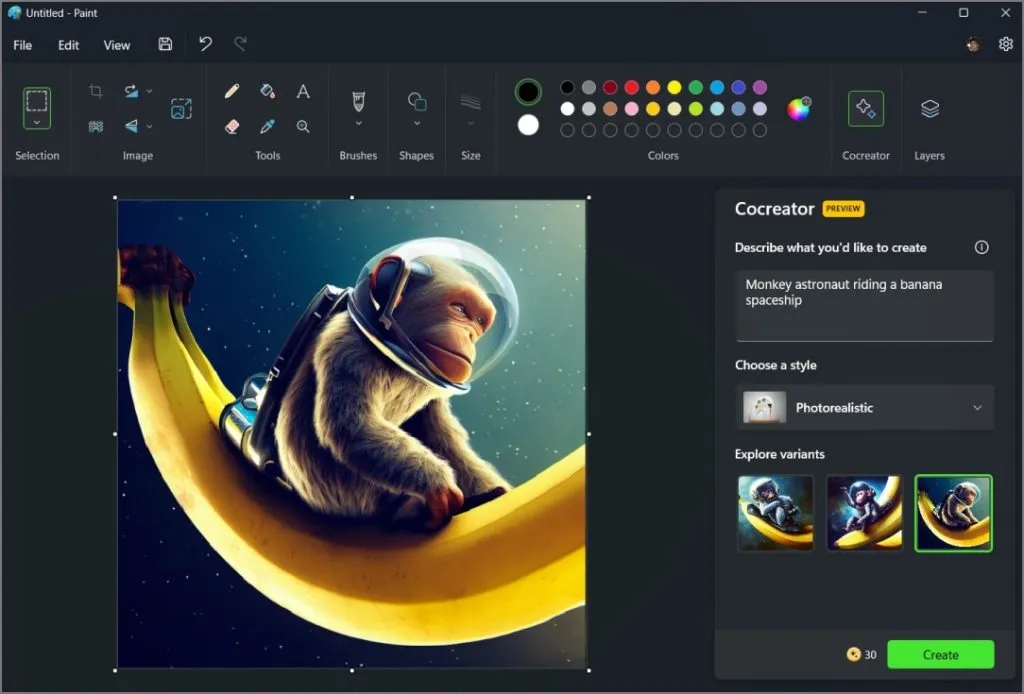
常見問題解答
1. Paint Cocreator工具是免費的嗎?
一開始,您將收到 50 個代幣或積分,每次使用可獲得 1 個積分。然而,微軟沒有澄清積分用完後會發生什麼,也沒有說明 Beta 測試完成後會花費多少費用。
2. 使用 Paint Co-creator 產生的圖像效果如何?
大多數時候,透過 Cocreator 產生的圖像品質很高,不會令人失望。但有時,它可能會漏掉一些邊緣,面部表情可能會顯得奇怪,或者顏色可能不令人滿意。不過,無需擔心;您只需重試即可查看替代結果。
在 Windows Paint 應用程式中製作 AI 藝術
雖然市面上有許多人工智慧影像產生工具,但其中大多數都是付費的,提供的學分有限,或產生的結果低於標準。值得慶幸的是,在畫圖應用程式中,沒有這樣的問題。您會對 AI 產生的結果感到滿意,我們認為 50 個積分或代幣足以讓大多數用戶測試驅動該應用程式。然而,我們尚未確認這 50 個積分是按月發放還是一次性分配。



發佈留言