如何為 Windows 11 建立 WinPE 可啟動磁碟
無論您需要恢復故障的作業系統、對磁碟機進行分割或部署 Windows 11 的新安裝,您都可以建立 WinPE 可啟動 USB 隨身碟來完成任務。
在本指南中,我們將討論建立 WinPE 可啟動磁碟以執行各種任務(例如係統維護)的逐步說明。
什麼是 WinPE 可啟動磁碟?
WinPE(Windows 預先安裝環境)啟動磁碟是 Windows 作業系統的輕量版本。它以前是 Windows ADK (WAIK) 的一部分,但自 Windows 10 1809 發布以來現在可以單獨使用。
如何建立可啟動的 WinPE USB 隨身碟?
在執行建立 WinPE 可啟動磁碟的詳細步驟之前,您應該考慮執行以下檢查:
- 具有 8 GB 可用空間的 USB 隨身碟,並確保其中沒有重要資料。
- 確保您已使用具有管理權限的使用者設定檔登入在此過程中將使用的電腦。
- 穩定的網路連線。
1. 使用 WinPE 附加元件安裝 Windows ADK
- 前往 Microsoft 網站,按一下「下載 Windows ADK」連結。
- 雙擊下載的檔案以執行安裝檔。選擇「將 Windows 評估和部署工具包安裝到此電腦」,然後按一下「下一步」。
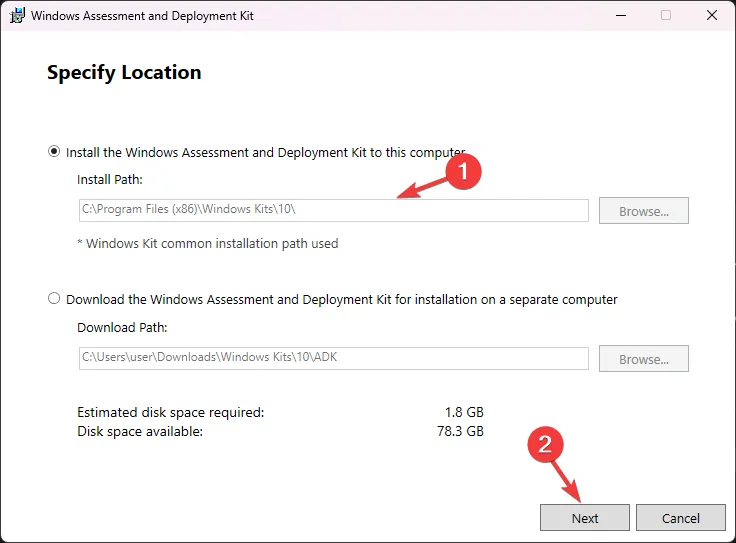
- 按一下“下一步”。
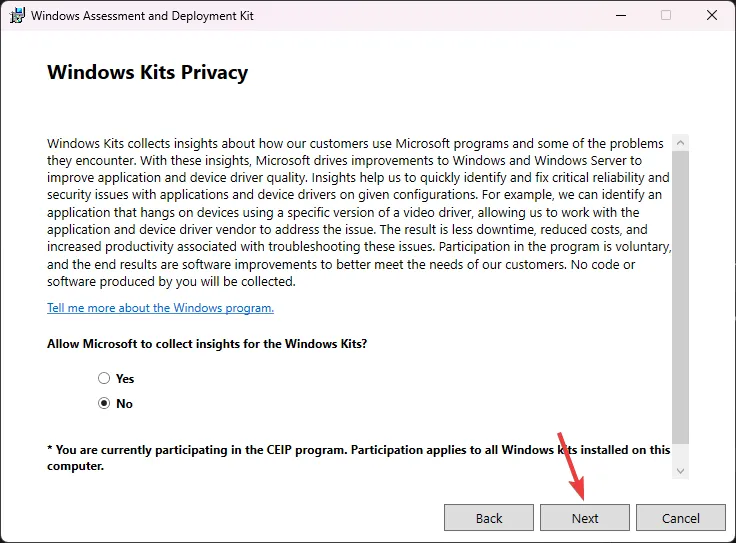
- 在授權條款視窗中,按一下「接受」。接下來,從清單中選擇部署工具並點擊安裝。
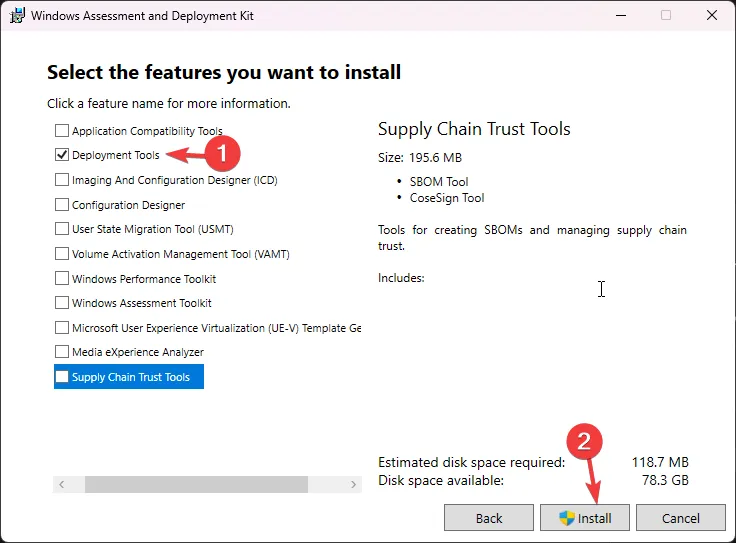
- 等待該過程完成並關閉設定視窗。
2. 安裝 Windows ADK 的 WinPE 附加元件
- 前往 Microsoft 網站,按一下下載 Windows ADK 的 Windows PE 加載項連結。
- 雙擊下載的檔案以執行安裝檔。選擇「在此電腦上安裝 Windows 評估和部署工具包 Windows 預先安裝環境加載項」,然後按一下「下一步」。
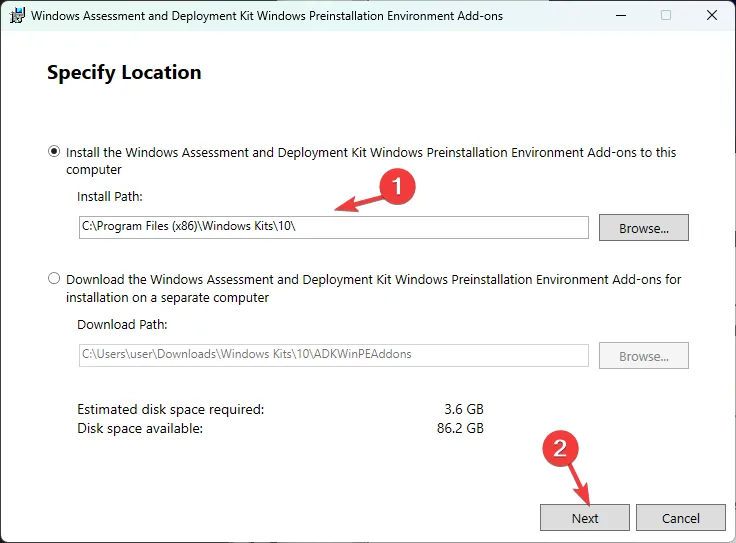
- 按一下“下一步”。
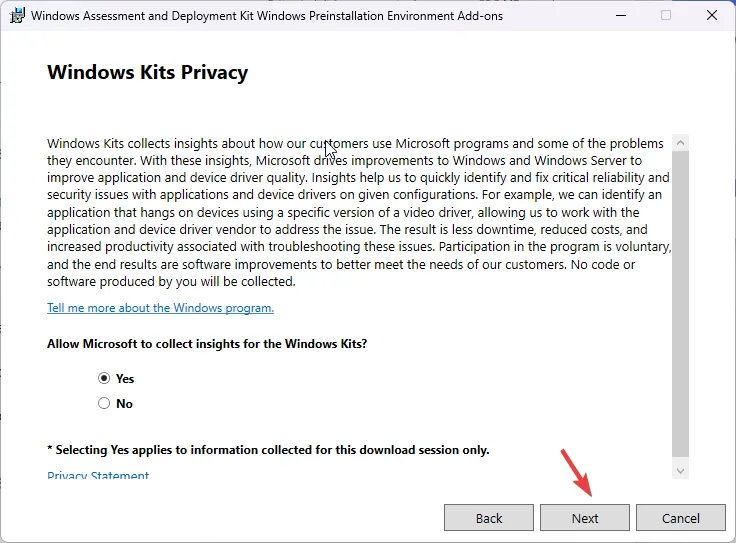
- 在授權條款視窗中,按一下「接受」。在接下來的頁面上,按一下「安裝」。這可能需要幾分鐘;等待它完成。
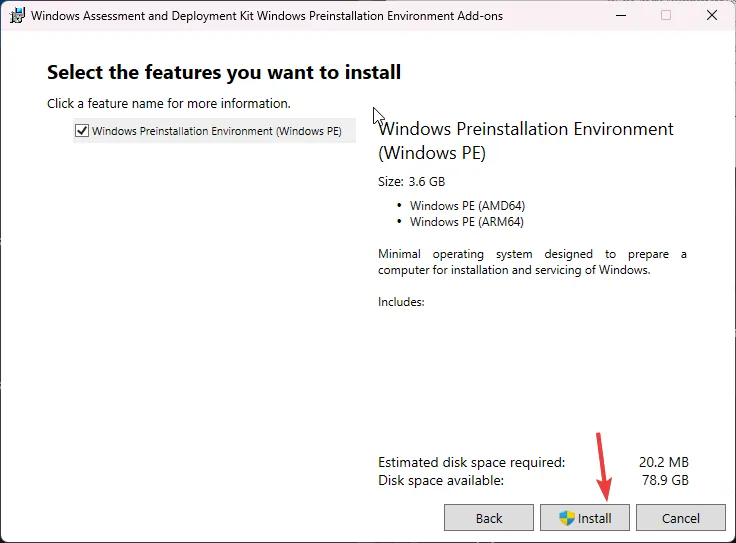
- 完成後,關閉設定視窗。
3. 將WinPE檔案複製到資料夾中
- 按鍵Windows ,鍵入部署和映像工具環境,然後按一下以管理員身分執行。
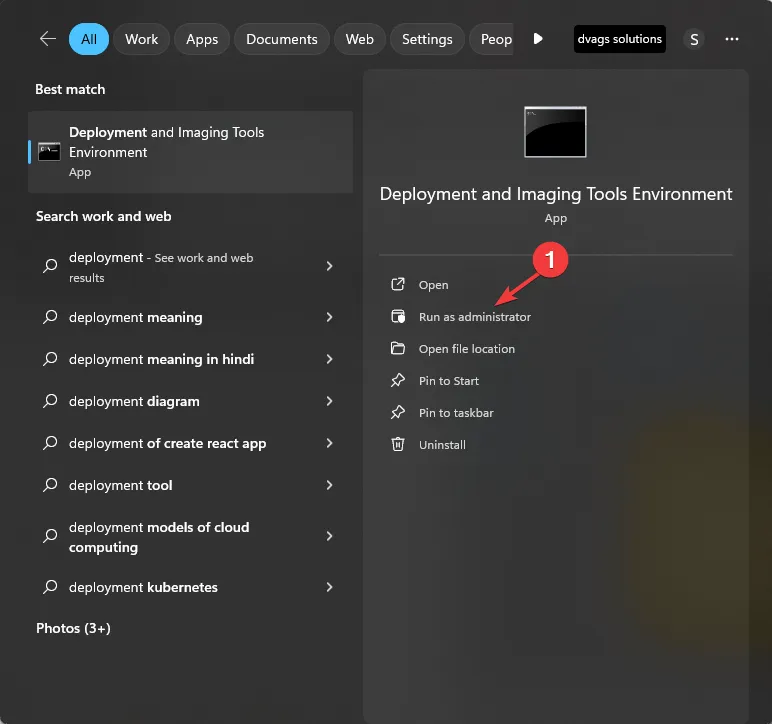
- 鍵入以下命令以顯示 ADK 中的 WinPE 系統文件,然後點擊Enter:
copype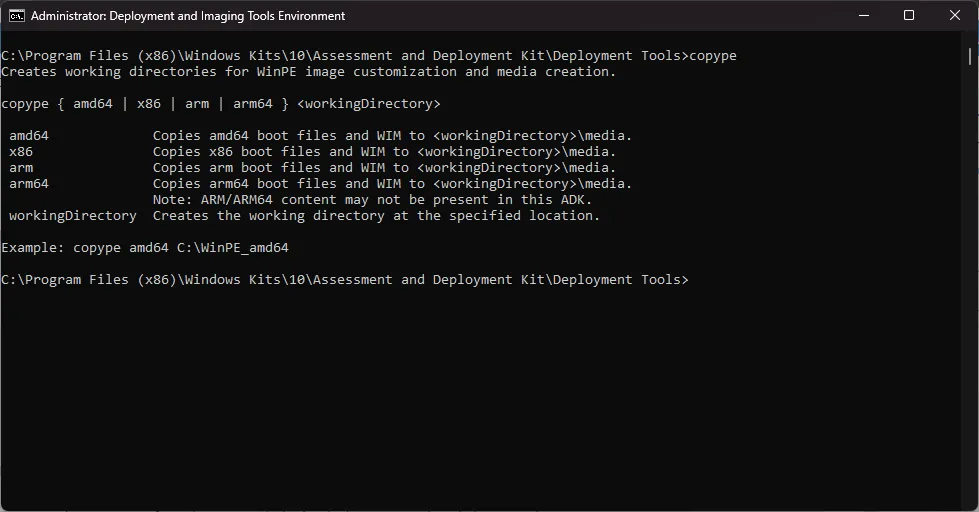
- 對於下一步,您需要了解您的系統類型。如果您已經知道,請跳過此步驟。如果沒有,請最小化命令視窗並按Windows +I 開啟“設定”,然後前往“系統”,然後前往“關於”。找到系統類型。
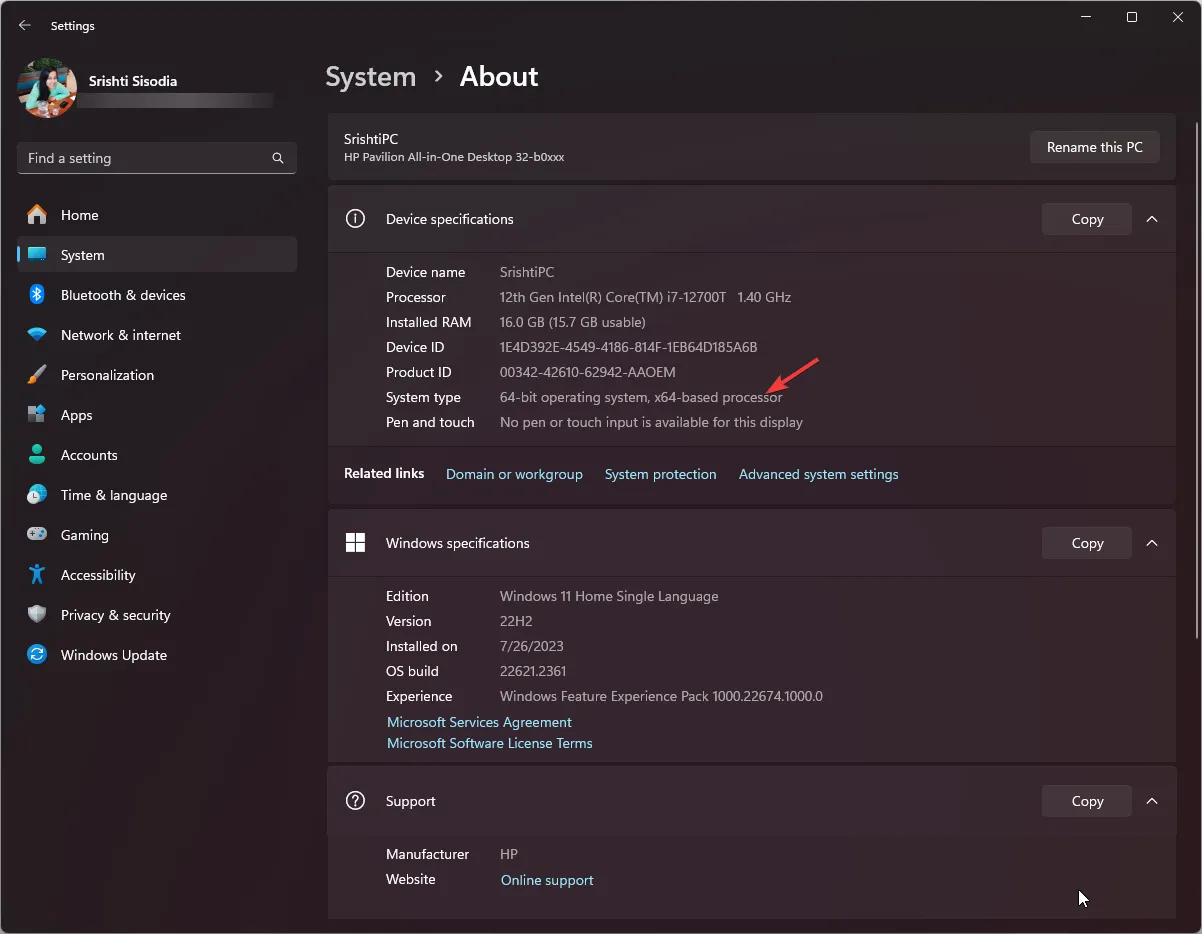
- 我們的系統類型是 64 位,因此我們將使用此命令將 WinPE 檔案複製到所需位置,方法是用該位置取代FolderPath,然後按下Enter:
copype amd64 FolderPath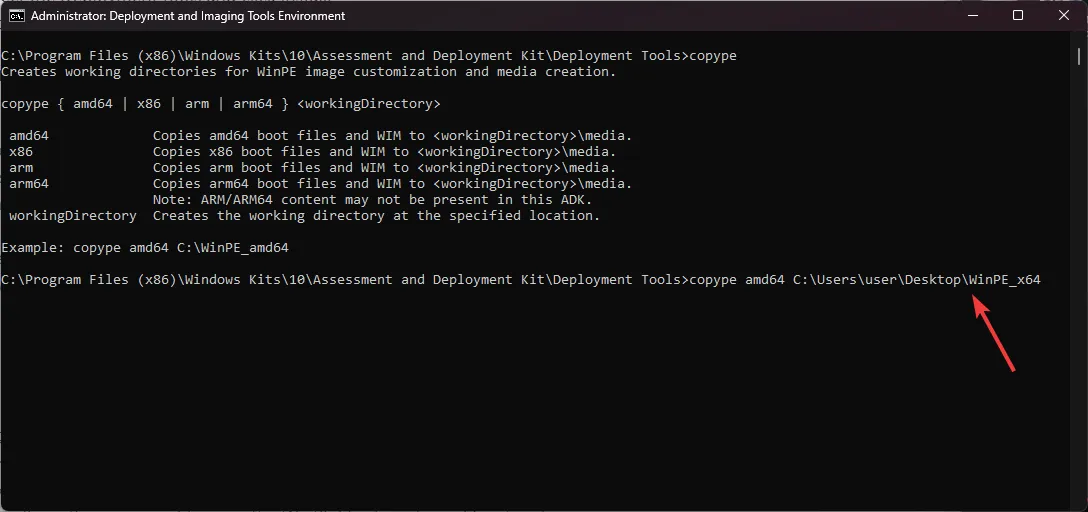
- 現在資料夾已建立;複製並貼上以下命令以取得可用選項,然後點擊Enter:
makewinpemedia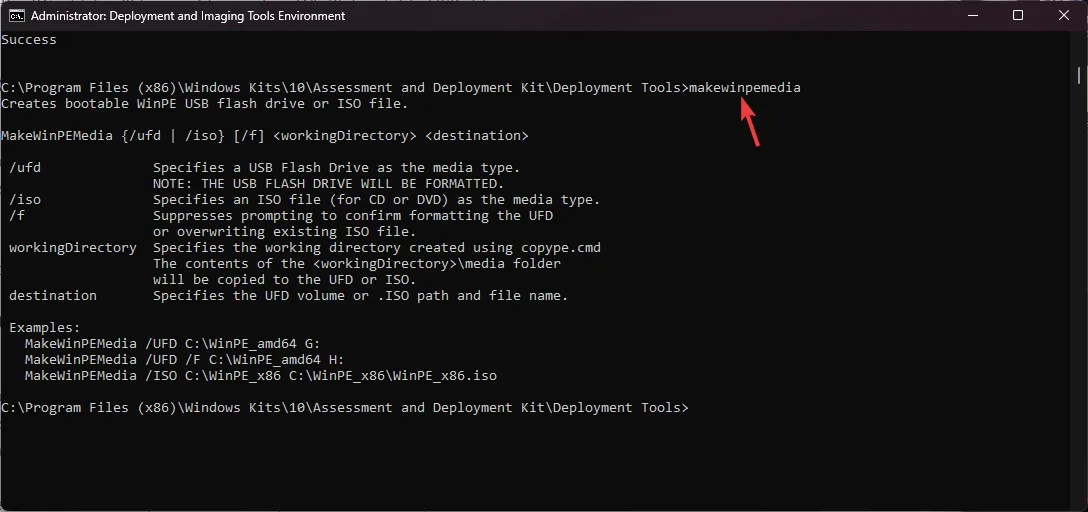
4. 建立WinPE啟動磁碟
- 插入USB驅動器,首先,讓我們檢查分區類型,因為它需要是MBR。在同一「部署和映像工具環境」視窗中,鍵入下列命令並按Enter:
diskpart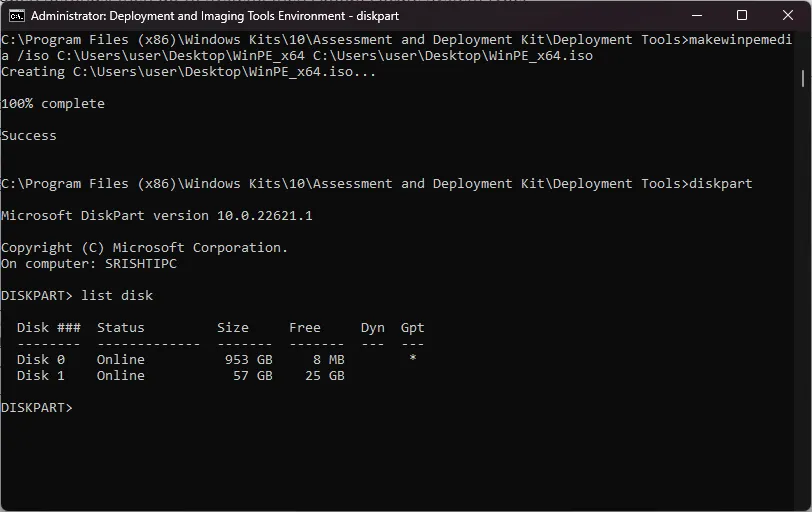
- 現在,鍵入以下命令並點擊Enter以了解電腦上的磁碟:
list disk - 如果標記為GPT,請在將磁碟 1 替換為 USB 隨身碟旁提到的磁碟編號後複製並貼上以下命令,然後按Enter:
select disk 1 - 進入磁碟機後,鍵入以下命令來清理磁碟並點擊Enter:
clean - 逐一鍵入以下命令以建立 USB 分區樣式 MBR,並Enter在每個命令後面按下:
-
convert mbr
create partition primary
-
- 接下來,要格式化驅動器,請在將名稱替換為您要使用的任何名稱後複製並貼上以下命令,然後點擊Enter:
format fs=fat32 quick label="Name" - 鍵入以下命令為其指派一個字母,然後退出 diskpart 並按下Enter:
-
assign letter="G"
exit
-
- 如果您沒有看到標記為 GPT 的 USB 驅動器,請跳過步驟 4 到 8,然後複製並貼上以下命令以取得選項並點擊Enter:
makewinpemedia - 若要複製檔案並使 USB 隨身碟可透過 WinPE 啟動,請在將 FOLDERPATH 替換為 WinPE_64 資料夾的路徑並將 DiskLetter 替換為USB 磁碟機代號後鍵入下列命令,然後按Enter:
makewinpemedia /ufd FOLDERPATH DiskLetter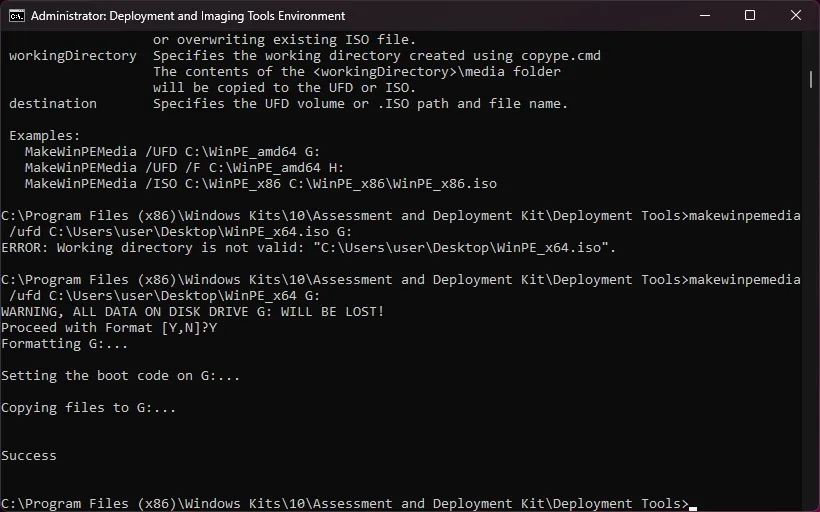
- 它會警告您驅動器上的資料遺失;鍵入Y並按Enter繼續,然後等待該過程完成。看到成功後,關閉視窗。
在繼續執行這些步驟之前格式化磁碟機有助於防止無效分割區表 USB 啟動錯誤等問題。
過程完成後,安全彈出筆式驅動器並使用它來設定硬碟、捕獲 Windows 映像、修改 Windows 作業系統(如果未運行)或設定自動恢復工具。
如何建立 WinPE ISO 檔案?
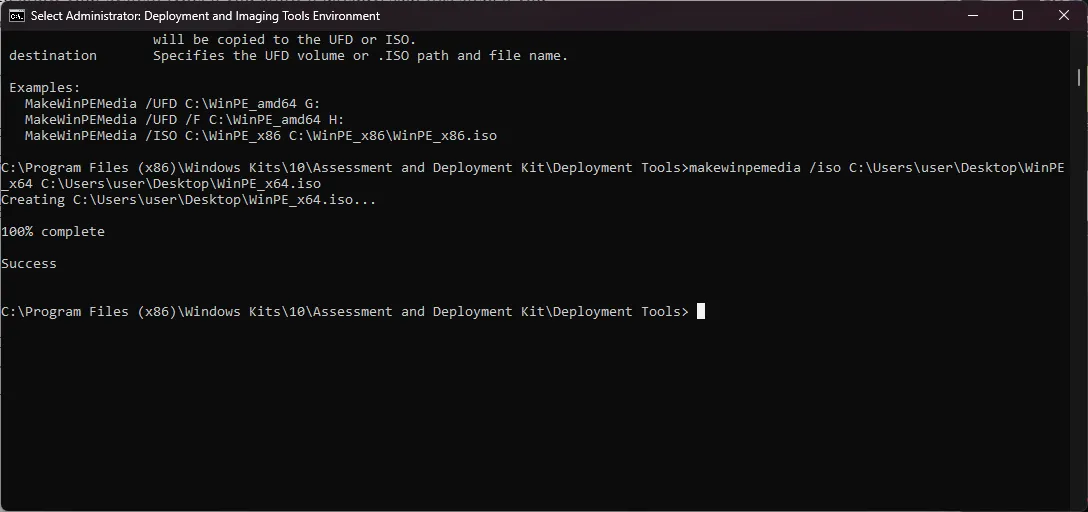
首先,請按照方法 1、2 和 3中提到的所有步驟進行操作,然後在「部署和映像工具環境」視窗中,將 WinPE_64 的FolderPath 替換為您在方法中建立的資料夾路徑後,鍵入下列命令將檔案轉換為ISO 3 步驟 4 & WinPE_64.iso 的資料夾路徑與要建立 ISO 檔案的資料夾路徑,然後按下Enter: makewinpemedia /iso FolderPath of WinPE_64 FolderPath of WinPE_64.iso
執行步驟時遇到困難?請隨時在下面的評論部分尋求協助。我們將很樂意提供協助!
發佈留言