如何使用命令提示符創建 Windows 11 USB 安裝程序
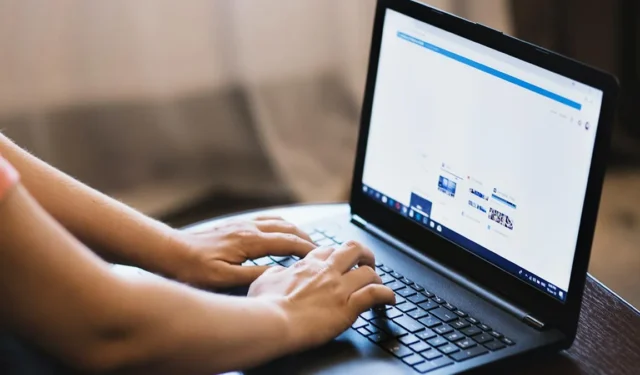
安裝 Windows 11 有多種方法,最方便的方法之一是使用命令提示符創建 Windows 11 USB 安裝程序。此方法不需要任何額外的軟件。繼續閱讀以了解如何開始創建安裝程序。
獲取 Windows 11 ISO 文件
創建可引導 USB 操作系統安裝程序的第一步是獲取其 ISO 文件。下載需要大約 5.2GB 的可用空間。按照以下步驟獲取 Windows 11 ISO 文件:
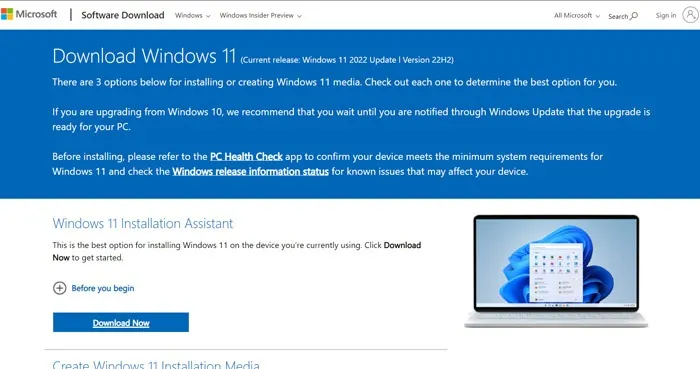
- 向下滾動到“下載適用於 x64 設備的 Windows 11 磁盤映像 (ISO)”菜單,然後從下拉列表中選擇“Windows 11(適用於 x64 設備的多版本 ISO)”。點擊下方“下載”。
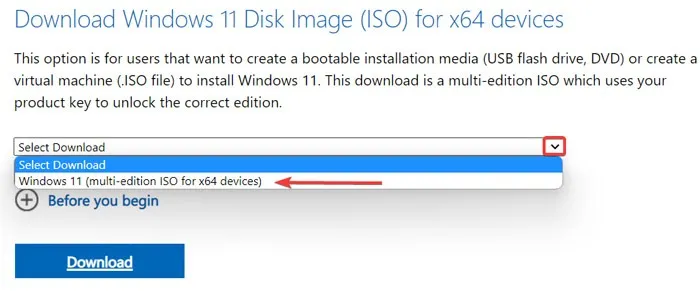
- 在下一個屏幕中,從列表中選擇您的首選語言。
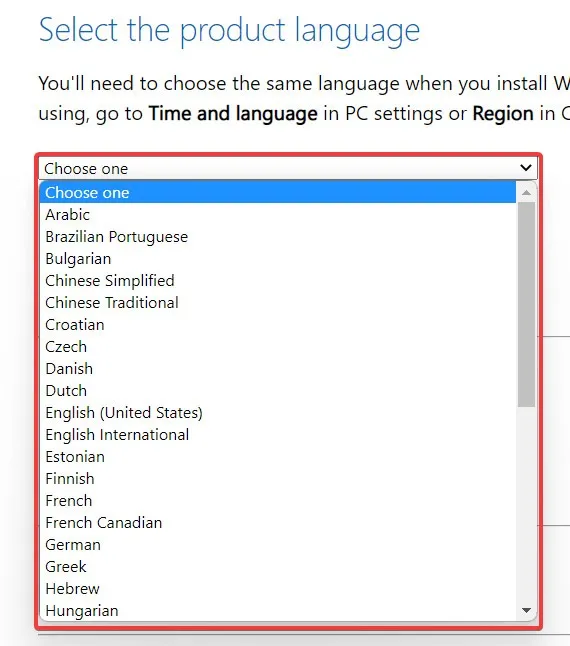
- 點擊“確認”,然後選擇“64位-下載”開始下載ISO文件。
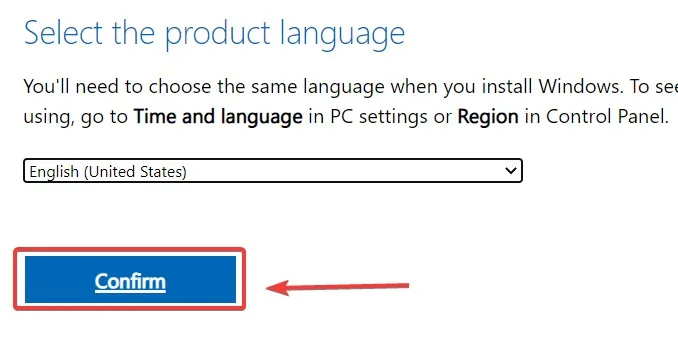
使用命令提示符創建 Windows 11 可啟動 USB
下載 ISO 文件後,將 USB 閃存驅動器插入計算機,如果上面有重要文件,請創建備份,因為它將被格式化。繼續執行以下步驟:
- 單擊“開始”菜單,鍵入“命令提示符”,右鍵單擊結果,然後選擇“以管理員身份運行”。
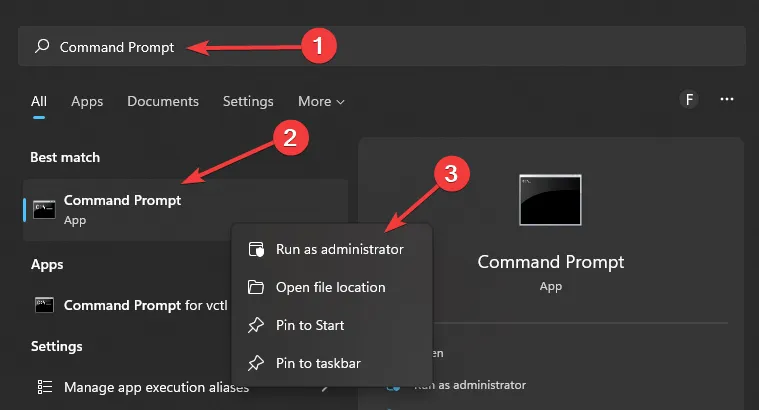
diskpart通過鍵入並按以下命令打開 DiskPart Enter:
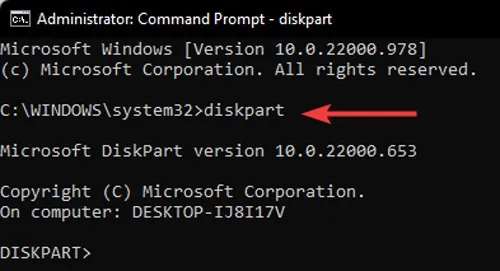
- 要查看 PC 上的磁盤列表,請鍵入
list disk並按Enter:
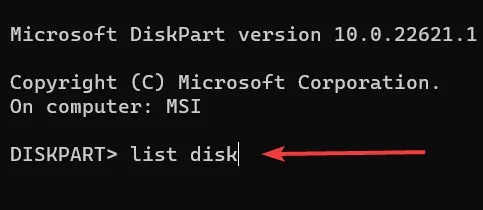
- 通過鍵入以下命令選擇指定的 USB 磁盤:。
select disk [number of the disk]
- 您可以通過檢查磁盤列表中的“大小”列來識別哪個磁盤是您的 USB 閃存驅動器。例如,在下面的屏幕截圖中,我們的 8GB USB 驅動器稱為“Disk 2”。
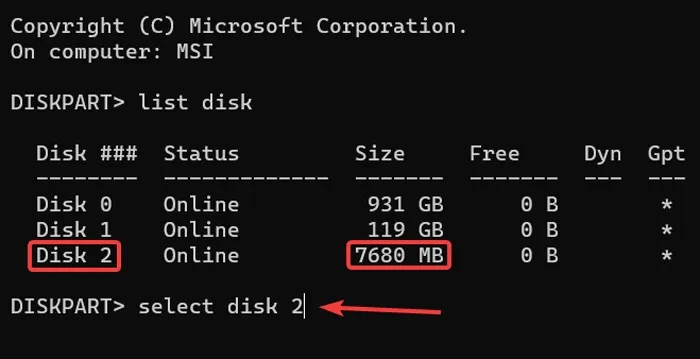
- 要完全清理閃存驅動器,請
clean鍵入並按Enter:
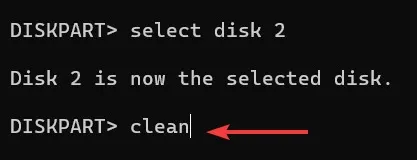
- 通過在命令提示符中鍵入以下內容來創建主分區:
create partition primary
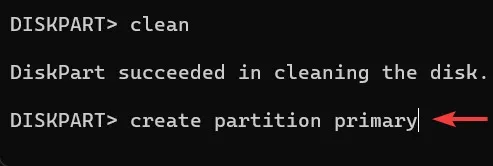
- 要選擇新分區,請鍵入
select partition 1並按Enter:
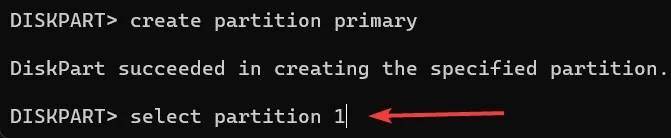
- 您需要格式化 USB 閃存驅動器以使其可啟動。鍵入此命令並按Enter:
format FS=FAT32 quick

- 為 U 盤設置一個盤符。確保您分配的盤符尚未分配給另一個驅動器。(例如,C 是不可接受的,因為它已經分配給您的操作系統文件所在的分區。)在本例中,我們將分配“B”作為 USB 驅動器的名稱。
assign letter=B
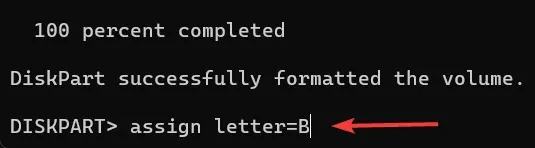
exit鍵入並按以下命令退出 DiskPart 工具Enter:
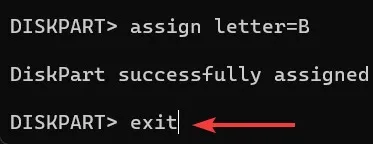
- 要安裝 Windows 11 ISO 文件,請鍵入以下內容並按Enter。Windows ISO 文件的路徑將取決於它在您的 PC 上的位置。
PowerShell Mount-DiskImage -ImagePath “Path to Windows ISO file”

diskpart通過鍵入並按以下命令重新打開 DiskPart Enter:
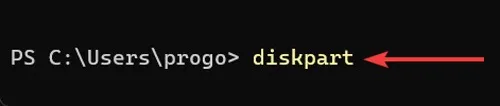
- 要查看設備上的捲列表,請鍵入
list volume。
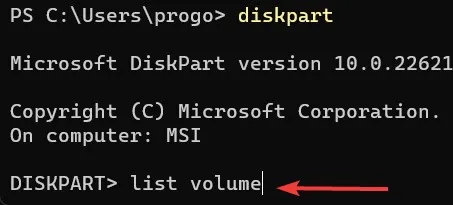
- 您可以通過檢查卷的格式(在本例中為“UDF”)、鍵入“(DVD-ROM)”、標籤或大小來在列表中找到已安裝的 Windows 11 ISO 文件。在此示例中,安裝的 ISO 是卷 0,並為其分配了字母“E”。

exit通過鍵入並按退出 DiskPart Enter:
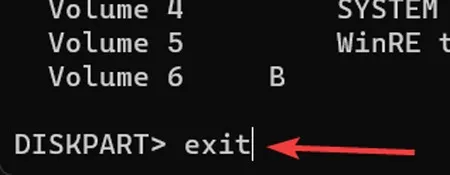
- 使用 Windows ISO 卷號後跟一個冒號來訪問安裝的 Windows 11 ISO 文件。在我們的例子中,我們正在輸入
E:.
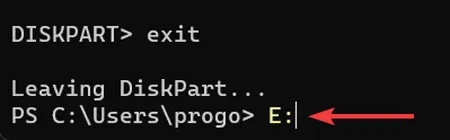
- 在引導文件夾中使用
cd boot並按Enter:
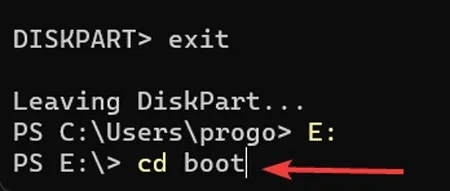
- 要使用 BOOTMGR 兼容的引導代碼更新閃存驅動器卷,請鍵入以下內容並按Enter。請注意,我們在此示例中將“B”分配給閃存驅動器,因此請將其替換為您選擇的字母。此命令實質上使驅動器適合啟動 Windows 11,因為卷啟動代碼負責加載啟動操作系統的正確文件。
bootsect /nt60 B:
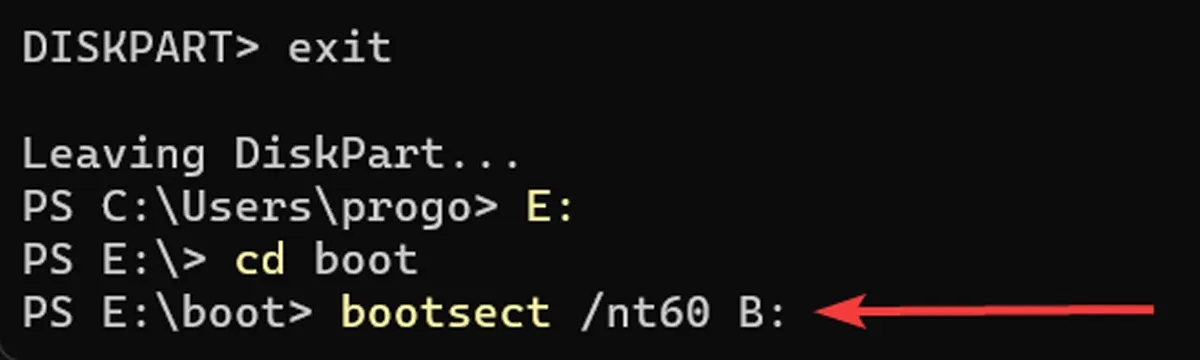
- 要將 Windows 11 安裝文件複製到 USB 驅動器,請使用以下命令。請記住,此命令中的“E”和“B”特定於此示例,需要替換為您的特定詳細信息。
xcopy E:\*.* B:\ /E /F /H
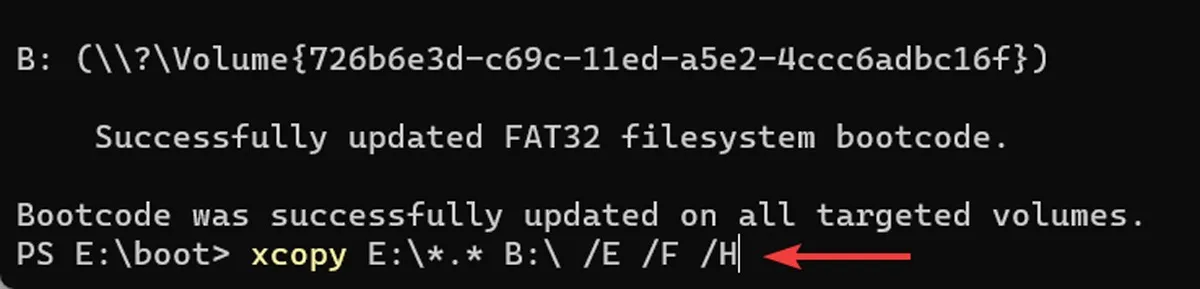
- 等待複製過程完成。
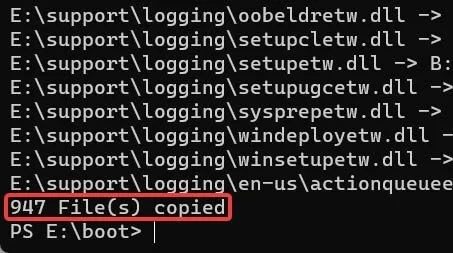
- 您的 Windows 11 可啟動 USB 驅動器現已準備就緒。您可以使用此 USB 驅動器在您的計算機上安裝或重新安裝 Windows 11。只需重新啟動系統並通過 USB 驅動器啟動。
經常問的問題
還有其他方法可以創建 Windows 11 可啟動 USB 閃存驅動器嗎?
如果您對命令提示符和使用它創建 Windows 11 可啟動 USB 驅動器所需的眾多步驟感到害怕,您可能想嘗試使用輕巧、快速且易於使用的 Rufus 應用程序。
如果 Windows 11 USB 安裝程序無法運行,我該怎麼辦?
Windows 11 USB 安裝程序無法運行的原因有很多。這可能是由於端口或電纜故障、USB 驅動器損壞或損壞、舊 USB 設備(USB 1.0 或 2.0)或 USB 格式(NTFS 或 FAT32)與引導模式(傳統 BIOS 或 UEFI)不兼容。要解決此問題,請嘗試更改您的 USB 設備和端口,檢查 USB 設備格式,並將 USB 設備設置為您的引導首選項。
如何在 Mac 中製作可啟動的 Windows 11 USB 安裝程序?
在 Mac 上創建可啟動的 Windows 11 USB 安裝程序有點不同。它需要使用 Boot Camp(用於基於 Intel 的 Mac 的程序)、M1 Mac 上的終端或第三方應用程序,如UUByte ISO Editor。
如何在 Ubuntu 中製作可啟動的 Windows 11 USB 安裝程序?
如果您是 Ubuntu 用戶,請嘗試使用終端或Ventoy或WoeUSB等應用程序來創建可啟動的 Windows 11 USB 安裝程序。
圖片來源:Pexels。Farhad Pashaei 的所有屏幕截圖。
- 鳴叫



發佈留言