如何從 macOS 建立 Windows 11(或 10)可啟動 USB
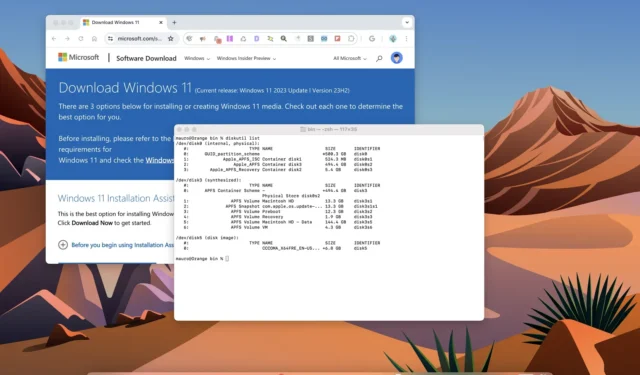
- 要從 macOS 建立 Windows 11 USB 安裝程序,您必須下載官方 ISO 文件,使用「diskutil」工具格式化 USB 隨身碟,使用「wimlib」工具拆分「install.wim」文件,然後傳輸將檔案儲存到可啟動USB 隨身碟。
如果您必須在電腦上安裝 Windows 11(或 10)但只有 macOS 設備,則可以使用非 Windows 電腦建立可啟動 USB 隨身碟,在本指南中,我將展示如何操作。
儘管您有多種方法來建立 Windows 11 安裝介質,但它們僅適用於 Windows 裝置。不過,也可以使用 macOS。唯一的問題是,作業系統只允許您使用 FAT32 文件系統格式化 USB 存儲,該系統只能存儲小於 4GB 的文件,而“install.wim”文件(包含安裝文件)通常大於 4GB(通常為 5.6國標) 。因此,我們必須藉助第三方工具將圖像拆分為兩個較小的檔案才能完成該過程。
在本指南中,我將概述使用 macOS 建立可啟動 USB 以安裝 Windows 11 和 Windows 10 的步驟。
使用 macOS 建立 Windows 11(或 10)可啟動 USB
若要建立可啟動 USB 以使用 macOS 全新安裝 Windows 11,請使用下列步驟:
- 開啟 Windows 11 ISO 下載頁面。
-
選擇「下載適用於 x64 裝置的 Windows 11 磁碟映像 (ISO)」設定下的 Windows 11 選項。
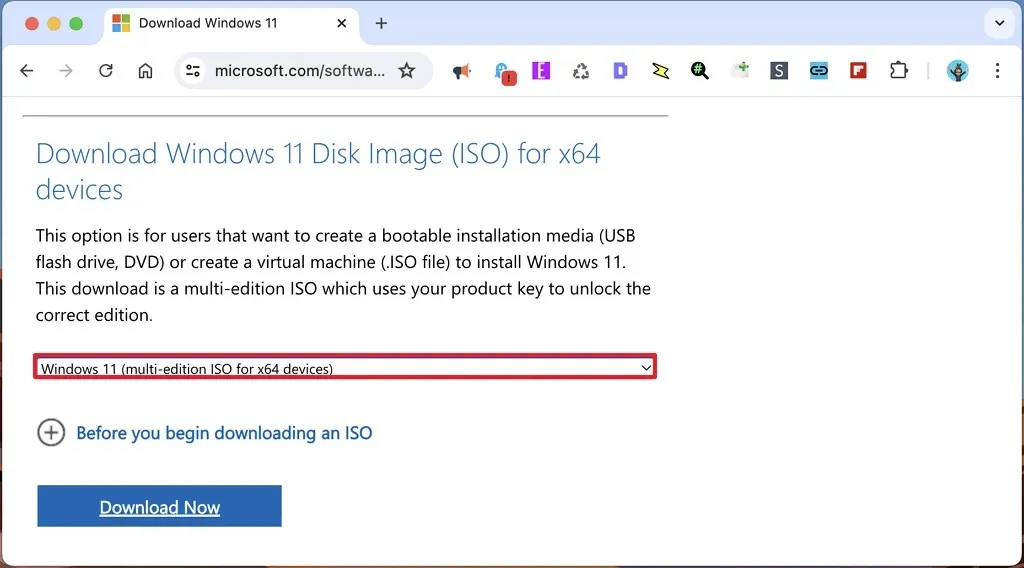
-
按一下立即下載按鈕。
-
選擇安裝語言。

-
點選確認按鈕。
-
點擊「64 位元下載」按鈕將 ISO 檔案保存在 macOS 裝置上,更具體地說,保存在「下載」資料夾中。
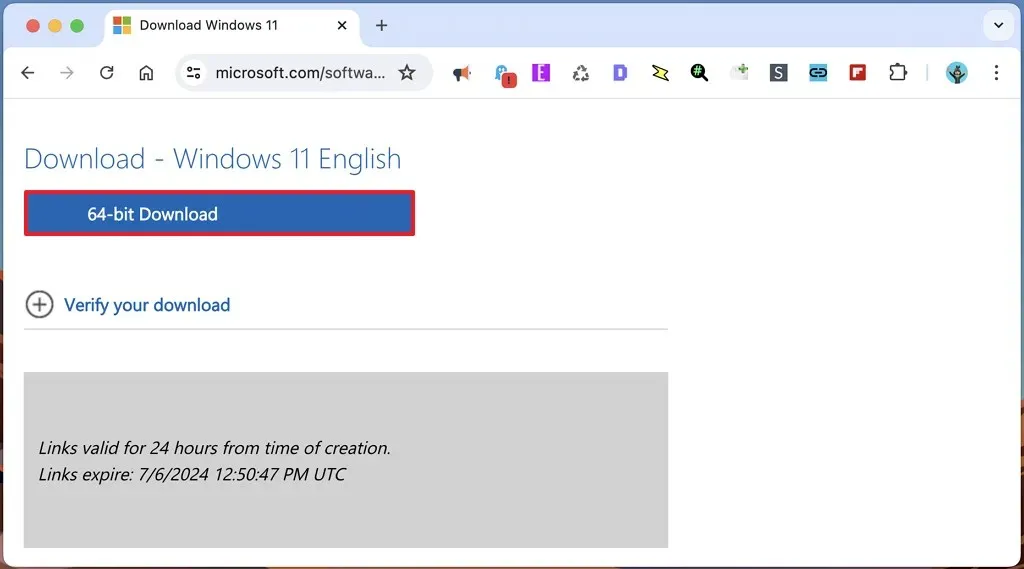
-
連接至少 8GB 儲存空間的 USB 隨身碟。
快速說明:此過程會擦除磁碟機上的所有內容。因此,建議在儲存中備份所有重要資料。 -
打開啟動板。
-
搜尋終端並點擊頂部結果以開啟命令控制台。
-
鍵入以下命令以識別 USB 隨身碟儲存並按Return:
diskutil list
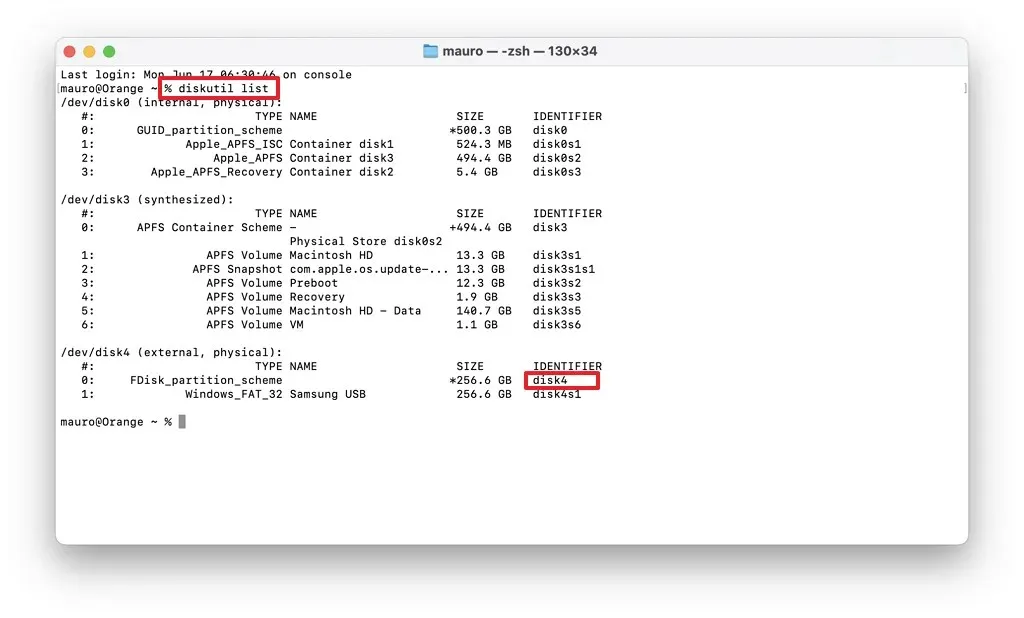 快速說明:在我的例子中,USB 被識別為「disk4」。
快速說明:在我的例子中,USB 被識別為「disk4」。 - 我犯了這個錯誤,不得不重新輸入一些命令,因為帶有空格的名稱必須用引號指定。另外,將“disk4”變更為 USB 隨身碟的識別碼。
-
鍵入以下指令開啟 ISO 檔案所在的「Downloads」資料夾,然後按Return:
cd Downloads -
鍵入以下命令將 Windows 11 ISO 檔案裝載到 macOS 並按Return:
hdiutil mount Win11_2xH2_English_x64vx.iso
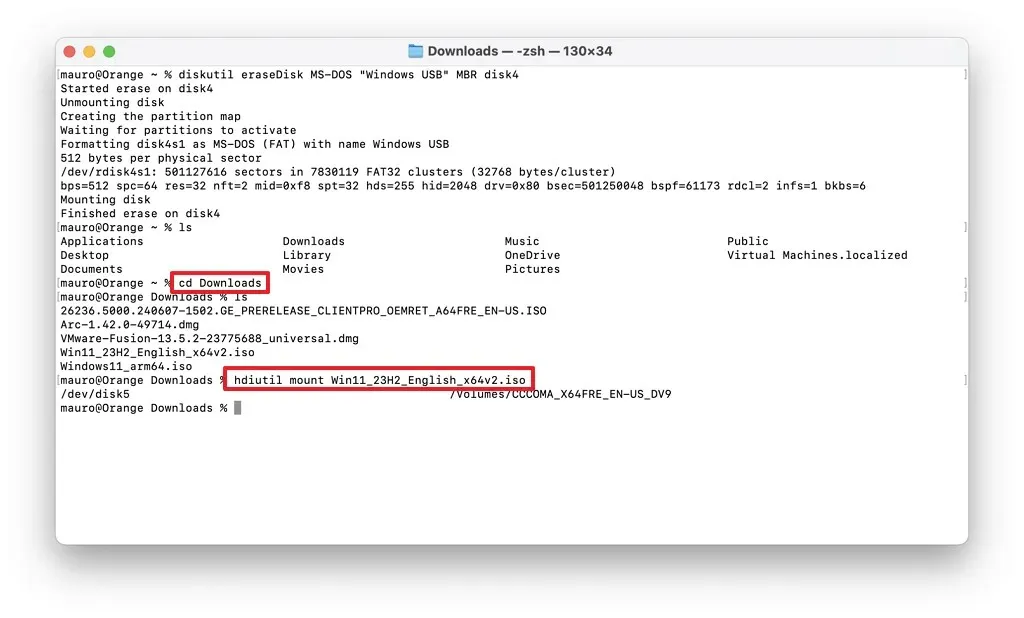
-
鍵入以下命令將安裝文件從 ISO 文件傳輸到 USB 隨身碟(不包括 install.wim 文件,因為它對於 FAT32 分區來說太大),然後按Return:
rsync -avh --progress --exclude=sources/install.wim /Volumes/CCCOMA_X64FRE_EN-US_DV9/ /Volumes/Windows_USB

-
鍵入以下指令在 macOS 上安裝 Homebrew 工具並按Return:
/bin/bash -c "$(curl -fsSL https://raw.githubusercontent.com/Homebrew/install/HEAD/install.sh)"
 小提示: Homebrew 是一個套件管理器,可讓您安裝「wimlib」命令工具來分割「install.wim」檔案並將其傳輸到 USB 隨身碟。
小提示: Homebrew 是一個套件管理器,可讓您安裝「wimlib」命令工具來分割「install.wim」檔案並將其傳輸到 USB 隨身碟。 -
確認您的 macOS 帳號密碼,然後按Return鍵繼續。
-
鍵入以下指令兩個指令將 Homebrew 新增到「PATH」中,然後在每行上按 Return 鍵:
(echo; echo 'eval "$(/opt/homebrew/bin/brew sheval "$(/opt/homebrew/bin/brew shellenv)"ellenv)"') >> /Users/YOUR-ACCOUNT/.zprofile評估“$(/opt/homebrew/bin/brew shellenv)”
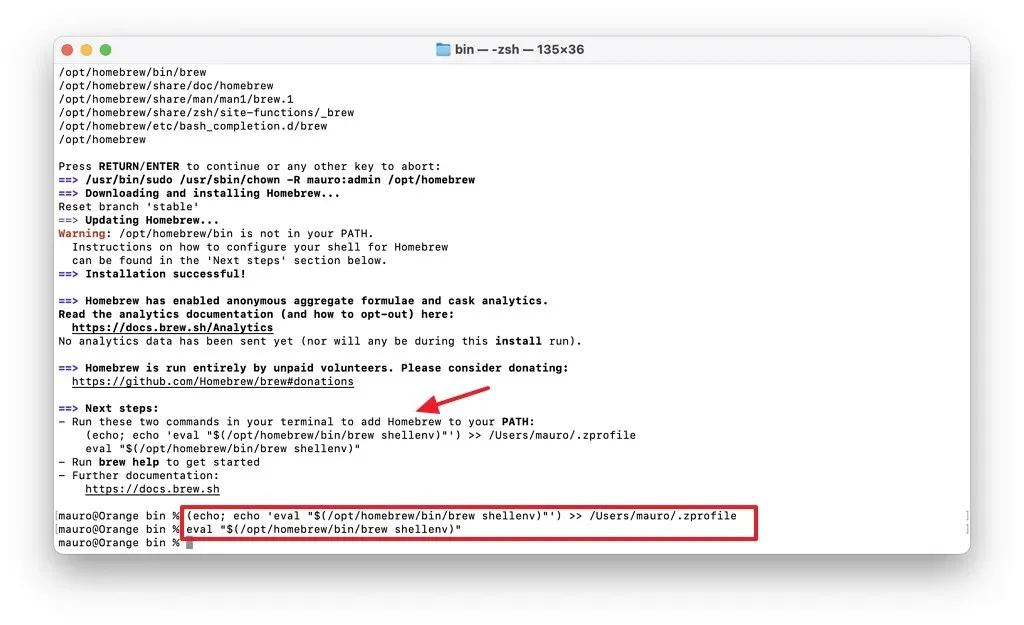
在命令中,更新「YOUR-ACCOUNT」以符合您的 macOS 帳戶名稱。
-
鍵入以下命令來安裝 wimlib 工具並按 Return 鍵:
brew install wimlib
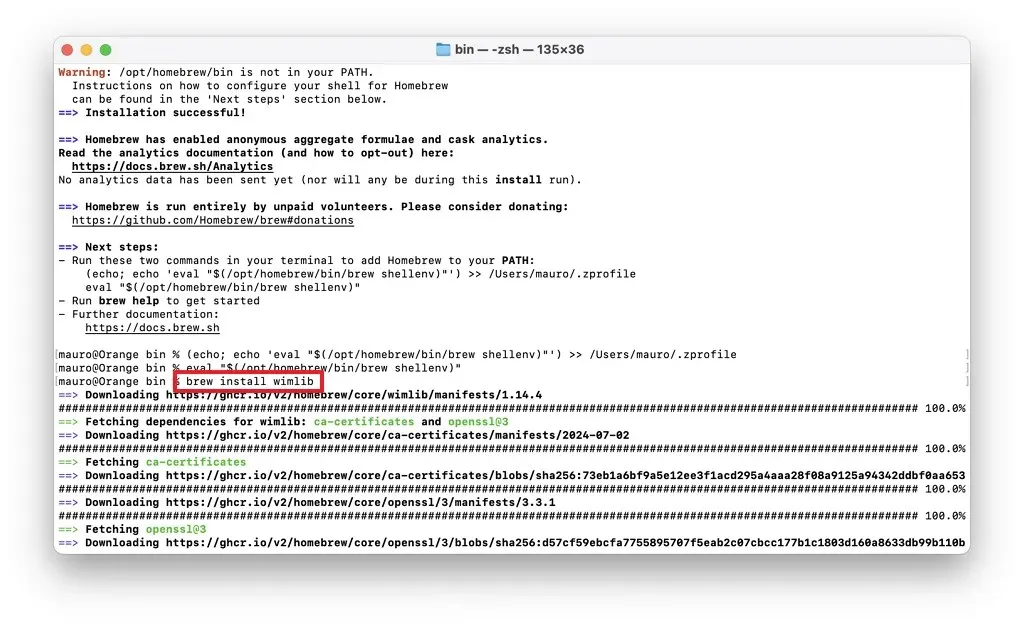
-
鍵入以下命令來分割「install.wim」映像並將包傳輸到 USB 隨身碟,然後按Return:
wimlib-imagex split /Volumes/CCCOMA_X64FRE_EN-US_DV9/sources/install.wim /Volumes/Windows_USB/sources/install.swm 3500
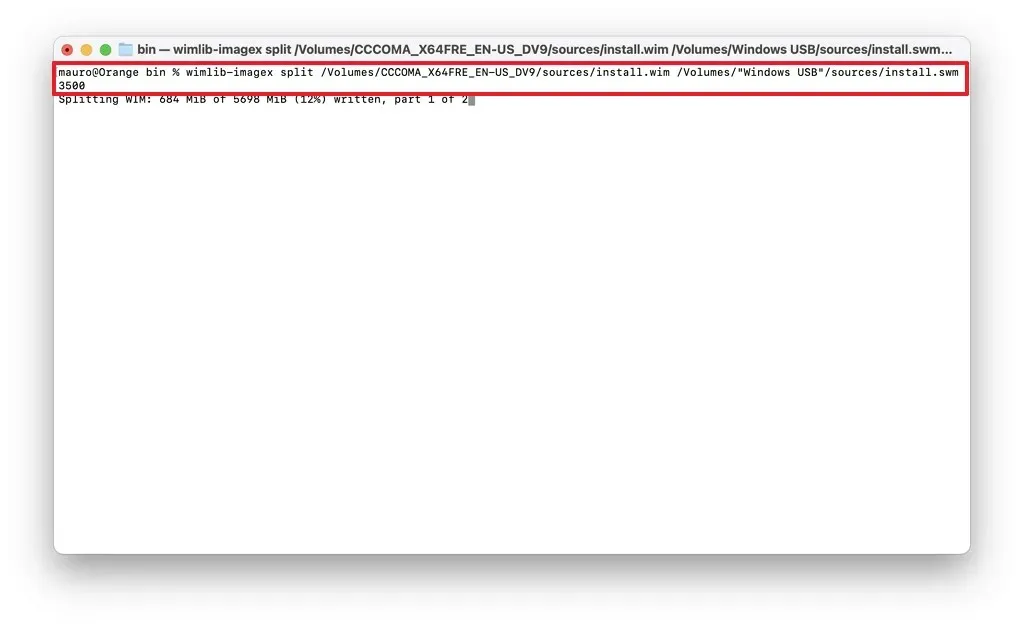 快速說明:“3500”數字是檔案分割的大小(以 MiB 為單位)。您可以指定任意數字,只要小於 4GB 即可。
快速說明:“3500”數字是檔案分割的大小(以 MiB 為單位)。您可以指定任意數字,只要小於 4GB 即可。
完成這些步驟後,您將獲得一個可啟動 USB 隨身碟,您可以將其連接到電腦以執行作業系統的全新安裝。



發佈留言