如何在任何 Excel 文件中建立搜尋框
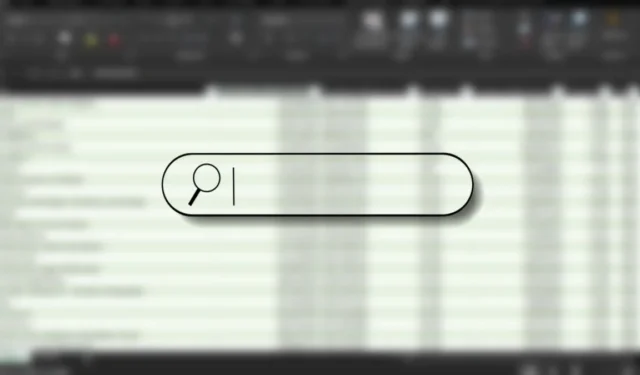
Excel 檔案可能包含大量資訊。您可以過濾和排序所有您想要的內容,但有時您只需要一個簡單的解決方案。本教學介紹如何建立搜尋框,讓您快速尋找 Excel 文件中的特定資料。
如何建立自訂搜尋框
儘管有多種方法可以搜尋 Excel 文件的內容,但這種方法結合了創造力和易用性。新增搜尋框後,它會自動突出顯示您在整個文件中鍵入的任何單字,使您可以快速找到所需的內容。
使用 Microsoft Excel 應用程式開啟 Excel 檔案。例如,我們使用包含票房資料的 Excel 檔案。

右鍵單擊該行並選擇“插入” ,添加額外的空間來放置搜尋引擎。根據您的需要個性化外觀。
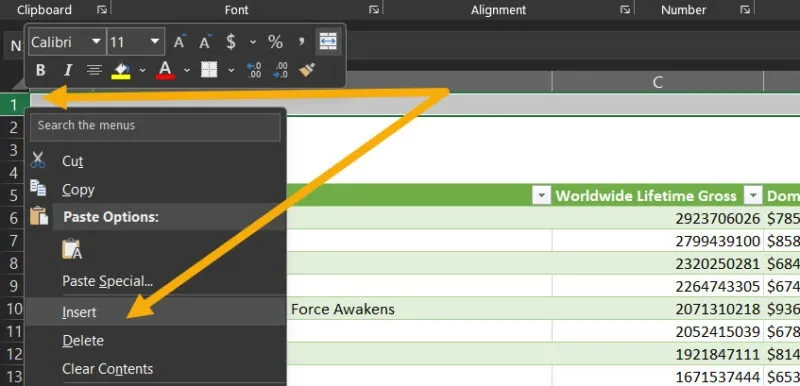
若要啟用「開發人員」選單,請導覽至「檔案選單」->「選項」->「自訂功能區」->「開發人員」複選框。
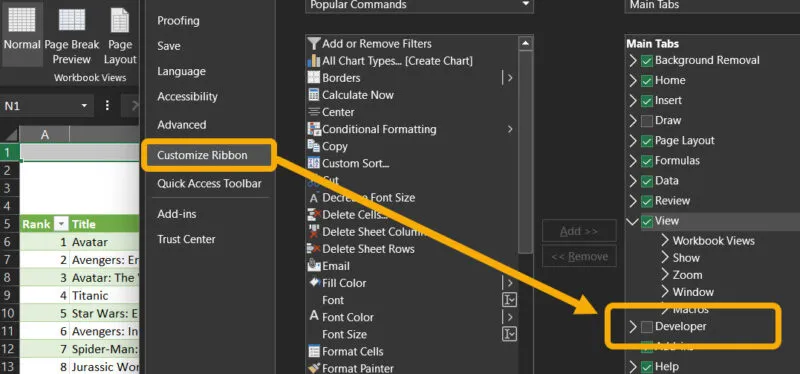
按一下頂部的「開發人員」選單,選擇「插入」,然後選擇「文字方塊」元件。
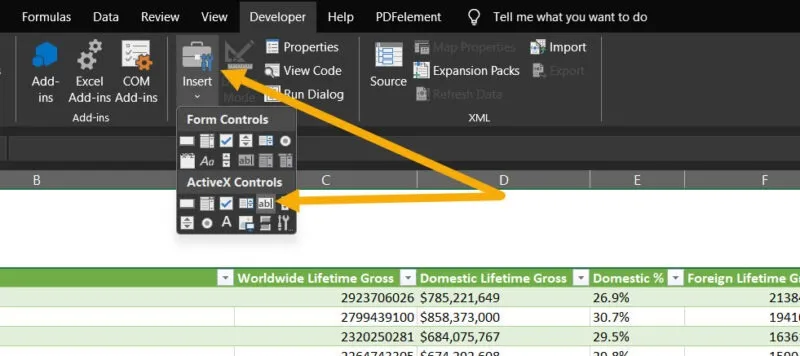
返回空間並使用滑鼠繪製盒子。您將有一個空文字方塊。
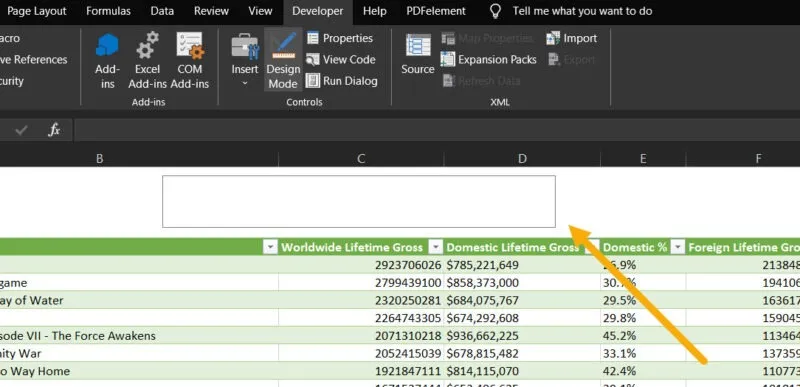
右鍵單擊文字框,然後選擇屬性。在LinkToCell欄位中插入搜尋框的儲存格編號。請注意,您可以透過查看行和列來找到它。在我們的範例中,它是 C2。

點擊頂部的“設計模式”選單一次,取消選擇文字方塊並儲存變更。
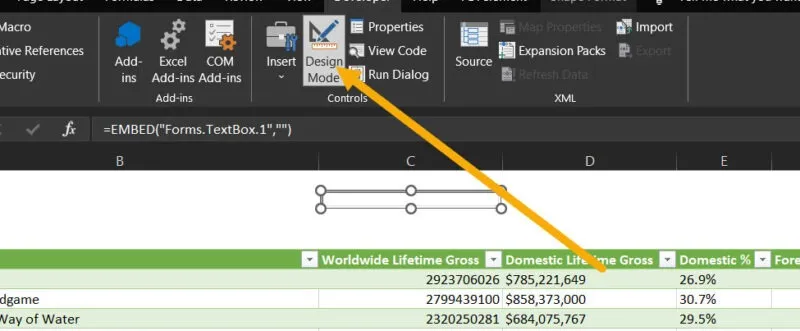
若要啟用搜尋功能,請為對應資料建立規則。按鍵盤快速鍵Ctrl+選擇數據A,點選頂欄上的「首頁」選單,然後選擇「條件格式」 -> 「新規則」。
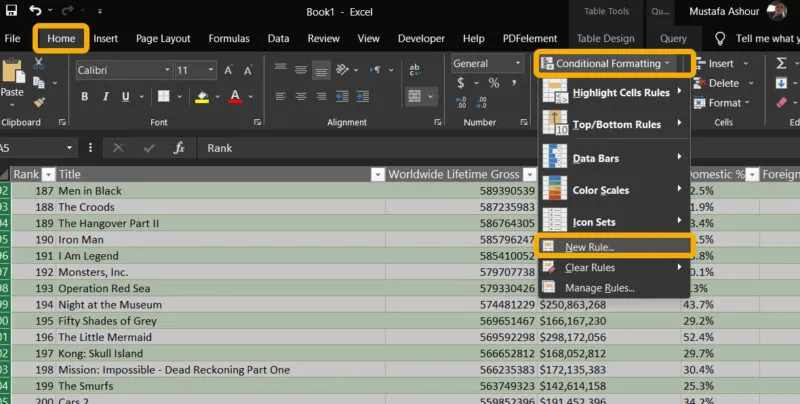
選擇使用公式決定要設定格式的儲存格,並將下面的函數新增至其下方的空白欄位。確保編輯$C$2為包含該框的單元格。此外,A5它是整個範圍的第一個單元格。
=ISNUMBER(SEARCH($C$2,A5))
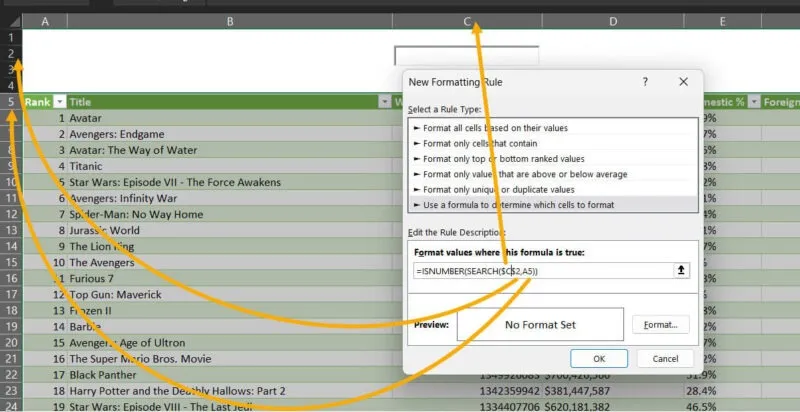
點擊格式按鈕將設計新增到突出顯示。您可以根據需要自訂它們,但我們僅使用“填充”選項為突出顯示的結果著色。完成此操作後,當我們使用該框搜尋文字時,該文字將在文件中突出顯示。
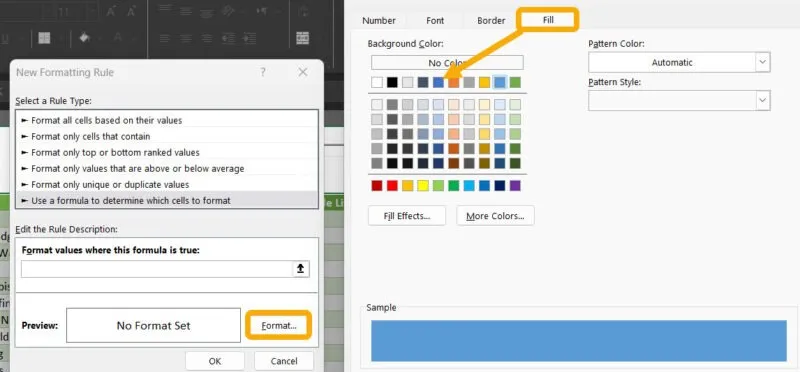
若要自訂搜尋框並使其更具吸引力,請返回「開發人員」選單,然後選擇「設計選項」以自訂寬度、高度、顏色等。
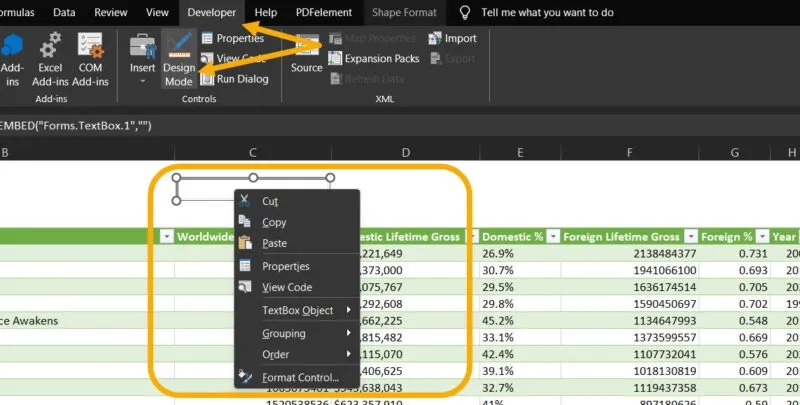
按Ctrl+儲存您的工作S。透過 OneDrive 或手動分享,與同事或朋友分享此文件。
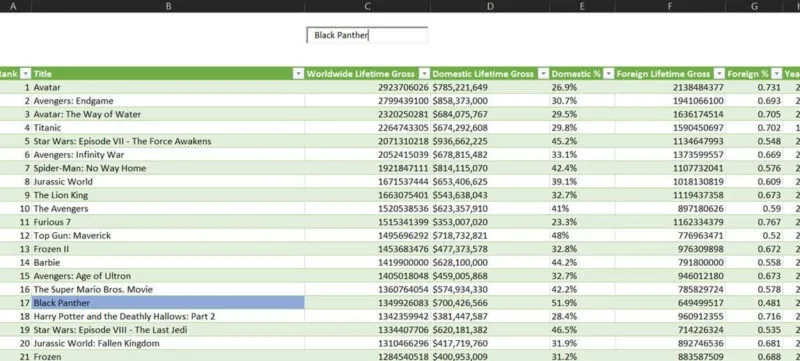
如何找到 Excel 文件中的數據
除了自製的 Excel 搜尋框外,您還可以使用鍵盤快捷鍵Ctrl+快速找到 Excel 文件中的數據F,然後開始搜尋和過濾搜尋。此外,如果您在 Android 或 iOS 上使用 Excel,只需點擊頂部的「搜尋」圖示即可在整個文件中進行搜尋。
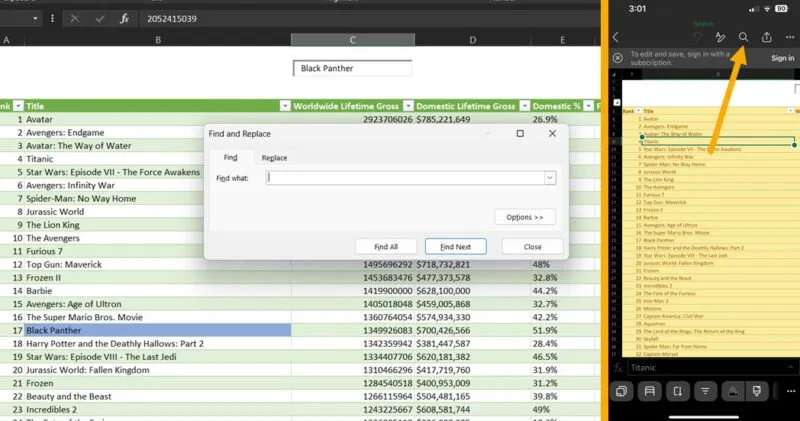
Microsoft Excel 是最通用的電子表格處理器之一。透過將數千個函數和公式應用於您的 Excel 文件,您可以實現所有資料夢想。此外,您還可以利用Excel 提示和技巧來提高您的效率。現在就由您來開始完善您的 Excel 工作了!
所有圖像和螢幕截圖均由 Mustafa Ashour 提供。



發佈留言