如何在 PowerPoint 中創建滾動文本
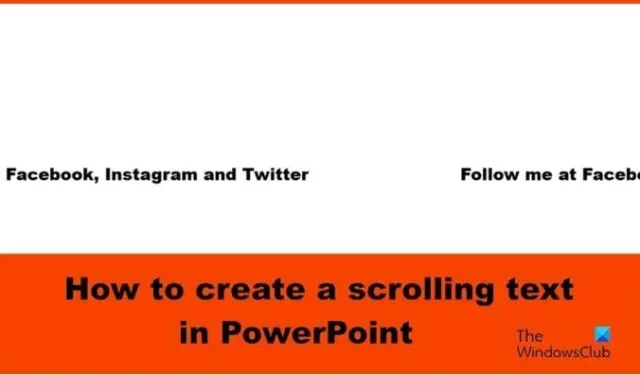
您是否嘗試過在 PowerPoint 中為您的演示文稿創建滾動動畫效果?PowerPoint 有很酷的動畫效果,可以幫助解決這個問題,在這篇文章中,我們將向您展示如何在 Microsoft PowerPoint 中創建滾動文本。
如何在 PowerPoint 中創建滾動文本
按照以下步驟在 PowerPoint 中創建水平滾動文本效果:
- 啟動 PowerPoint。
- 在“形狀條”的“開始”選項卡上,選擇文本框,然後將其繪製到幻燈片上。
- 在文本框中輸入文本。
- 在 Animations 選項卡上,選擇 Fly In 動畫,然後單擊 Effect Options 按鈕並選擇 From left。
- 將持續時間更改為 10.00 秒,將開始時間更改為上一個。
- 打開動畫窗格。
- 按 Ctrl D 複製文本框。
- 對於重複的文本框,將延遲更改為 5 秒。
- 對齊文本框。
- 縮小幻燈片並將文本框拖動到右側幻燈片之外。
- 單擊幻燈片放映按鈕。
啟動PowerPoint。

在形狀庫的“開始”選項卡上,選擇文本框並將其繪製到幻燈片上。
在文本框中輸入文本。
現在我們要為文本框添加動畫。

在“動畫”選項卡上,在“動畫庫”中選擇“飛入”動畫,然後單擊“效果選項”按鈕並從菜單中選擇“從左側”選項。
在動畫選項卡上,將持續時間更改為 10.00 秒,將開始時間更改為上一個。

然後單擊“動畫”按鈕以打開“動畫”窗格。
按 Ctrl D 複製文本框。
對於重複的文本框,將延遲更改為 5 秒。
現在我們將對齊文本框。
按住 Shift 鍵以選擇兩個文本框。
在“主頁”選項卡上,單擊“排列”按鈕,將光標懸停在“對齊”上,然後從菜單中選擇“居中對齊”。
雖然文本框仍處於選中狀態。轉到主頁選項卡,單擊排列按鈕,將光標懸停在對齊上,然後從菜單中選擇居中對齊。
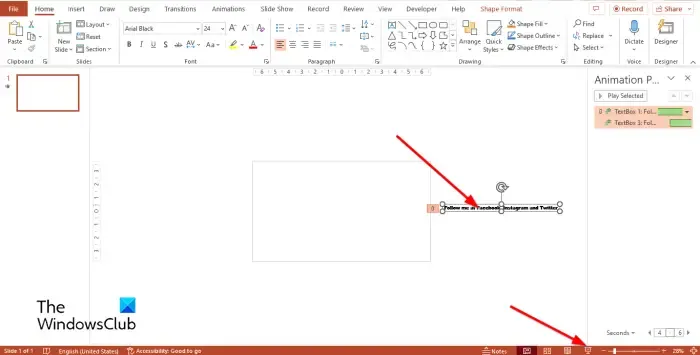
縮小幻燈片,然後將文本框拖出右側的幻燈片。
然後單擊“幻燈片放映”按鈕。
按 Esc 鍵退出幻燈片放映。
如果您希望文本連續滾動,請轉到“動畫”窗格,單擊所選文本框的下拉箭頭之一,然後選擇“效果選項”。
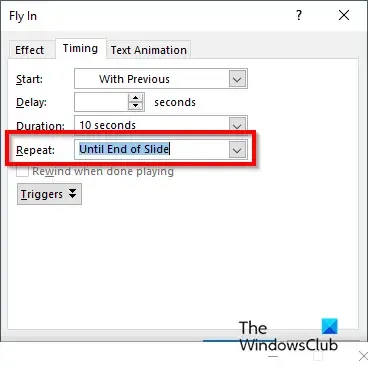
在對話框中,單擊“計時”選項卡,然後轉到“重複”部分並從菜單中選擇“直到幻燈片結束”。
然後單擊“確定”。
單擊幻燈片放映按鈕。
您會注意到文本在不斷滾動。
我們希望您了解如何在 PowerPoint 中創建滾動文本。
如何在 PowerPoint 中製作浮動文本?
浮動文本是浮動的文本。請按照以下有關如何在 PowerPoint 中創建浮動文本的步驟操作:
- 選擇包含文本的文本框。
- 在動畫庫的動畫選項卡上,您可以選擇飛入或浮動動畫。
- 單擊預覽按鈕查看動畫效果。
你如何讓動畫同時發生?
要同時出現動畫,您必須將形狀或文本框組合在一起:按照以下步驟操作:
- 按住 Shift 鍵可選擇形狀和文本框。
- 按 Ctrl G 組合形狀或文本框。
- 轉到動畫選項卡並從動畫庫中選擇一個動畫。



發佈留言