如何在 Windows 11 中創建還原點
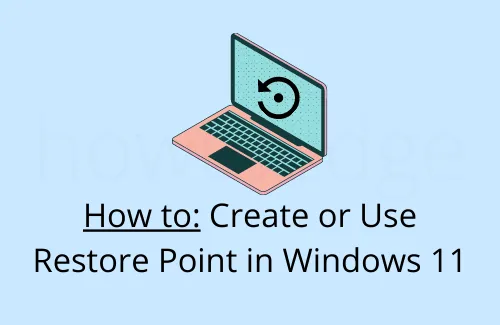
當您在 Windows 11 上工作時,您的操作系統很可能會由於某些損壞的設備驅動程序或有缺陷的軟件而出現混亂。即使沒有發生此類情況,您也必須創建一個還原點,因為 Windows 11 非常不穩定並且可能會出現一些問題。
諸如藍屏或黑屏死機錯誤之類的問題經常發生在不穩定的設備上。解決此類錯誤始終是一項乏味的任務。如果您在過去的某個時間生成了還原點,這會提供一個額外的解決方案,您可以尋求並修復系統崩潰。還原點不僅可以解決手頭的問題,還可以保護您的個人數據不丟失。
什麼是系統還原,您應該多久創建一次?
確保在執行 Windows 11 的全新安裝後立即創建一個還原點。這將作為原點,因此切勿刪除它。您還可以在要對系統執行高級更改之前創建一個還原點。但是,這並不重要,因為您擁有原始備份。
除了手動還原點外,系統還會不時自動在您的計算機上生成一些備份。僅當您 100% 確定問題僅在其創建日期後才開始出現時,才使用自動備份。
您可能會發現這很有用——使用命令提示符或 PowerShell 創建系統還原點
如何在 Windows 11 上創建還原點
本指南詳細說明了 Windows 11 PC 上的以下內容 –
在 Windows 11 上訪問系統還原設置
在 Windows 11 中,Microsoft 也更改了默認設置位置。例如 – 在 Windows 10 上,您可以通過導航到路徑 – 設置 > 更新和安全來訪問 Windows 更新。Windows 11 上沒有名為“更新和安全”的設置。
由於新操作系統發生瞭如此多的變化,您一定想知道如何訪問“還原點”頁面。那麼,您可以按照這些快速簡單的步驟找到系統保護設置 –
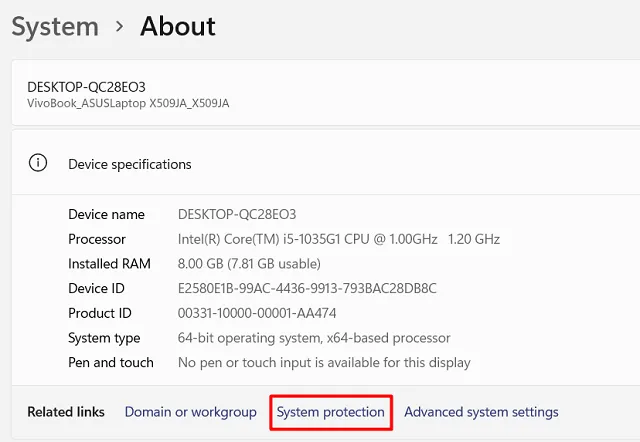
- 單擊此鏈接,接下來會出現“系統屬性”窗口。請參閱下面的快照 –
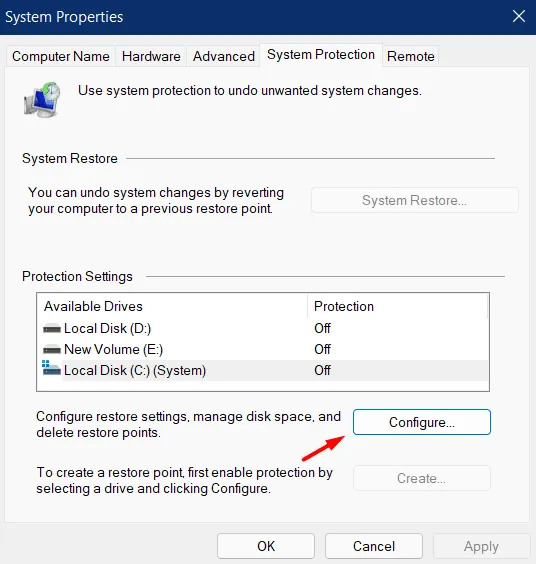
為特定磁盤打開系統保護
現在您已經找到系統還原點設置,請檢查設備上存在的磁盤驅動器的當前狀態。如果所有磁盤驅動器的“保護”都顯示為關閉,請選擇根驅動器,然後點擊配置。
- 在下面的快照中,我們選擇了根驅動器,即“ C:\ ”
- 在“恢復設置”下,啟用設置左側可用的單選按鈕 – 打開系統保護。

- 在“磁盤空間使用情況”下,將滑塊向右移動。通過移動滑塊,您基本上可以調整要為創建和存儲還原點保留的磁盤空間。
- 單擊應用然後單擊確定以保存到目前為止所做的更改。
就是這樣,您的系統將不時在啟用的磁盤驅動器上創建一個還原點。
手動創建系統還原點
雖然您的系統會自動在計算機上生成還原點,但您也可以手動執行此任務。每當您想要在設備上進行一些高級更改時,請確保創建這樣的備份。
以下是在 Windows 11 上手動創建系統還原點的方法 –
- 假設您仍在“系統屬性”窗口中,請點擊創建按鈕。

- 接下來將出現一個彈出窗口。填寫今天的日期,然後再次點擊創建。

- 系統將開始在 Windows 11 上生成您的第一個還原點。此過程結束後,您將收到一條消息——“還原點已成功創建”。
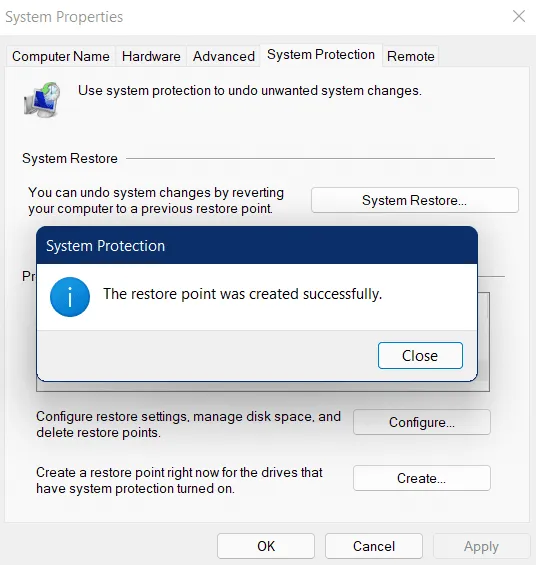
- 點擊關閉以結束此彈出窗口,然後重新啟動您的 PC。
使用以前創建的還原點來修復有問題的設備
系統保護的下一個重要方面是如何使用以前生成的還原點並恢復到您的操作系統。那麼,您可以通過應用以下兩種方法中的任何一種來實現 –
1] 正常方式——使用本地設置
如果您在計算機上遇到一些錯誤或問題,請使用正常方式恢復系統。僅當您可以通過登錄屏幕時,以下步驟才有效。這個過程是這樣的——
- 打開設置並按照以下步驟進行 – 系統 > 關於 > 系統保護。
- 當“系統屬性”窗口打開時,單擊選項 –系統還原。
- 單擊下一步繼續。
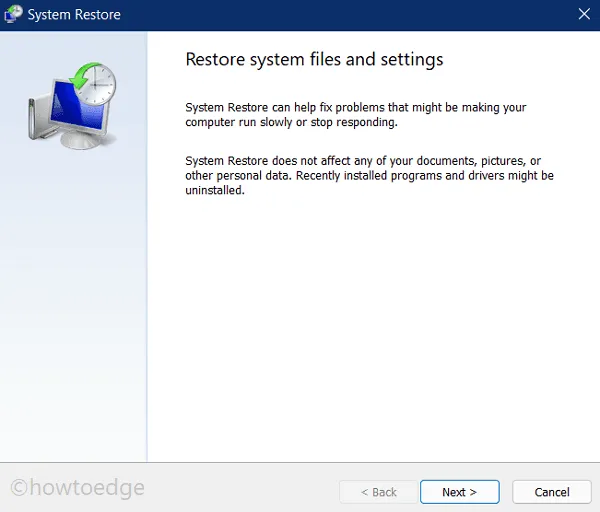
- 從列表中選擇要返回的還原點。
- 點擊掃描受影響的程序,然後等待一段時間。
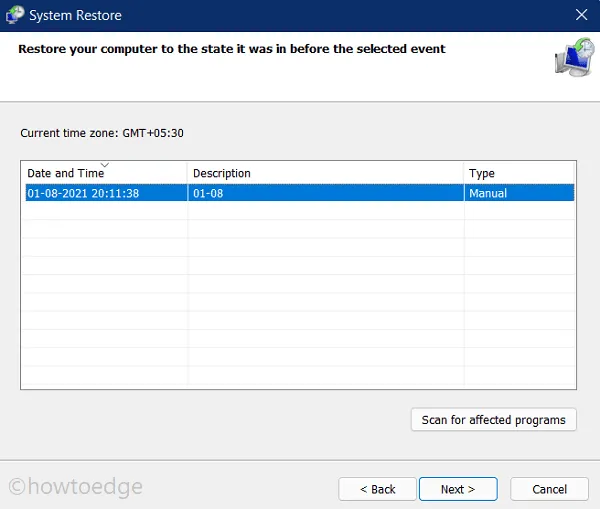
- 當上述掃描沒有報告任何需要處理的問題時,您可以單擊“下一步”繼續下一步。
- 在隨後的屏幕上,您可能會找到所有相關詳細信息。
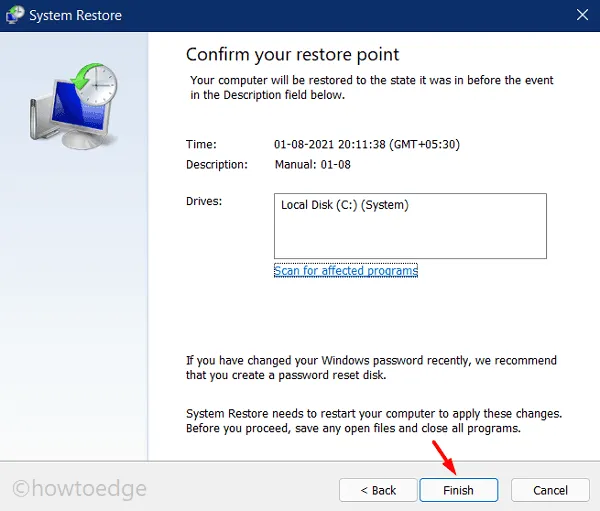
- 雖然上面的快照沒有報告任何前進的先決條件,但您有時可能會得到一些您必須思考的額外信息。
- 仔細閱讀說明並點擊完成按鈕。
- 然後系統將開始將您的設備重置到一切正常工作的程度。
- 整個“還原您的 PC”需要一些時間,因此請相應地等待。
- 完成後,您可以正常啟動進入 Windows,而不會遇到任何錯誤或錯誤。
2] 無法正常啟動時的 Windows 恢復環境 (WinRE)
有時您無法啟動進入您的 PC,而是收到藍屏或黑屏死機錯誤。在這種情況下,您可以使用 WinRE 環境來恢復有問題的設備。為此,請使用以下步驟 –
- 由於您無法登錄 Windows 11,請先啟動進入安全模式。
- 您也可以關閉並啟動計算機 3-4 次以啟動“高級修復”設置。
- 當您在 Windows 恢復環境屏幕上時,單擊故障排除。
- 選擇高級選項,然後選擇系統還原。
- 如果您使用某些密碼登錄計算機,請使用相同的密碼。
- 接下來將出現“系統屬性”窗口。
- 按照屏幕上的說明完成剩餘的步驟。
我希望通過這種方式,您可以輕鬆恢復您的 Windows 11 PC。
我應該在 Windows 11 中創建還原點嗎?
在 Windows 11 中創建系統備份點始終是一件好事,因為您永遠不知道系統何時損壞並開始拋出一些錯誤代碼,包括藍屏死機錯誤。還原點基本上為您提供了一個優勢,可以在您的系統發生問題時找到並解決根本原因。
什麼是生成系統備份的正確時間?
僅當您的 Windows 功能齊全並且不會導致您出現任何性能問題時,最好在全新安裝 Windows 11 之後才生成還原點。
還原點會刪除文件嗎?
不,它沒有。還原點的基本功能是將您的 PC 恢復到一切正常時的穩定狀態。為此,它使用舊文件和設置並修復您的 Windows 環境。



發佈留言