如何在 Windows 11 中建立印表機捷徑
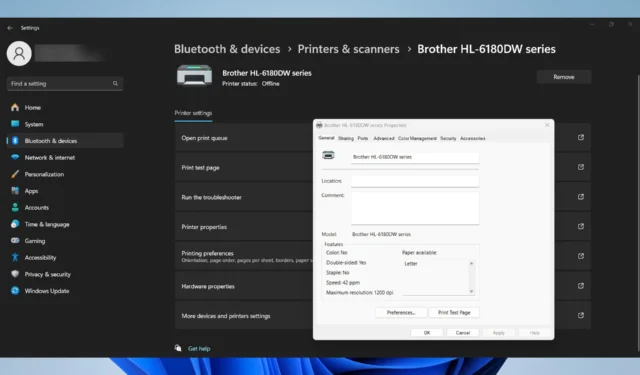
在 Windows 11 上建立印表機捷徑可以為您節省大量時間和麻煩,尤其是當您經常管理列印作業時。這是幫助您使用不同方法建立印表機捷徑的快速指南。
如何在 Windows 11 上建立印表機捷徑?
1.透過設定建立印表機捷徑
- 按Win+I啟動“設定”應用程式。
- 前往左側的「藍牙和裝置」 ,然後按一下右側窗格中的「印表機和掃描器」。
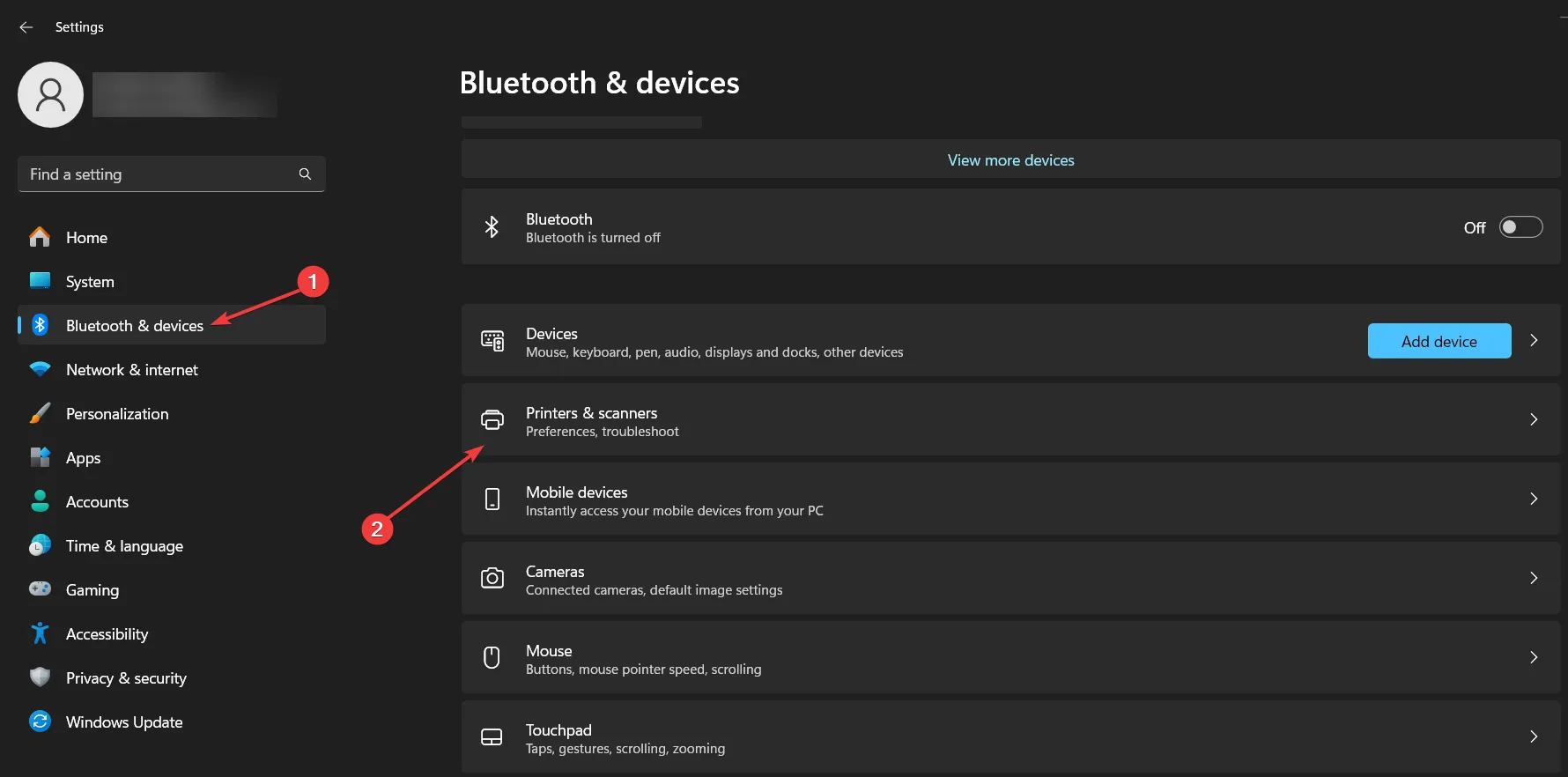
- 選擇您的印表機,然後在下一個視窗中按一下「更多裝置和印表機設定」。
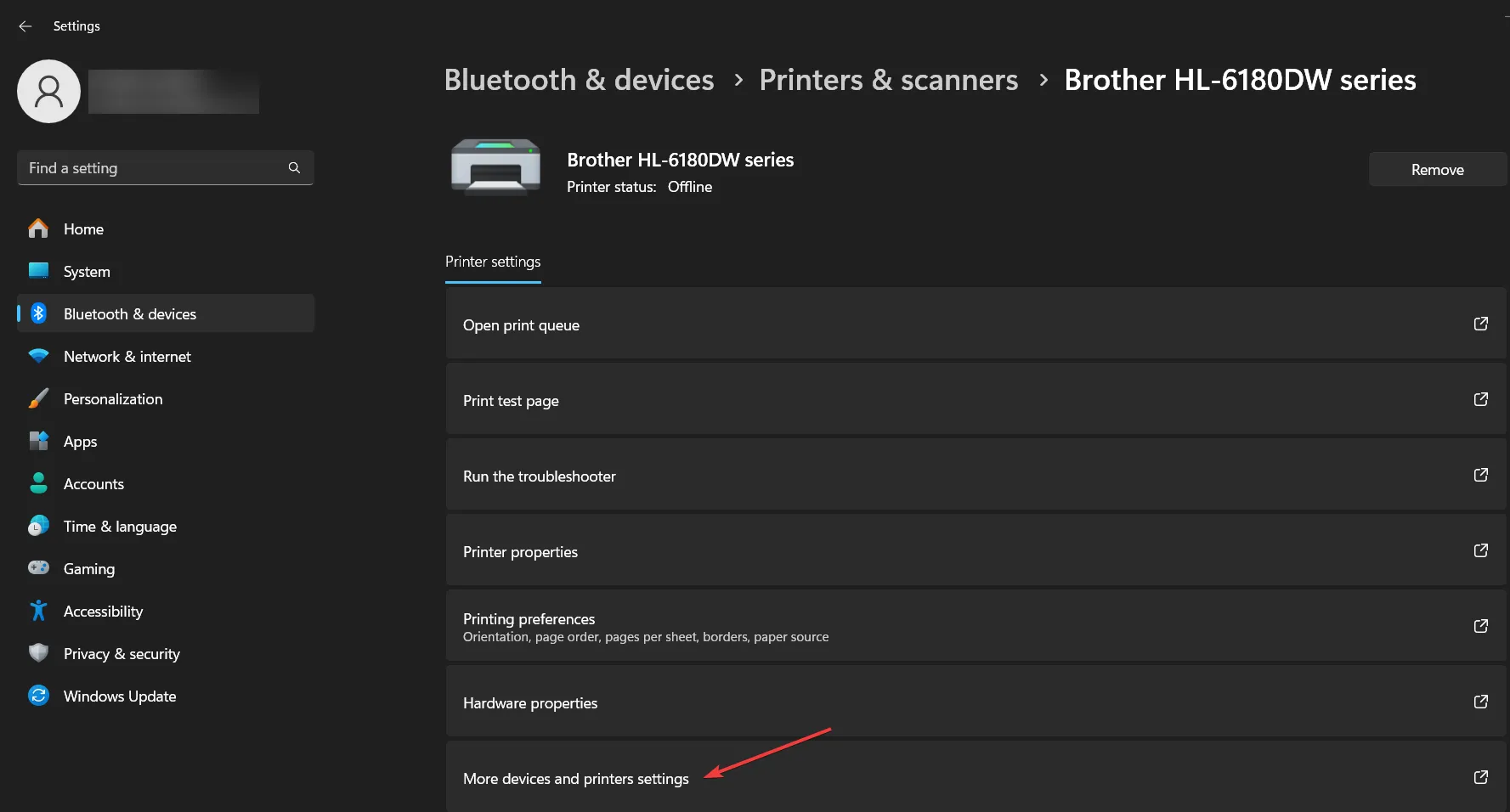
- 從顯示的印表機清單中以滑鼠右鍵按一下所需的印表機。
- 在彈出式選單中,右鍵單擊您的印表機並選擇建立捷徑。
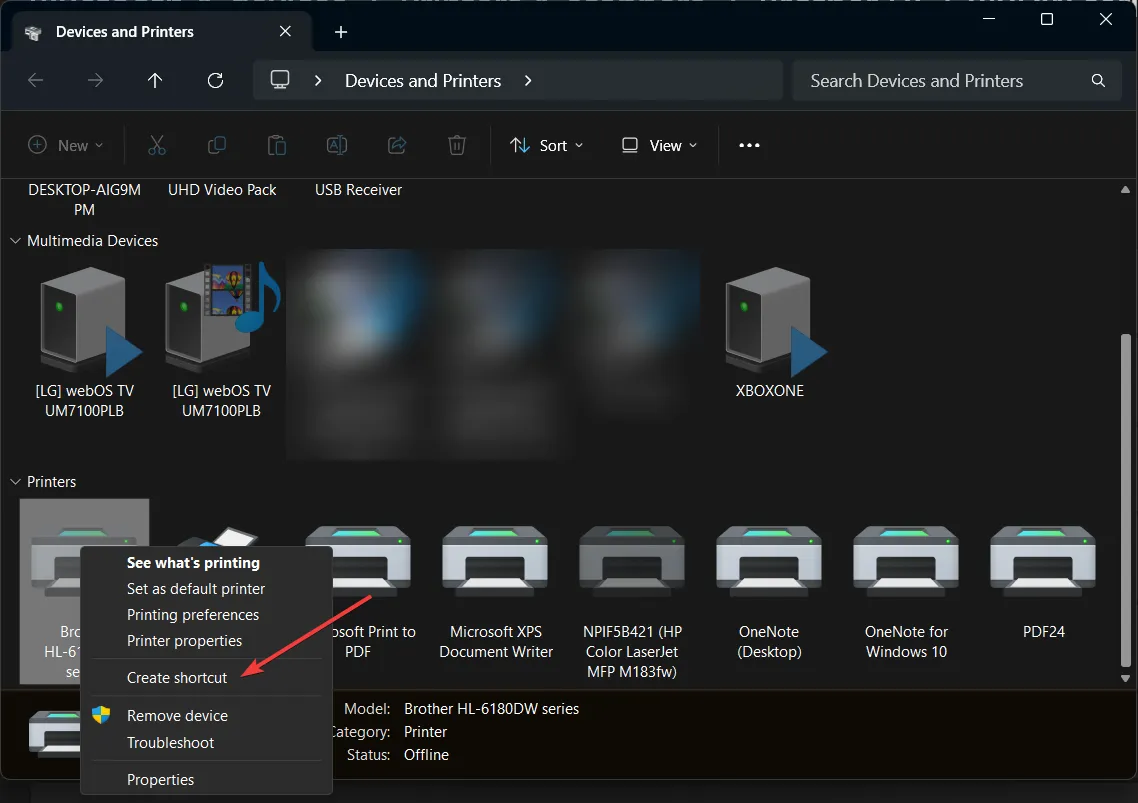
- 將出現一個對話框,詢問您是否要將捷徑放置在桌面上。按一下“是”。
- 您也可以簡單地將印表機拖曳到桌面上以獲得相同的結果。
現在,您的桌面上將出現印表機的捷徑。這使您可以更輕鬆地存取印表機並快速管理列印作業。
2. 在 Windows 11 桌面上建立印表機捷徑
- 右鍵單擊桌面上的空白區域。
- 從上下文功能表中,將滑鼠懸停在“新建”上,然後按一下“快捷方式”。
- 在出現的捷徑精靈的位置欄位中,輸入以下命令:
rundll32.exe printui.dll,PrintUIEntry /o /n "printer_name" - 確保將 Printer_name 替換為印表機的實際名稱。
- 按一下“下一步”繼續。
- 為捷徑輸入一個有意義的名稱(例如「我的印表機」),然後按一下「完成」。
現在將在桌面上建立印表機的快捷方式,以便快速存取印表機設定和列印作業。這可以節省時間,並透過必要的快捷方式讓您的桌面井井有條。
如何建立啟動新增印表機精靈的捷徑?
- 右鍵單擊桌面或要在其中建立快捷方式的資料夾。
- 選擇新建,然後選擇快捷方式。
- 在快捷方式精靈的位置欄位中,輸入以下命令:
control.exe /name Microsoft.DevicesAndPrinters /page PrinterAddPrinter - 點擊下一步。
- 輸入捷徑的名稱,例如「新增印表機」,然後按一下「完成」。
透過雙擊此快捷方式,您可以直接存取“新增印表機精靈”,而無需執行初始搜尋程序。這對於快速新增印表機非常有用,無需等待 Windows 搜尋現有印表機。
這些方法簡化了在 Windows 11 上新增和存取印表機的方式,節省了時間並減少了瀏覽多個功能表的麻煩。為了未來的方便,請務必保持印表機驅動程式更新並定期檢查 Windows 更新以確保功能流暢。
您是否成功使用我們的方法在 Windows 11 中建立印表機捷徑?請在下面的評論中告訴我們。



發佈留言