如何在 Microsoft PowerPoint 中創建相冊
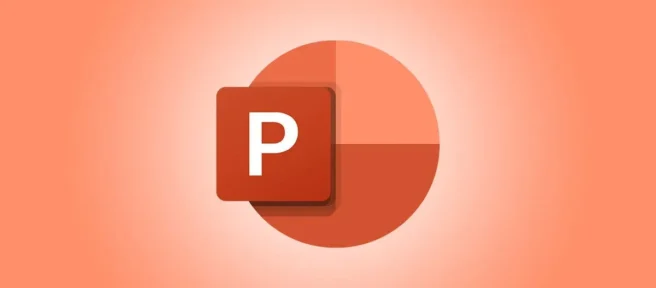
對於婚禮和周年紀念等特殊場合的個人演示,甚至是主要關注圖片的組織的幻燈片,讓我們看看如何在 PowerPoint 中創建相冊。
注意:截至 2022 年 6 月撰寫本文時,相冊功能僅在 Windows 版 PowerPoint 中可用。
在 PowerPoint 中設置相冊
打開 PowerPoint 並創建空白演示文稿或使用現有演示文稿。創建相冊時,PowerPoint 會自動將其放入新的幻燈片中。
轉到“插入”選項卡,在功能區的“圖像”部分選擇“相冊”>“新建相冊”。
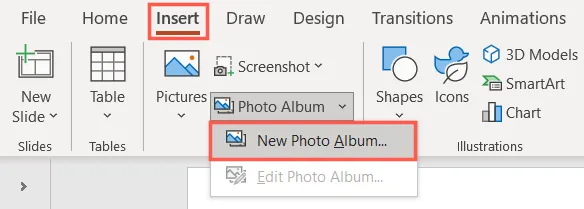
當“相冊”窗口打開時,首先添加您要使用的照片。在左側的“插入圖片來源”下方,單擊“文件/磁盤”。
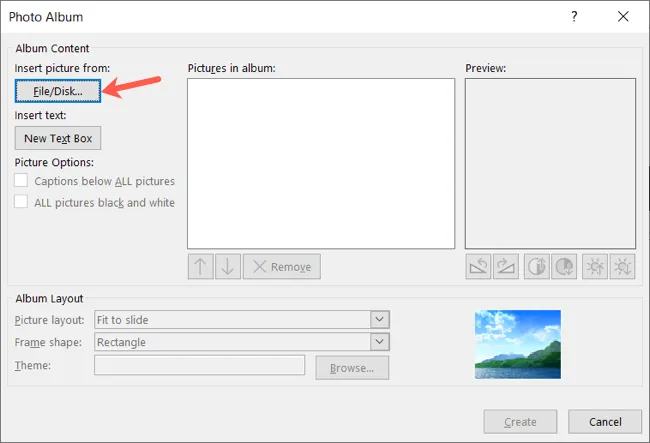
您可以一次選擇一張照片,也可以在單擊每張照片時使用 Ctrl 鍵選擇多張照片。點擊“插入”,這些照片就會出現在“相冊”窗口的“相冊中的圖片”框中。繼續相同的過程,直到添加完所有需要的照片。
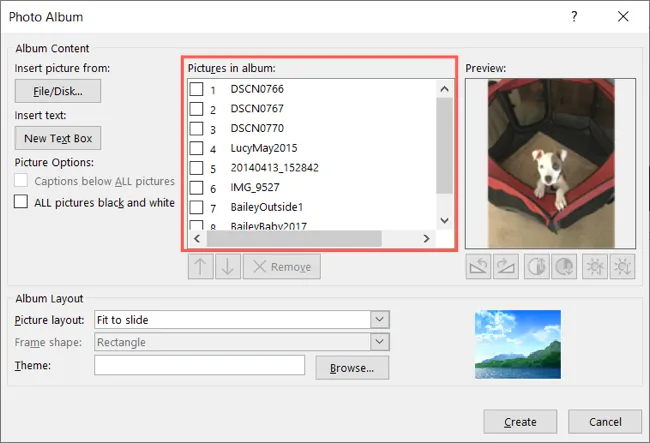
您可以重新排列圖片的順序,方法是選擇一張圖片,然後使用“相冊中的圖片”框下方的向上和向下箭頭。您還可以使用移除來刪除已添加的照片。
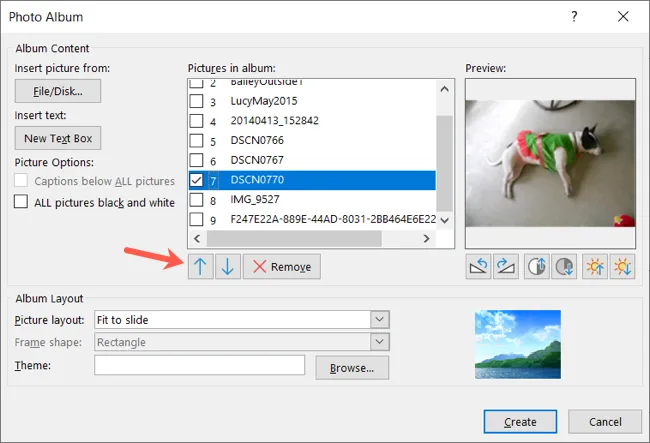
如果要在相冊中添加文本幻燈片,請單擊左側的“新建文本框”。然後,您可以使用向上和向下箭頭將這張幻燈片放在您想要的位置。您也可以包含更多文本幻燈片。創建演示文稿後,您將向這些幻燈片添加文本。

編輯照片
您有幾個選項可以編輯或更正相冊中的照片。為了獲得獨特的外觀,您可以為所有圖片使用黑白。選中所有黑白圖片的圖片選項下左側的框。
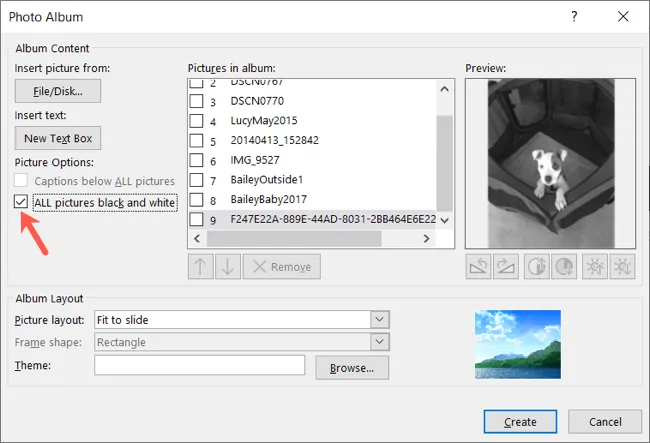
如果您想讓照片保持原樣但稍作調整,您也可以這樣做。通過選中復選框在列表中選擇一張照片。在照片預覽的右下方,您可以使用按鈕來旋轉圖像、調整對比度以及增加或減少亮度。
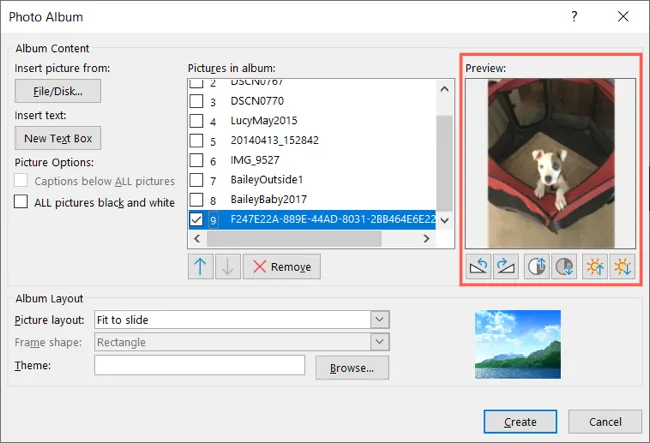
自定義相冊
設置相冊的另一件事是選擇佈局。在相冊窗口的底部,使用圖片佈局下拉框選擇所需的佈局。您可以使用“適合幻燈片”或在每張幻燈片中選擇一張、兩張或四張帶標題或不帶標題的圖片。

當您選擇一張、兩張或四張圖片的佈局時,您會看到哪些照片按相冊中的圖片框中的數字分組在一起。同樣,您可以使用向上和向下箭頭重新排列它們。
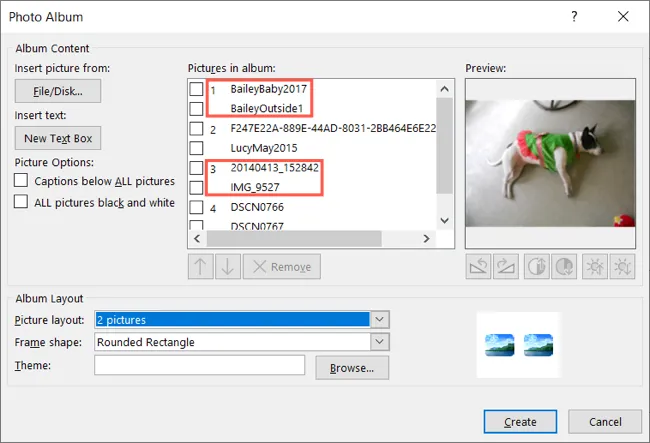
如果選擇“適合幻燈片”以外的佈局,則可以為圖片添加邊框。使用框架形狀下拉框選擇矩形、圓角矩形或軟邊框等選項。
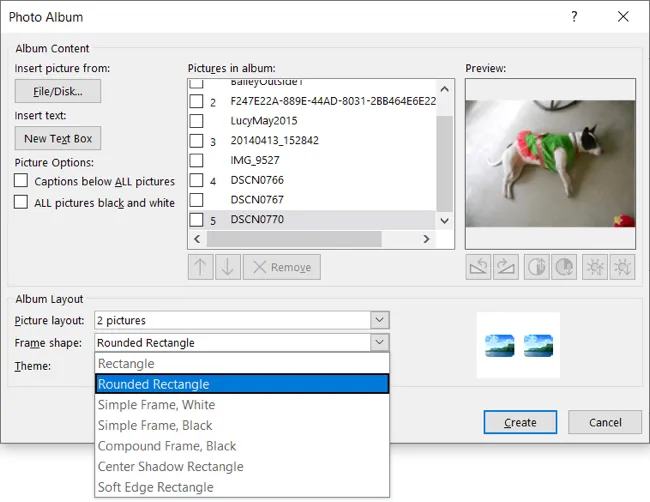
如果您的照片不適合幻燈片,您可以使用的另一個功能是標題。選中所有照片下方的圖片選項下方左側的框。然後,這會在圖片下方的每張幻燈片上插入一個帶有照片名稱的文本框。您可以保留該標題或將其編輯為更具描述性的內容。
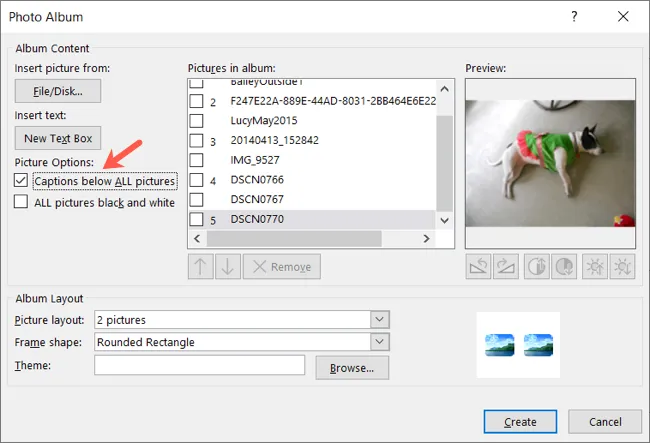
如果您的計算機上有您想要使用的主題,請按“瀏覽”,選擇主題,然後單擊“選擇”。

創建或編輯相冊
完成相冊設置後,單擊“創建”,您將看到新的幻燈片。
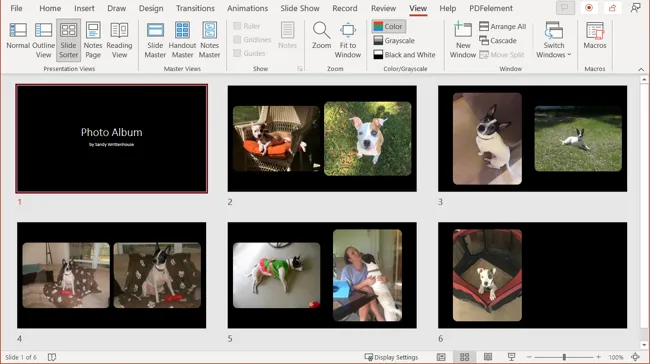
如果您選擇了這些選項,則可以為說明、標題或文本幻燈片添加文本。您還可以在右側選擇一個設計理念,應用過渡或動畫,或者根據需要添加音樂。
像往常一樣保存幻燈片。然後,如果您想對相冊進行更改,請轉到“插入”>“相冊”>“編輯相冊”。
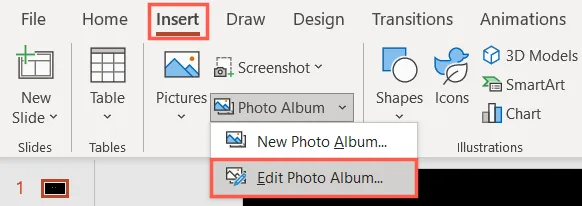
進行編輯並單擊“更新”以應用您的更改。
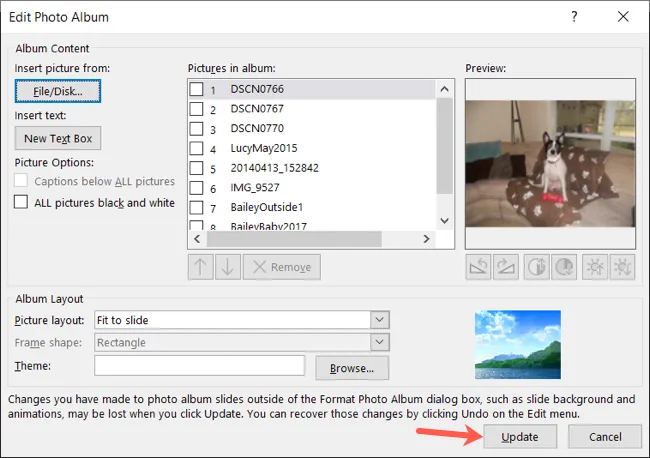
您可以在 PowerPoint 中從頭開始創建照片幻燈片。但是相冊功能使創建令人難忘的演示文稿變得更加容易,而且外觀一致。



發佈留言