如何為您的個人 Microsoft 帳戶建立金鑰
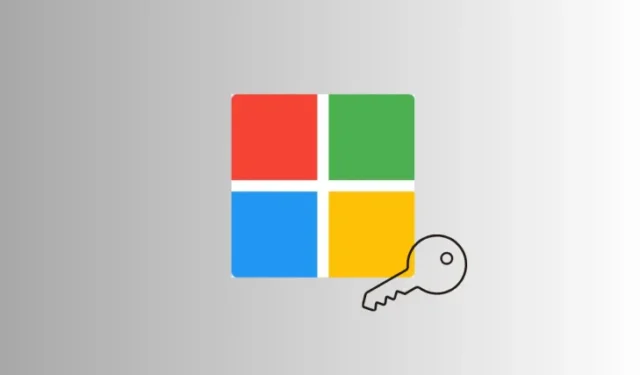
要知道什麼
- 現在您可以為您的個人 Microsoft 帳戶建立金鑰。
- 密鑰是密碼的替代品。借助它們,您可以使用設備生物識別資訊和 PIN 登入您的 MS 帳戶。
- 您可以透過「Microsoft 帳號 > 安全性 > 帳號 > 管理我的登入方式 > 使用密碼」來管理和刪除密碼。
繼去年在 Windows 11 上引入該功能後,微軟正在向所有個人 Microsoft 帳戶推出對金鑰的全面支援。現在您可以使用任何裝置(Windows、Android、iOS)來產生金鑰並登入您的帳戶。
什麼是萬能鑰匙?
金鑰是一種無密碼登入技術,可讓您使用臉部、指紋或 PIN 等替代方式登入您的帳戶。這基本上就是您使用 Windows Hello 登入 Gmail、iCloud 甚至 Windows 的方式。
建立密鑰時,會產生兩個不同的密鑰。其中一個由您登入的網站存儲,而另一個則保留在您用於登入的裝置上。
由於萬能鑰匙不依賴單一獨特的字元組合(密碼本質上就是這樣),因此它們比可以被駭客入侵或猜測的傳統密碼更安全、更方便。
如何為您的個人 Microsoft 帳戶建立金鑰
以下是為您的個人 Microsoft 帳戶建立金鑰的方法:
在 iPhone 或 Android 上
- 造訪此Microsoft 金鑰頁面。如果您尚未登錄,請登入。然後選擇臉部、指紋、PIN 碼或安全金鑰。
- 在「建立金鑰」頁面上,點選「繼續」。


- 使用設備加密。對於智慧型手機,這可能是螢幕鎖定。
- 等待密鑰設定完畢。


- 為您的金鑰命名,然後點擊下一步。您已成功新增為使用金鑰登入的方式。點選“確定”完成。


在電腦上
如果您使用 PC 設定金鑰,請按一下相同連結並按照以下步驟操作:
- 造訪此Microsoft 金鑰頁面。在此,選擇「人臉」、「指紋」、「PIN 碼」或「安全密鑰」。
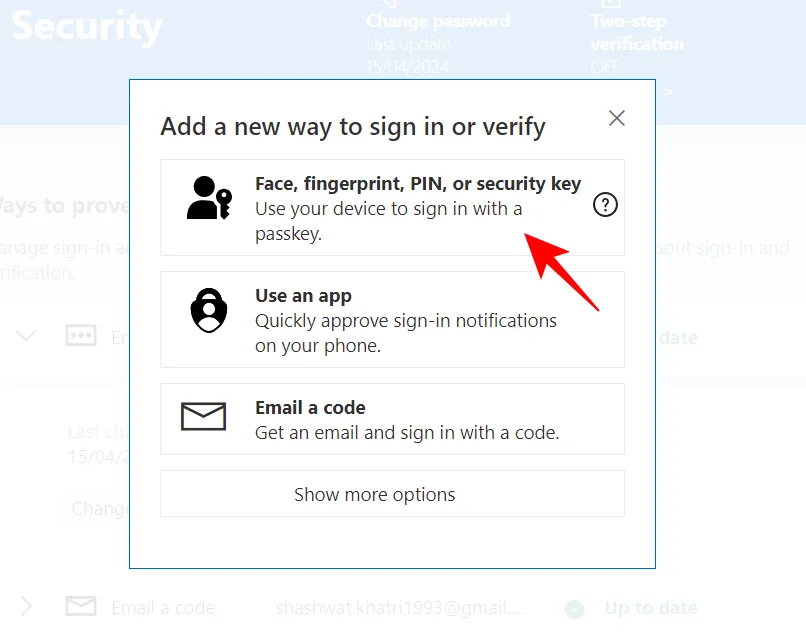
- 選擇您要儲存此密鑰的位置。若要將其儲存在 iPhone、iPad 或 Android 裝置上,請選擇第一個選項,然後按一下「下一步」。
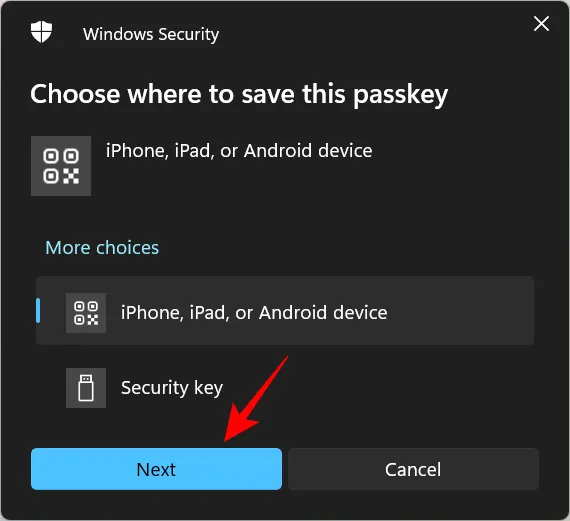
- 您將看到一個可供掃描的二維碼。偵測到後,點擊繼續並等待連線發生。


- 完成後,您的密鑰將保存在您選擇的裝置上。
- 您也可以將金鑰保存在安全金鑰上。為此,請選擇“安全密鑰”。然後連接您的安全金鑰,提供必要的權限,並保存金鑰。
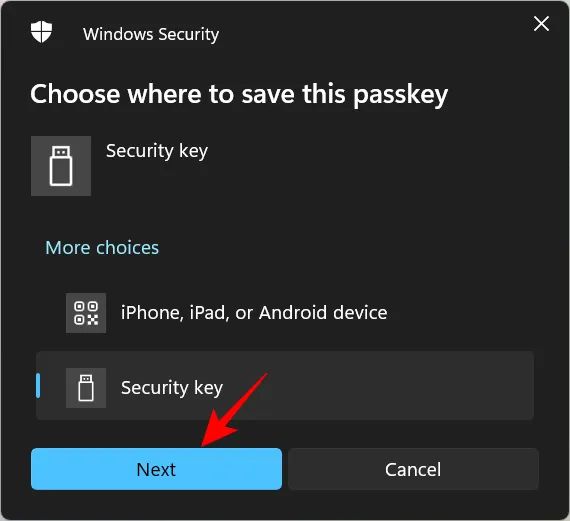
如何使用金鑰登入您的 Microsoft 帳戶
為 Microsoft 帳戶設定金鑰後,使用它進行登入就輕而易舉了。
- 在「登入」頁面上,按一下「登入選項」。
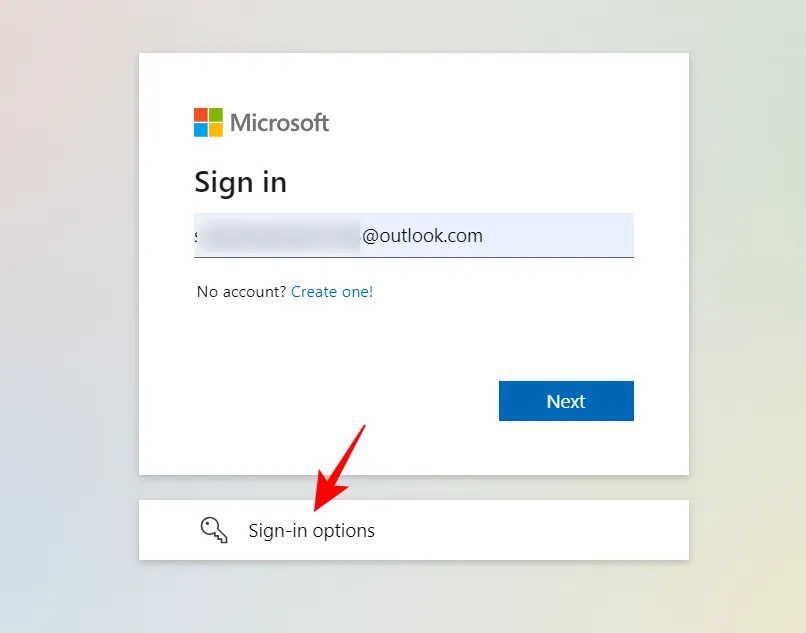
- 選擇人臉、指紋、PIN 碼或安全金鑰。
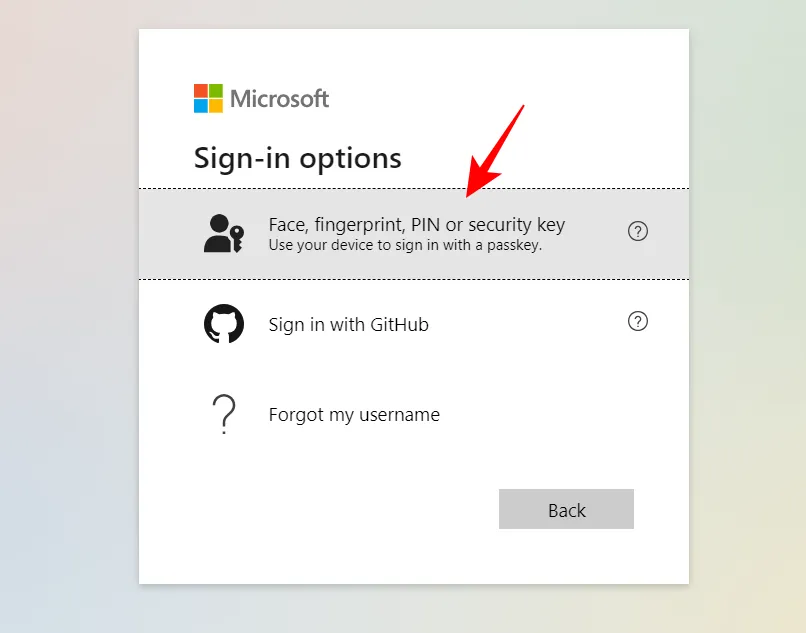
- 選擇儲存在您裝置上的金鑰,然後按一下「繼續」。
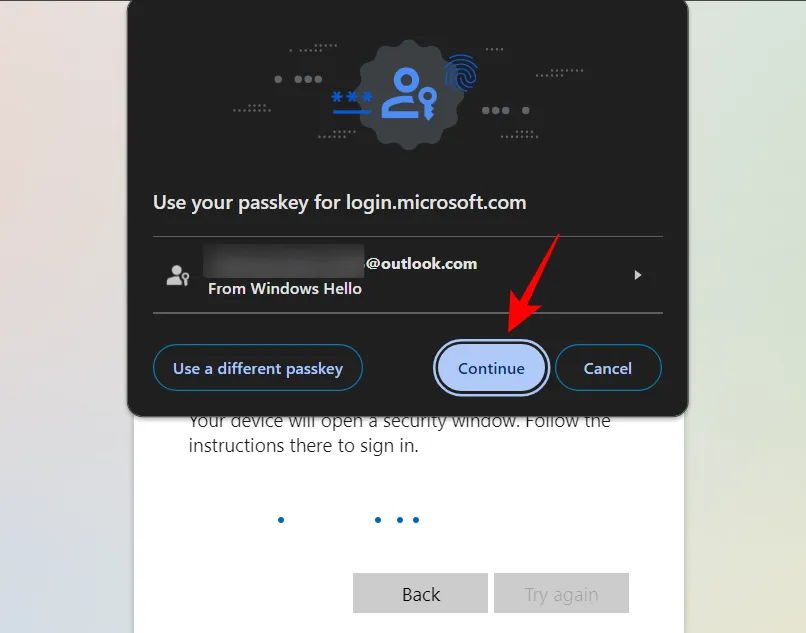
- 只需使用您的裝置進行身份驗證,您就會登入。
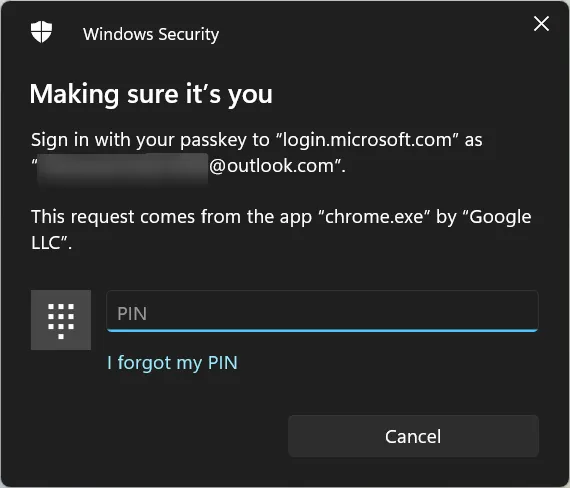
- 或者,您也可以選擇使用其他裝置上儲存的金鑰。選擇“在其他裝置上”的密鑰。
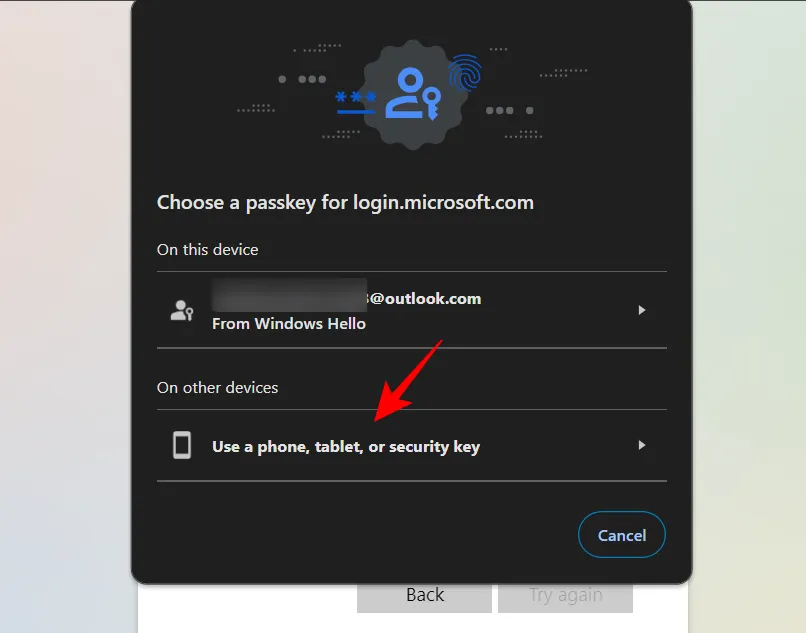
- 選擇您已儲存的設備。
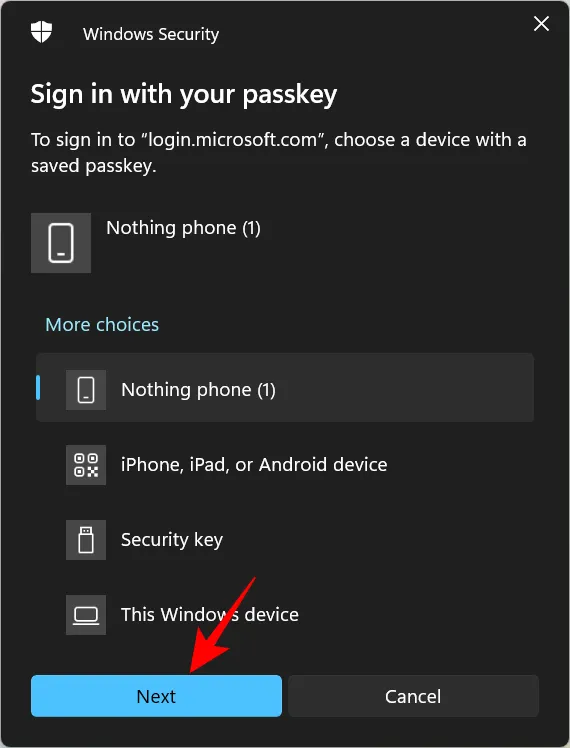
- 使用設備進行身份驗證,然後就可以開始了。
如何刪除密鑰?
- 開啟您的 Microsoft 帳戶並選擇安全性。

- 在「帳戶」下,選擇管理我的登入方式。
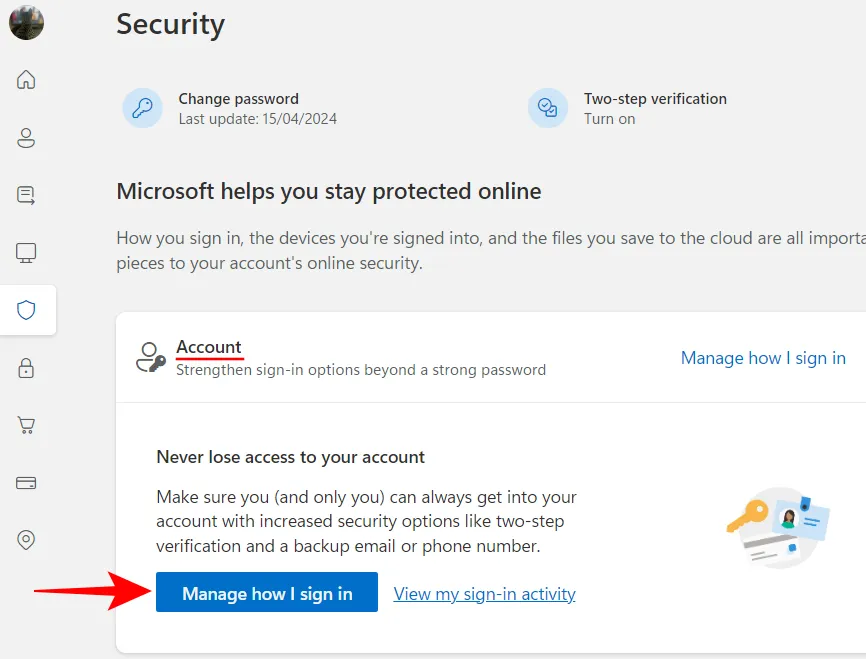
- 在「使用金鑰」下,點選「刪除」。
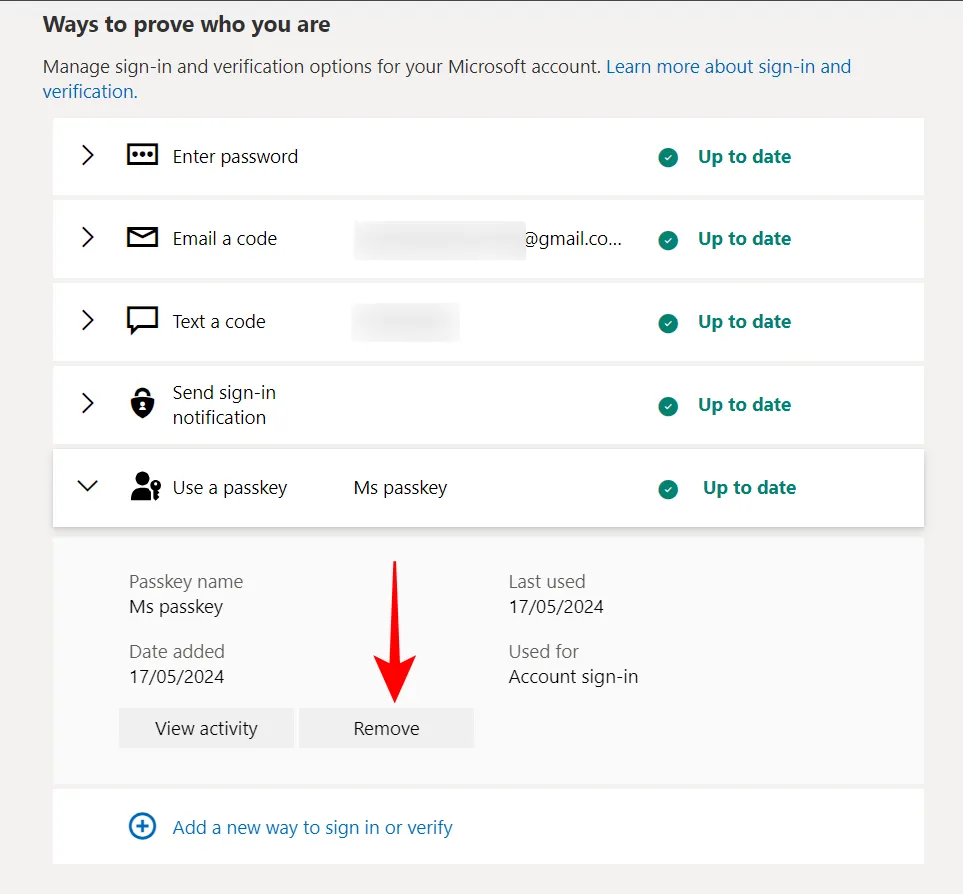
- 選擇刪除。
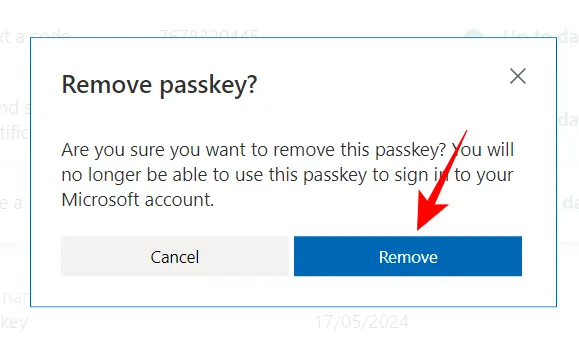
- 按一下“確定”。

如果您認為您的裝置受到威脅並且需要保護您的 Microsoft 帳戶,那麼刪除金鑰就會派上用場。
邁向無密碼的未來!
儘管 Microsoft 引入了使用 Windows Hello 登入的非傳統方式,但它還是花了一些時間將金鑰支援擴展到 Microsoft 帳戶。同時,Google和蘋果已經允許數百萬用戶放棄密碼,轉而使用萬能鑰匙,而 LastPass 和 1Password 等密碼管理器正處於無密碼未來的前沿。現在微軟已經迎頭趕上,它將鼓勵更多用戶使用金鑰。
我們希望本指南幫助您建立金鑰並透過您的 MS 帳戶管理它們。直到下一次!



發佈留言