如何使用 Kanboard 在 Linux 中創建極簡看板
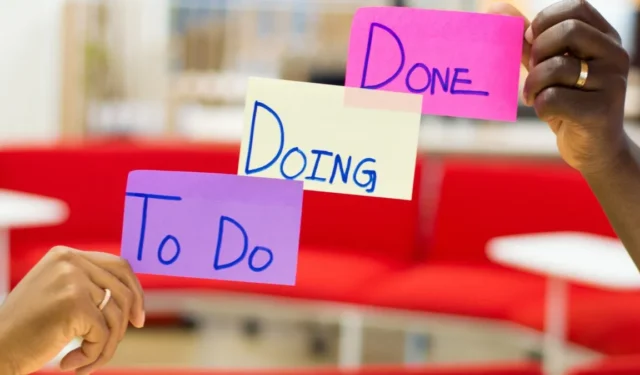
Kanboard 是一個輕量級的看板項目跟踪器,您可以將其託管在您自己的服務器上。與其他看板跟踪器不同,它旨在創建一個簡單直觀的界面,您可以從任何地方訪問。
本文將向您展示如何在 Ubuntu 22.04 中安裝 Kanboard。它還將重點介紹使用社區插件擴展 Kanboard 的過程。
為什麼使用看板?
Kanboard 的最大優勢之一是它可以通過 Docker 的魔力在幾乎任何服務器上工作。因此,即使對於非技術用戶來說,託管 Kanboard 也既輕鬆又輕鬆。
除此之外,Kanboard 還配備了靈活的插件平台。這包括創建標籤、跟踪時間和運行自定義腳本的能力。例如,您可以創建一個插件,根據每張卡的內容更新其屬性。
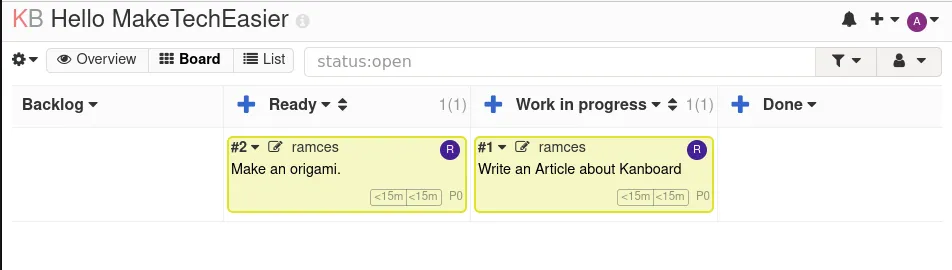
安裝看板
- 安裝 Kanboard 的第一步是確保您的系統是最新的。您可以通過運行以下命令來執行此操作:
sudo apt updatesudo apt upgrade
- 安裝 Docker 項目的第三方存儲庫密鑰:
sudo install -m 0755 -d /etc/apt/keyrings
curl -fsSL https://download.docker.com/linux/ubuntu/gpg | sudo gpg --dearmor -o /etc/apt/trusted.gpg.d/docker.gpg
sudo chmod a+r /etc/apt/trusted.gpg.d/docker.gpg
- 使用您最喜歡的文本編輯器創建一個新的 apt 存儲庫文件:
sudo nano /etc/apt/sources.list.d/docker.list
- 寫入官方Docker倉庫的倉庫信息:
deb [arch=amd64 signed-by=/etc/apt/trusted.gpg.d/docker.gpg] https://download.docker.com/linux/ubuntu jammy stable
- Ctrl按+ O,然後按Ctrl+保存新的存儲庫文件X。
- 通過運行以下命令更新系統的存儲庫詳細信息:
sudo apt update
- 使用 apt 安裝 Docker 引擎及其依賴項:
sudo apt install wget docker-ce docker-ce-cli containerd.io docker-compose-plugin docker-buildx-plugin
獲取看板
正確安裝 Docker 引擎後,下一步要做的就是獲取 Kanboard 的 Docker Compose 腳本。這是一個小文本文件,其中包含一個選項列表,這些選項將告訴 Docker 如何自動創建 Kanboard。
- 在您的主目錄中為 Kanboard 創建一個單獨的文件夾:
mkdir ~/kanboard
cd ~/kanboard
- 通過您最喜歡的文本編輯器創建一個名為“docker-compose.yml”的新文本文件:
nano ~/kanboard/docker-compose.yml
- 複製以下代碼塊並將其粘貼到“docker-compose.yml”文件中:
version: '2'
services:
kanboard:
image: kanboard/kanboard:latest
ports:
- 8080:80
volumes:
- kanboard_data:/var/www/app/data
- kanboard_plugins:/var/www/app/plugins
environment:
DATABASE_URL: mysql://kanboard:!#REPLACE-ME@db/kanboard
PLUGIN_INSTALLER: true
db:
image: mariadb:latest
command: --default-authentication-plugin=mysql_native_password
environment:
MYSQL_ROOT_PASSWORD:! #REPLACE-ME
MYSQL_DATABASE: kanboard
MYSQL_USER: kanboard
MYSQL_PASSWORD:! #REPLACE-ME
volumes:
- db:/var/lib/mysql
volumes:
kanboard_data:
kanboard_plugins:
db:
- 打開新終端並使用以下命令生成安全密碼:
cat /dev/urandom | tr -dc 'A-Za-z0-9' | fold -w 16 | head -n 1
- 返回到之前的終端,並將安全密碼粘貼到文件內的每個“#!REPLACE-ME”實例中。
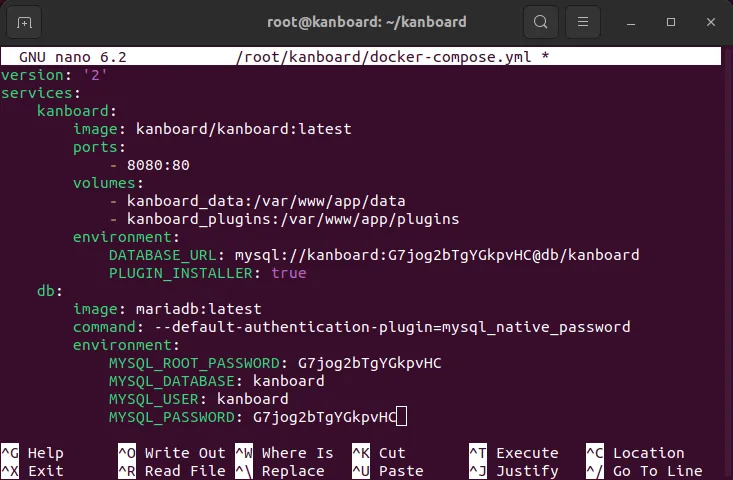
- Ctrl按+ O,然後按Ctrl+保存並退出“docker-compose.yml”文件X。
- 現在,您可以通過運行以下命令來構建 Kanboard docker 容器:
docker compose up -d

設置 SSL 的 Kanboard
此時,Kanboard 安裝已部分正常工作。但是,為了安全地訪問它,您需要首先創建一個Nginx反向代理。這將作為您面向 Web 的服務器,提供負載平衡和 SSL。
- 安裝 Nginx 網絡服務器:
sudo apt install nginx
- 為 Nginx 反向代理創建站點配置文件:
sudo nano /etc/nginx/sites-available/kanboard
- 將以下代碼塊複製並粘貼到新站點配置文件中:
server {
listen 80;
listen [::]:80;
root /var/www/html;
server_name my-kanban-domain-url.com;
location / {
proxy_set_header X-Forwarded-For $remote_addr;
proxy_set_header Host $http_host;
proxy_pass http://localhost:8080;
}}
- 為您的 Kanboard 反向代理創建符號鏈接:
sudo ln -s /etc/nginx/sites-available/kanboard /etc/nginx/sites-enabled/kanboard
- 重新加載 Nginx 服務守護進程:
sudo systemctl reload nginx.service
為 Kanboard 獲取 SSL 證書
反向代理啟動後,您現在可以為您的 Kanboard 請求 SSL 證書。本部分向您介紹如何通過電子前沿基金會 (EFF) Certbot 獲取免費證書。
- 首先,您需要安裝並更新系統的核心快照守護程序:
sudo snap install core
sudo snap refresh core
- 安裝 certbot 快照包:
sudo snap install --classic certbot
- 在 certbot snap 二進製文件和系統的默認二進制目錄之間創建符號鏈接:
sudo ln -s /snap/bin/certbot /usr/bin/certbot
- 通過使用 certbot 將自身註冊到 EFF 來測試 certbot 是否正在運行:
sudo certbot register --agree-tos --email ramces@email.invalid
- 通過運行以下命令為您的域名生成 SSL 證書:
sudo certbot
從條目中選擇域,它將完成為您的域生成 SSL 的工作。
登錄並創建看板
您現在可以使用 Kanboard 創建和管理看板。為此,請通過從 Web 瀏覽器訪問其域名來登錄您的 Kanboard 實例。
- 在登錄屏幕中使用“admin”作為用戶名和密碼。
- 單擊“新建項目”創建公共看板。

- 為您的新板提供名稱和 URL slug。
- 單擊頁面左側邊欄上的“公共訪問”。
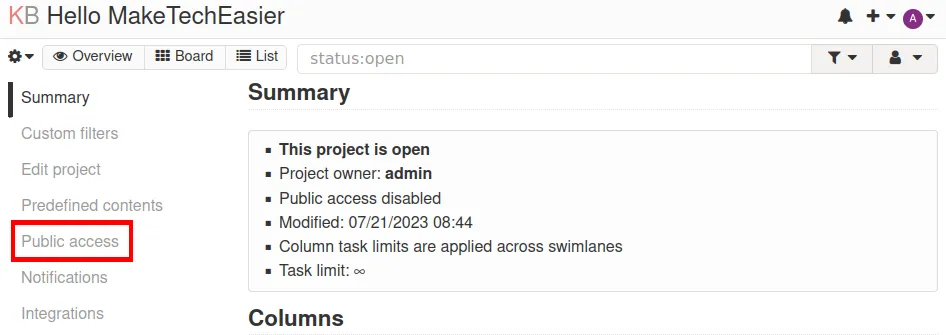
- 單擊藍色的“啟用公共訪問”按鈕。這將創建一個 RSS 源和一個可公開查看的鏈接,您可以與非 Kanboard 用戶共享。
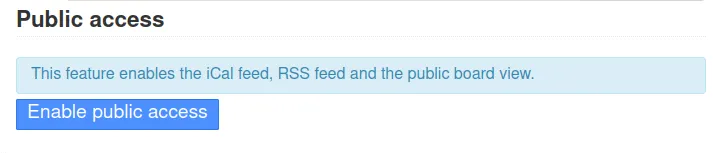
- 單擊頁面左上角的“圖板”按鈕可訪問圖板並在圖板中創建新項目。
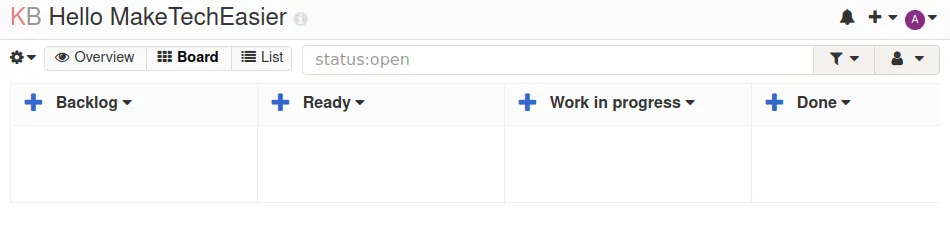
為協作看板創建用戶
除了共享可公開訪問的“僅供查看”看板之外,您還可以使用 Kanboard 在多個本地用戶之間創建協作“任務”看板。
- 單擊頁面右上角的管理員用戶圖標,然後選擇“用戶管理”。
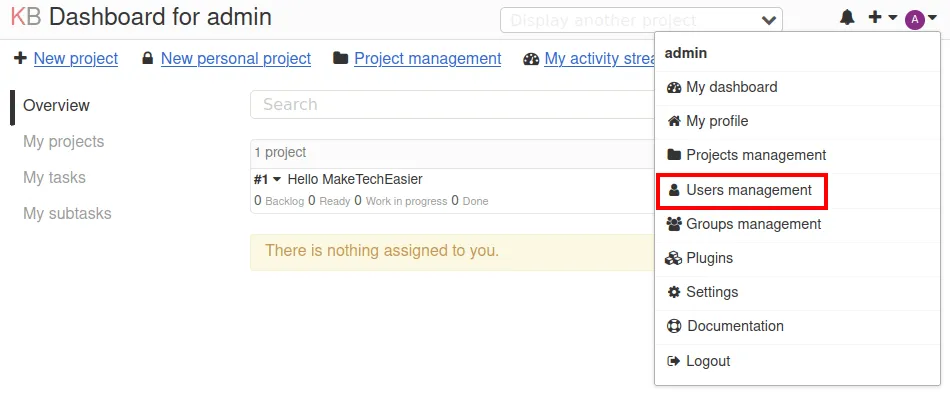
- 單擊頁面左上角側邊欄上的“新用戶”鏈接。
- 這將彈出一個小對話框提示,Kanboard 會要求您輸入新用戶的用戶名和密碼。
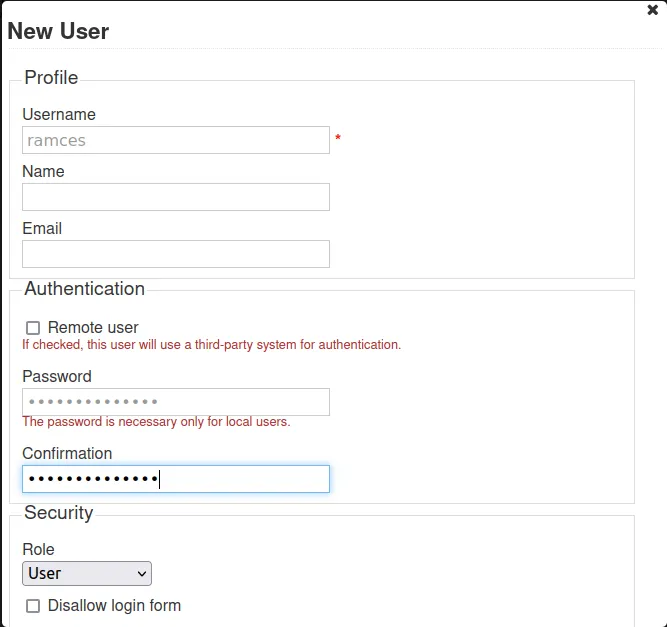
- 向下滾動到提示底部,然後單擊“項目”類別下的下拉框。
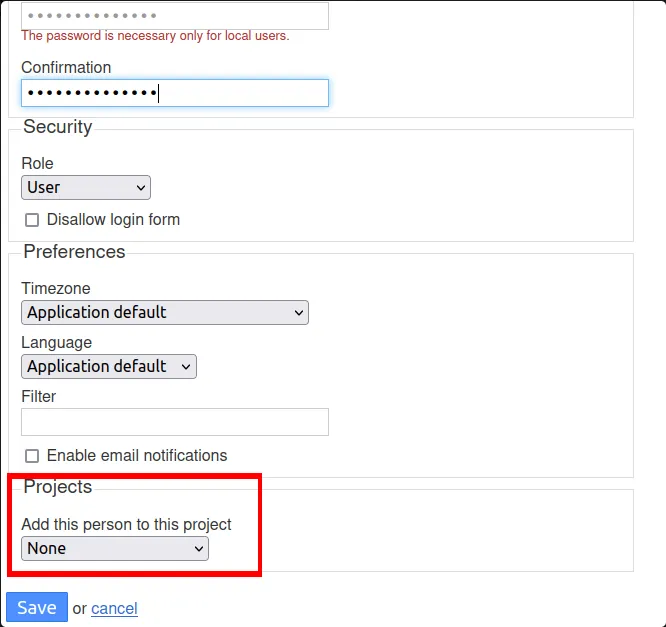
- 選擇您希望用戶加入的看板。
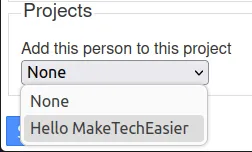
- 單擊“保存”創建您的新用戶帳戶。
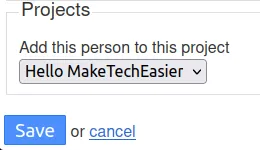
使用插件自定義您的看板
Kanboard 的出色功能之一是它提供了一個框架,可以將您的開發板擴展到其基本功能之外。這意味著您不需要依賴開發人員為您的服務器添加自定義功能。
- 要添加新插件,請單擊頁面右上角的管理員用戶圖標,然後選擇“插件”。
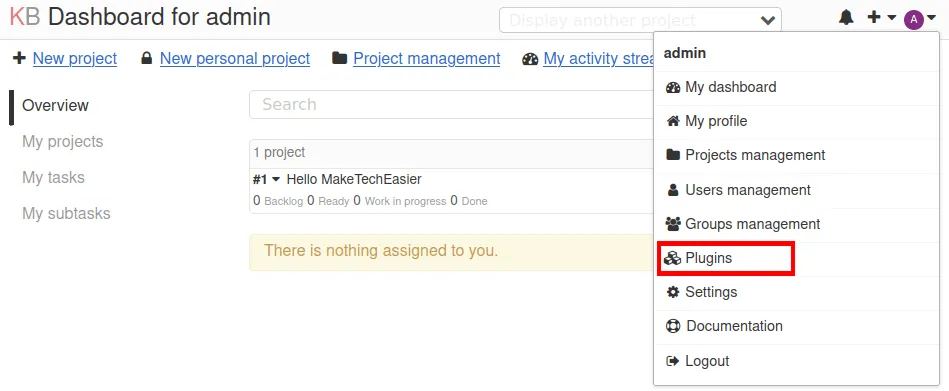
- 單擊頁面左側邊欄上的“插件目錄”類別。
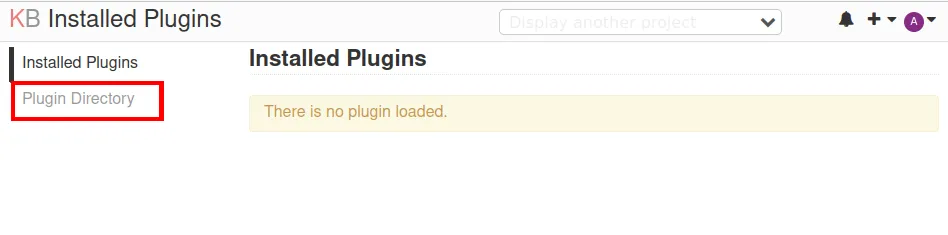
- 找到您想要安裝在 Kanboard 服務器中的插件。就我而言,我將安裝“MarkdownPlus”來擴展我的服務器中的基本 Markdown。
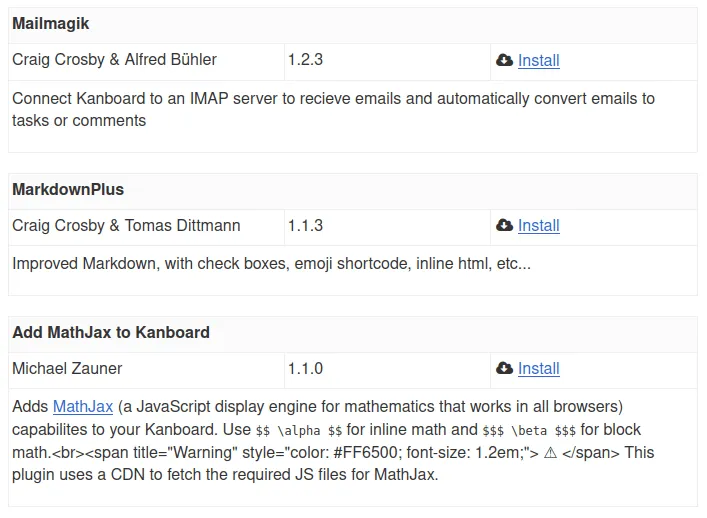
- 單擊“安裝”,然後刷新網頁以將插件正確加載到您的服務器中。

經常問的問題
是否可以備份我的看板的內容?
是的。要備份特定的看板,請單擊要導出的看板上的齒輪圖標,然後單擊“導出”。
這將彈出一個小提示,Kanboard 會詢問您要導出的日期範圍。提供開始日期和結束日期,然後單擊“導出”。
是否可以重置我的看板的“鎖定”期?
是的。可以在 Kanboard 中重置特定用戶的鎖定計時器。為此,請單擊頁面右上角的管理員用戶圖標。接下來,選擇“用戶管理”項,然後單擊鎖定用戶的名稱。最後,轉到“安全”類別,然後單擊“解鎖此用戶”。
是否可以修改 Kanboard 容器內的 config.php 文件?
是的。但是,這樣做可能會破壞 Docker 映像的一致性。相反,該程序的開發人員建議您在配置 Kanboard 實例的值時使用 docker-compose.yml 文件內的環境變量。
圖片來源:Eden Constantino,來自 Unsplash。所有修改和屏幕截圖均由 Ramces Red 進行。



發佈留言