如何在 Microsoft Word、PowerPoint 和 Excel 中創建思維導圖
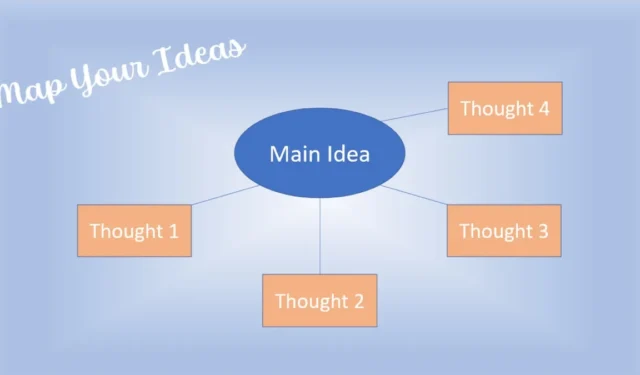
無論您是集思廣益、收集想法,還是研究概念,思維導圖都是絕佳的視覺工具。它使您可以清楚地看到全局,以便進行調整或添加更多內容。
使用 Microsoft Word、PowerPoint 和 Excel 中的內置功能,您可以輕鬆地在這三個應用程序中的任何一個中創建思維導圖。
使用 SmartArt 製作思維導圖
在 Word、PowerPoint 和 Excel 中創建思維導圖的最簡單方法之一是使用 Microsoft 的 SmartArt 功能。有了它,您可以選擇一個預設圖表並使用 SmartArt 功能在幾分鐘內製作思維導圖。
SmartArt 在所有三個應用程序中的工作方式相同。在文檔、幻燈片或電子表格中選擇要插入思維導圖的位置。
- 轉到“插入”選項卡,然後在插圖組中選擇“SmartArt”。
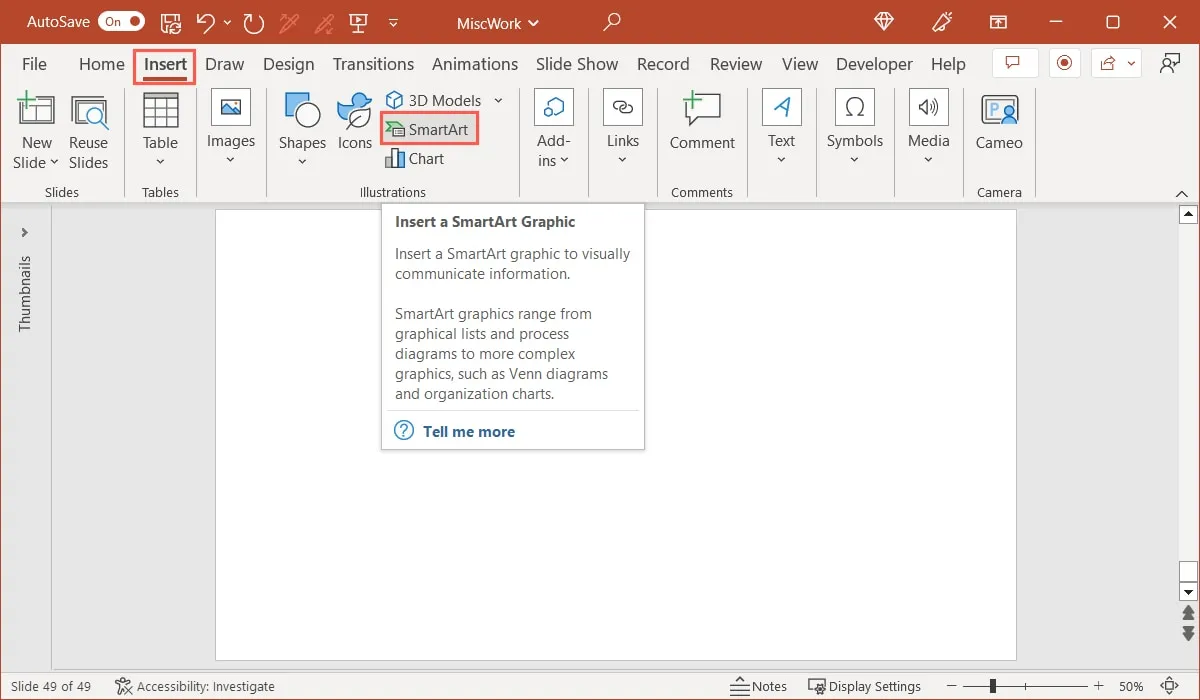
- 在 Windows 上,您會看到一個單獨的窗口打開。

- 在 Mac 上,您會看到一個彈出式選項菜單。
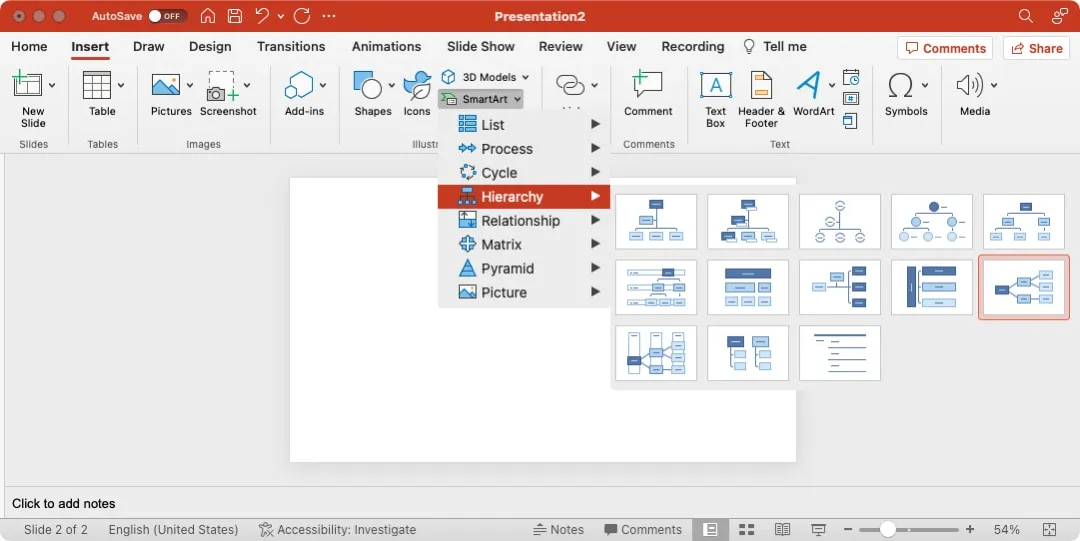
- 選擇要使用的圖表。雖然您可以選擇任何您喜歡的 SmartArt 圖,但有兩種圖表特別適用於思維導圖。這包括“水平層次結構”和“發散徑向”。讓我們逐一看看。
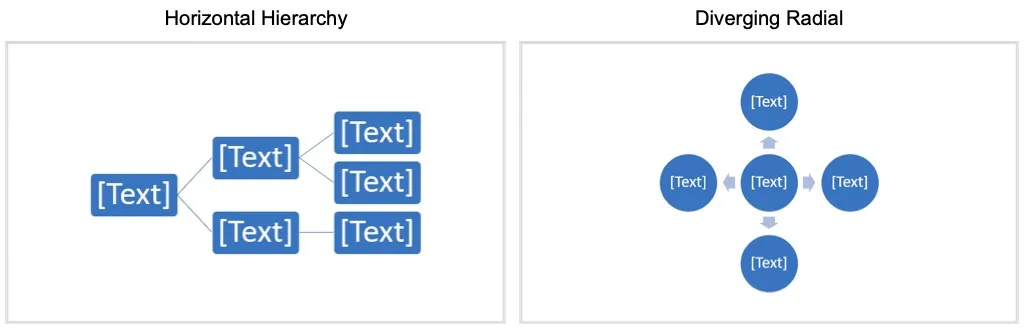
水平層次結構
這張圖從左邊的一個想法開始,然後向右分支。如果您計劃有很多主題和子主題,這是一個不錯的選擇。
- 選擇“層次結構”,然後選擇“水平層次結構”。
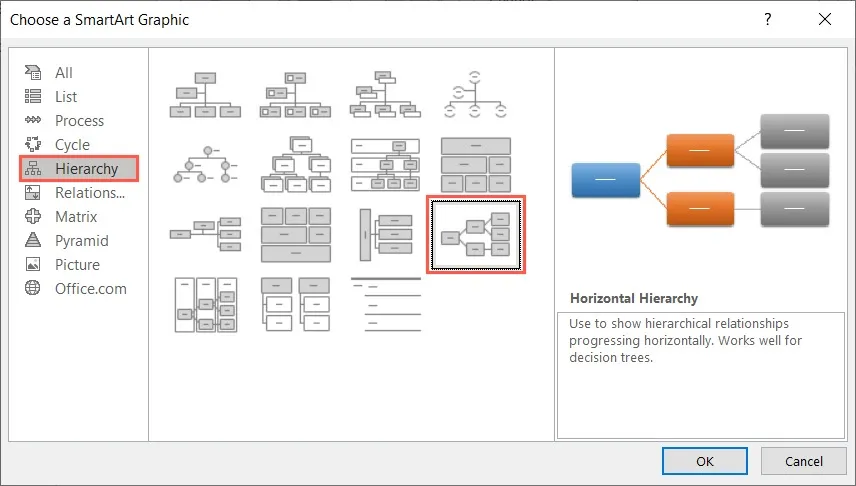
- 當圖表出現時,您可以使用兩種方式之一輸入文本。首先,您可以選擇一個框並在“文本”佔位符處鍵入您自己的文本。其次,您可以單擊圖表左側的箭頭並使用類似於大綱的文本窗格。
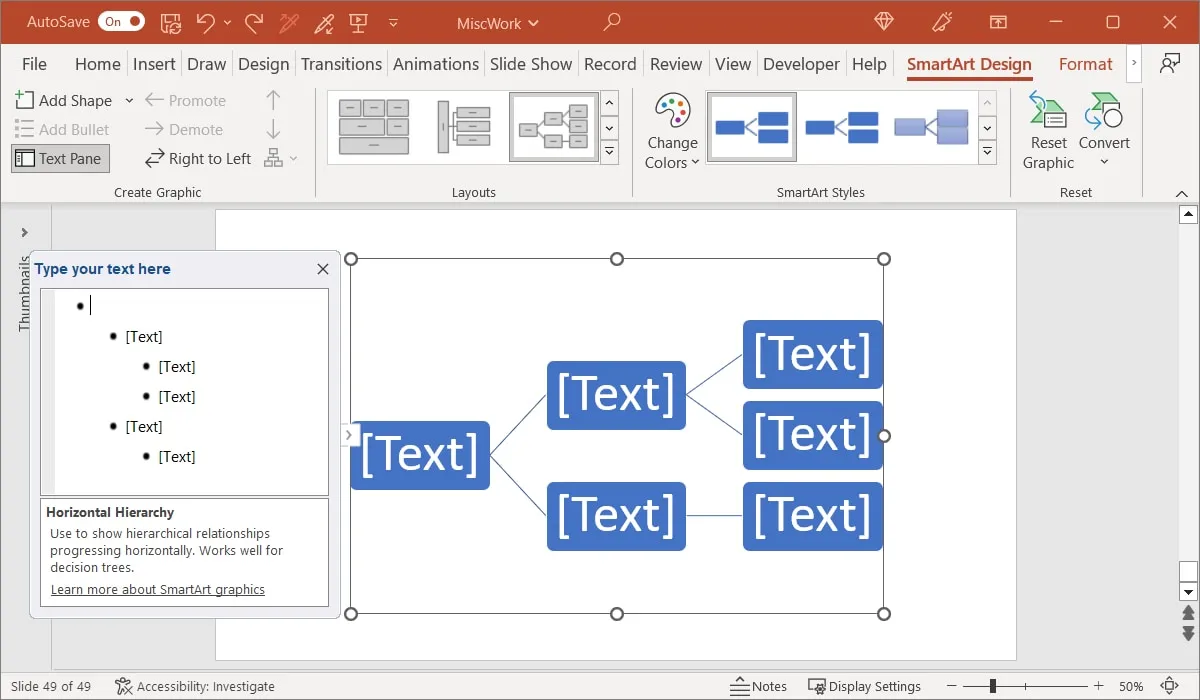
- 如果使用圖表,則可以使用“SmartArt 設計”選項卡上功能區的“創建圖形”部分添加框和級別。選擇一個形狀以添加相關形狀,然後打開“添加形狀”下拉菜單。您可以根據所需級別在當前形狀之後、之前、之上或之下添加形狀。
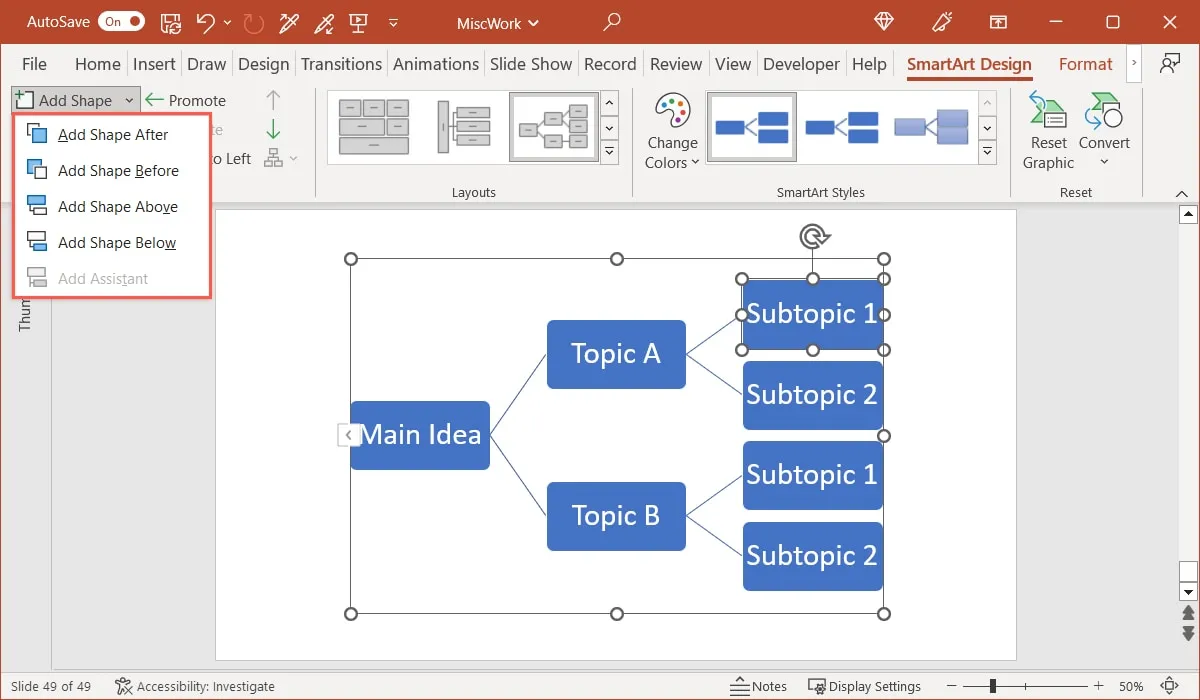
- 如果您使用文本窗格,則可以通過在每個條目之後按Enter或添加框Return。然後,使用您的Tab鍵縮進一個或多個級別。或者,您可以轉到“SmartArt Design”選項卡並使用功能區“創建圖形”部分中的“升級”和“降級”按鈕。當您鍵入文本時,您會看到它顯示在圖表中。
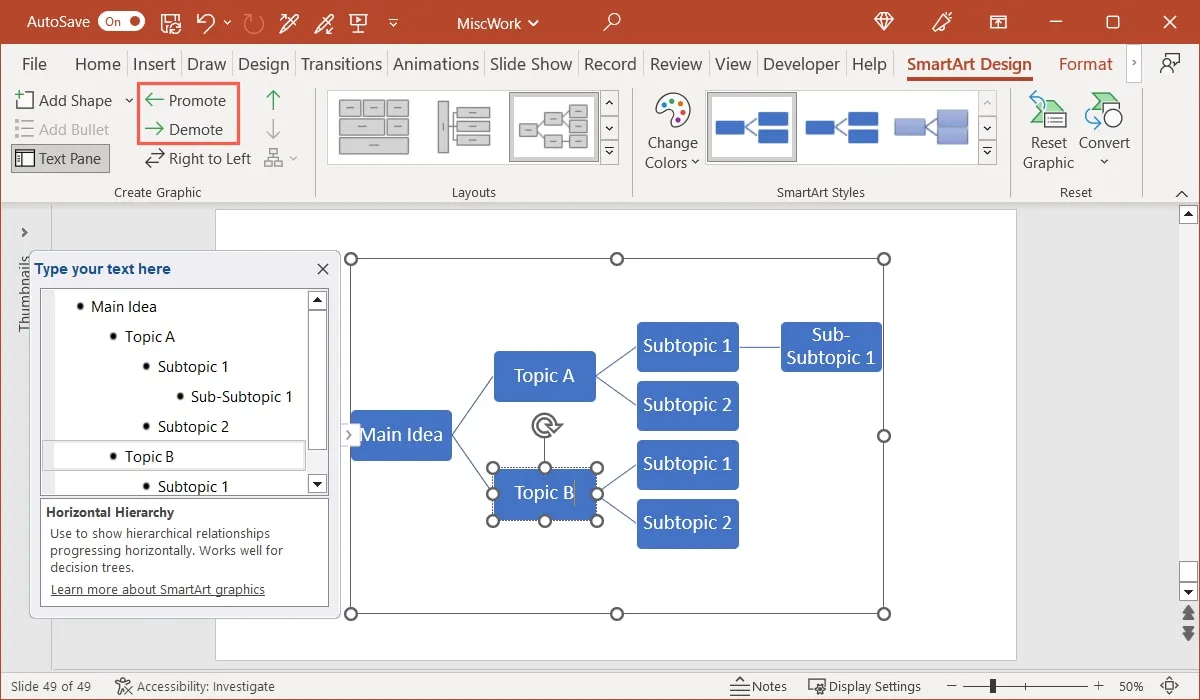
發散徑向
這張圖的中心思想在中間,分支圍繞它盤旋。如果您只想要包含詳細信息的一層主題,則此方法很有效。
- 選擇“關係”,然後選擇“發散徑向”。
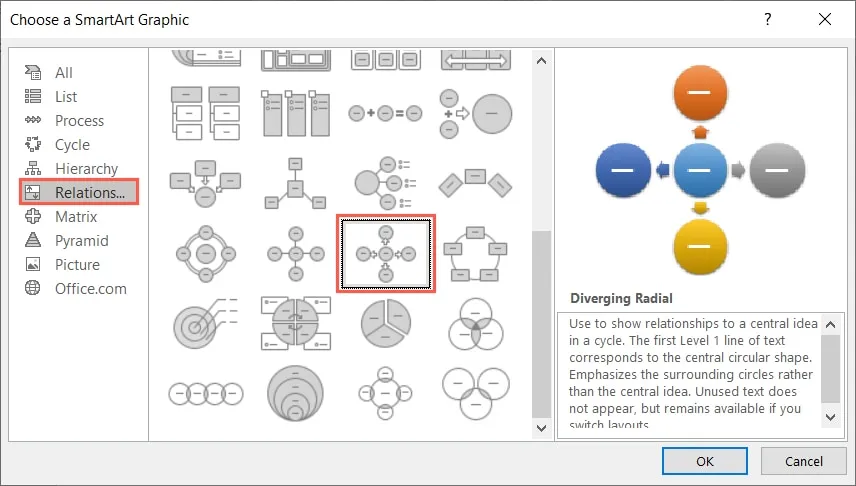
- 當圖表出現時,您可以使用與上圖相同的兩種方式添加文本。在圓圈中輸入文本或打開文本窗格並在其中鍵入文本。
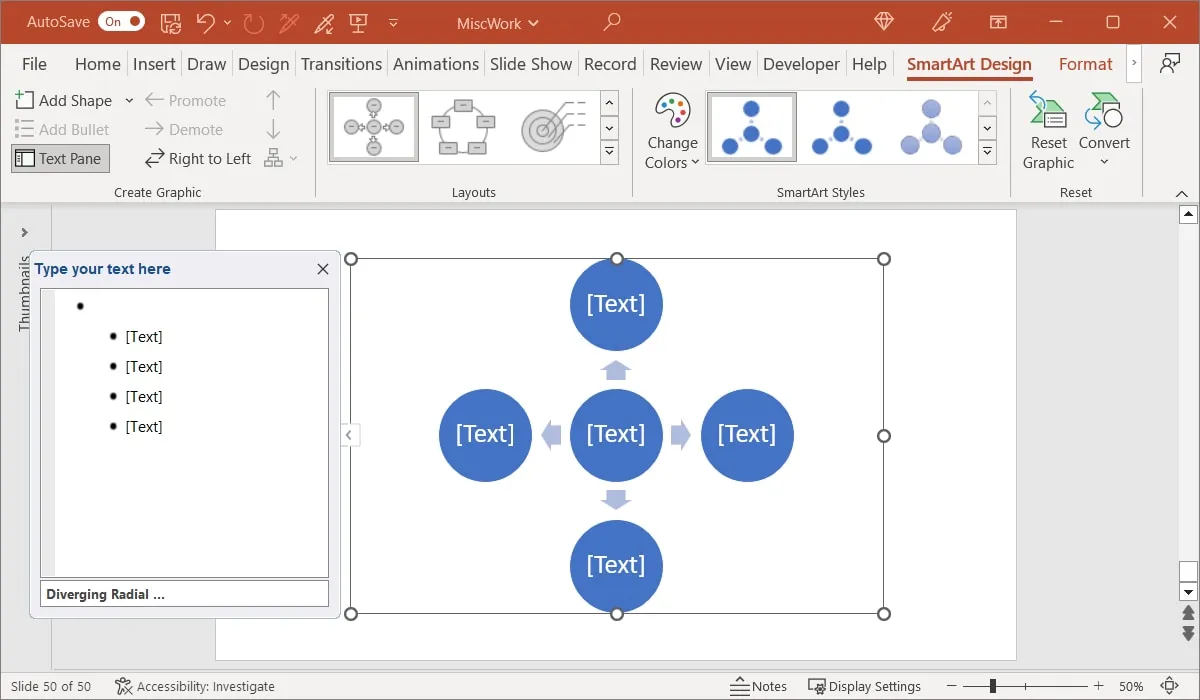
- 此圖的不同之處在於,當您使用文本窗格縮進級別時,您會看到項目符號列表出現在圓圈內的主題下方。這對於帶有列表或逐條列出的想法的詳細主題很方便。
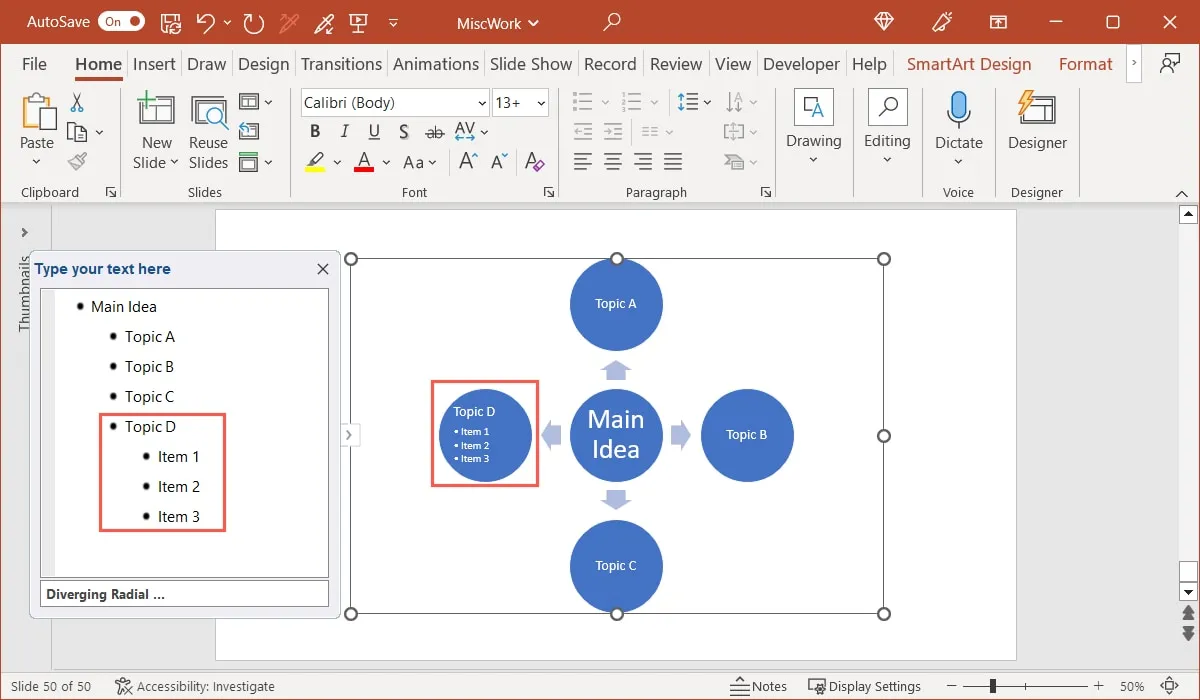
自定義 SmartArt 圖
您可以使用不同的配色方案或為您的 SmartArt 思維導圖選擇一種樣式。選擇圖表並轉到“SmartArt 設計”選項卡。
- 打開“更改顏色”下拉菜單,從主要主題顏色、變色或強調色中選擇配色方案。
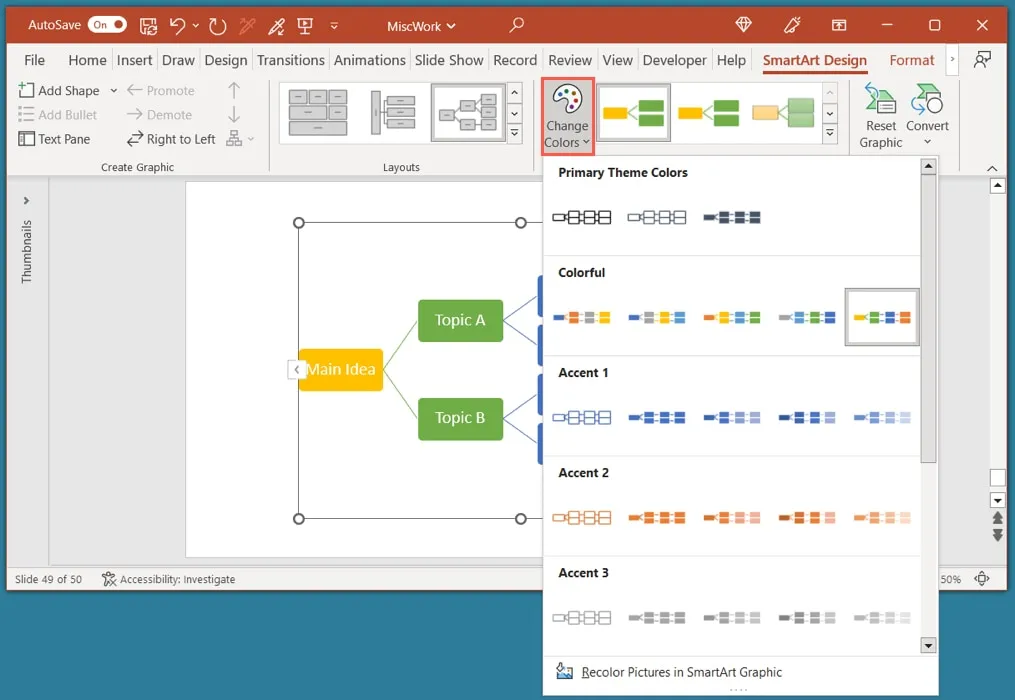
- 打開“SmartArt 樣式”框以選擇輪廓、細微效果或 3D 選項等設計。
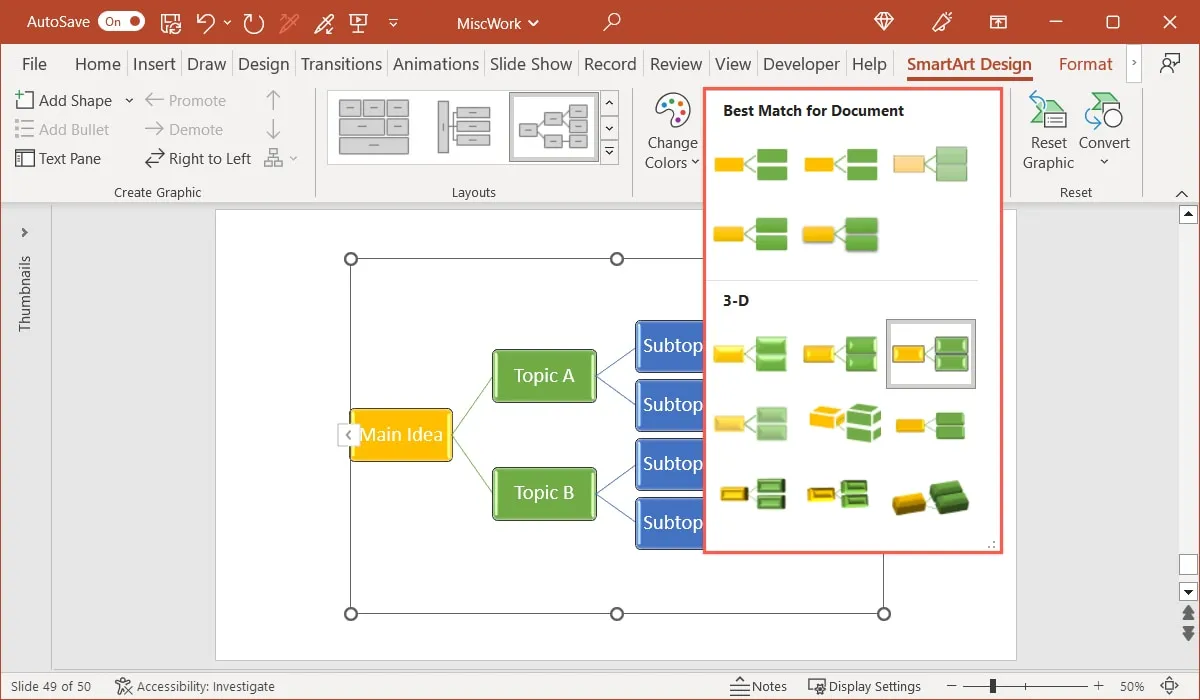
- 如果要更改字體樣式、大小或顏色,請選擇形狀內的文本。然後,使用浮動工具欄(僅限 Windows)或“主頁”選項卡上功能區的“字體”部分。
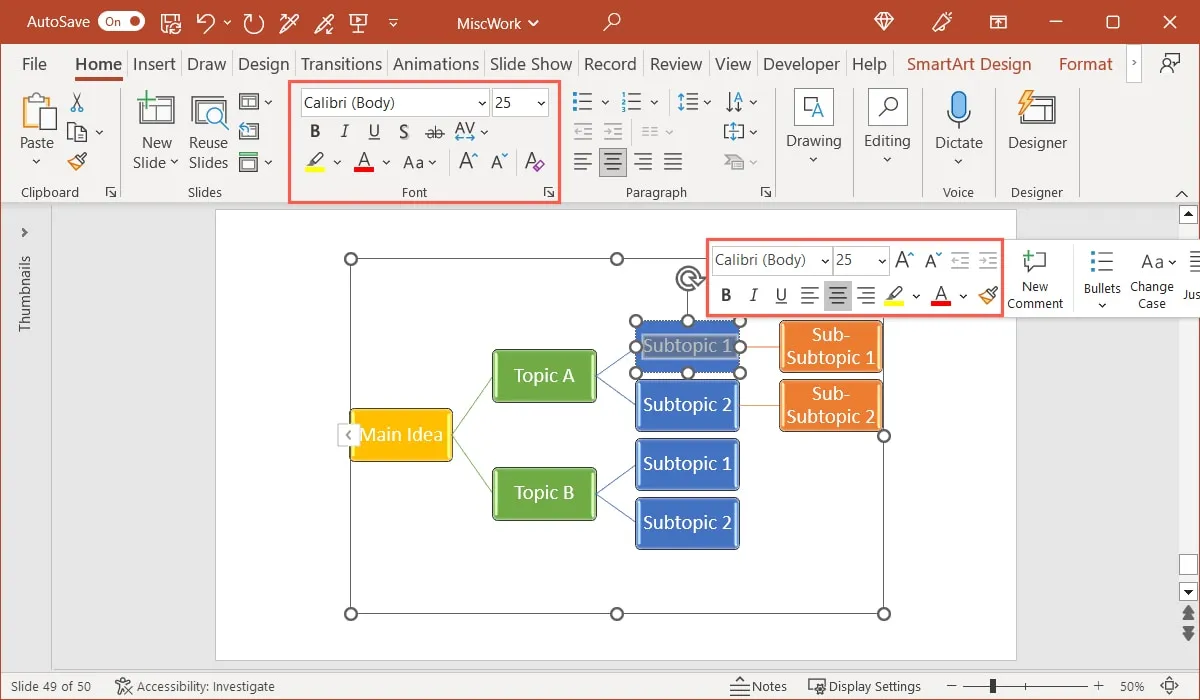
使用形狀製作思維導圖
如果您想更好地控制思維導圖的設計,您可以選擇使用形狀功能而不是 SmartArt。
這使您可以插入和自定義形狀、添加連接線以及輕鬆複製和粘貼元素,從而使過程更快、更簡單。您還可以決定要使用的佈局,因為它是一種自由格式選項。
- 選擇一個你想要思維導圖的地方,轉到“插入”選項卡,然後打開“形狀”下拉框。
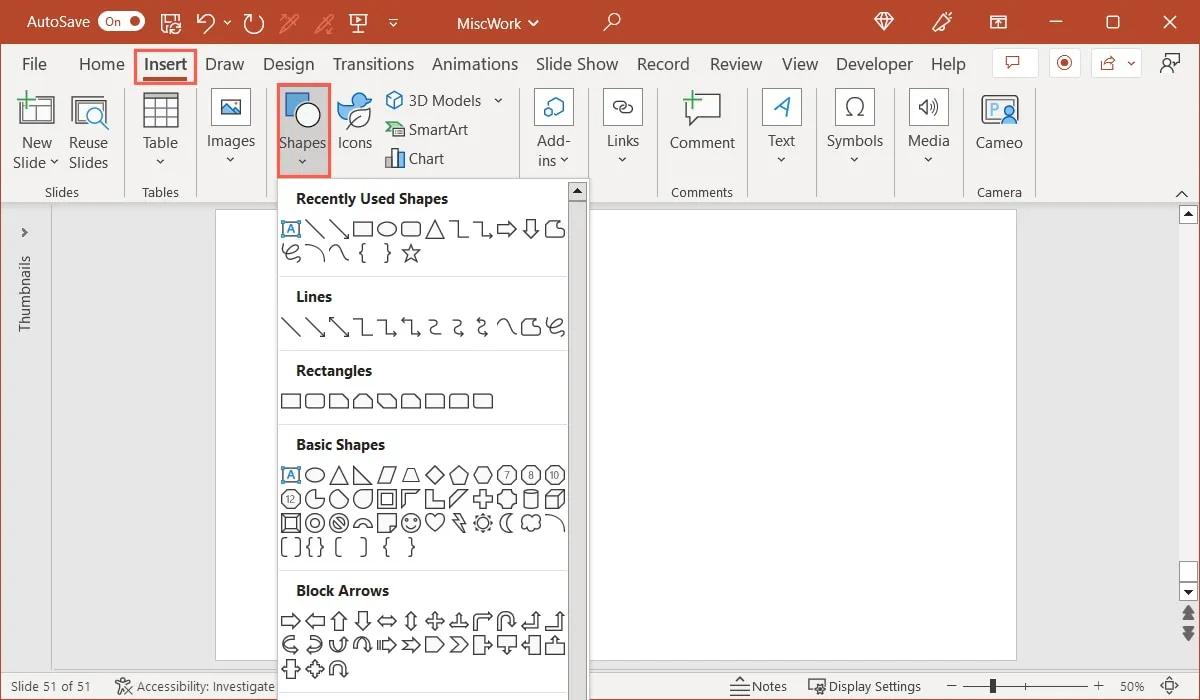
- 為思維導圖的中心思想選擇您想要的形狀,例如矩形或圓形。當您的光標變為十字線符號時,以您想要的大小繪製形狀。
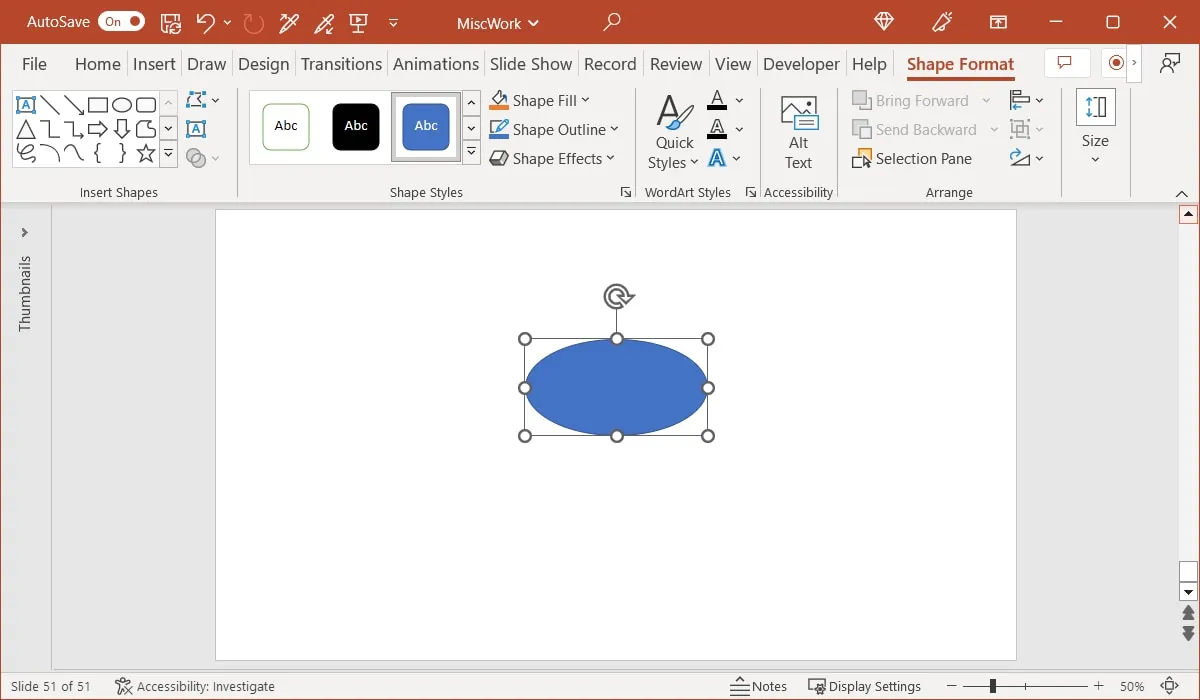
- 要添加文本,請雙擊形狀並鍵入或右鍵單擊它並在上下文菜單中選擇“編輯文本”。

- 然後,您可以用相同的方式為第一級主題插入一個形狀。您可以使用相同的形狀或選擇不同的形狀以使其脫穎而出。
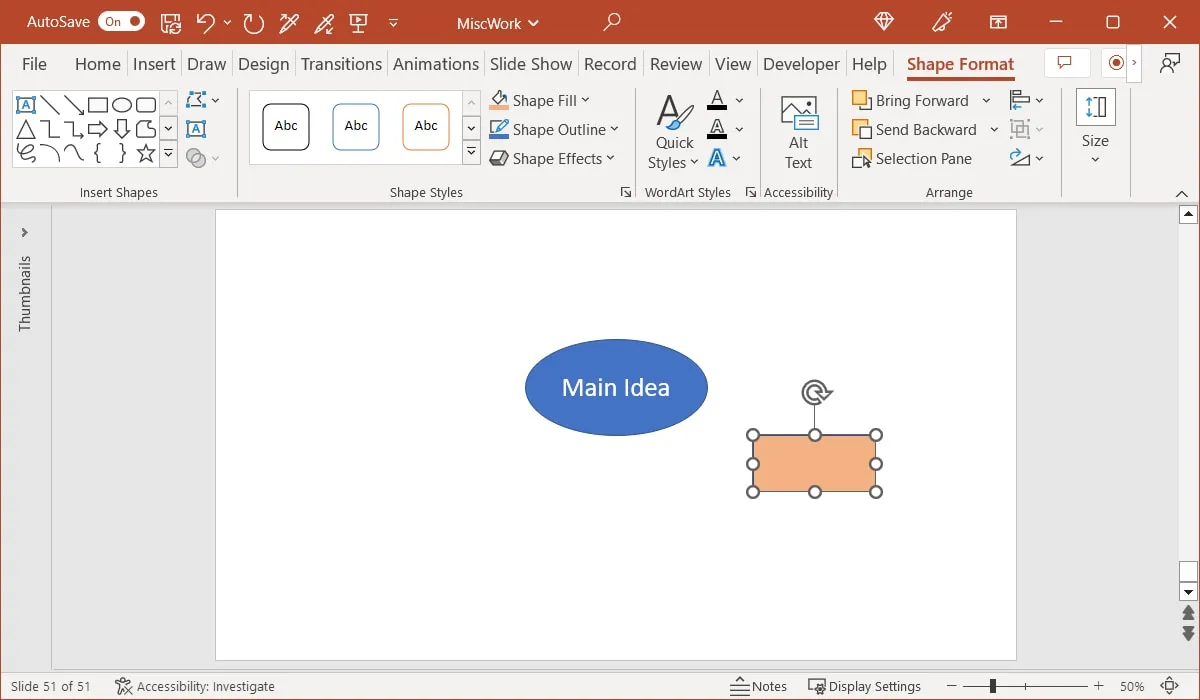
- 當您準備好連接前兩個形狀時,返回“形狀”下拉菜單並選擇“線”連接器。如果您願意,也可以選擇其他選項之一。
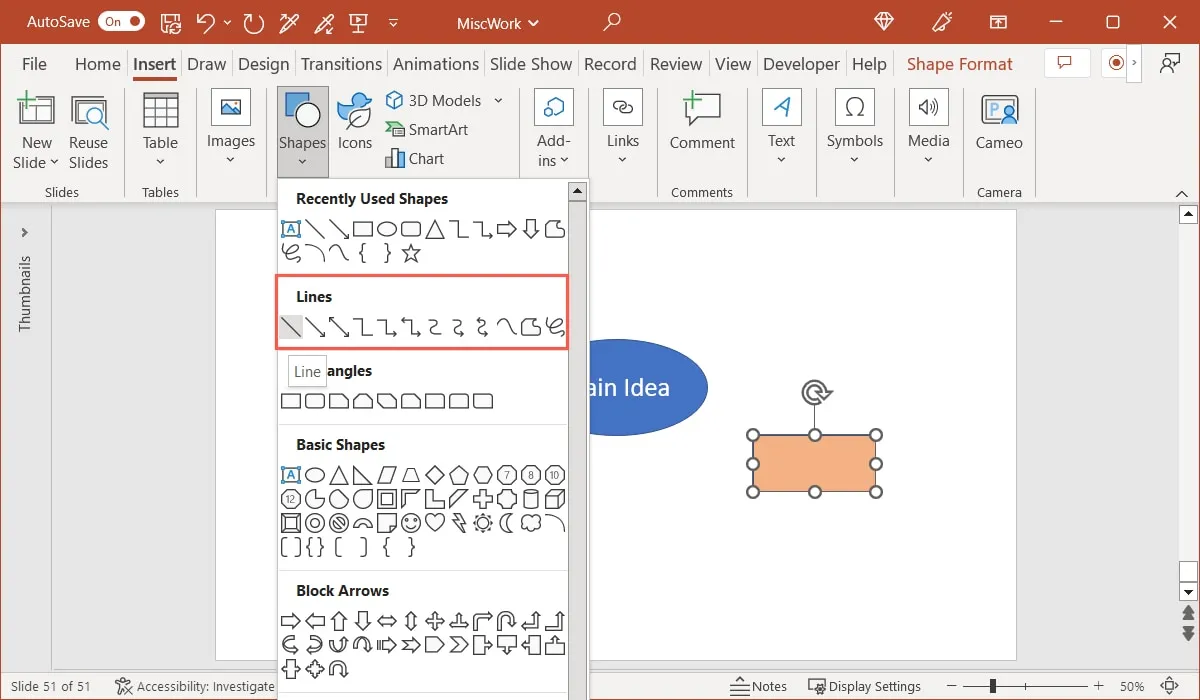
- 畫一條從中心形狀到主題形狀的線。您應該在形狀的邊界上看到圓圈,這樣更容易連接它們。
- 您可以按照相同的過程創建其餘的第一級形狀並將它們連接起來。但是,如果您想簡單地複制和粘貼它們,可以使用一個方便的快捷方式。選擇主題形狀和可選的連接器。
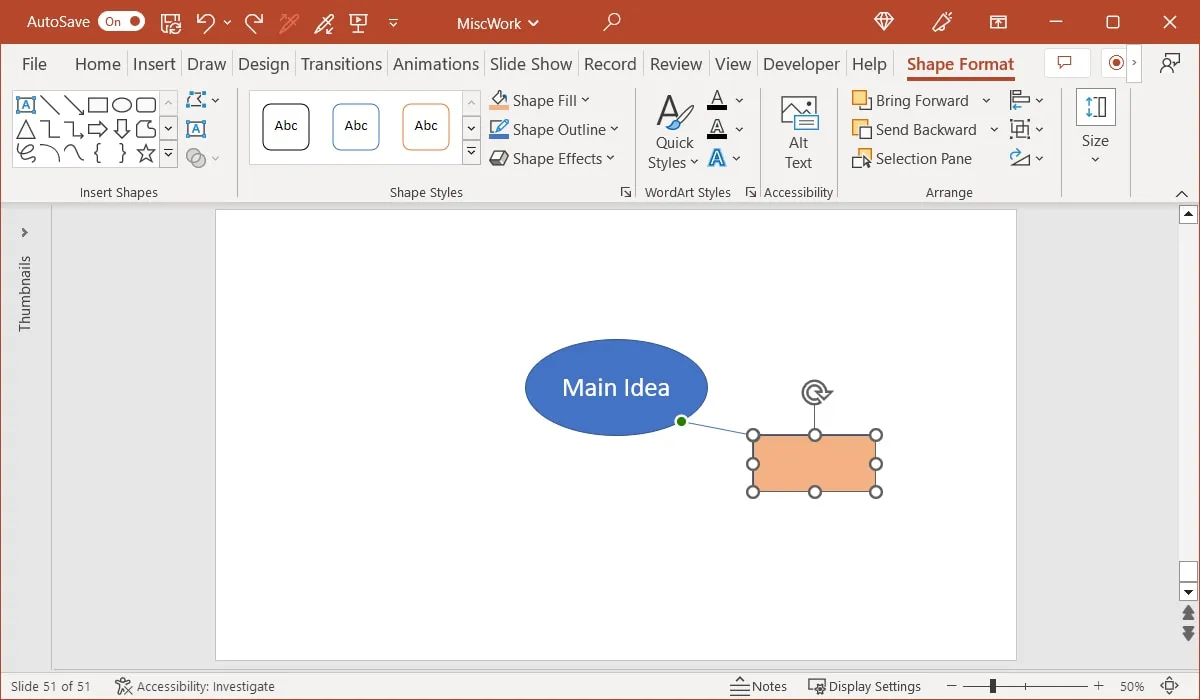
- Ctrl在 Windows 或Mac 上按住Command並將光標放在形狀上。您會看到光標顯示一個框和加號。
- 拖離原始形狀,鬆開鼠標,然後鬆開Ctrl或Command鍵。然後您應該看到形狀或形狀和連接器的精確副本。
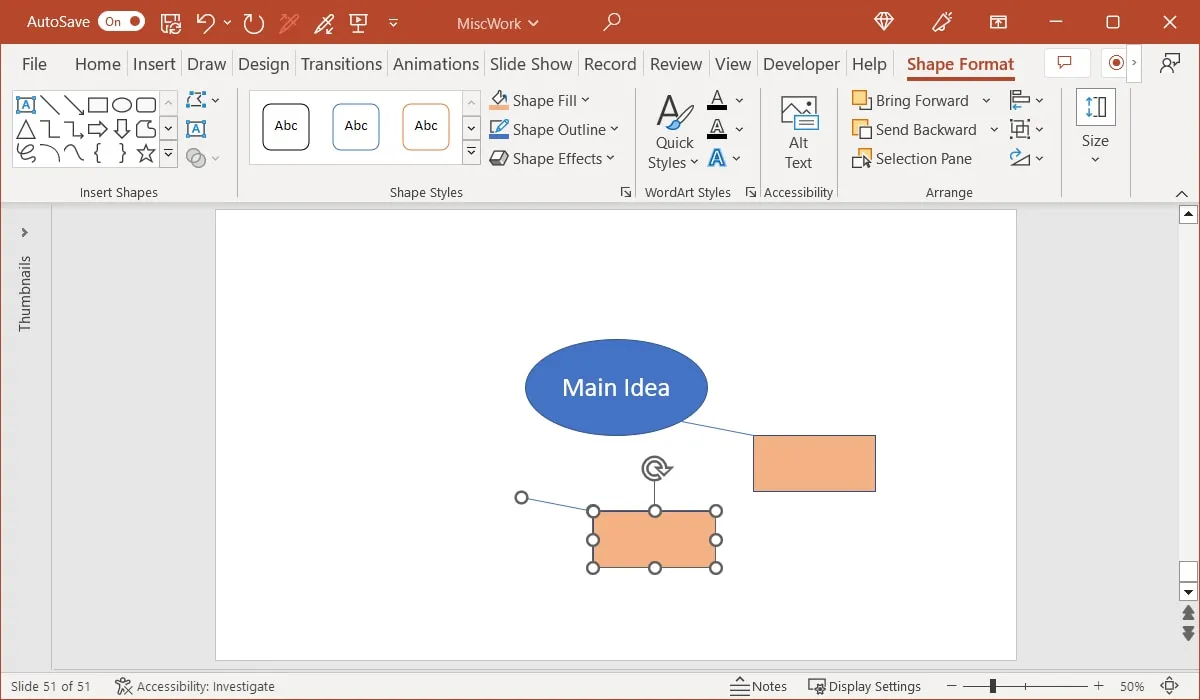
- 您可以通過這種方式複制和粘貼其他形狀和連接器以節省時間。然後只需拖動形狀即可按照您的喜好進行排列,並移動線條將它們連接到中心思想。
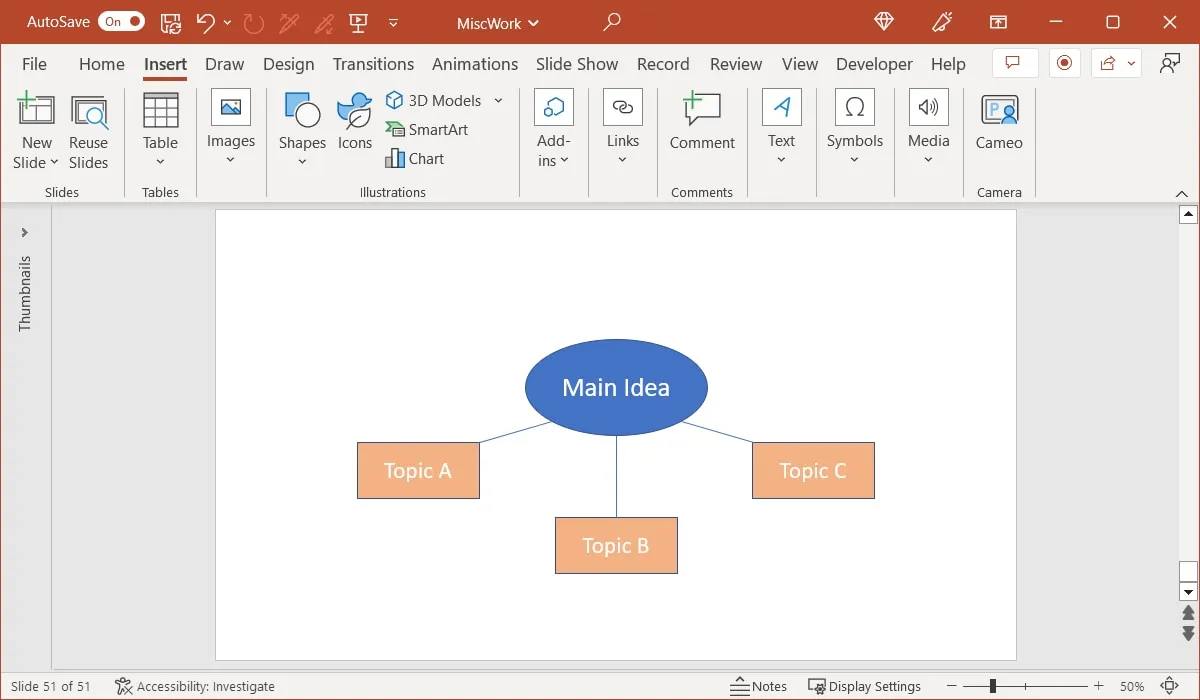
- 繼續執行此處的流程以添加更多主題和行。如果要自定義形狀或線條的顏色,請選擇一個,轉到“形狀格式”選項卡,然後使用功能區“形狀樣式”部分中的選項。
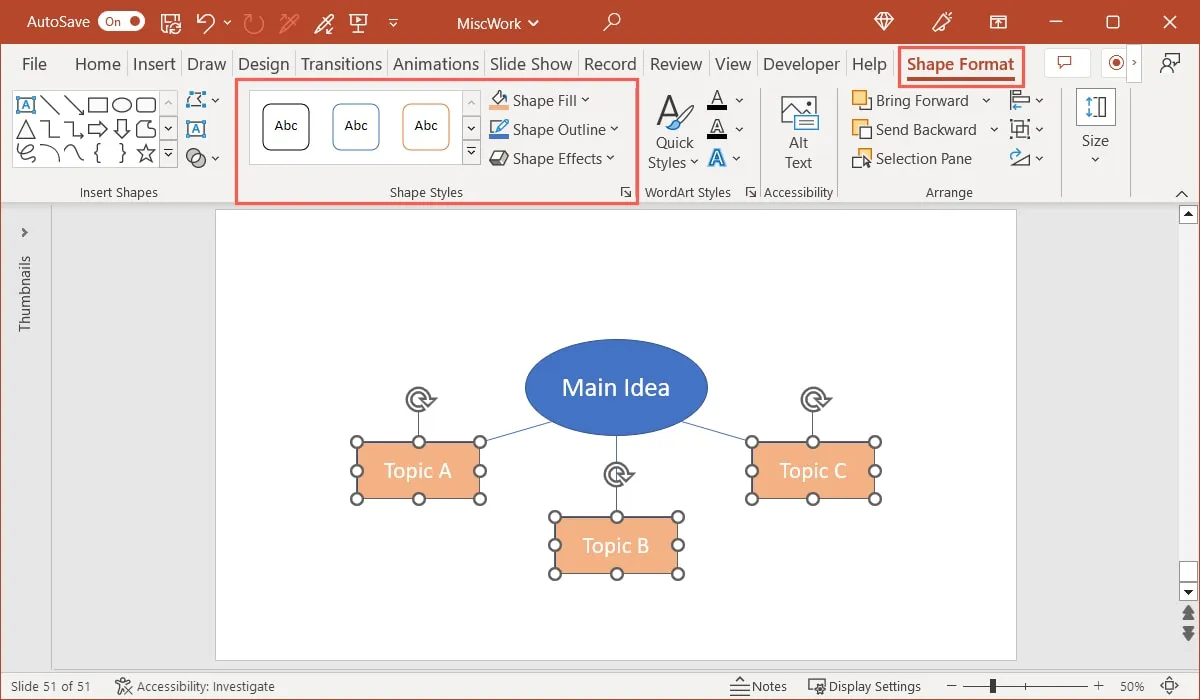
經常問的問題
Office 中的 SmartArt 和藝術字有何區別?
SmartArt 是一種提供圖形的功能。正如您在此處看到的,您可以創建圖表、列表、矩陣和金字塔。藝術字的不同之處在於它提供裝飾字體。您可以從具有陰影或反射等效果的樣式中進行選擇。
在哪裡可以找到 Microsoft Office 的思維導圖模板?
有一些網站為 Microsoft Office 應用程序提供免費和付費的思維導圖模板。
- 除了 Photoshop 之外,TemplateLab 還為 Microsoft Word 提供免費的思維導圖模板。
- Template.net 有適用於 Word 和 PowerPoint 的思維導圖模板以及 Google 文檔和幻燈片。這些模板是針對特定主題的,如果您想要一個用於教育、攝影或商業的模板,這是一個不錯的選擇。
- SlideModel 為 PowerPoint 提供思維導圖模板,其中包含六項思維導圖、概念思維導圖和便簽思維導圖等選項。
有沒有專門製作思維導圖的app?
您可以找到適用於 Windows、Mac、移動設備和 Web 的精選思維導圖應用程序,包括免費和付費選項。如果您打算經常使用思維導圖或出於各種不同的目的,這是一個不錯的選擇。
Sandy Writtenhouse 的所有屏幕截圖。



發佈留言