如何在 PowerPoint 中建立放大鏡效果

放大鏡無疑是低調吸引觀眾注意力的最佳方式。讓我們看看如何在 Word 和 PowerPoint 中使用此縮放功能。
如何在 PowerPoint 中建立放大鏡效果
雖然 PowerPoint 上沒有原生的明確放大效果功能,但您可以使用變通方法從簡單的 PowerPoint 形狀建立放大鏡效果。您可以這樣做:
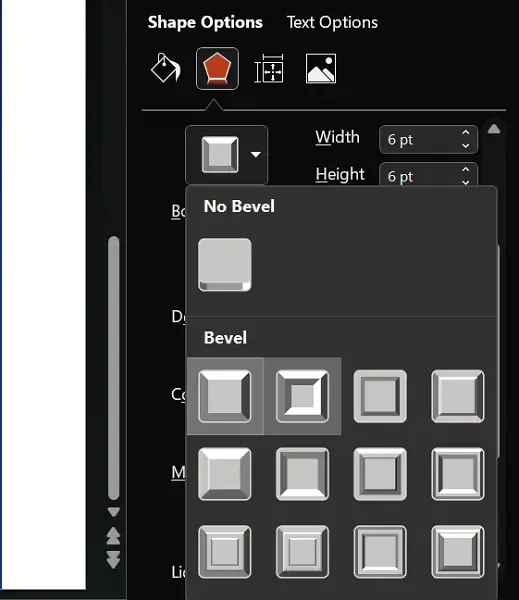
- 首先,我們需要使用可以插入PPT幻燈片的物件來創建一個噱頭放大鏡。在此之前,輸入您要放大的圖片。您可以透過點擊“插入”>“圖片”,然後從電腦記憶體或庫存圖像中選擇一張來完成此操作。
- 現在,開始建立一個放大鏡。點擊“插入”>“形狀”,然後選擇一個類似放大鏡的形狀,最好是橢圓形。另外,插入線條形狀並將它們連接起來,形成放大鏡的外觀
- 您可以進一步自訂主體,使其看起來更像放大鏡。選擇兩個對象,按一下滑鼠右鍵,然後選擇“設定形狀格式…”選項
- 在“填滿”部分中,選擇“無填滿”,然後在“線條”部分中,選擇“實線”。您還可以自訂這些物件的寬度尺寸、透明度和內部顏色
- 您可以透過編輯 3D 效果的設置,讓放大鏡看起來更逼真
現在您已經建立了一個放大鏡,是時候看看如何讓它像放大鏡一樣工作了。以下是您需要遵循的步驟:

- 選擇橢圓形並再次開啟格式形狀設置
- 在「形狀選項」標籤中,開啟「填滿」群組
- 選擇“圖片或紋理填滿”選項並插入圖片
- 插入與製作幻燈片背景相同的圖像
- 現在,您可以調整不同側面的偏移設置,以根據需要提供放大鏡效果

這些修改的結果將是這張圖片的放大效果。或者,如果您想要放大現有投影片的特定部分,則可以使用本機選項。為了那個原因:
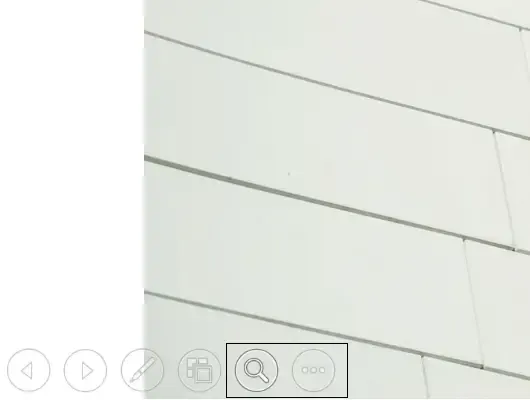
- 開啟 PowerPoint 文件
- 在投影片的右下角區域,按一下投影片放映檢視
- 啟動後,點擊螢幕左下角可見的縮放圖標
我們希望本文對您有所幫助。
如何縮放或放大Word文件?
在 Word 上建立縮放/放大效果比在 PowerPoint 上簡單得多。它不僅具有內建功能,而且非常易於存取。您需要執行以下操作:
- 開啟要放大文字的 Word 文檔
- 您將在螢幕右下角找到縮放等級對話框
- 按一下「+」號放大文件中的文本
- 相應地調整級別
只需這幾個簡單的步驟,您就可以在 MS Word 上放大或放大文件中的文字。
如何在 Windows 上使用放大鏡進行放大?
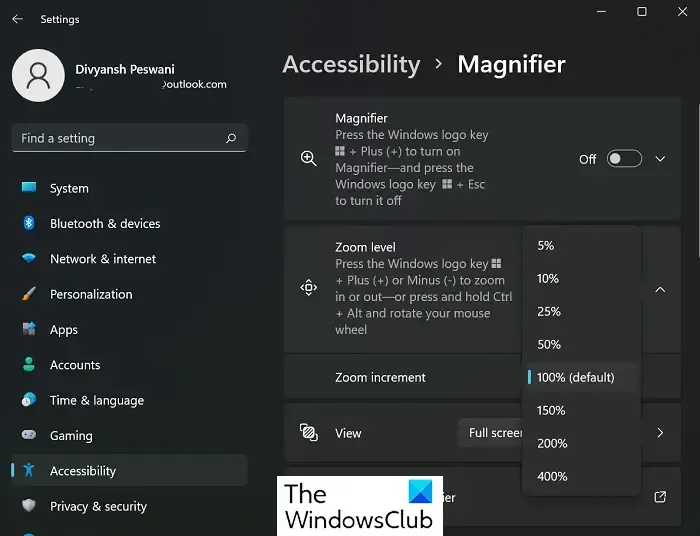
視窗放大鏡![]()
- 使用“Win + I”組合鍵開啟 Windows 設定
- 從搜尋列搜尋放大鏡或前往輔助使用 > 放大鏡
- 使用現有選項開啟放大鏡選項,或同時按下「Win」和「+」鍵來執行此操作
- 這將立即放大當時打開的螢幕
您可以使用「設定」頁面來校準是否要放大(或使用放大鏡工具列),甚至可以調整縮放增量間隔,其中預設值為 100%。
如何在 Android 上放大影像?
在 Android 中也可以放大影像,事實上有多種方法可以實現。主要方式是透過相機應用程式。您可以放大點擊圖片,也可以使用手指放大點擊的圖片。除此之外,Android 上還有幾個免費的放大鏡應用程式。



發佈留言