如何在 Excel 中創建宏
須知
- 打開Developer選項卡並選擇Record Macro。為宏添加名稱和快捷方式。在下拉列表中,選擇This Workbook > OK。
- 創建後,對新宏執行格式化命令,然後選擇“停止錄製” > “文件” > “另存為” 。另存為.xlsm文件。
- Developer選項卡默認不可見。要啟用,請打開選項(PC) 或首選項(Mac)。打開功能區設置,選擇Developer。
Microsoft Excel 的電子表格配置、格式化功能和公式函數允許您執行重複性任務。您可以使用宏進一步簡化這些任務。了解如何使用 Excel for Microsoft 365、Excel 2019、Excel 2016、Excel 2013、Excel 2010、Excel for Microsoft 365 for Mac、Excel 2019 for Mac 和 Excel 2016 for Mac 執行此操作。
如何在 Excel for Microsoft 365、Excel 2019、Excel 2016、Excel 2013 和 Excel 2010 中顯示“開發人員”選項卡
在 Excel 中添加宏之前,請在功能區上顯示“開發人員”選項卡。默認情況下,“開發人員”選項卡不可見。
- 轉到“文件”選項卡,然後選擇“選項” 。
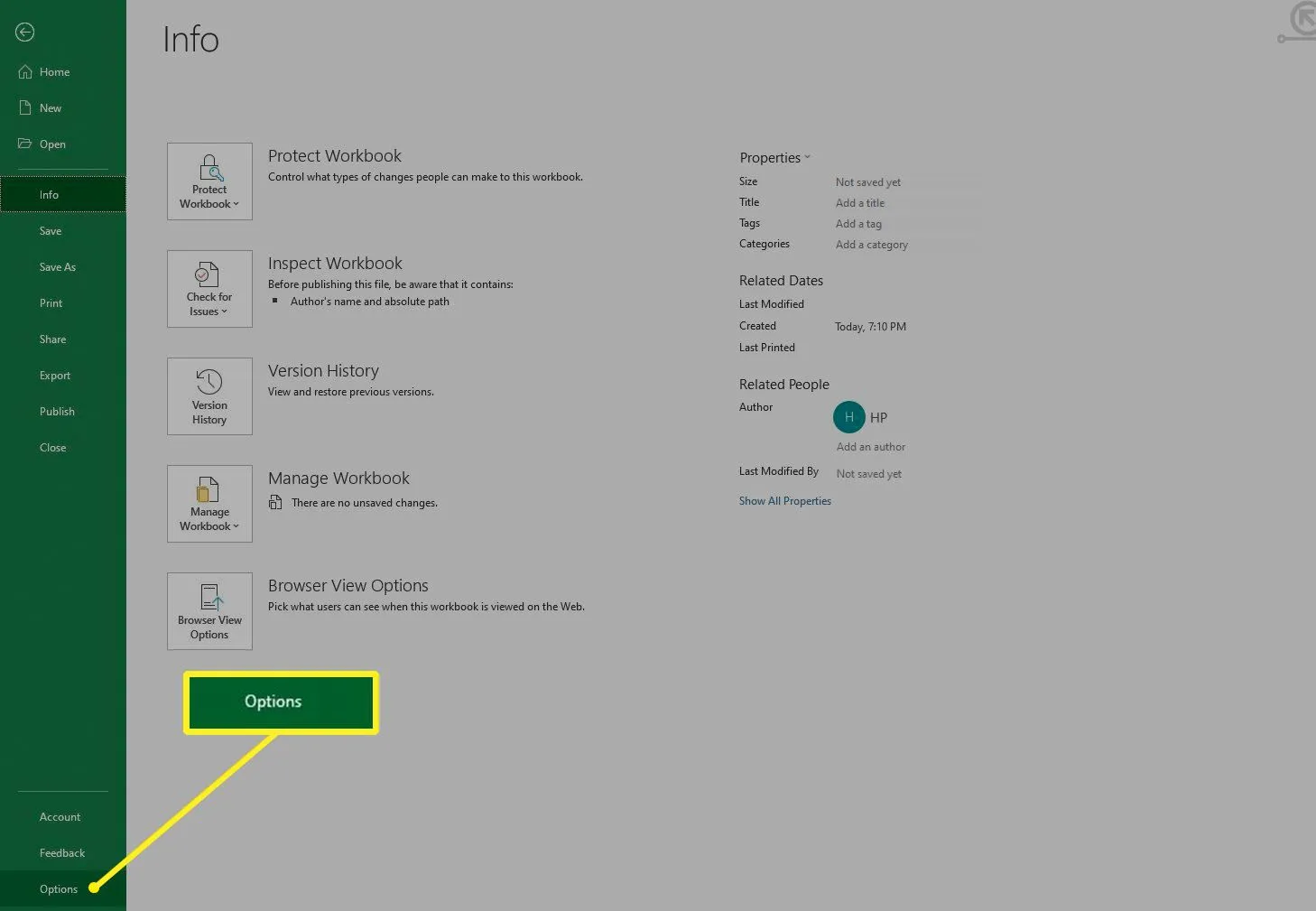
- 在“ Excel 選項”對話框中,選擇“自定義功能區” 。
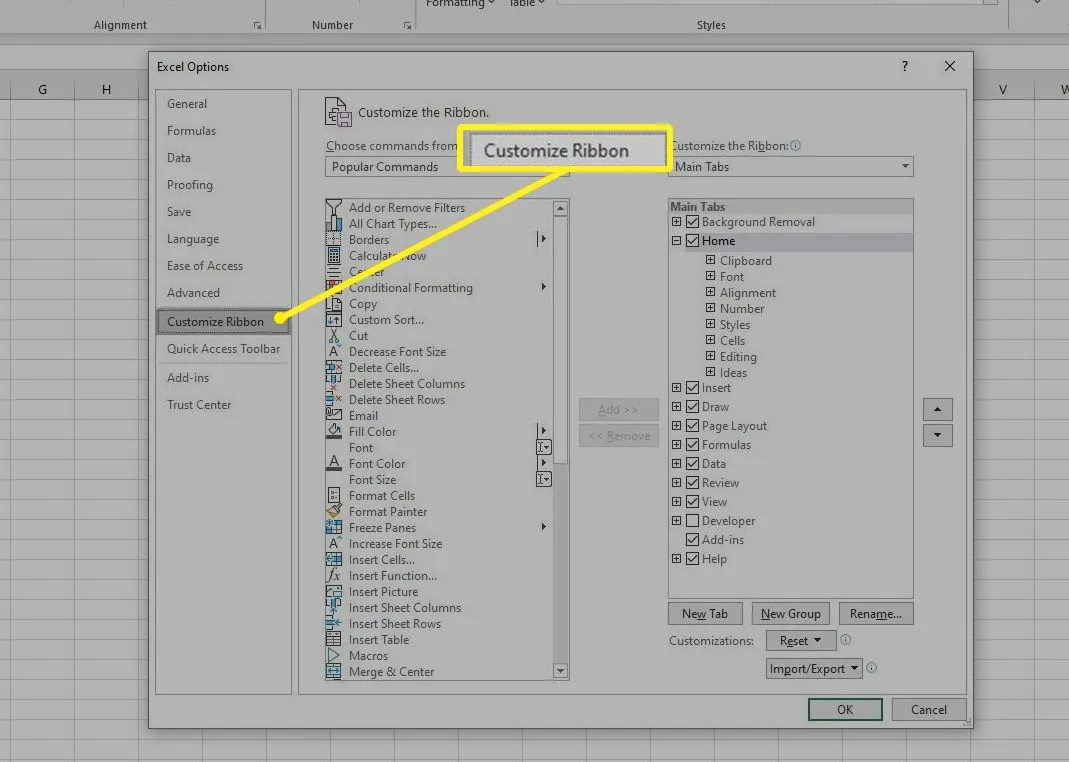
- 在“自定義功能區”列表中,轉到“主選項卡”部分並選中“開發人員”複選框。
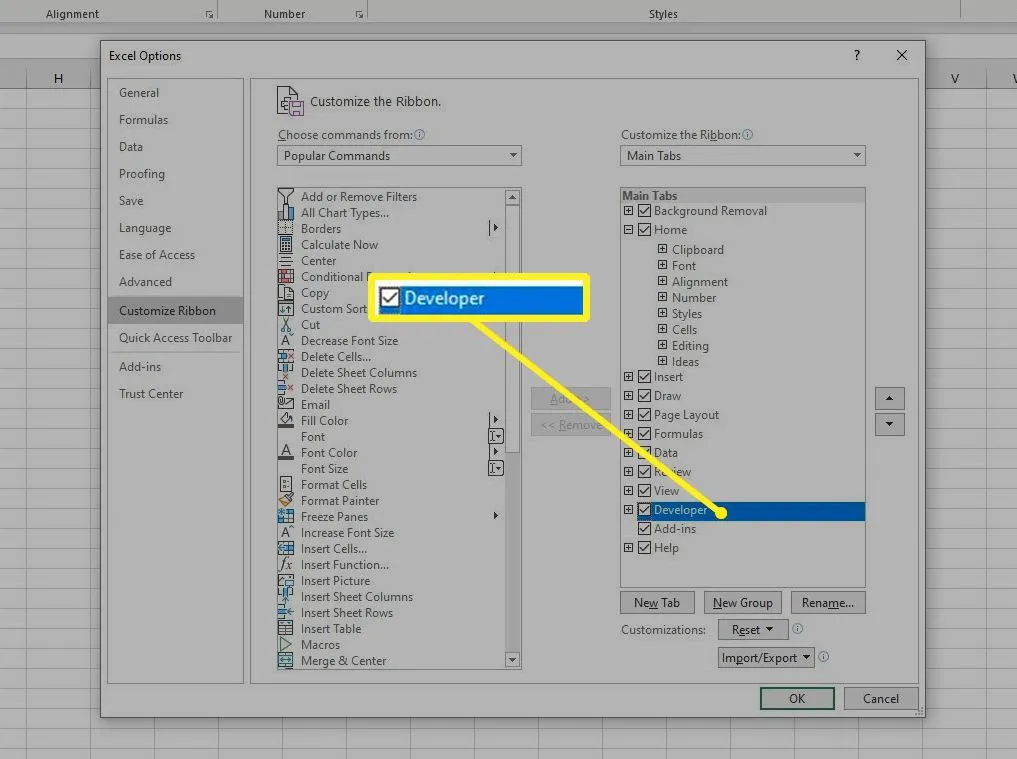
- 選擇“確定”將“ 開發人員”選項卡添加到功能區。
如何在 Excel for Microsoft 365、Excel 2019、Excel 2016、Excel 2013 和 Excel 2010 中創建宏
當您準備好創建宏時,啟動 Excel 並打開一個工作表。
無法在 Excel Online 中創建或運行宏。但是,Excel Online 會打開包含宏的工作簿。您可以在 Excel Online 中更改工作表並保存工作簿,而不會影響宏。
- 轉到“開發人員”選項卡。
- 在代碼組中,選擇錄製宏。
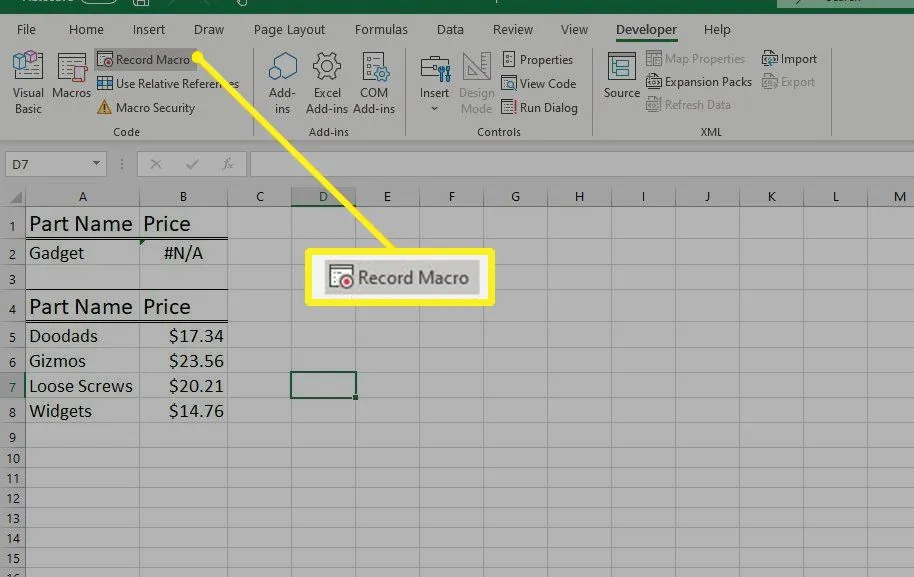
- 在“宏名稱”文本框中,為宏輸入一個描述性名稱。
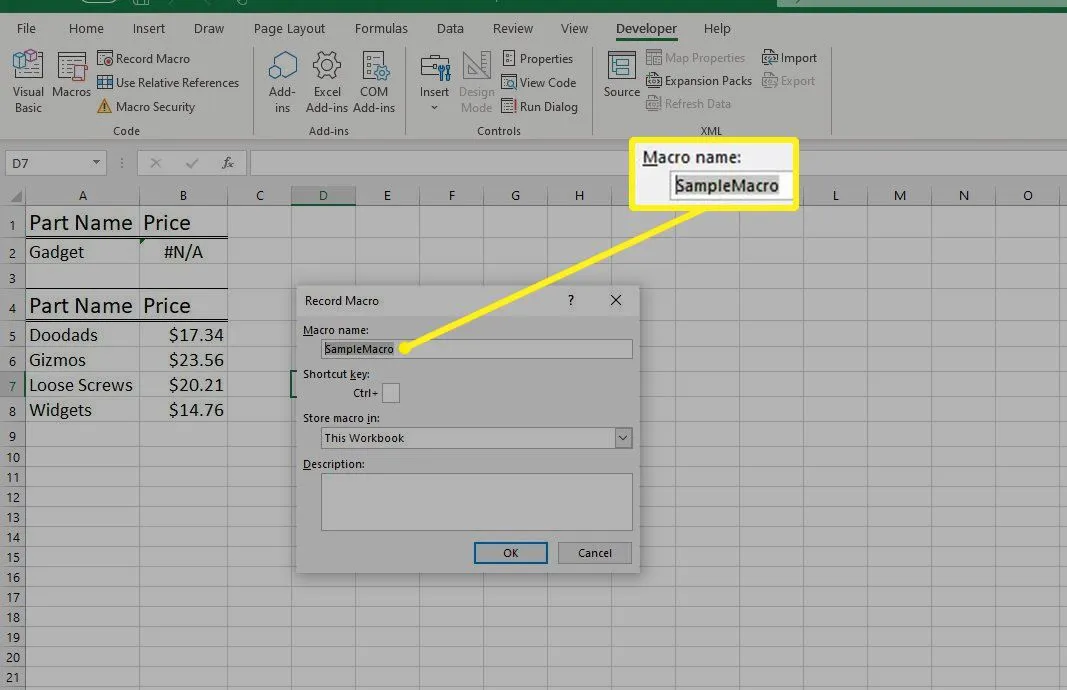
- 輸入宏的快捷鍵。
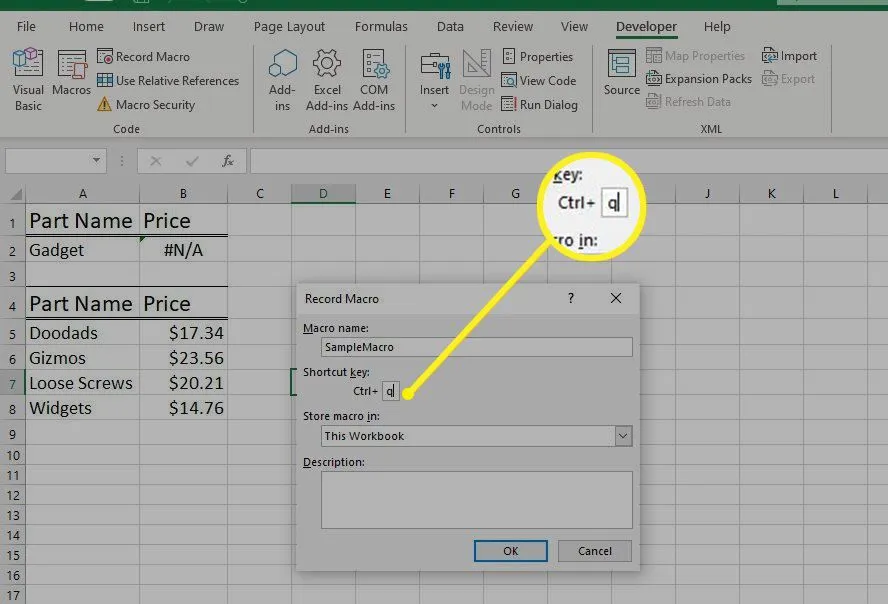
- 選擇Store Macro In下拉箭頭並選擇This Workbook。
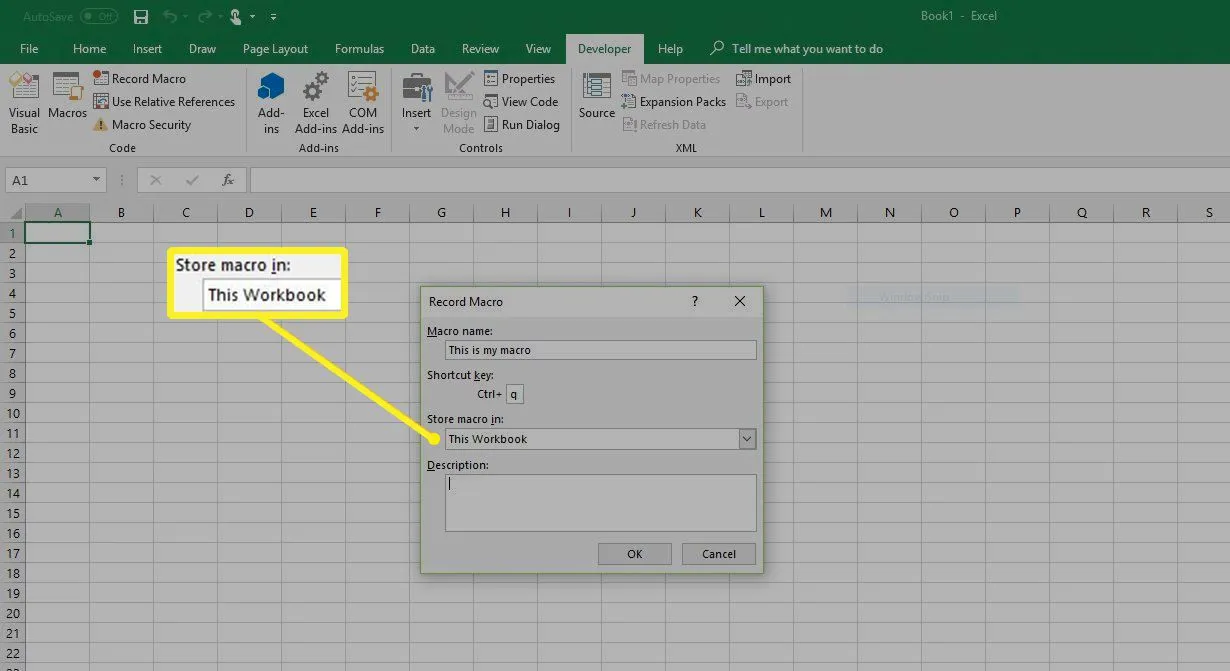
- 選擇確定。
- 執行要包含在宏中的格式和命令。
- 完成後選擇停止錄製。
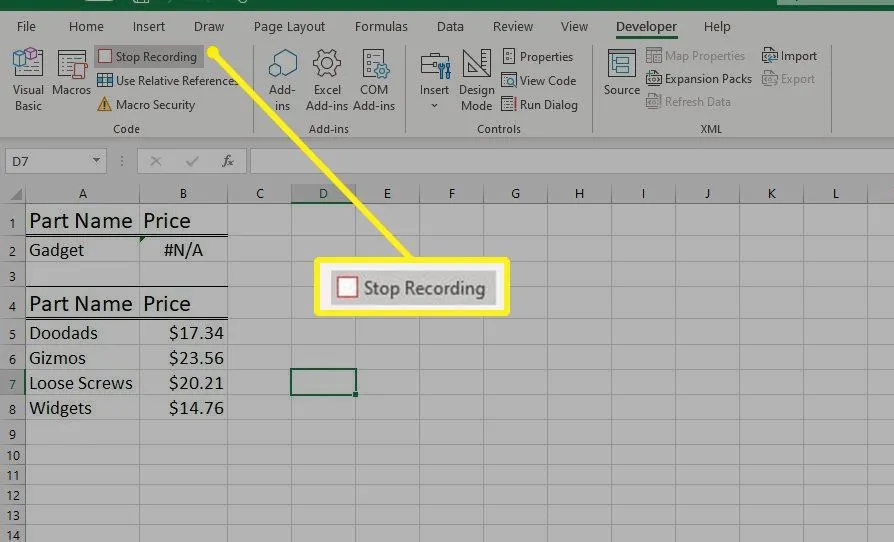
- 轉到“文件”選項卡,然後選擇“另存為”或按F12。
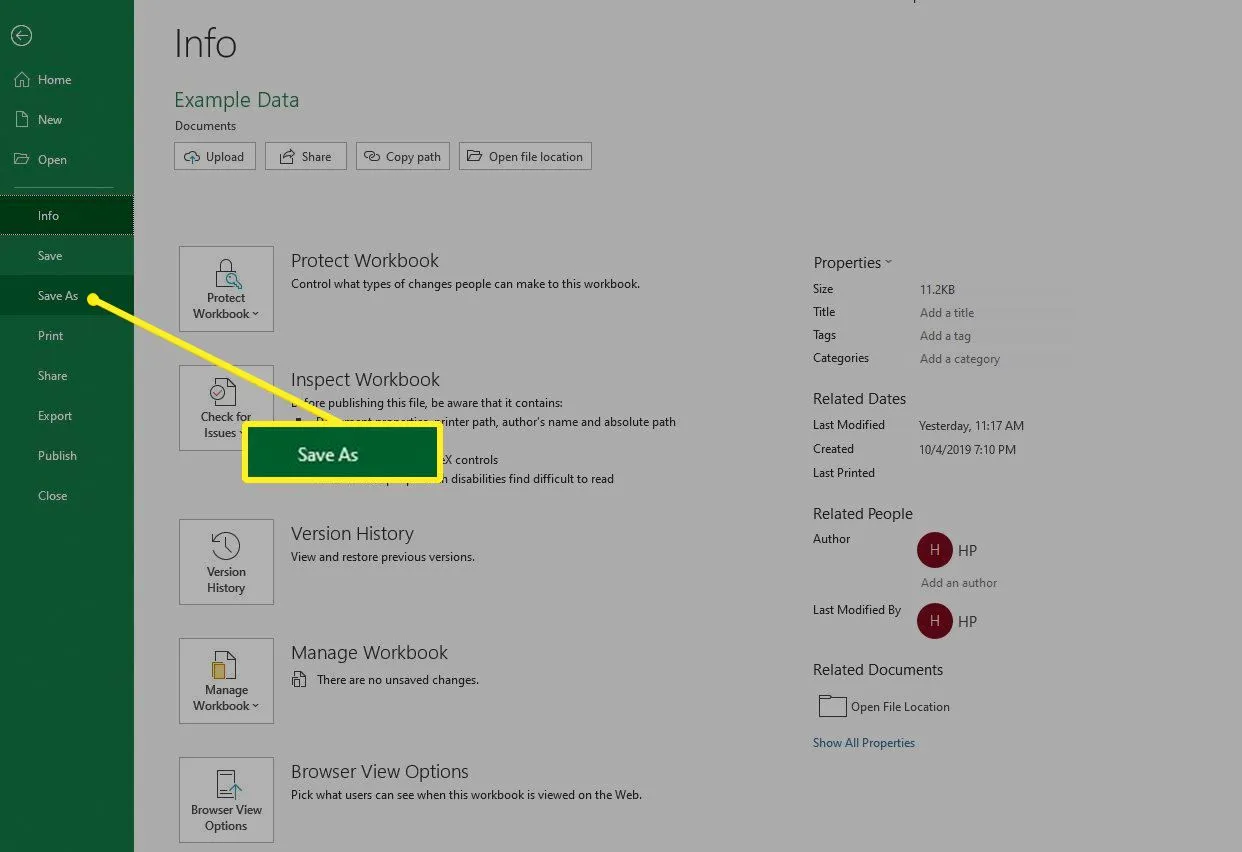
- 在“另存為”對話框中,輸入工作簿的文件名。
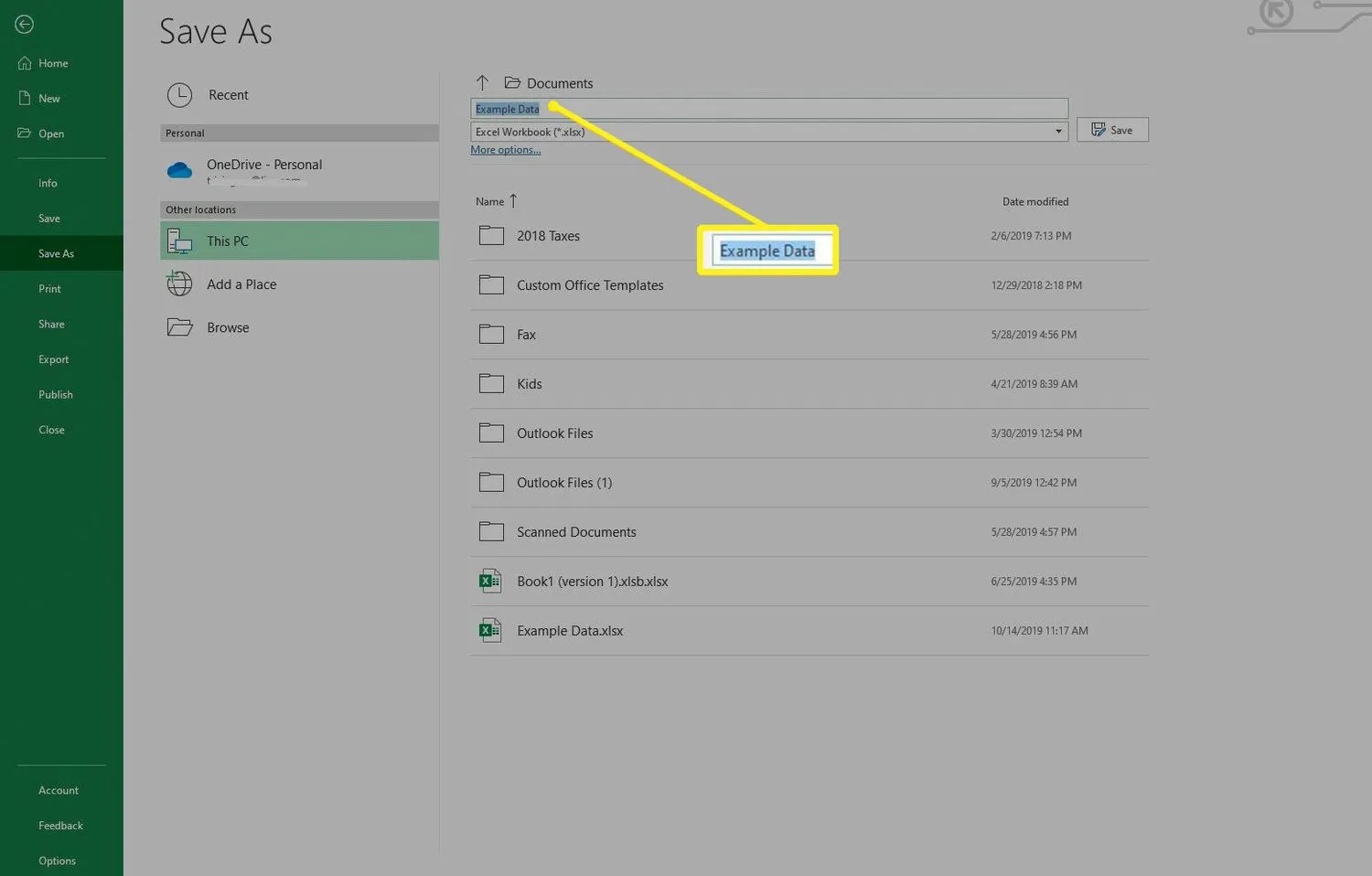
- 選擇保存類型下拉箭頭,選擇啟用宏的 Excel 工作簿,然後選擇保存。
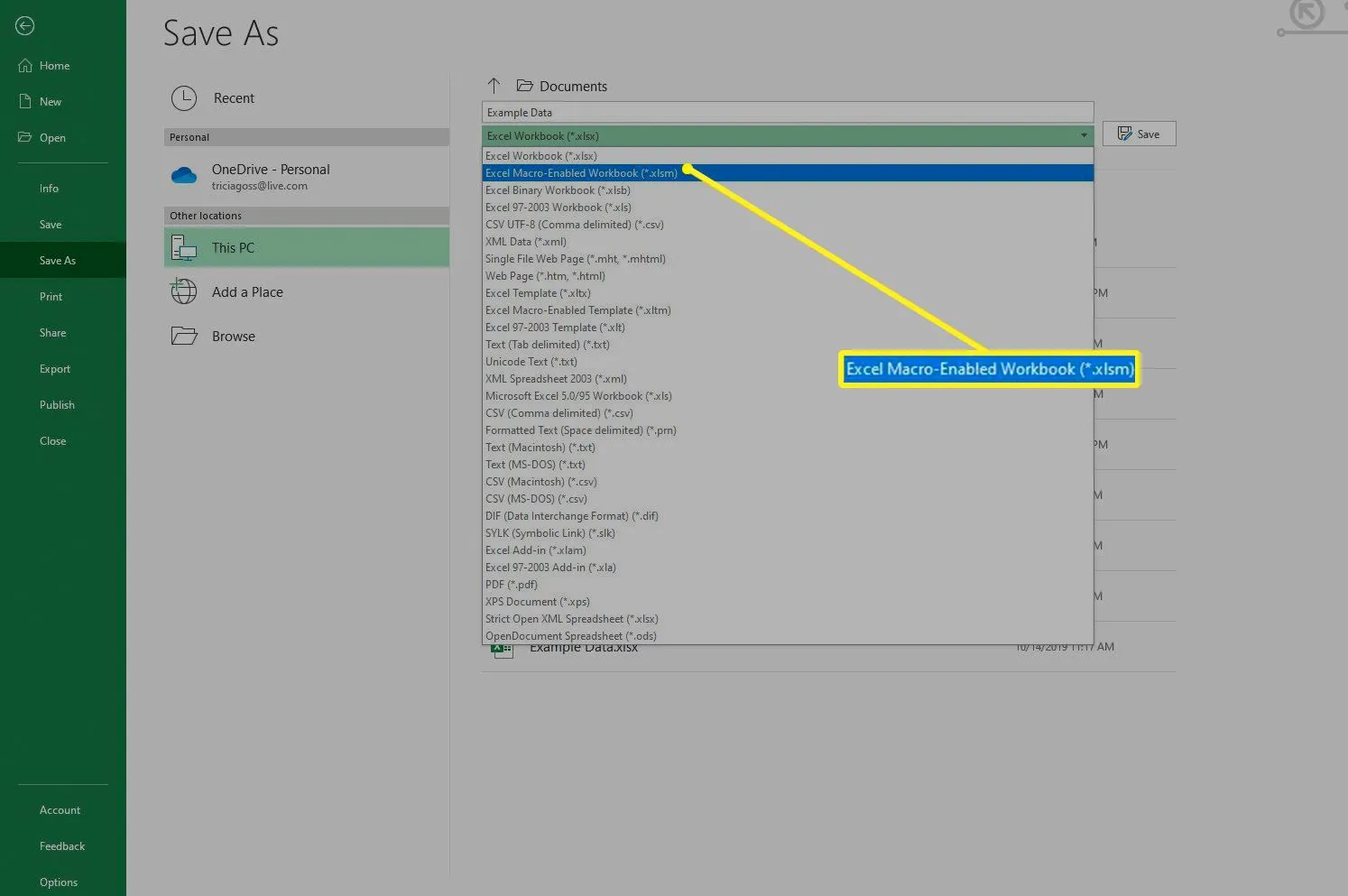
如何在 Excel for Microsoft 365 for Mac、Excel 2019 for Mac 和 Excel 2016 for Mac 中顯示“開發人員”選項卡
在 Excel for Microsoft 365 for Mac 或 Mac 上的 Excel 2019 或 2016 中添加宏之前,請在功能區上顯示“開發人員”選項卡。默認情況下,“開發人員”選項卡不可見。
- 轉到Excel並選擇首選項。
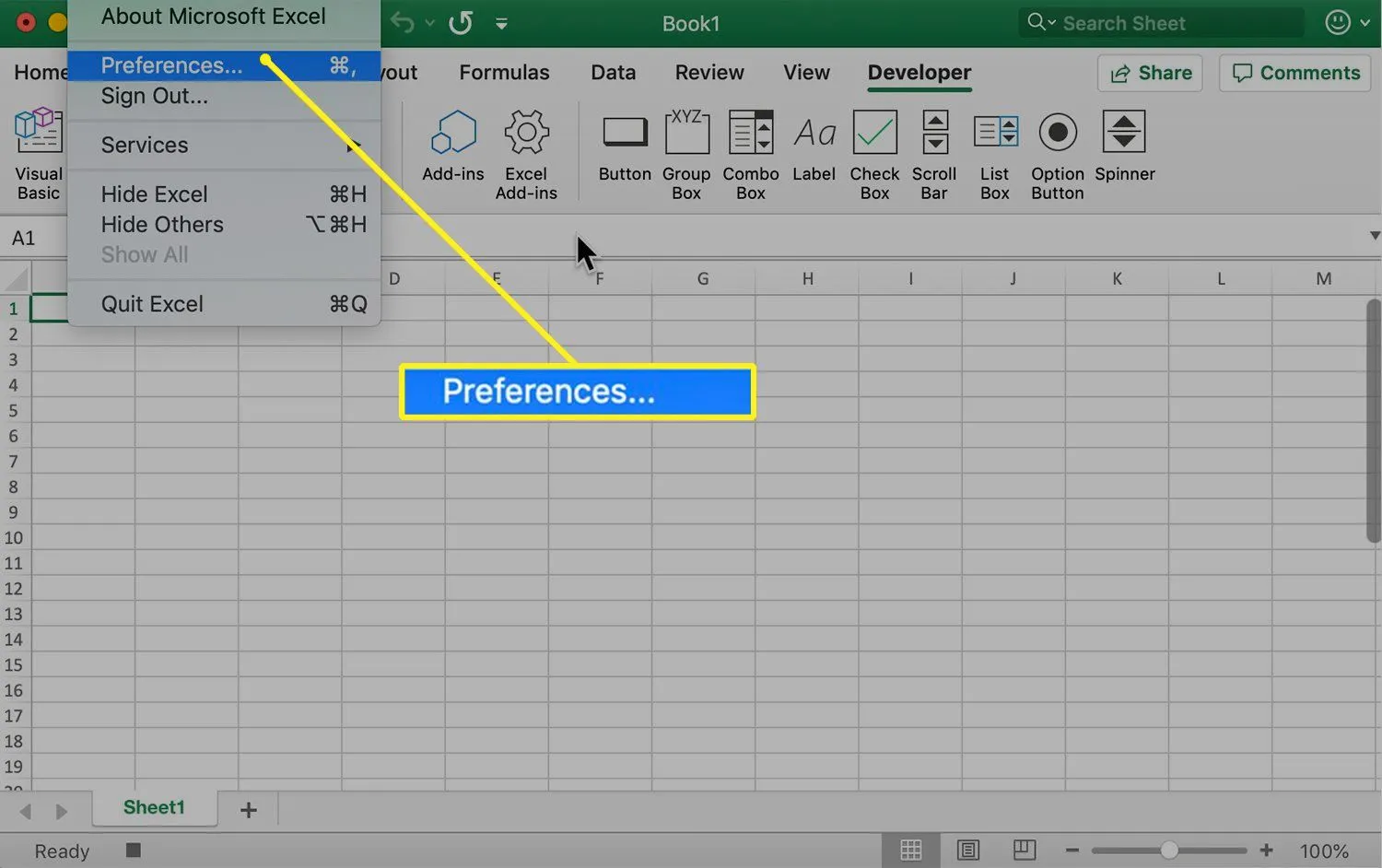
- 選擇功能區和工具欄。
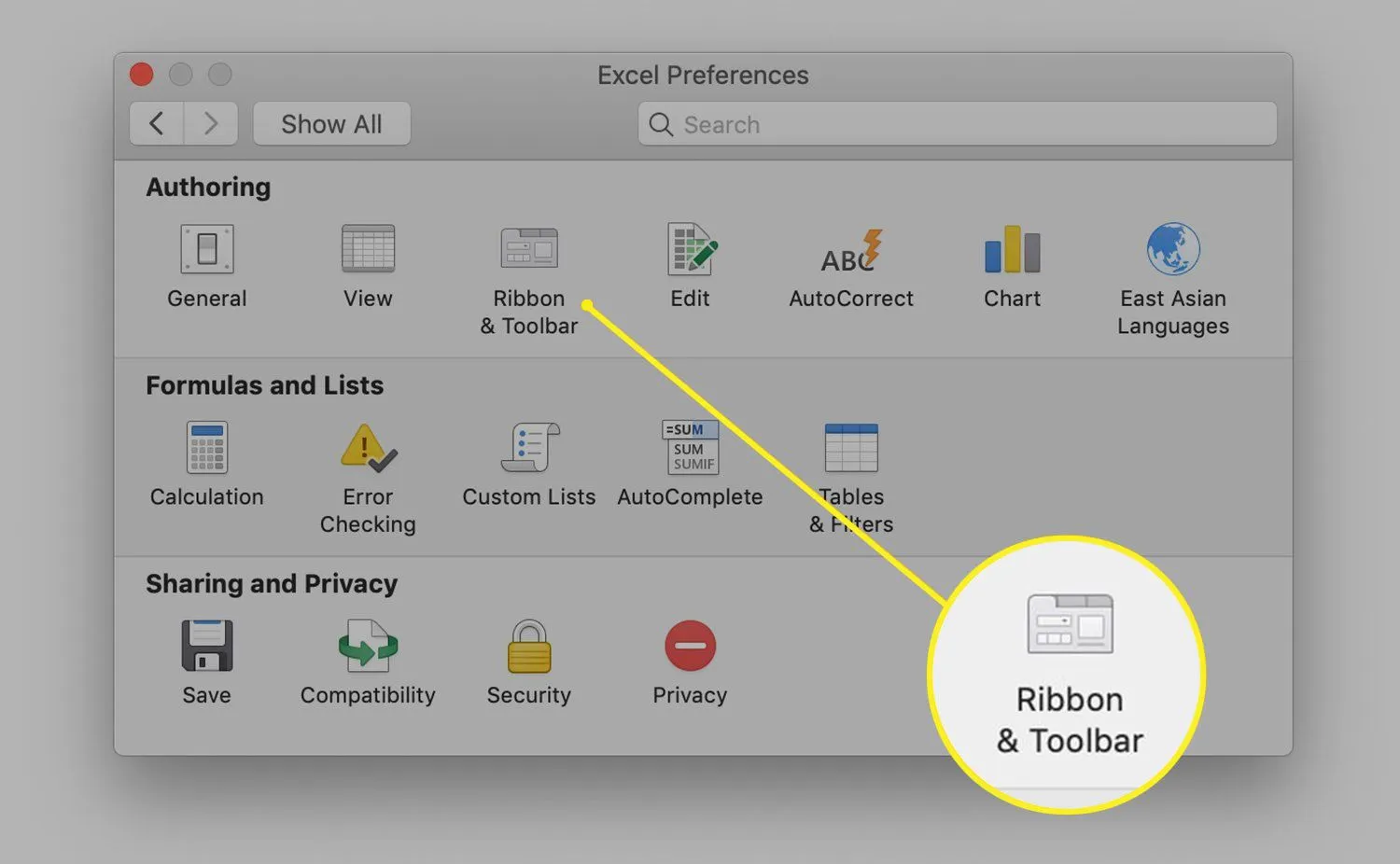
- 在自定義功能區部分,轉到主選項卡列表並選中開發人員複選框。

- 選擇保存。
如何在 Excel for Microsoft 365 for Mac、Excel 2019 for Mac 和 Excel 2016 for Mac 中創建宏
當您準備好創建宏時,啟動 Excel 並打開一個工作表。
- 轉到“開發人員”選項卡。
- 在代碼組中,選擇錄製宏。
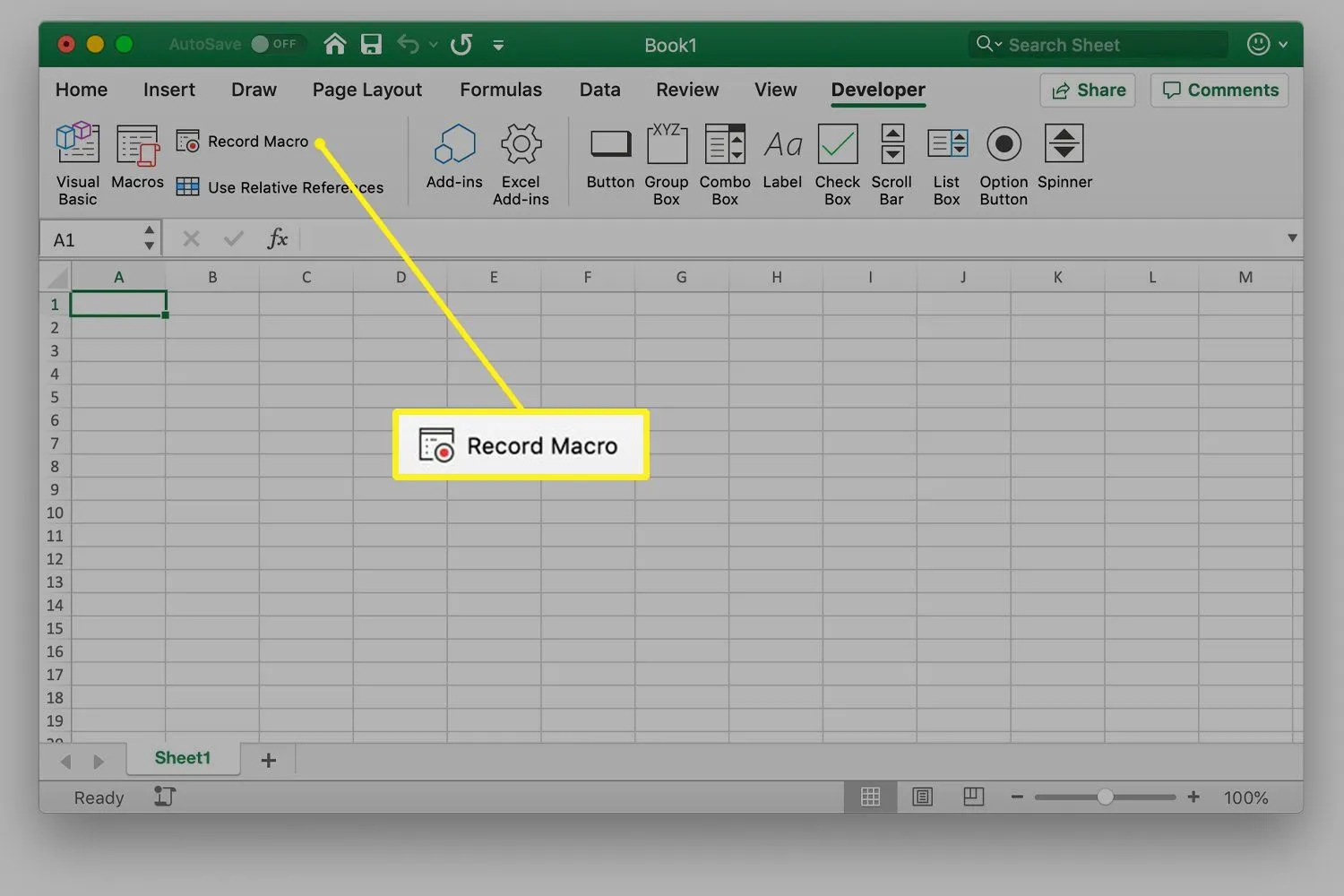
- 在宏名稱文本框中,輸入宏的名稱。
- 在快捷鍵文本框中,鍵入要使用的小寫或大寫字母。
- 選擇Store macro in下拉箭頭並選擇This Workbook。
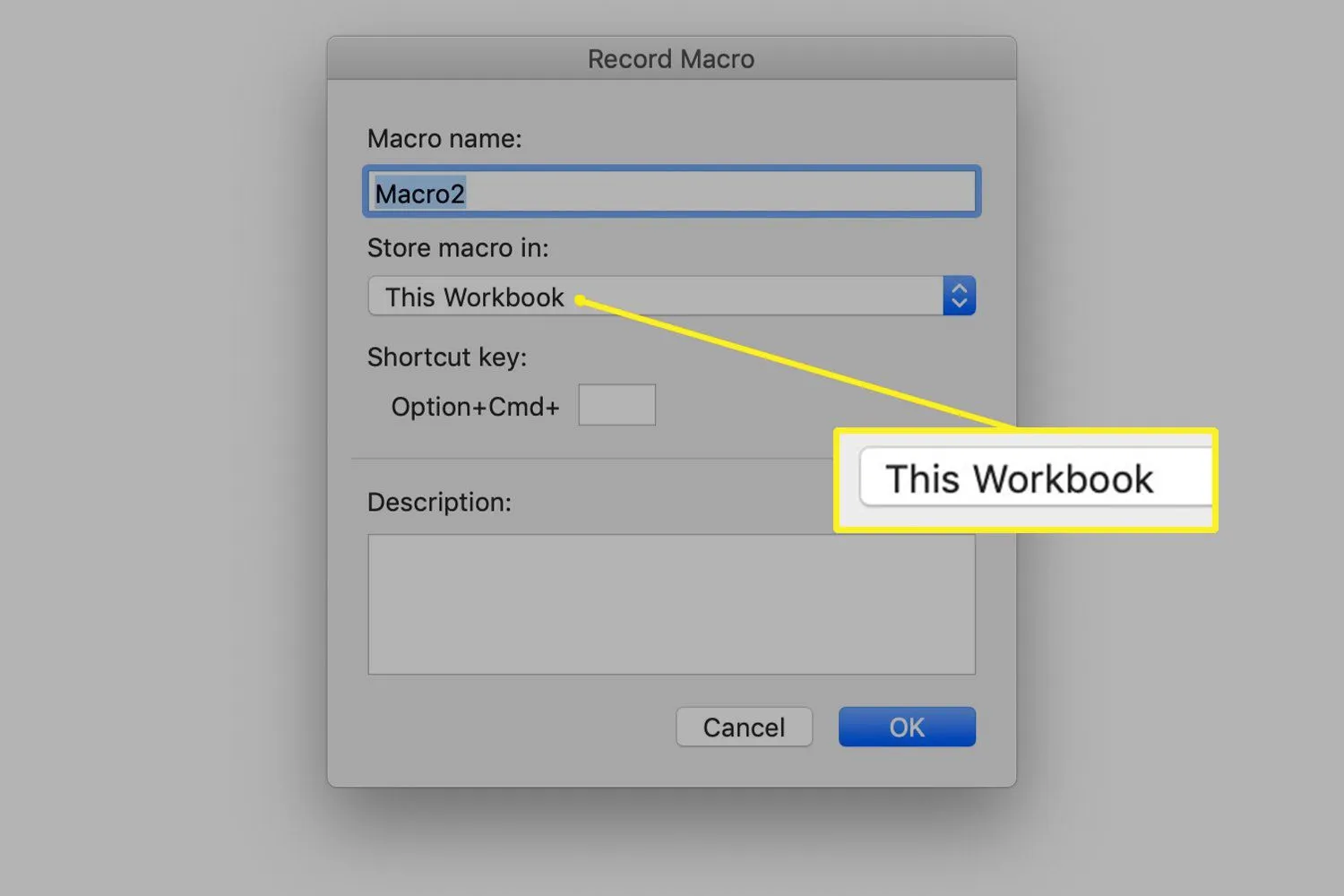
- 選擇確定。
- 執行要包含在宏中的格式和命令。
- 完成後,轉到Developer選項卡並選擇Stop Recording。
- 轉到“文件”選項卡並選擇“另存為”或按Shift + Command + S。
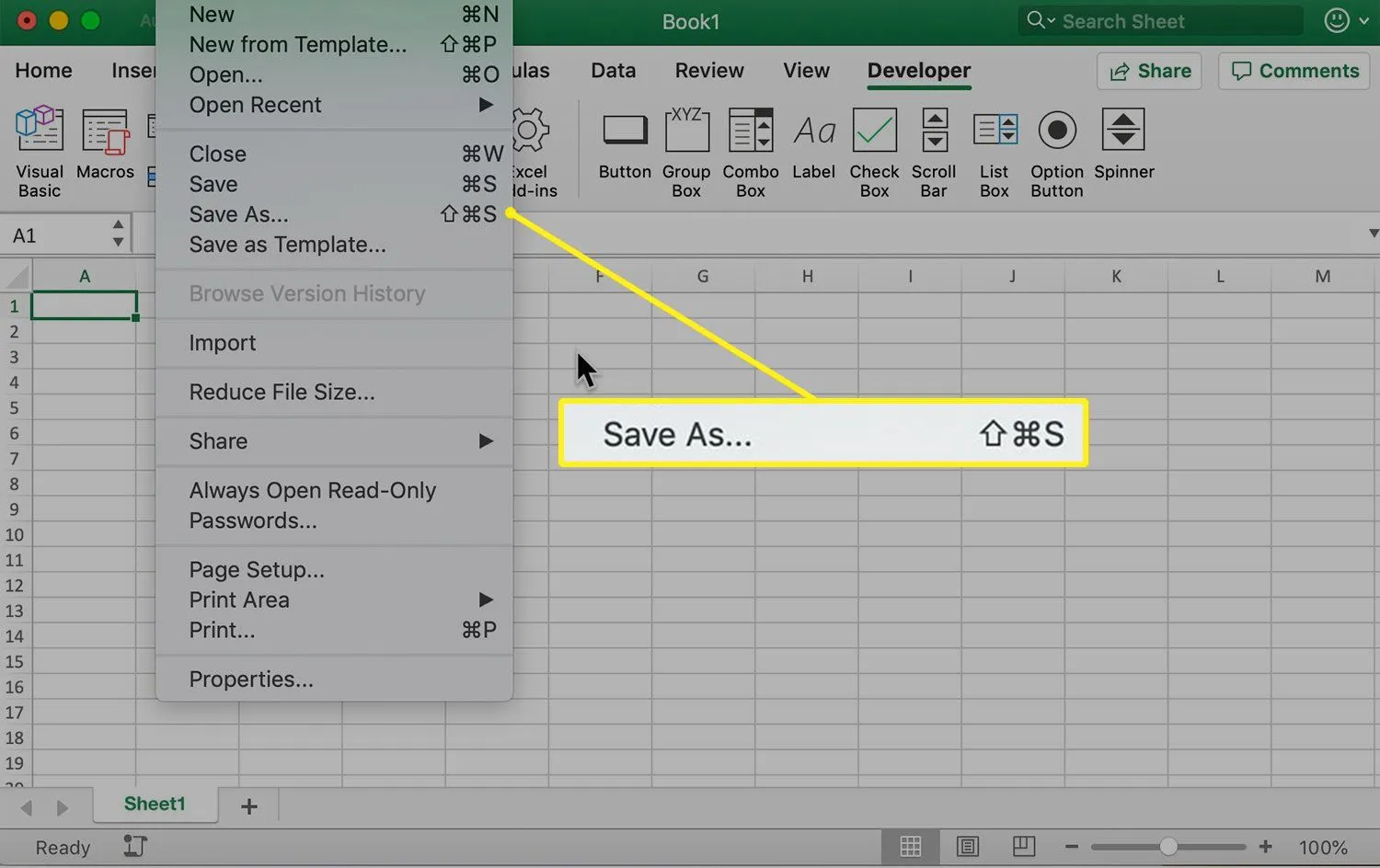
- 在“另存為”對話框中,輸入工作簿的文件名。
- 選擇文件格式下拉箭頭,選擇Excel 啟用宏的工作簿 (.xlsm)。然後選擇保存。
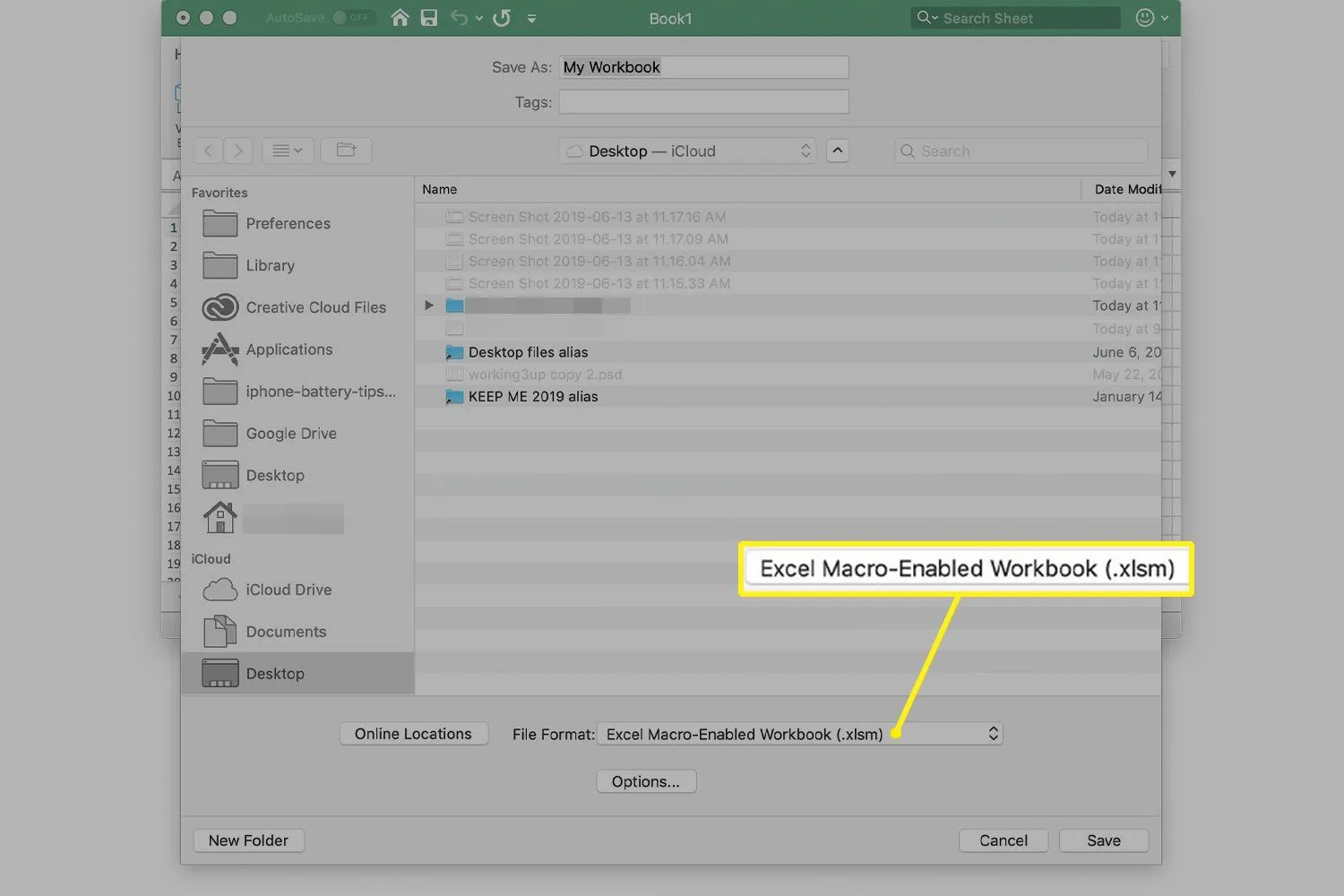
如何運行宏
當您想要運行您在 Excel 中創建的宏時,請使用您分配給宏的快捷方式或從“開發人員”選項卡運行宏。
要使用組合快捷鍵運行宏,請打開包含宏的工作表。輸入或選擇要應用宏中包含的格式或命令的數據。然後,按下分配給宏的組合鍵。
要從“開發人員”選項卡運行宏,請打開包含宏的工作表,然後執行以下步驟:
- 在 Excel 中,輸入要應用宏中包含的格式或命令的任何數據。
- 轉到“開發人員”選項卡。
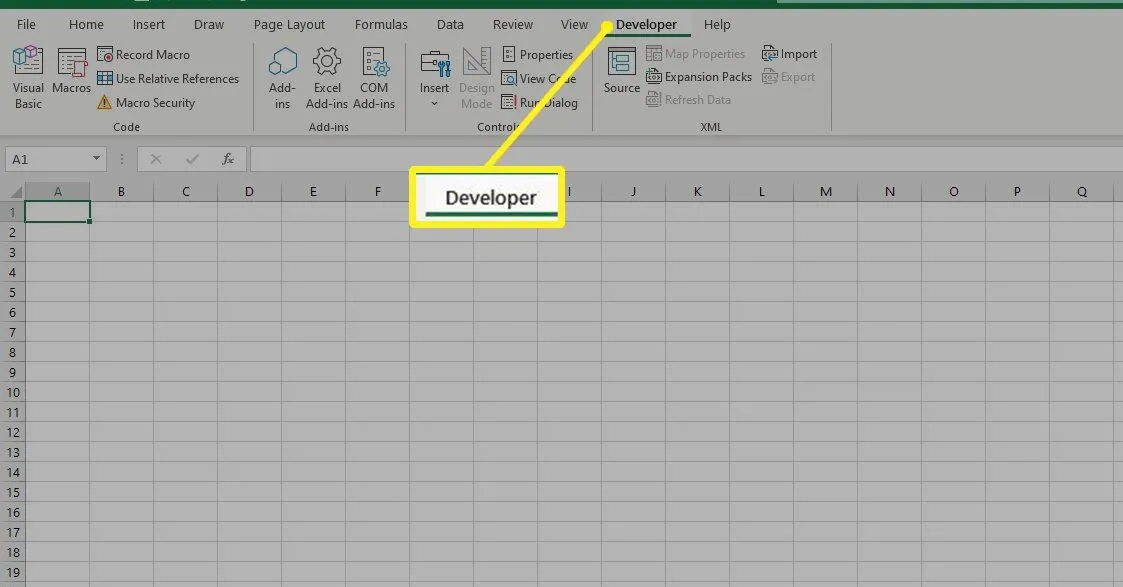
- 在代碼組中,選擇宏。
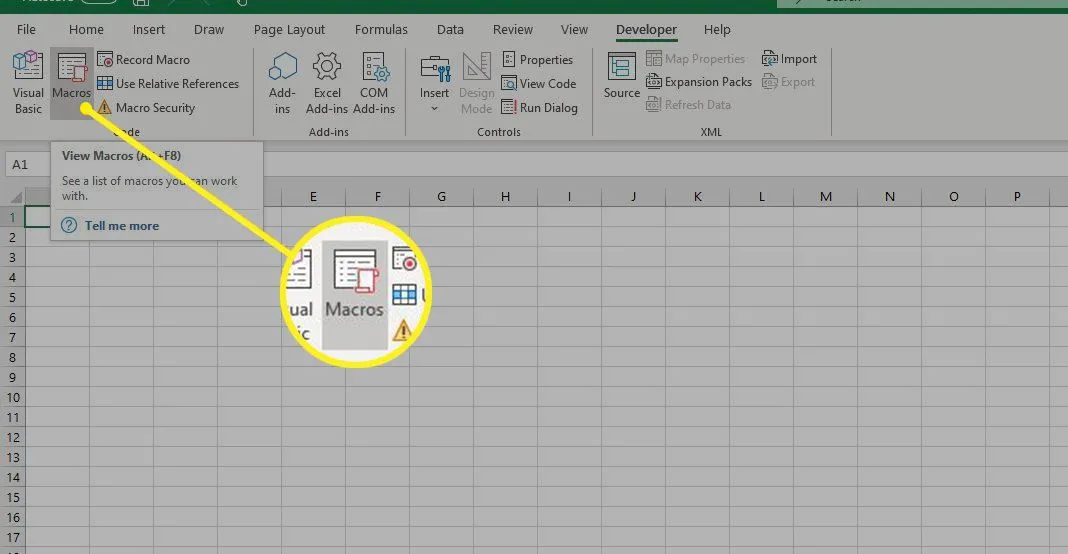
- 在“宏”對話框中,選擇分配給宏的名稱,然後選擇“運行”。
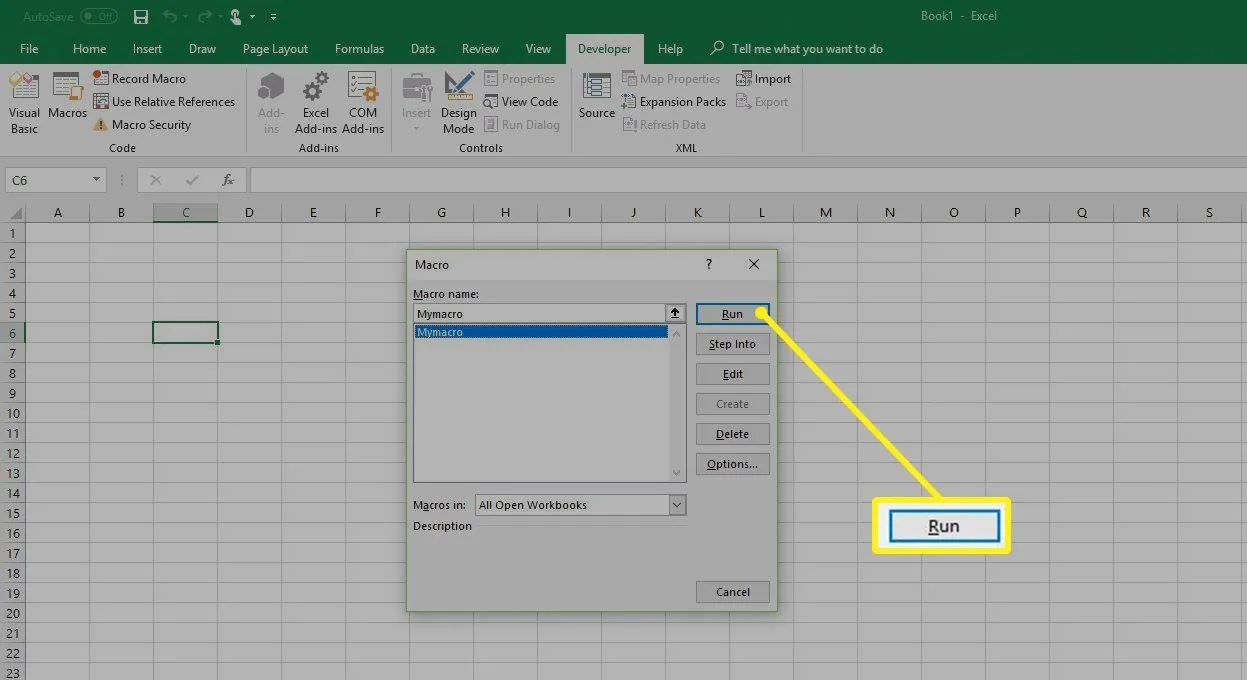
如何更改宏快捷鍵
添加或更改宏的組合快捷鍵:
- 轉到“開發人員”選項卡。
- 在代碼組中,選擇宏。
- 在“宏”對話框中,選擇要為其分配或更改組合快捷鍵的宏的名稱。
- 選擇選項。
- 在“宏選項”對話框中,轉到“快捷鍵”文本框,鍵入要用於組合快捷方式的小寫或大寫字母,然後選擇“確定” 。



發佈留言