如何在 Windows 11 上創建 MacOS 可啟動 USB
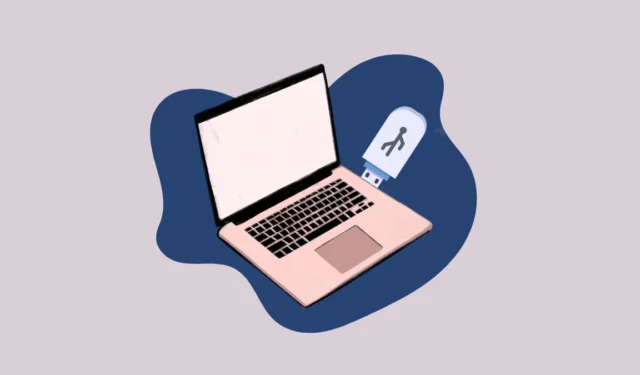
計算機(包括 macOS 系統)偶爾會遇到無法正常啟動的問題。在這種情況下,擁有一個適用於 macOS 的可啟動 USB 就非常有用了。即使您的 macOS 計算機沒有響應,也可以使用 Windows 11 計算機創建可啟動 USB。為了使該過程盡可能適合初學者,我們在下面概述了必要的組件和步驟。
要使用 Windows 11 為 Mac 創建可啟動 USB,您將需要:
- 16 GB USB 驅動器
- macOS
.dmg文件
如果您還沒有。DMG文件,可以直接從Apple網站下載舊版本,安裝後可以更新。或者,您可以從第三方網站獲取更新版本。但是,請務必小心,因為第三方來源可能包含惡意軟件、病毒,甚至是非法的。我們強烈建議盡可能使用官方渠道。
為了您的方便,我們將指導您完成下載 macOS 的官方方法。DMG 文件並寫入 USB 驅動器,以清晰且信息豐富的方式創建可啟動的 macOS USB。
下載 macOS DMG 文件
要獲取 macOS DMG 文件,請使用您首選的瀏覽器訪問support.apple.com 。然後,向下滾動頁面並右鍵單擊 macOS 的可用選項之一,然後單擊“另存為”選項。然後,選擇您喜歡的下載位置。
準備適用於 macOS 的 USB 驅動器
下載 macOS DMG 文件後,您需要首先準備 USB 磁盤,然後下載可以在 Windows 11 計算機上為 macOS 創建可啟動 USB 的第三方工具。
如果尚未插入 USB 磁盤,請將其插入。系統檢測到它後,前往“開始”菜單並輸入“終端”以執行搜索。然後,右鍵單擊“終端”磁貼並選擇“以管理員身份運行”選項。
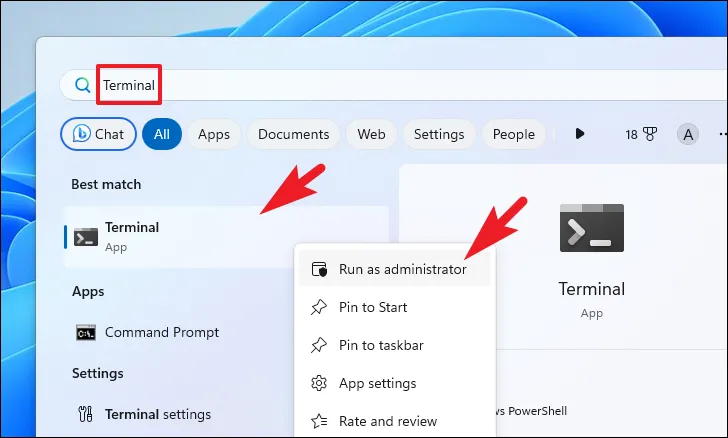
之後,單擊 V 形圖標(向下箭頭),然後單擊“命令提示符”選項。

在命令提示符屏幕上,鍵入命令diskpart並敲擊Enter鍵盤。
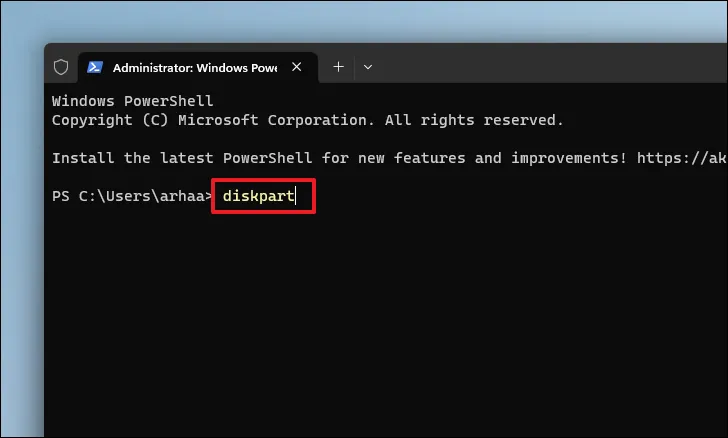
然後,鍵入或複制+粘貼list disk命令以繼續。這將顯示所有存儲分區。
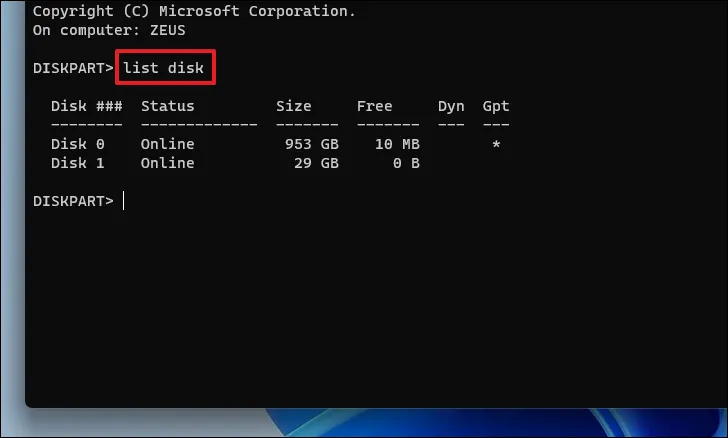
接下來,使用命令select disk <number>。此處,將佔位符替換為與您希望創建為可啟動 USB 的已連接 USB 驅動器對應的編號。例如,我們將使用Disk 1.
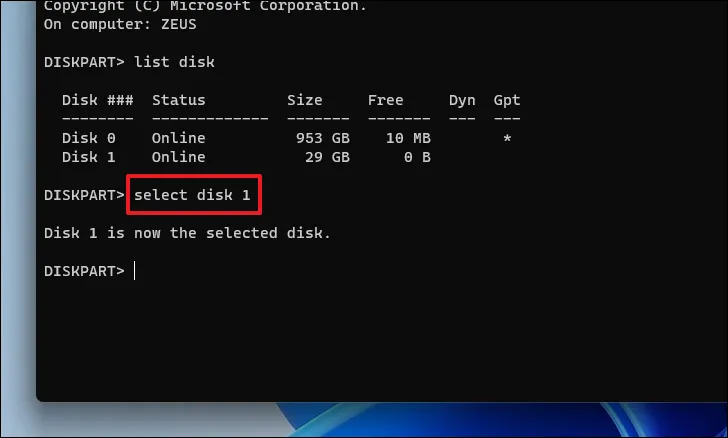
選擇磁盤後,鍵入clean並點擊Enter執行命令並將磁盤格式化干淨。
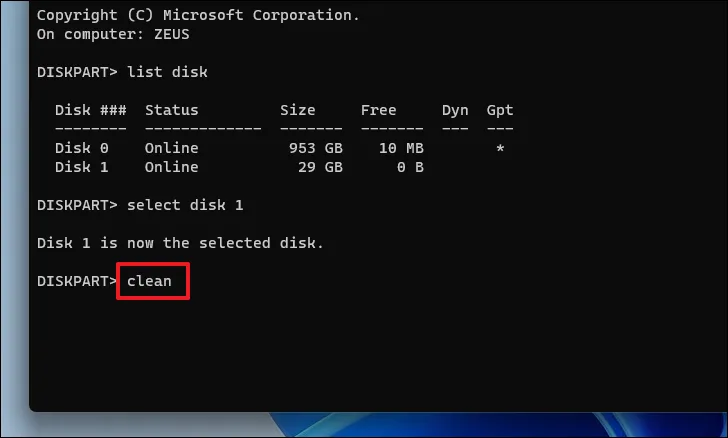
接下來,鍵入convert GPT並點擊Enter將磁盤轉換為 GPT 格式。
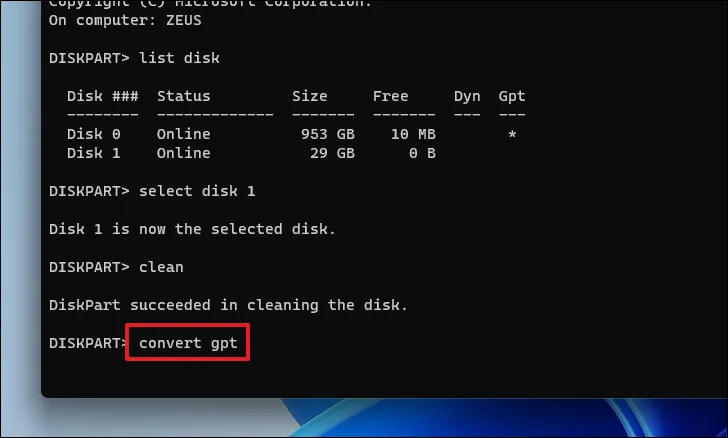
最後,鍵入create partition primary並按Enter執行命令。
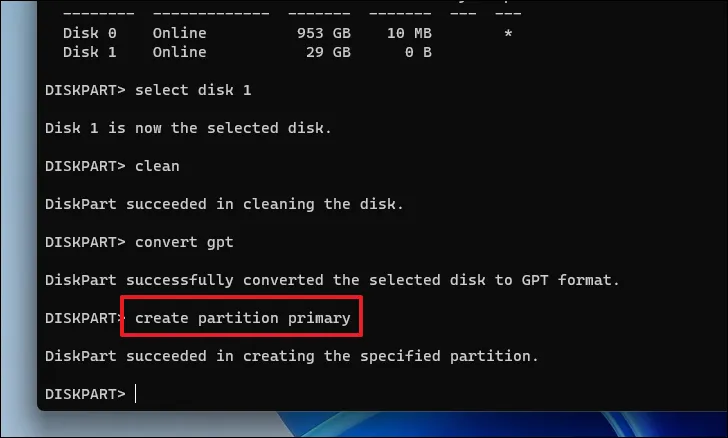
現在您已將 USB 驅動器從 MBR(主引導記錄)系統轉換為 GPT(GUID 分區表)系統,您可以繼續將 DMG 文件寫入 USB 驅動器。
TransMac 軟件並加載。USB 驅動器上的 DMG 文件。
創建可啟動的 macOS USB
要將 macOS DMG 文件寫入 USB 驅動器,我們將使用適用於 Windows 的 TransMac 應用程序的免費試用版。
要下載 TransMac,請訪問autesystems.com/scrtm.htm並單擊“tmsetup.zip”鏈接將該應用程序下載到您的 PC 上。
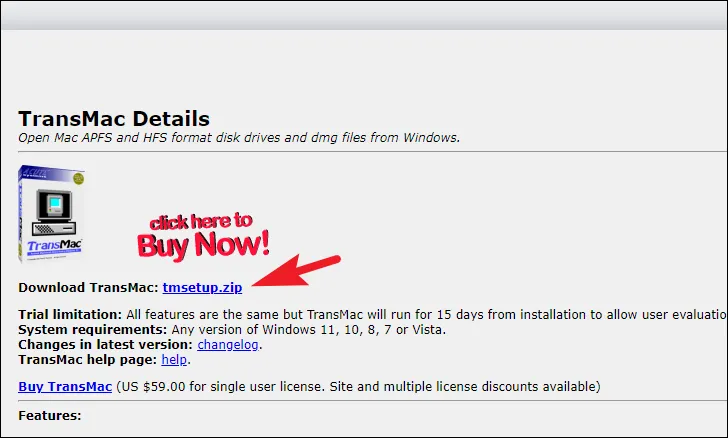
接下來,前往計算機的默認“下載”目錄,然後雙擊tmsetup.zip文件將其打開。
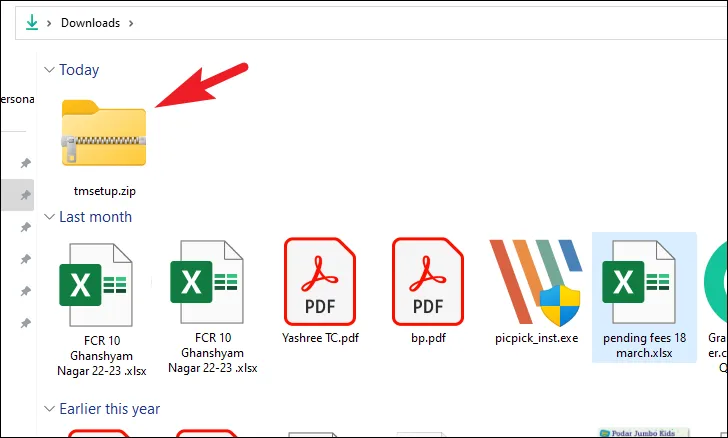
然後,雙擊該setup.exe文件以運行安裝程序。
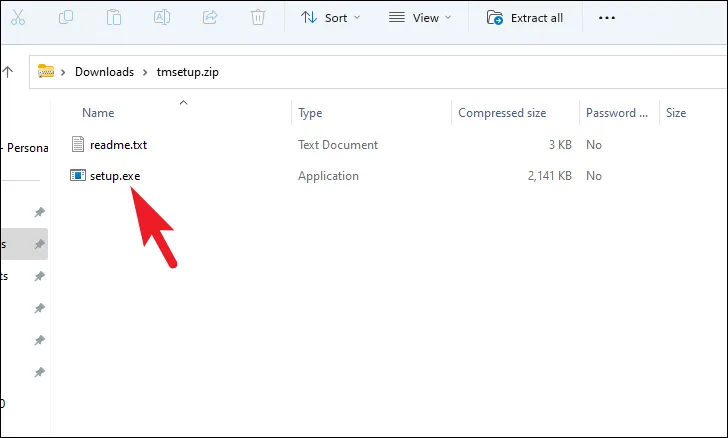
在安裝程序窗口中,單擊“下一步”按鈕繼續。
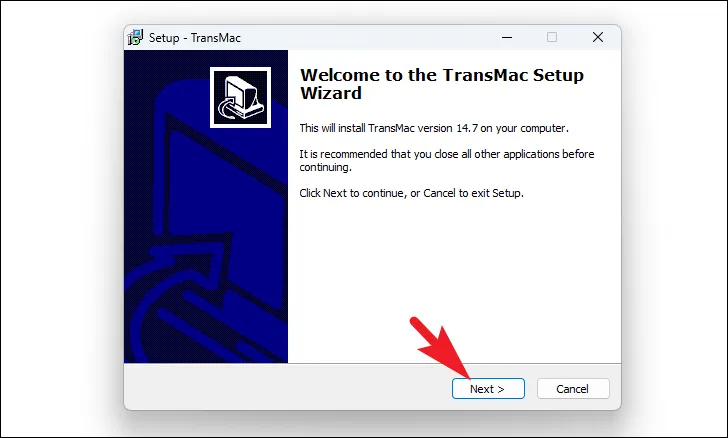
然後,單擊“我接受協議”選項,然後單擊“下一步”。
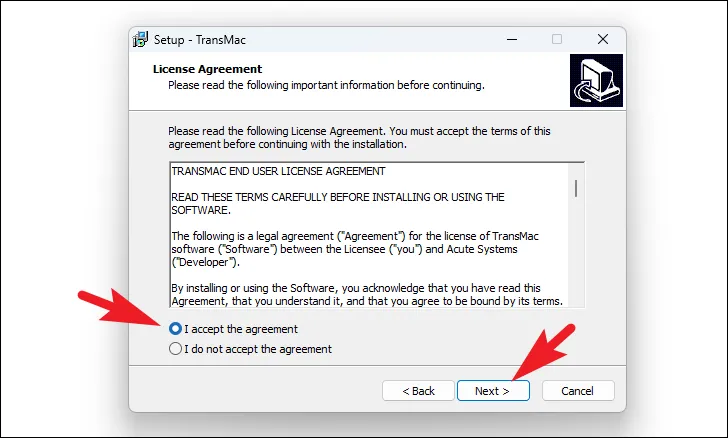
在“選擇目標位置”選項屏幕上單擊“下一步”。如果您需要更改默認安裝目錄,請單擊“瀏覽”按鈕,選擇一個位置,然後單擊“下一步”按鈕。
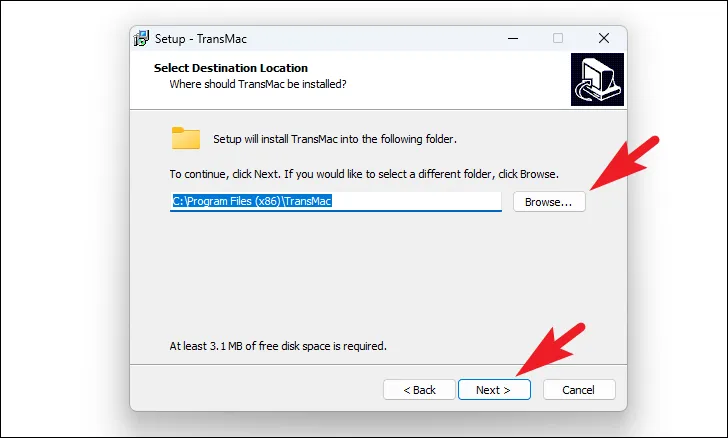
在“選擇其他任務”屏幕上,單擊“下一步”按鈕繼續。

最後,單擊“安裝”按鈕開始安裝 TransMac。
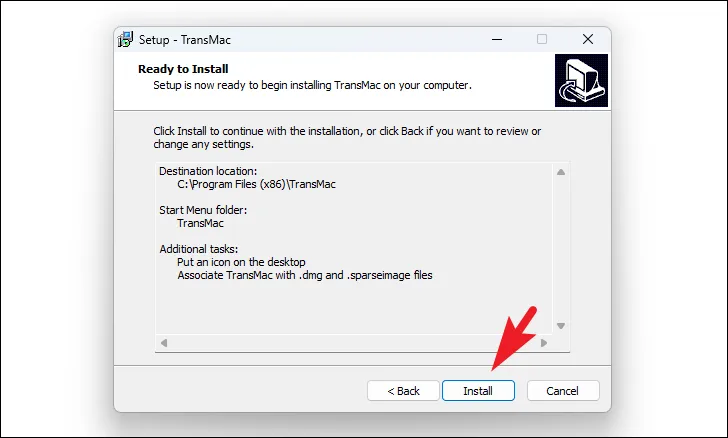
安裝完成後,單擊“完成”按鈕退出安裝程序。
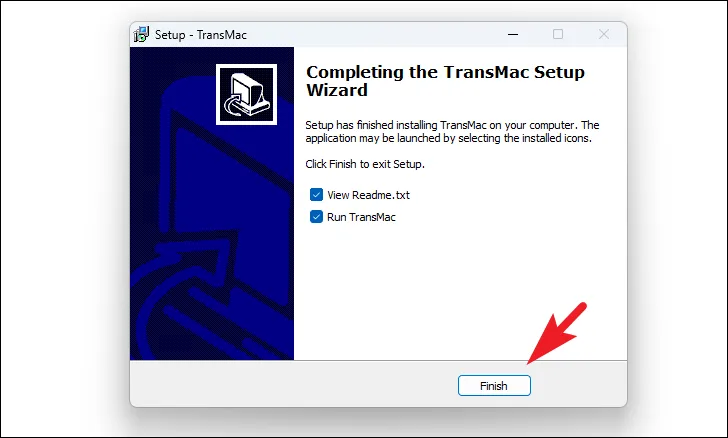
現在,雙擊桌面上的“TransMac”應用程序圖標即可啟動 TransMac。
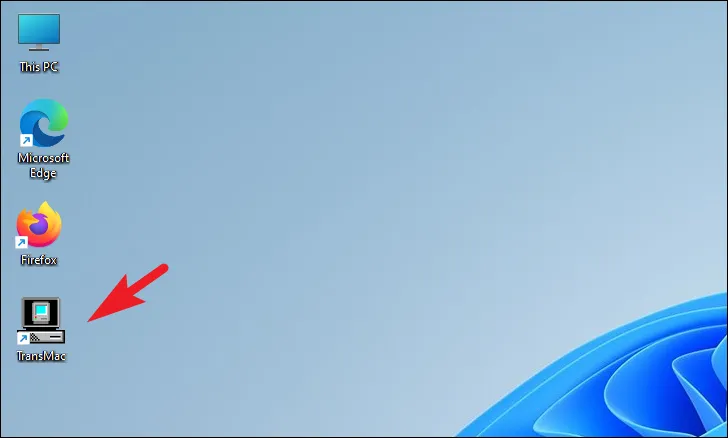
在 TransMac 試用屏幕上,單擊“運行”按鈕繼續 15 天的試用運行。
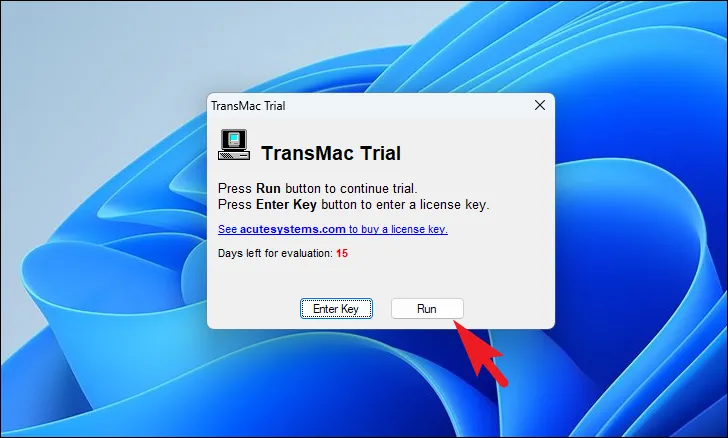
現在,即使您已經準備好採用 GPT 分區的 USB,最好再次使用 TransMac 的內置實用程序重複該步驟來格式化並創建 macOS 兼容的 USB 驅動器。
右鍵單擊左窗格中的 USB 驅動器,然後單擊“格式化 Mac 磁盤”選項。
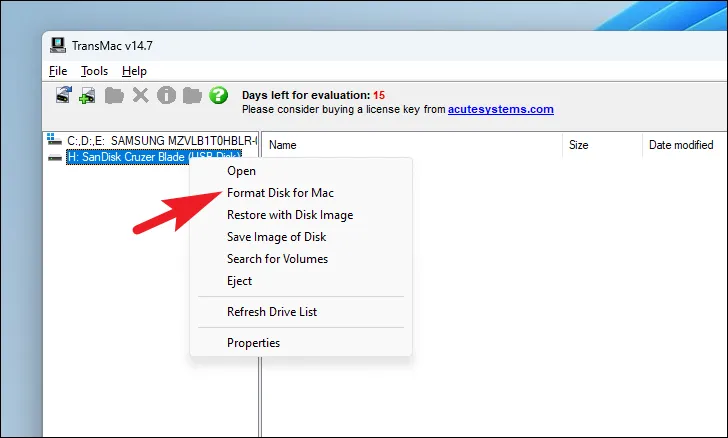
之後,單擊“是”按鈕進行確認。
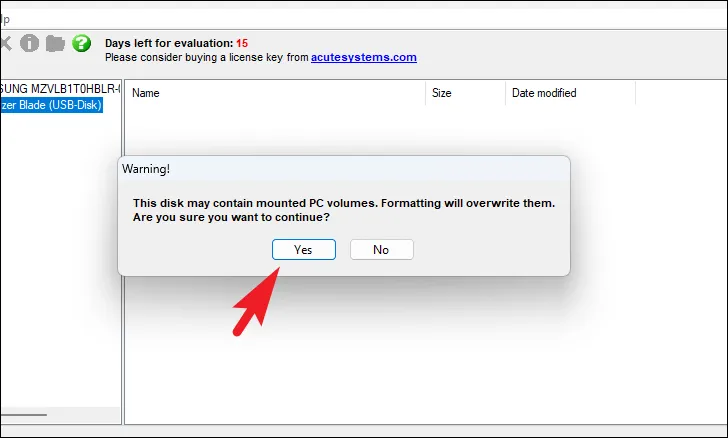
當提示命名磁盤時,為驅動器提供一個適當的名稱,然後單擊“確定”按鈕。我們將其命名為“macOS_Bootable”。
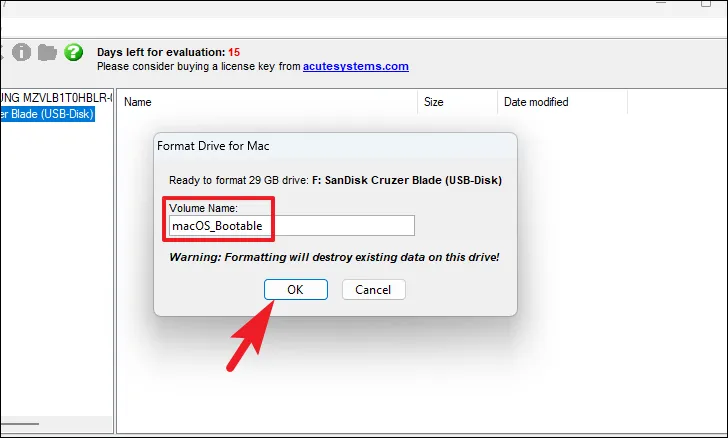
在“最後警告”屏幕上,單擊“是”按鈕繼續。
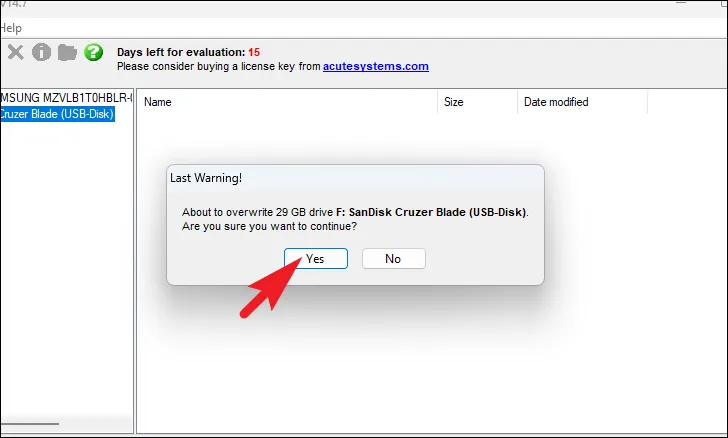
磁盤格式化後,再次右鍵單擊左窗格中的 USB 驅動器,然後單擊“使用磁盤映像還原”選項。
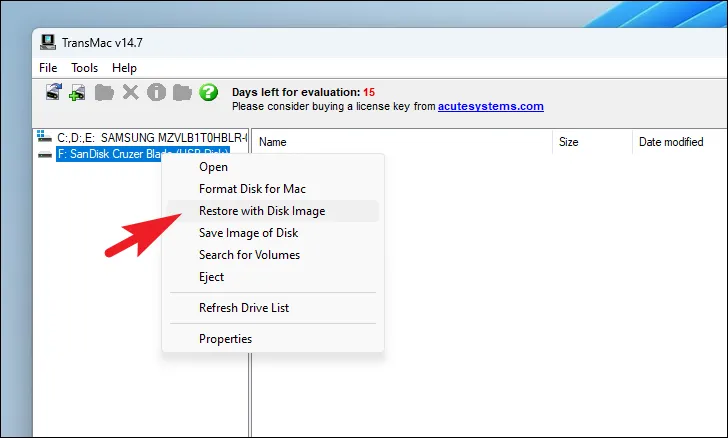
您將收到另一個警告屏幕對話框,單擊“是”繼續。
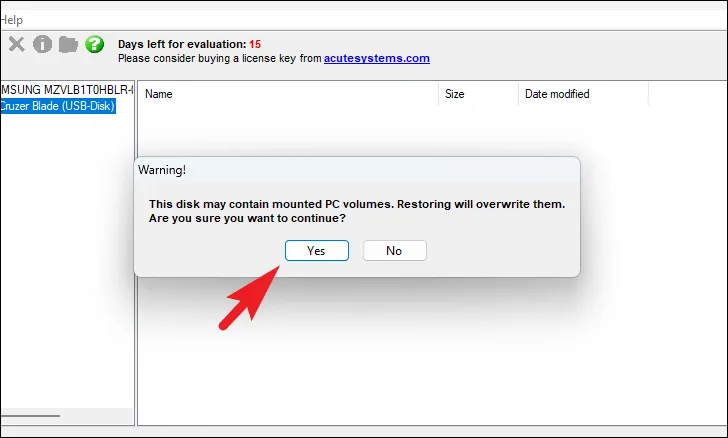
最後,在“將磁盤映像恢復到驅動器”對話框中,單擊“要恢復的磁盤映像”提示下方的“省略號”按鈕,然後選擇您之前下載到計算機的 macOS DMG 文件。然後,單擊“是”按鈕啟動該過程。

坐下來等待 TransMac 完成將 macOS DMG 文件恢復到您的 USB 驅動器。
使用新創建的 macOS 可啟動 USB 啟動您的 Mac
TransMac 成功將磁盤映像恢復/寫入 USB 驅動器後。從 Windows 11 電腦上安全地拔出 USB 驅動器。
關閉您的 Mac(如果尚未關閉),將可啟動 macOS USB 驅動器插入 Mac 的 USB 端口並將其打開。確保在打開 Mac 時按住“Option”鍵。
您的 Mac 將帶您進入啟動磁盤管理器屏幕。您應該能夠在那裡看到 macOS 可啟動磁盤,然後您可以選擇它以從可啟動 USB 安裝 macOS。
結論
使用 Windows 11 計算機為 macOS 創建可啟動 USB 是排除和修復 Mac 計算機啟動問題的寶貴工具。按照上面提供的詳細步驟,您可以安全地下載 macOS DMG 文件並使用 TransMac 創建 macOS 可啟動 USB 驅動器。
有了 macOS 可啟動 USB,您就可以輕鬆將 Mac 恢復到功能狀態,即使它沒有響應。請務必記住使用官方渠道獲取 macOS DMG 文件,以確保您的行為安全合法。



發佈留言