如何使用 XPipe 建立 Linux 和 Docker 控制器中心
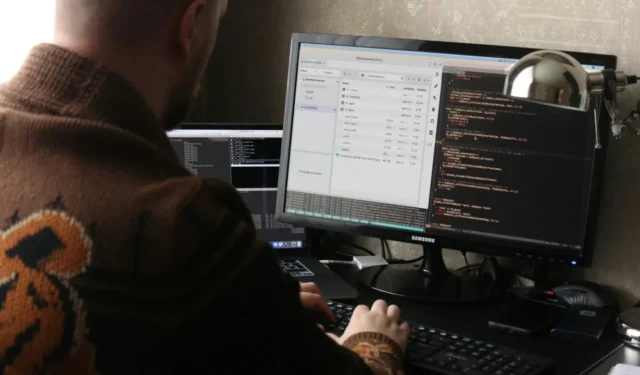

它提供了一個簡化的介面,用於管理本地電腦上的多個系統和伺服器基礎設施。在這裡,我們向您展示如何在 Linux 上安裝 XPipe 以及管理您自己的 VPS 和 Docker 集線器。
為什麼要使用 XPipe 管理您的伺服器和容器
XPipe的最大賣點之一是它是一個本地程序,充當監控遠端服務的「主樞紐」。與 Uptime Kuma 不同,它不需要任何遠端服務,如果您在單一系統上工作,它會很方便。
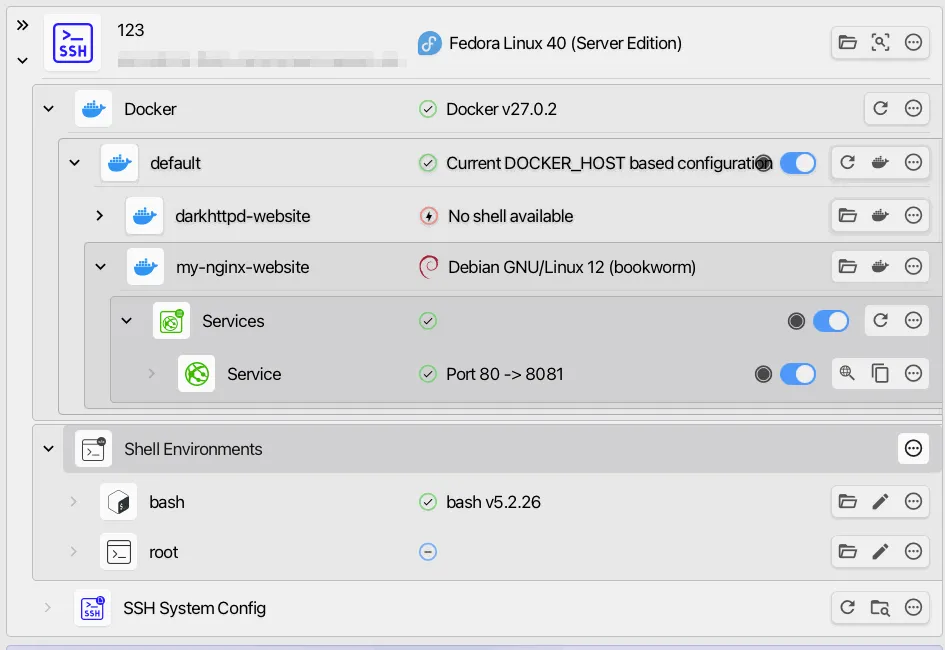
XPipe 的另一個優點是,它在連接到遠端伺服器時無需與裸外殼進行互動。如果您不熟悉 SSH 並且想要一個易於使用的 GUI 來直接從電腦管理遠端計算機,這會很有幫助。
最後,XPipe 還整合了一些遠端到本機的功能,例如在主機之間傳輸檔案、管理 Docker 容器以及執行 VNC 用戶端。即使您不打算使用 SSH 來維護遠端伺服器,這也使得 XPipe 很有用。
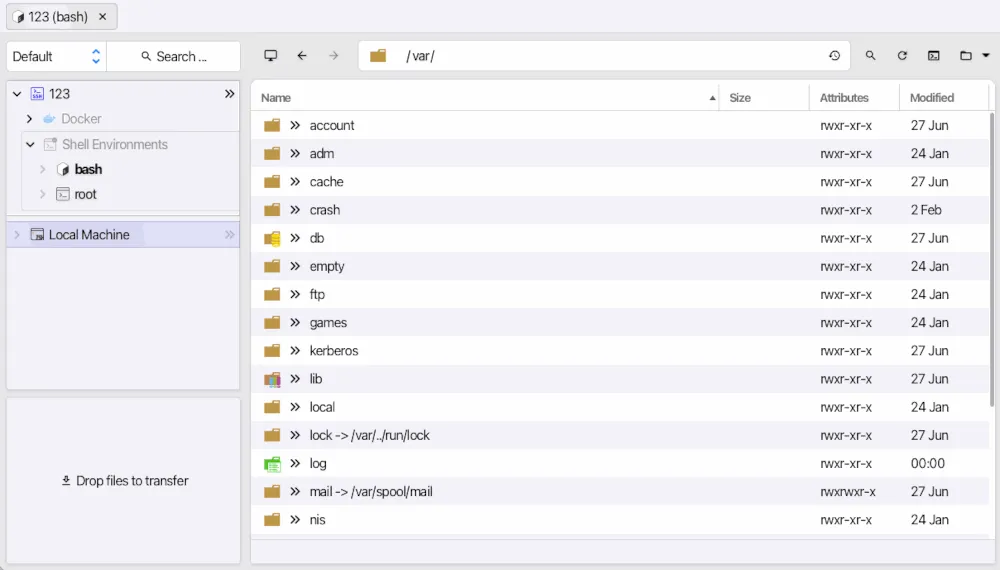
取得並安裝 XPipe
在 Linux 中安裝 XPipe 的第一步是確保您的系統完全是最新的。為此,請在終端機中執行以下命令:
在 Fedora 中,您可以執行以下命令來更新系統:
開啟 Web 瀏覽器,然後導覽至XPipe 的最新版本頁面。
向下捲動至「安裝程式」標題,然後選擇適合您的系統的安裝程式格式。對於基於 Debian 的系統,選擇「Linux. deb 安裝程式 (x86_64)”連結。對於基於 Fedora 的系統,選擇「Linux. rpm 安裝程式 (x86_64)。
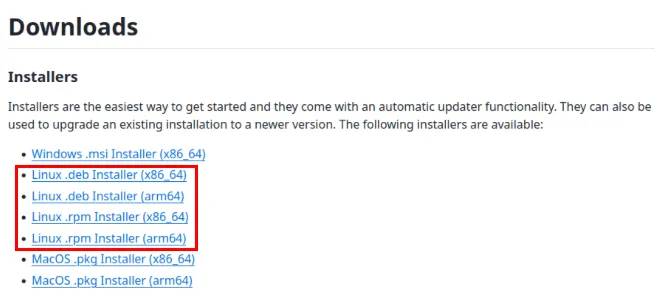
返回終端會話,然後導航到電腦的下載資料夾:
使用 Ubuntu/Debian 的套件管理器安裝 XPipe 捆綁安裝程式:
對於 Fedora,您可以執行以下命令:
開啟系統的應用程式啟動器,在搜尋列上鍵入“xpipe”,然後按一下應用程式的圖示。
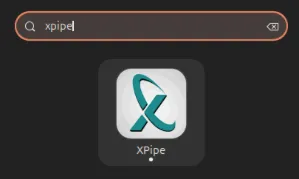
勾選我接受最終用戶許可協議複選框,然後單擊確認加載 XPipe 儀表板。
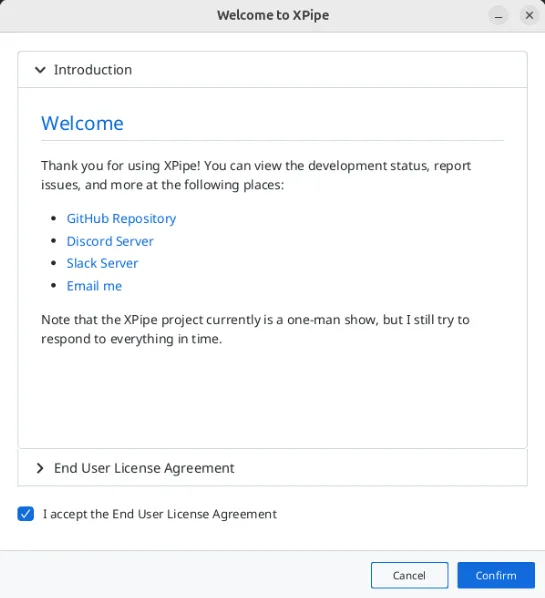
連接到您的第一個遠端伺服器
此時,您目前的桌面工作階段上運行著一個完全空的 XPipe 用戶端。要將其與遠端伺服器一起使用,您需要先確保它可以偵測到您電腦的本機 shell。
首先點選程式主畫面上的「搜尋連線」按鈕。
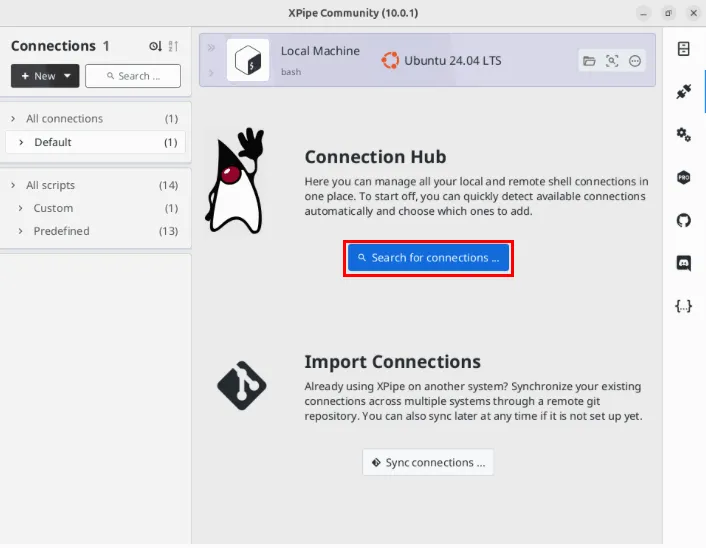
這將打開一個小窗口,XPipe 將要求您選擇它將在您的電腦中探測的來源。接受預設值,然後按一下「完成」。
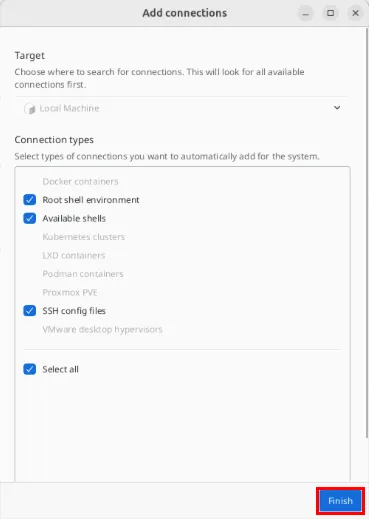
一旦 XPipe 偵測到您的 root 和普通使用者 shell,請點擊程式視窗左上角的+ 新建按鈕。
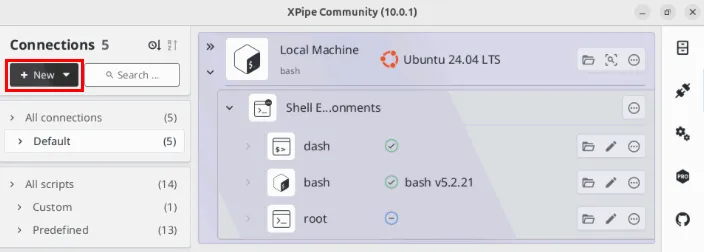
選擇遠端主機 -> 簡單 SSH 連線。
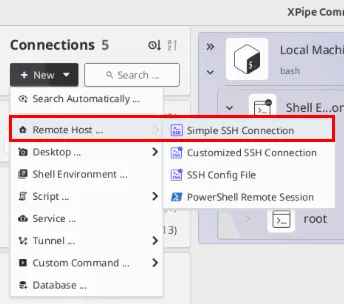
在 XPipe 中配置伺服器的詳細信息
按一下「連線資訊」下的「主機」文字框,然後提供遠端電腦的網域名稱或 IP 位址。
選擇使用者文字框,然後鍵入要連接到伺服器的使用者名稱。
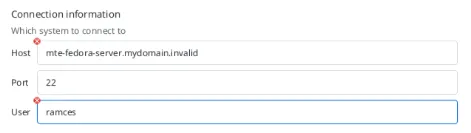
向下捲動至驗證部分,然後提供您的使用者帳戶的密碼或其關聯的 SSH 金鑰。
如果您的 SSH 伺服器使用密碼,請按一下「基於密碼的驗證」下拉框,選擇「密碼」,然後在其下方的文字方塊中提供您的使用者帳戶的密碼。
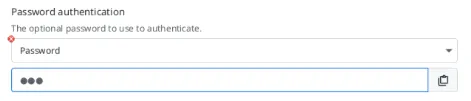
同時,如果您使用 SSH 金鑰,請選擇「基於金鑰的驗證」下拉列表,選擇「身分文件」,然後提供 SSH 公鑰檔案的位置。
轉到“連接名稱”部分,為新的 SSH 設定命名,然後按一下“完成”以儲存它。
最後,XPipe 將嘗試尋找遠端主機上執行的現有容器和服務。接受預設值,然後再次按一下完成以啟動它。
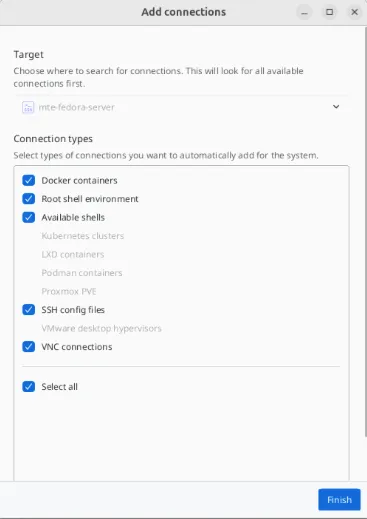
在 XPipe 中傳送和接收文件
若要將檔案傳送到遠端伺服器,請按一下伺服器根條目上的小資料夾圖示。
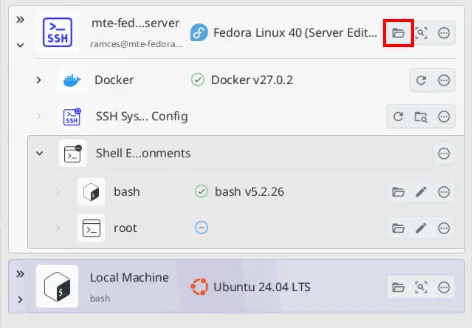
按一下遠端檔案管理器面板上的網址列,然後鍵入要在遠端伺服器上存取的路徑。就我而言,我會將檔案傳送到遠端使用者的主目錄。
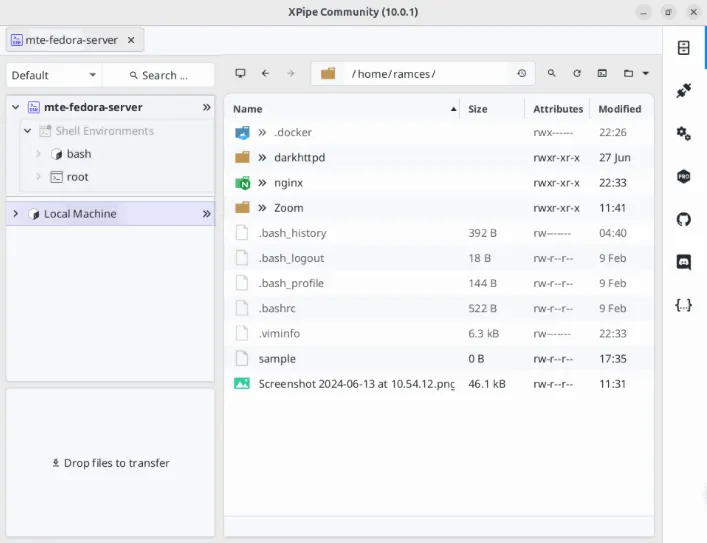
在本機電腦上開啟檔案總管視窗並導航至要傳輸的檔案。
反白顯示要傳送的文件,然後將其拖曳到遠端文件瀏覽器畫面。
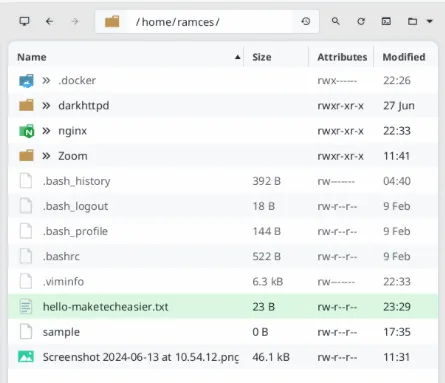
若要從伺服器接收文件,請按一下遠端瀏覽器頂部的網址列,然後提供要擷取的文件的路徑。例如,我想從遠端伺服器取得“nginx.conf”文件,因此我將在網址列上輸入“/etc/nginx/”。
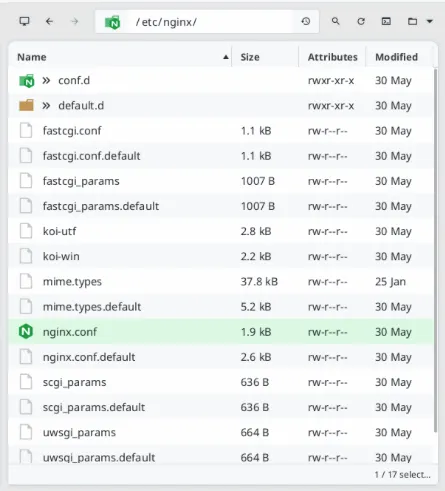
將要複製到電腦的檔案從遠端檔案瀏覽器拖曳到程式左下角的 XPipe 暫存區域。
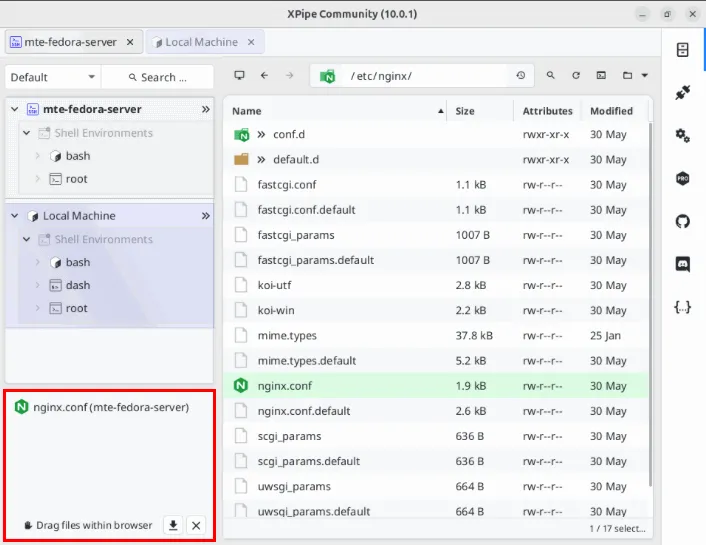
按一下本機電腦的下拉圖標,然後Left Click按下「bash」shell 條目。
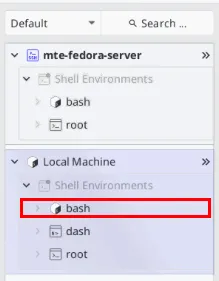
執行此操作將在遠端檔案管理器畫面內開啟一個新選項卡。輸入要將檔案傳送到的資料夾的檔案路徑。
選擇拖曳區域的內容並將其拖曳到本機資料夾,以將其正確複製到您的電腦。
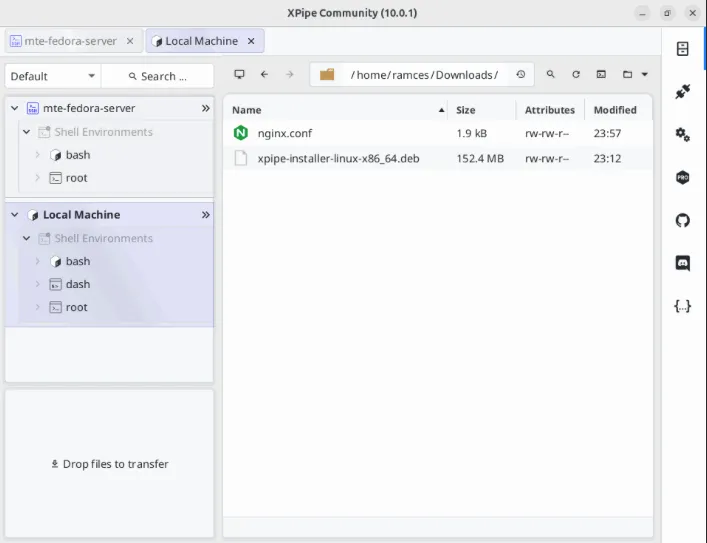
建立和開啟遠端文件
除了傳送和接收之外,XPipe 還可以透過其遠端瀏覽器視窗直接建立和修改檔案。為此,請點擊XPipe 右上角的資料夾圖示。
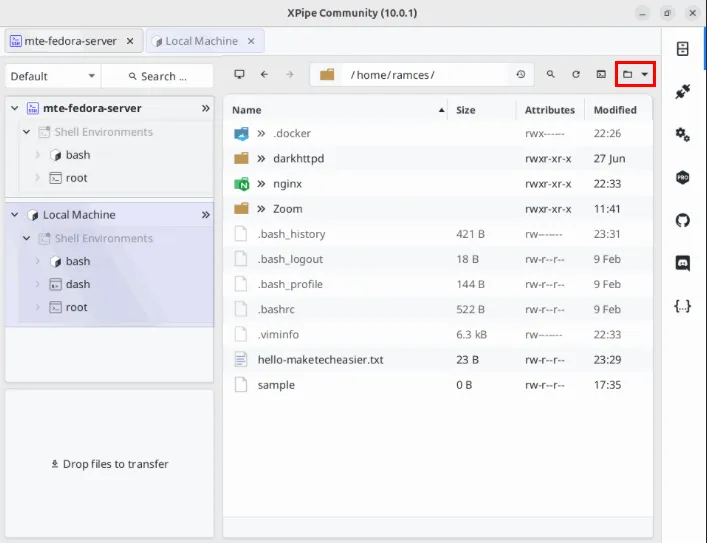
選擇「新建」->「檔案」,在目前遠端目錄中建立一個新的空白檔案。
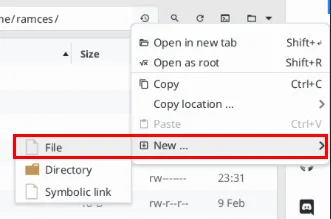
為新檔案提供一個名稱,然後按一下「完成」以建立它。
選擇您的文件,然後按 ,檢查該文件是否正常運作Enter。
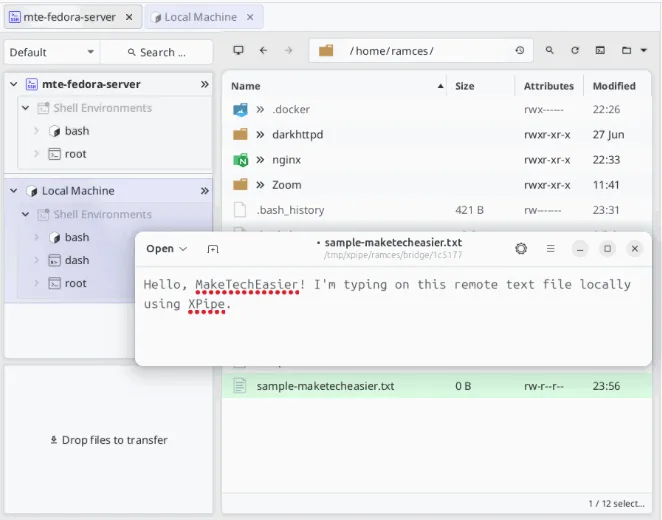
遠端檔案瀏覽器視窗還允許您直接從本機上修改遠端檔案的權限位元。如果您在 Web 服務的文件存取方面遇到問題,這會很有幫助。
若要修改文件的權限位,請選擇要修改的文件,然後按Right Click。
選擇Chmod…,然後選擇您要為檔案設定的權限值。例如,值「777」將確保系統中的任何使用者都可以開啟、編輯和執行您的檔案。
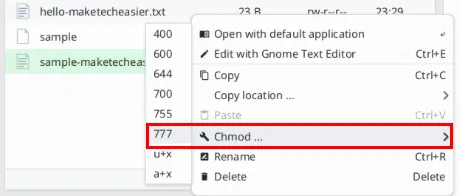
為此,選擇要刪除的文件,按右鍵單擊,然後選擇刪除。

在 XPipe 中管理 Docker 容器
預設情況下,XPipe 將自動偵測系統上運行的任何現有容器和新容器。因此,您無需執行任何其他操作即可讓容器顯示在儀表板上。也就是說,XPipe 仍然提供了一些可以存取和修改 Docker 容器內容的工具。
為此,請切換Docker 守護程序右側的電源開關,然後按一下其旁邊的「刷新」按鈕以重新載入其目前狀態。
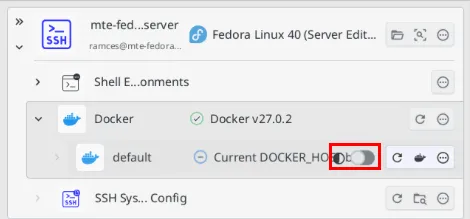
按一下要存取的容器的資料夾圖示。
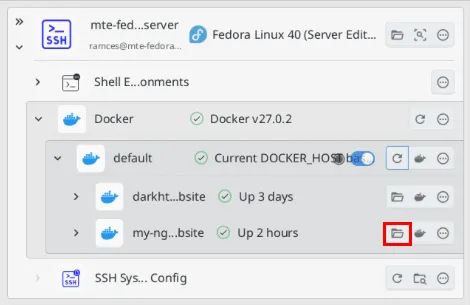
執行此操作將顯示 Docker 容器的概述功能表。選擇遠端瀏覽器頂部的網址列,然後提供您要存取的檔案路徑。
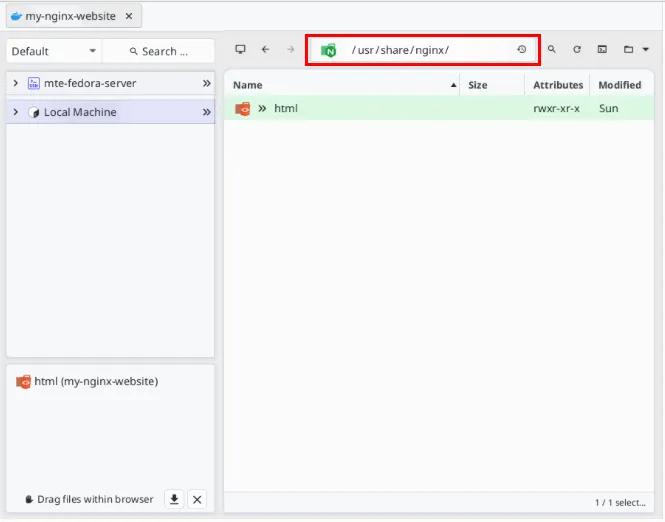
從那裡,您可以上傳或下載要放入容器中的文件,類似於常規遠端伺服器連線。
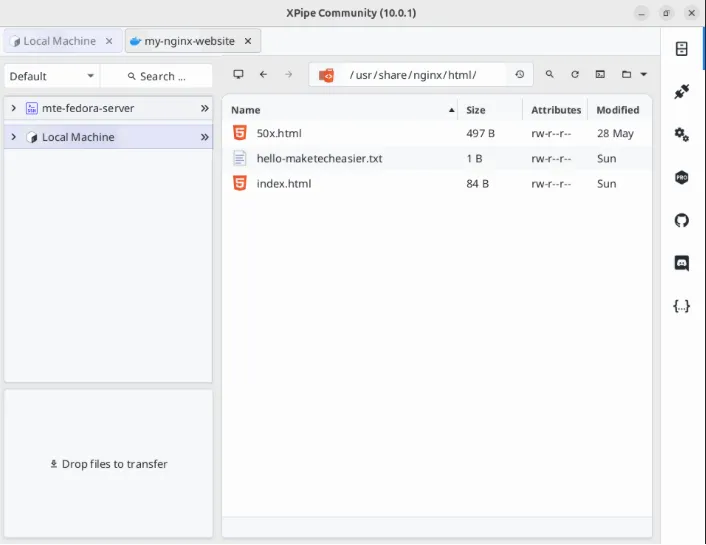
查看我們在 Linux 中安裝 Docker 的指南,探索管理伺服器和 Web 服務的奇妙世界。
圖片來源:Mikhail Fesenko,來自 Unsplash。所有修改和螢幕截圖均由 Ramces Red 進行。



發佈留言