如何在 Excel 中建立熱圖
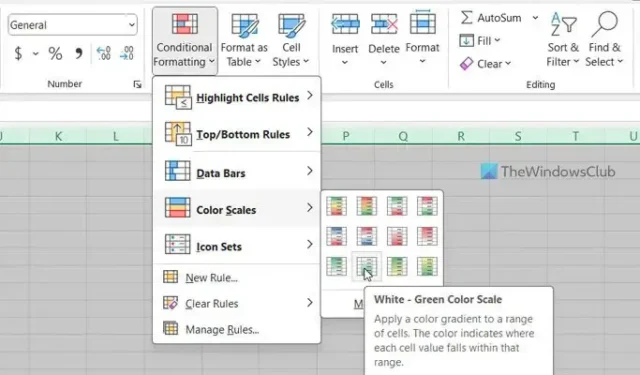
如果您想在 Excel 中建立熱圖,請依照下列步驟操作。可以根據一系列值添加顏色,使其看起來像熱圖。為此,您不需要任何第三方加載項,因為 Excel 允許使用者使用內建選項製作熱圖。
假設您有一張包含 50 名學生的成績單,您希望根據他們獲得的分數將他們分為三個不同的組別。主要有兩種方法可以做到這一點。首先,您可以按降序或升序對它們進行排序。其次,您可以使用熱圖來識別類別。如果您想使用第二種方法,請依照下列步驟操作。
如何在 Excel 中建立熱圖
若要在 Excel 中建立熱圖,請依照下列步驟操作:
- 在計算機上開啟 Excel 電子表格。
- 選擇數字。
- 點選條件格式選單。
- 選擇色階選項。
- 選擇色標。
- 按一下更多規則選項。
- 從「格式樣式」選單中選擇「3 色標度」選項。
- 展開“最小值”下拉清單並選擇“數字”。
- 輸入較小的數字。
- 對Midpoint和Maximum執行相同的操作。
- 根據您的要求選擇顏色。
- 按一下“確定”按鈕。
首先,您需要開啟 Excel 電子表格並選擇數字。您也可以一次選擇整個電子表格。然後,點擊條件格式選單並選擇色階選項。
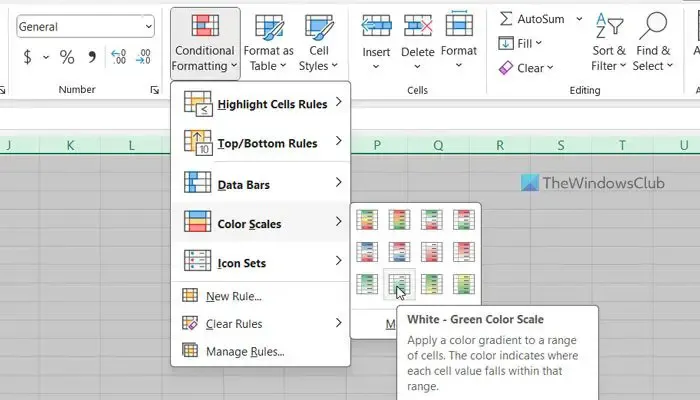
接下來,您可以根據您的要求選擇色階。
完成後,所有數字將立即自動著色。但是,如果您想要選擇自訂值和顏色,則需要按一下「條件格式」>「色階」>「更多規則」選項。
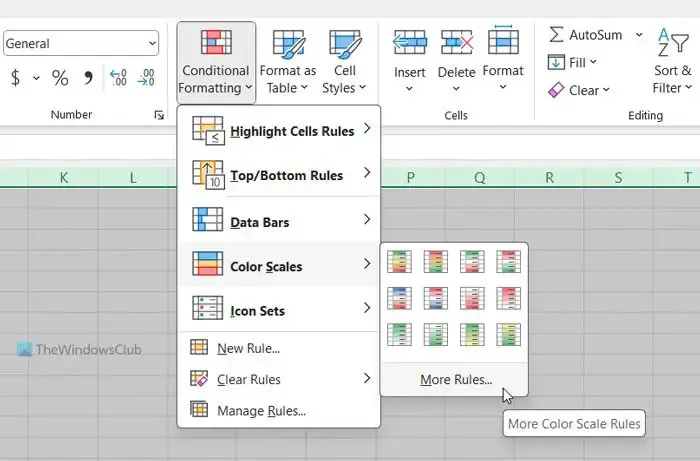
確保選擇“根據值設定所有儲存格格式”選項。如果是這樣,請展開「格式樣式」下拉式選單並選擇「3 色標度」選項。
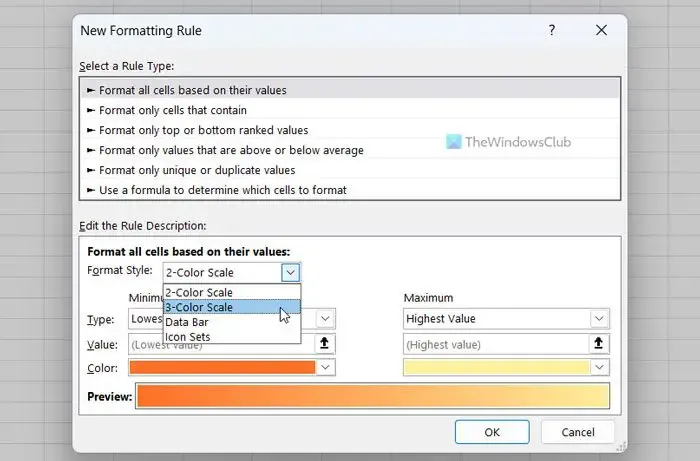
接下來,展開“最小值”下拉選單並選擇“數量”選項。然後,輸入要設定為最小值的數字。
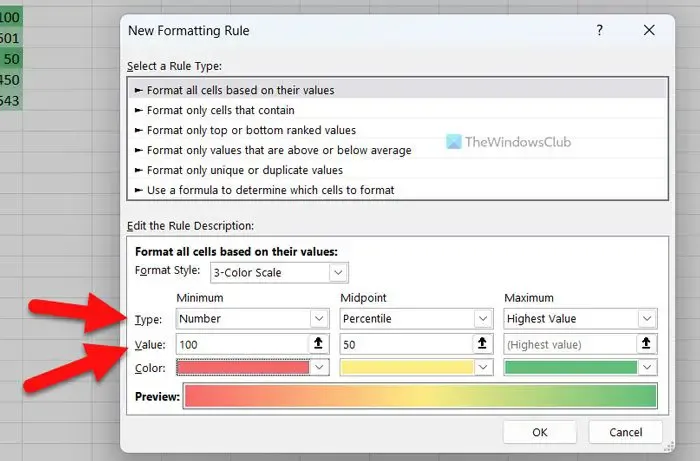
完成後,點擊“顏色”選單並根據您的要求選擇顏色。
接下來,對Midpoint和Maximum執行相同的操作。
最後,按一下“確定”按鈕。
就這樣!希望本指南對您有幫助。
如何在 Excel 中建立熱圖?
要在 Excel 中建立熱圖,您需要使用「色階」選項。為此,選擇數字列表,然後從“條件格式”選單中選擇“色階”選項。但是,您也可以建立自訂規則來根據您的要求設定數字格式。在這種情況下,您可以相應地選擇最小值、中點和最大值。
Excel可以產生熱圖嗎?
是的,Excel 可以產生熱圖。儘管它無法單獨執行此操作,但您可以手動建立它。為此,您需要使用“條件格式”下的“色階”選項。還可以建立自訂規則並自訂不同條件的熱圖。



發佈留言