如何在 PowerPoint 中創建具有粉筆效果的手繪形狀
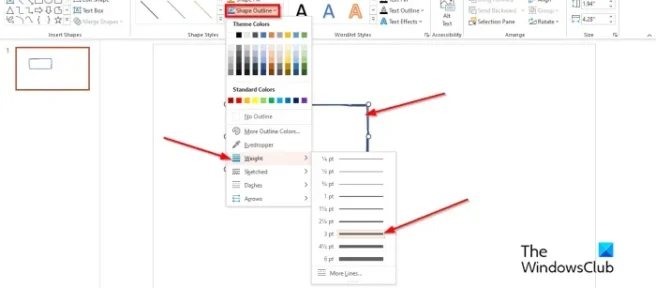
您有沒有想過在 PowerPoint 中做一個手繪形狀,並為其添加粉筆效果,這樣看起來就像一個人用手用粉筆劃的一樣?那麼,在本教程中,我們將解釋如何執行此過程的步驟。Microsoft PowerPoint因為全球個人創建演示文稿而為人所知,但它還具有可以增強圖片效果或製作炫酷圖像的功能。
如何在 PowerPoint 中創建具有粉筆效果的手繪形狀
按照以下方法,了解如何在 PowerPoint 中創建手繪形狀並添加粉筆效果。
在 PowerPoint 中創建手繪形狀
啟動PowerPoint。
將幻燈片更改為空白佈局。
在“主頁”選項卡的“繪圖”組中,從庫中選擇“自由形狀”或“自由形狀塗鴉”。
在幻燈片上畫一個形狀。
您可以單擊“形狀格式”選項卡,然後單擊“形狀輪廓”,然後從菜單中選擇一個粗細來加粗形狀的輪廓。
如果形狀繪製不正確,您可以右鍵單擊形狀並選擇編輯點。
您會在形狀周圍看到一些點;嘗試對齊形狀。
現在我們要把背景改成黑色。
轉到“設計”選項卡,然後單擊“自定義”組中的“設置背景格式”選項卡。
將打開格式背景窗格。選擇黑色。
幻燈片的背景將變為黑色。
現在我們要把形狀輪廓變成白色。
單擊“形狀格式”選項卡並單擊“形狀輪廓”按鈕,然後選擇白色。
在 PowerPoint 中為形狀添加粉筆效果
現在我們要將形狀轉換為圖片。
右鍵單擊形狀並從菜單中選擇剪切。
然後再次右鍵單擊該形狀並從菜單中選擇粘貼為圖片。
轉到圖片格式選項卡,然後單擊調整組中的藝術效果按鈕。
從菜單中選擇粉筆效果。
現在這個形狀看起來像是用粉筆劃出來的。
在哪裡可以找到 PowerPoint 中的形狀效果?
如果要在 PowerPoint 中為形狀添加效果,則需要使用“形狀格式”選項卡。“形狀格式”選項卡包含允許用戶為其形狀添加特殊效果或顏色的功能。
閱讀:如何在 PowerPoint 中將形狀拆分為多個部分
如何在 PowerPoint 中創建自定義形狀?
如果 Microsoft PowerPoint 用戶想要創建自定義形狀,他們可以使用“編輯點”功能。編輯點功能可幫助用戶將現有形狀轉換為自由形狀。您可以通過兩種方式訪問 PowerPoint 中的“編輯點”功能。
- 右鍵單擊形狀並從菜單中選擇編輯點。您會在形狀上看到一些點。拖動任意點以形成所需的形狀。
- 選擇形狀,然後單擊“形狀格式”選項卡。單擊插入形狀組中的編輯形狀按鈕,然後從菜單中選擇編輯點。拖動任意點以形成所需的形狀。
閱讀:如何在 PowerPoint 中使用粉筆或標記效果製作背景
我們希望您了解如何在 PowerPoint 中創建手繪形狀並添加粉筆效果。



發佈留言