如何在Excel中創建下拉列表來限制數據

須知
- 在下拉列表中輸入要顯示的數據。它可以在同一個工作表或另一個工作表中。
- 選擇要顯示下拉列表的單元格,然後選擇“數據” > “數據驗證” > “設置” > “允許” > “列表”。
- 單擊“來源”框,選擇您的列表範圍,然後選擇“確定” 。要刪除,請轉到“數據” > “數據驗證” > “設置” > “全部清除”。
本文介紹如何在 Excel 中創建下拉列表或菜單,以將可輸入特定單元格的數據限制為預設的條目列表。使用下拉列表進行數據驗證可以簡化數據輸入、防止錯誤並限制輸入數據的位置數。說明涵蓋 Excel 2019、2016、2013、2010;和適用於 Mac 的 Excel。
創建下拉列表
添加到下拉列表的數據可以位於與列表相同的工作表中、同一工作簿中的不同工作表中或完全不同的 Excel 工作簿中。在本教程中,我們使用了一個 cookie 類型列表。接下來,在下圖所示的 D 和 E 列中輸入數據。
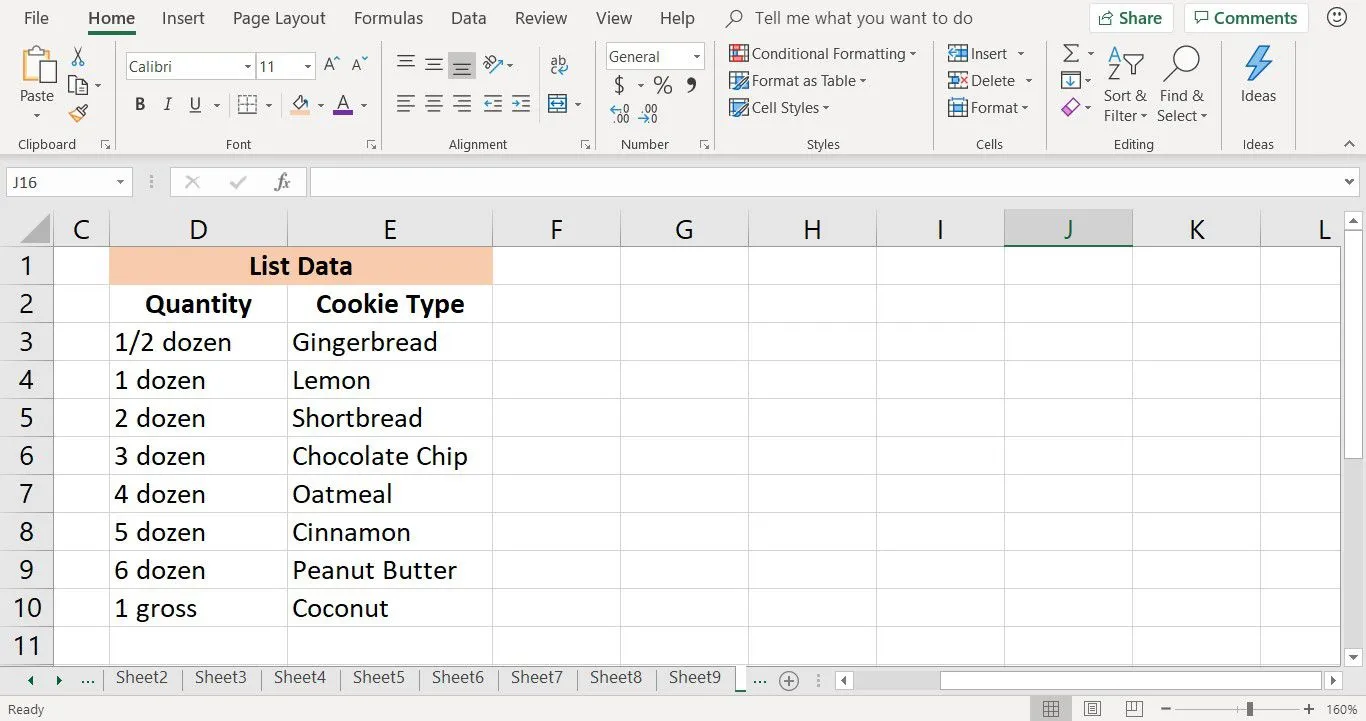
要創建下拉列表:
- 選擇單元格B3使其成為活動單元格。
- 選擇數據。
- 選擇數據有效性以打開數據有效性對話框。
- 選擇設置選項卡。
- 在允許下,選擇向下箭頭。
- 選擇列表。
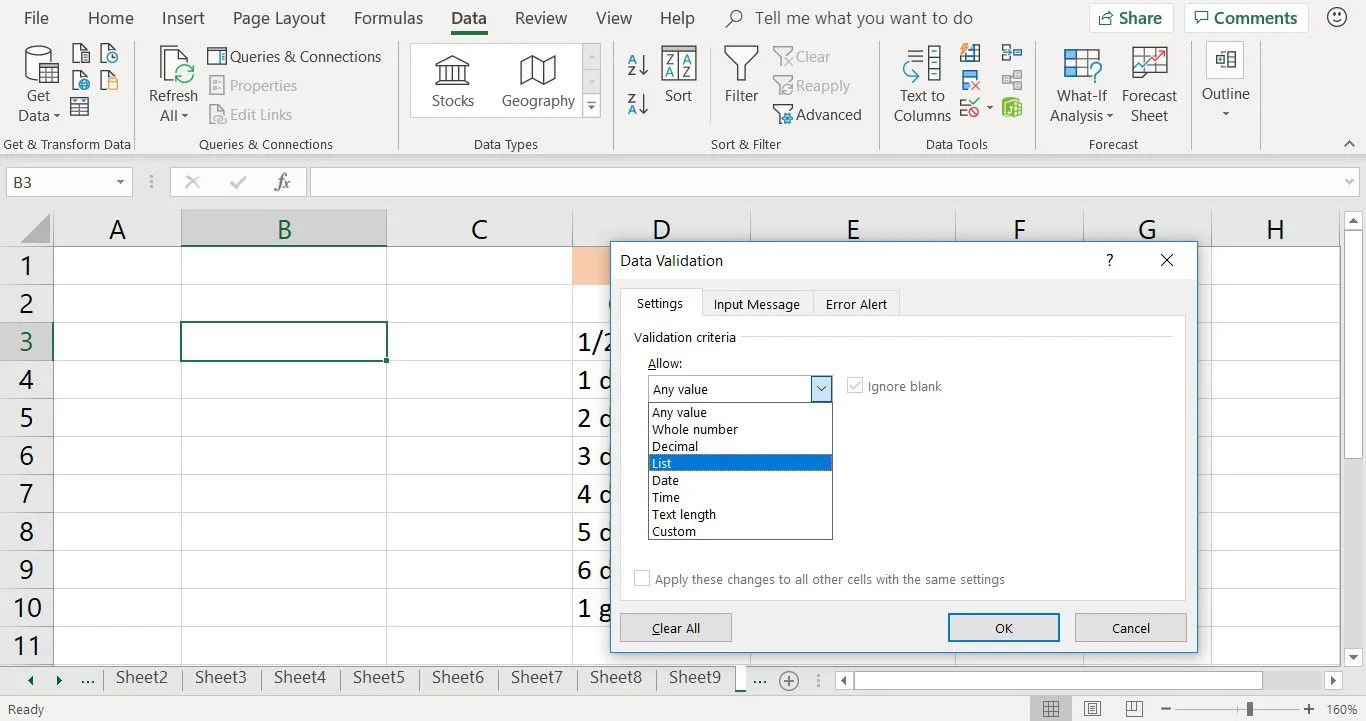
- 將光標置於源文本框中。
- 突出顯示工作表中的單元格E3到E10,以將此單元格區域中的數據添加到列表中。
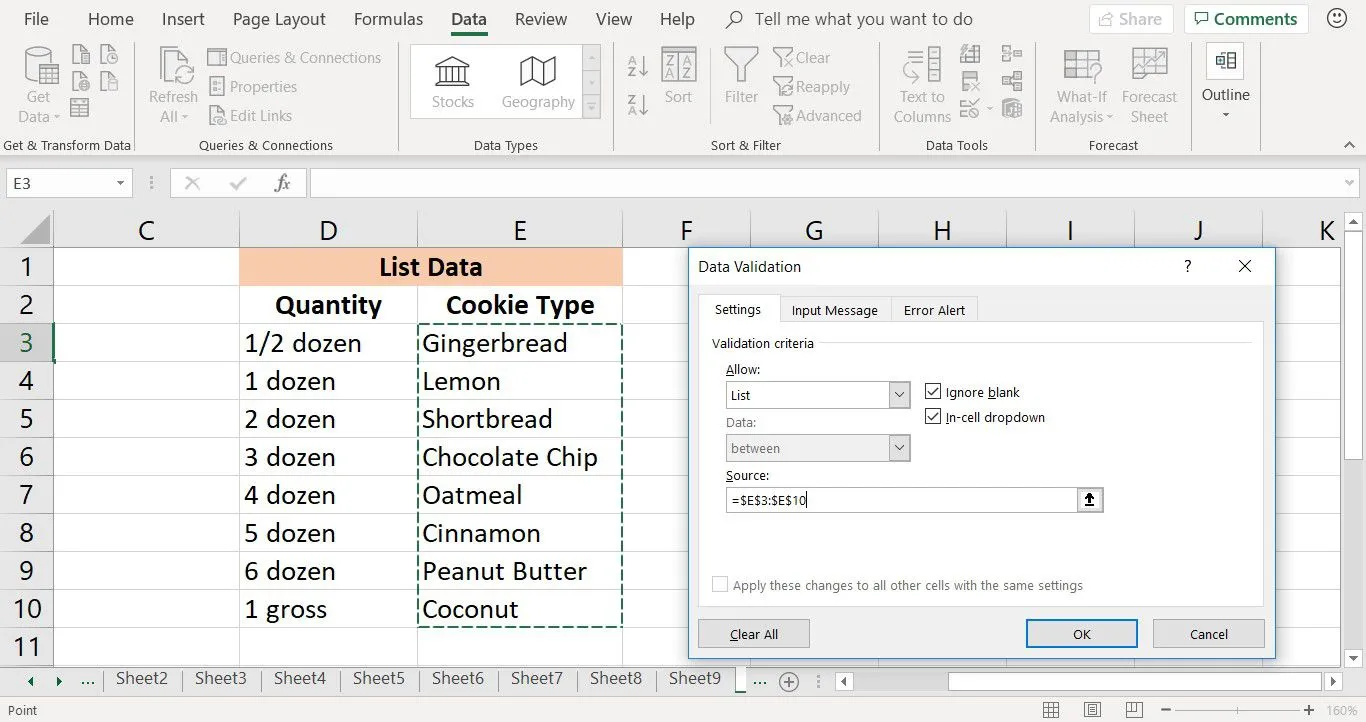
- 選擇確定。除了 Excel for Mac,您在其中選擇Done。
單元格 B3 旁邊會出現一個向下箭頭,表示存在下拉列表。當您選擇向下箭頭時,下拉列表將打開以顯示八個 cookie 名稱。
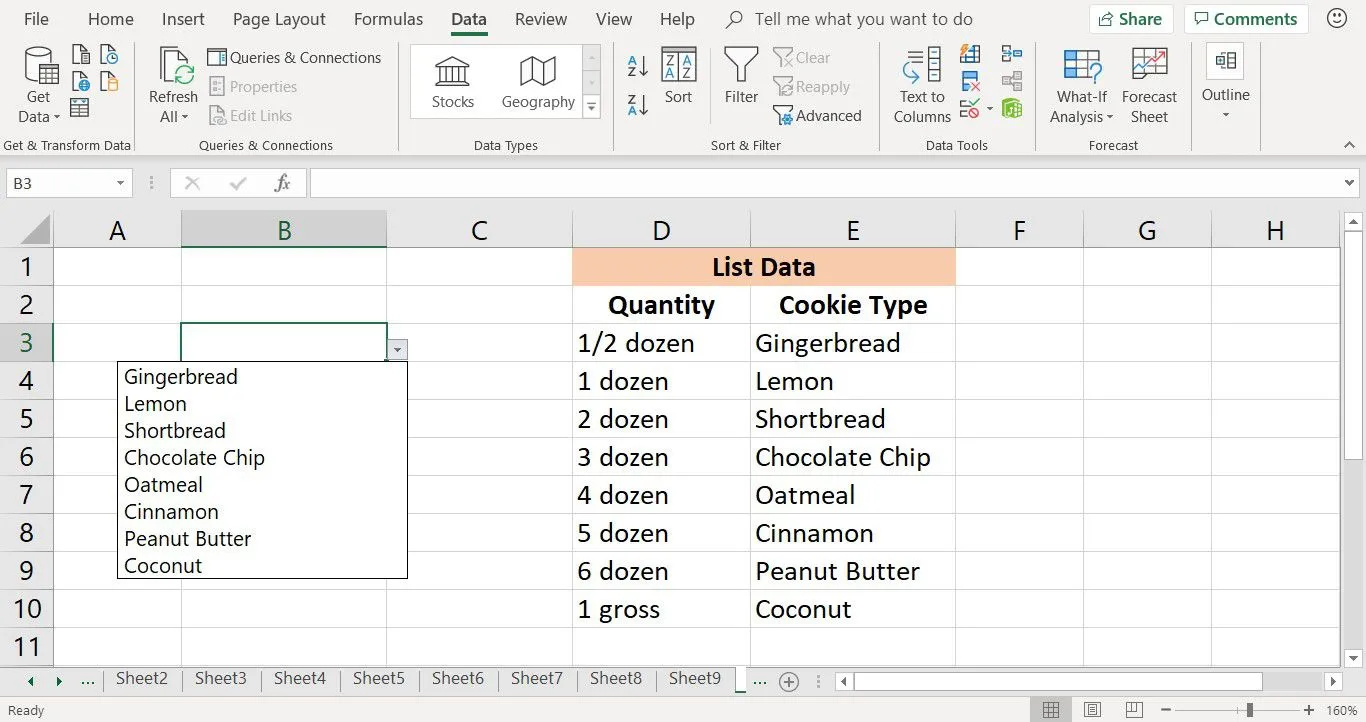
下拉列表的向下箭頭僅在該單元格成為活動單元格時可見。
在 Excel 中刪除下拉列表
完成下拉列表後,使用數據驗證對話框將其從工作表單元格中刪除。
如果將下拉列表移動到同一工作表上的新位置,則無需刪除並重新創建下拉列表。Excel 動態更新用於列表的數據范圍。
- 選擇 包含要刪除的下拉列表的單元格。
- 選擇數據。
- 選擇數據有效性以打開數據有效性對話框。
- 選擇設置選項卡。
- 選擇全部清除以刪除下拉列表。
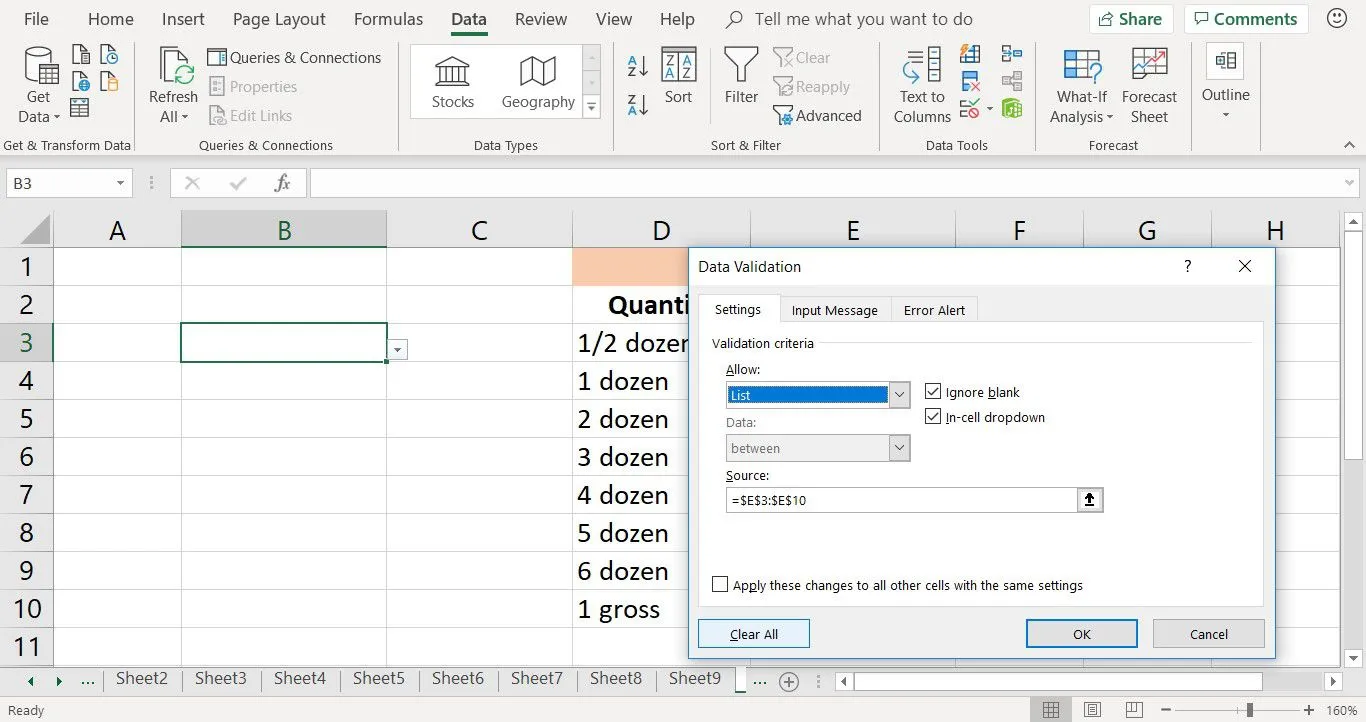
- 選擇“確定”關閉對話框並返回到工作表。
要刪除工作表上的所有下拉列表,請選中將這些更改應用於具有相同設置的所有其他單元格旁邊的複選標記。您可以在“數據驗證”對話框的“設置”選項卡上找到它。



發佈留言