如何在裝有 iOS 17 的 iPhone 上為某人創建聯繫人海報

聯繫海報是向某人介紹自己的好方法。iOS 17 中的這項新功能允許您根據自己的審美偏好為自己創建一張海報,只要您的聯繫人擁有 iPhone,每次您致電該聯繫人時,該海報都會顯示出來。
但這可能會讓您想知道對於沒有 iPhone 或尚未創建聯繫人海報的聯繫人會發生什麼。那麼,您可以為屬於此類別的聯繫人創建自己的海報。讓我們看看如何為 iPhone 上的其他聯繫人創建聯繫人海報。
如何為您的聯繫人創建聯繫人海報
您需要在 iPhone 上安裝 iOS 17,以便為您的聯繫人創建聯繫人海報。如果您尚未更新,可以通過轉到“設置”>“常規”>“軟件更新”來進行更新。然後,您可以安裝最新的可用更新,並在更新後按照以下指南進行操作。讓我們開始吧。
打開通訊錄應用程序。
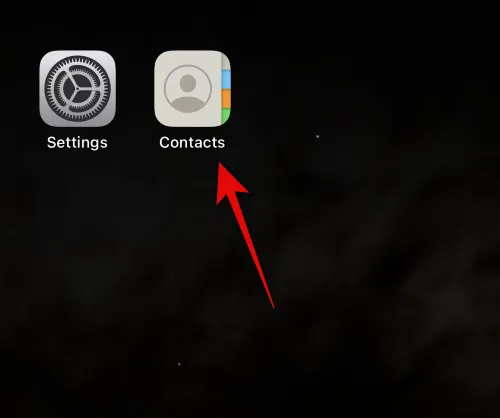
點擊您想要為其創建海報的聯繫人。

現在點擊屏幕右上角的編輯。

點擊頂部聯繫人下方的添加照片。

點擊 並從以下選項之一中選擇您想要創建的聯繫人照片類型。
- 相機
- 相片
- 擬我表情
- 字母組合
- 表情符號

您還可以點擊並選擇底部的預設選項之一。除非您選擇了表情符號,否則將使用相同的內容來創建您的聯繫海報,在這種情況下,您將被重定向到擬我表情聯繫海報。

現在,根據您在上一步中選擇的選項,按照以下部分之一進行操作。
創建相機聯繫人海報
以下介紹瞭如何使用相機為所選聯繫人創建聯繫人海報。請按照以下步驟操作以幫助您完成該過程。
點擊底部的相機即可開始。
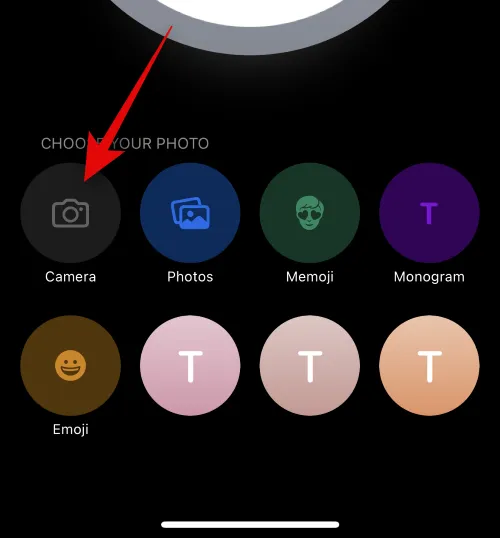
現在,使用相機選項根據需要調整和構圖拍攝對象。
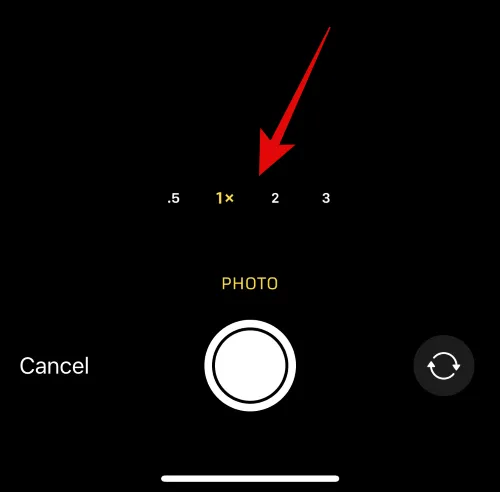
點擊快門圖標即可拍攝照片。
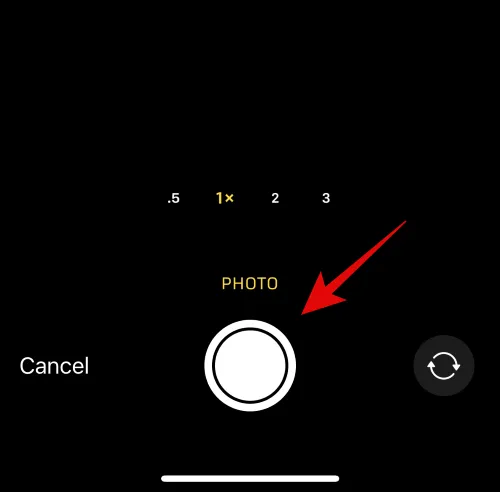
使用捏合手勢調整圖像大小和調整圖像。
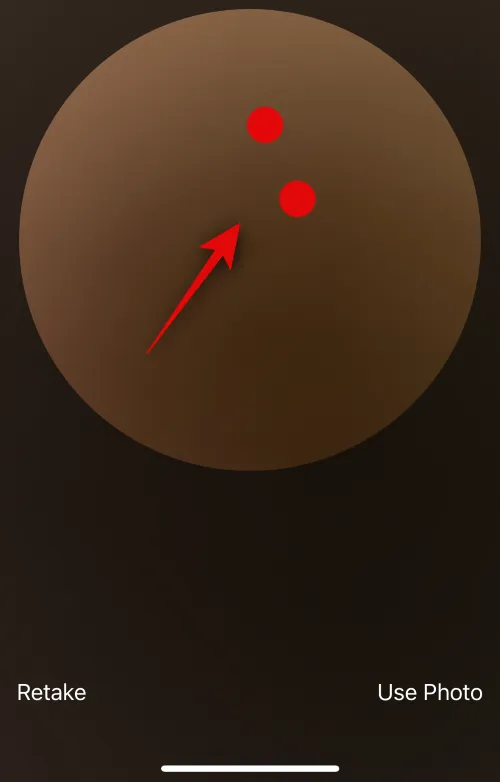
如果您想再次拍攝圖像,請點擊“重新拍攝”。

捕獲首選圖像後,點擊“使用照片” 。
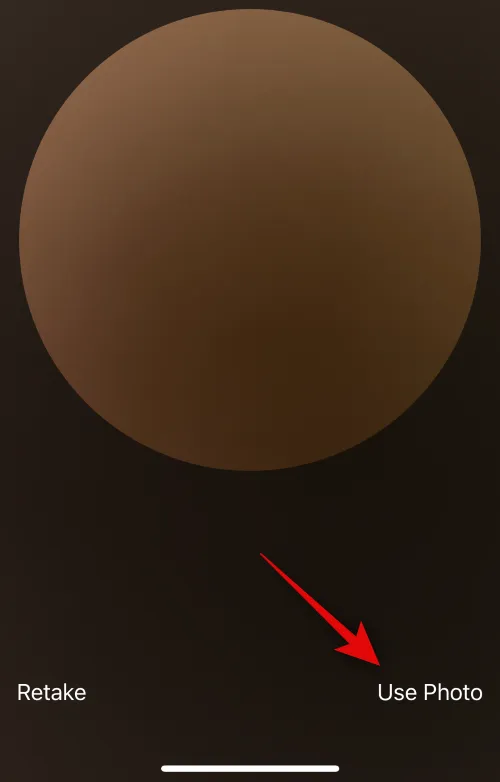
現在,從屏幕底部的選項中選擇您喜歡的過濾器。

準備好後,點擊右上角的下一步。
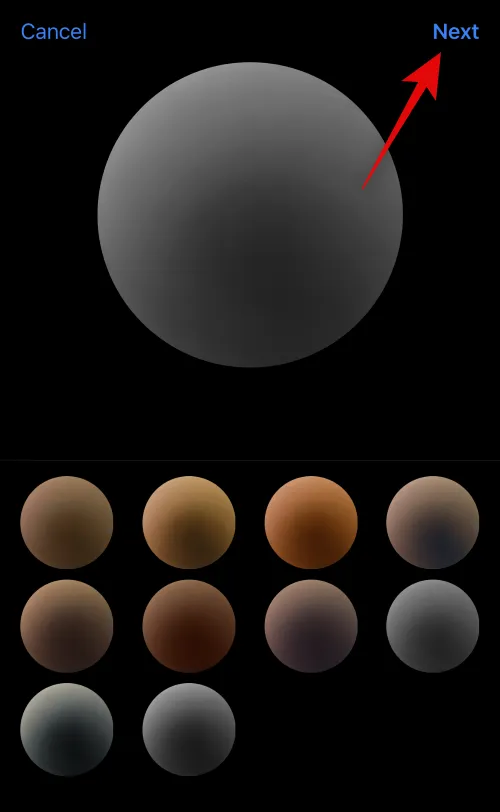
現在,您將被要求創建海報。再次點擊底部的相機。

像我們之前所做的那樣自定義您的相機選項並構圖您的圖像。
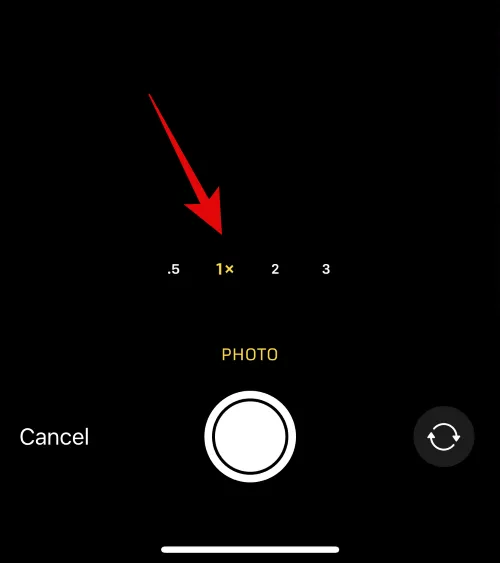
準備好後,點擊快門圖標。

如果您想再次拍攝圖像,請點擊“重新拍攝”。
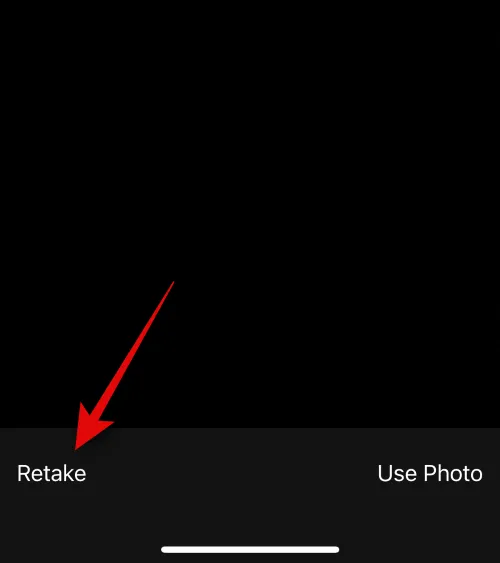
捕獲首選圖像後,點擊“使用照片” 。

現在將創建海報。使用捏合手勢在畫布上重新定位圖像並調整其大小。
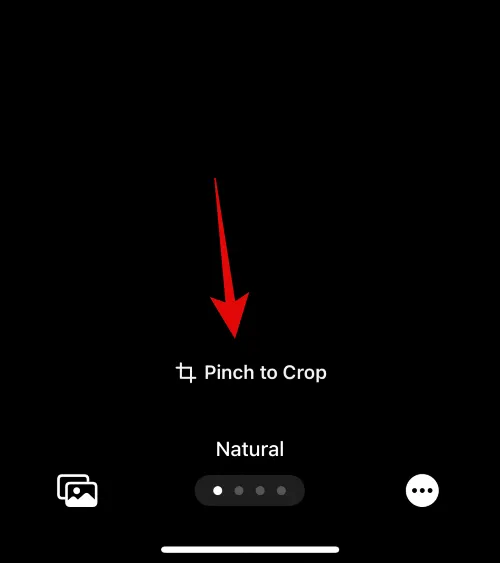
接下來,點擊頂部的名稱進行自定義。
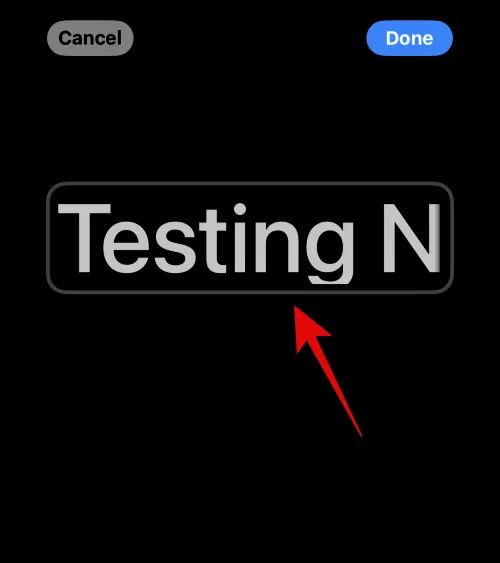
滑動頂部的選項,然後點擊您喜歡的字體。
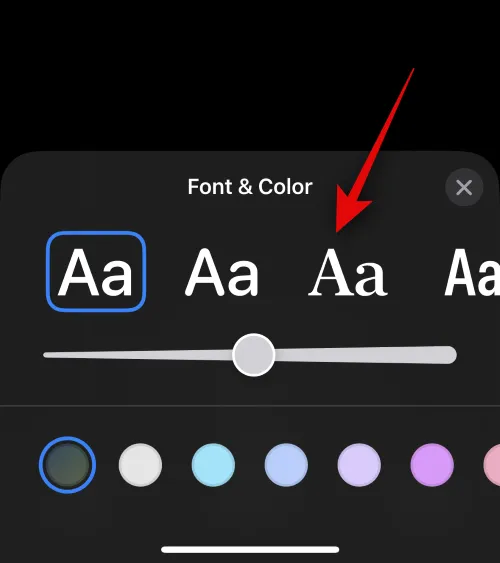
現在使用滑塊調整字體粗細。
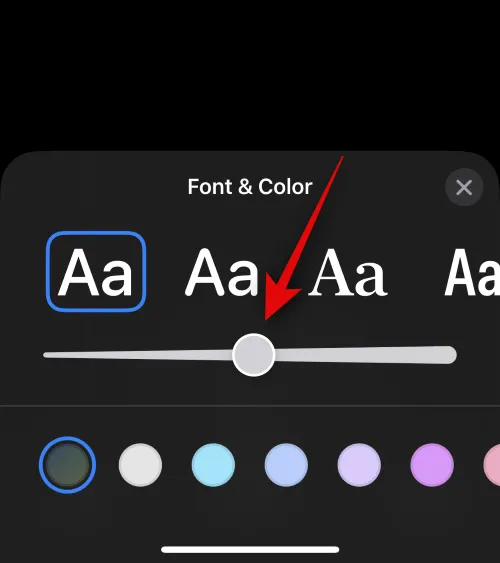
接下來,滑動底部的顏色選項並選擇您喜歡的字體顏色。
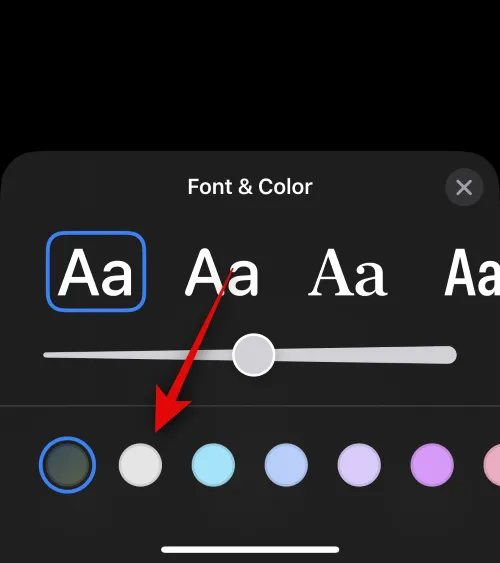
您還可以點擊色輪來選擇自定義顏色。
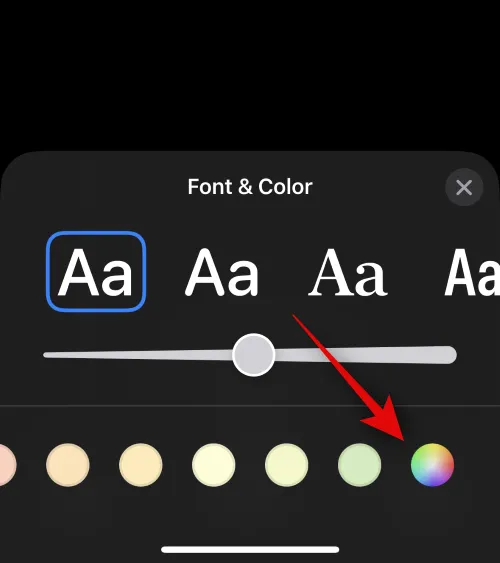
完成後點擊X圖標。

點擊右下角的三點圖標和深度效果來切換相同的效果。

注意:深度效果僅適用於兼容的圖像。
現在滑動並為您的圖像選擇首選效果。您可以從以下選項中進行選擇。
- 自然的
- 漸變背景
- 無縫背景
- 無縫背景單色
- 套印
- 工作室
- 黑,白
- 彩色背景
- 雙色調
- 洗色
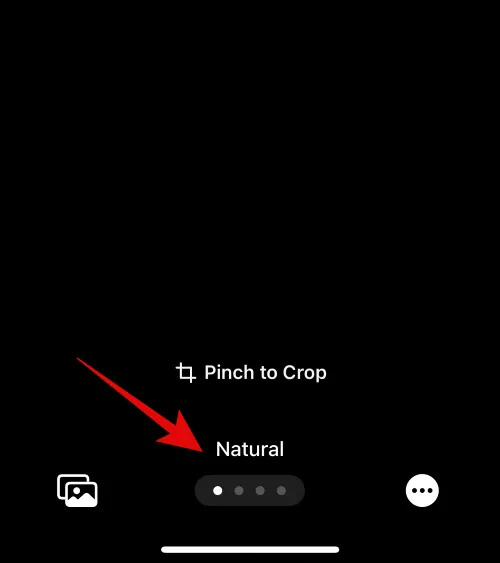
注意:其中一些濾鏡僅適用於在縱向模式下單擊的圖像。
如果您選擇將彩色背景應用於圖像的效果,則可以通過點擊右下角的圖標進行更改。

如果您願意,您可以點擊色輪選擇自定義顏色。

您可以使用底部的滑塊來調整顏色的飽和度。
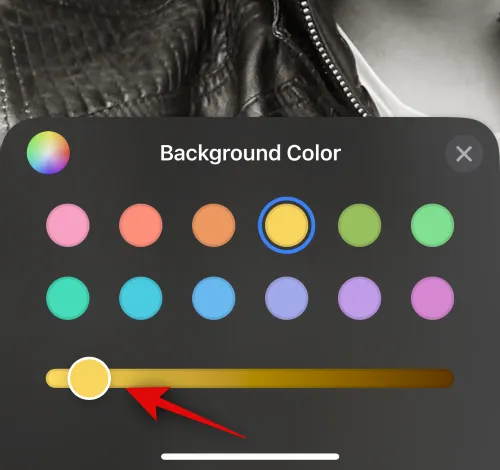
對於像Studio這樣的效果,此選項將被燈光切換開關所取代。在這種情況下,您可以在高調和低調之間進行選擇。

同樣,“黑白”將允許您在黑色和白色背景之間進行選擇。

創建完海報後,點擊右上角的“完成” 。

現在將向您展示海報預覽。

點擊底部的繼續。
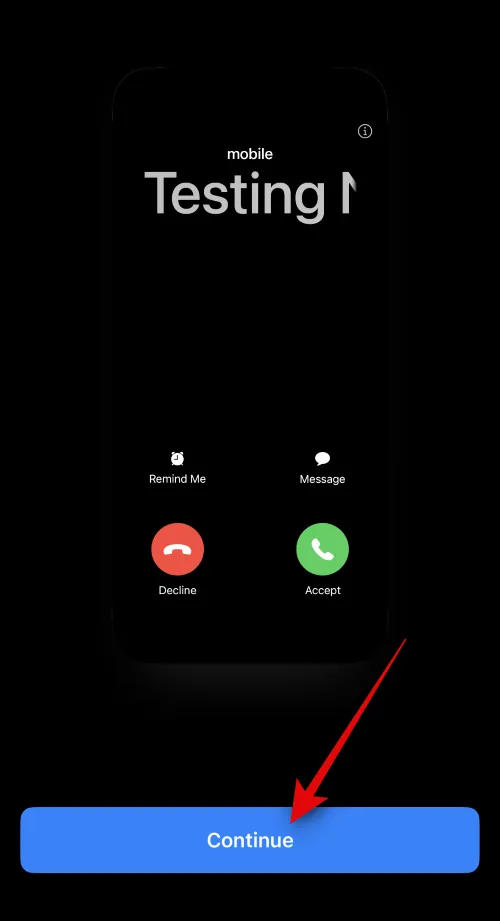
所選圖像和海報現在將分配給您的聯繫人。點擊右上角的“完成”以保存更改。
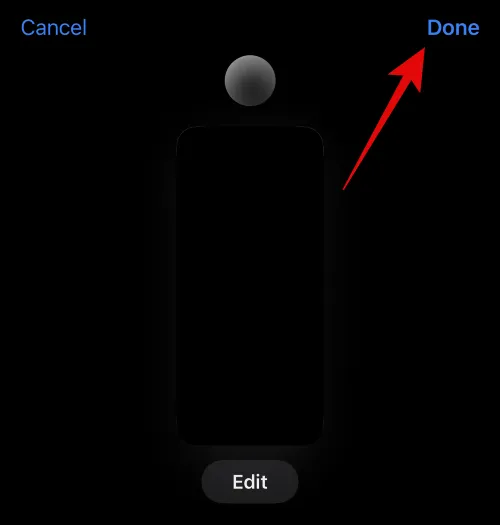
這就是您如何使用相機選項創建聯繫海報。
創建照片聯繫海報
按照以下步驟使用“照片”選項為您的聯繫人創建聯繫人海報。讓我們開始吧。
點按底部的照片。
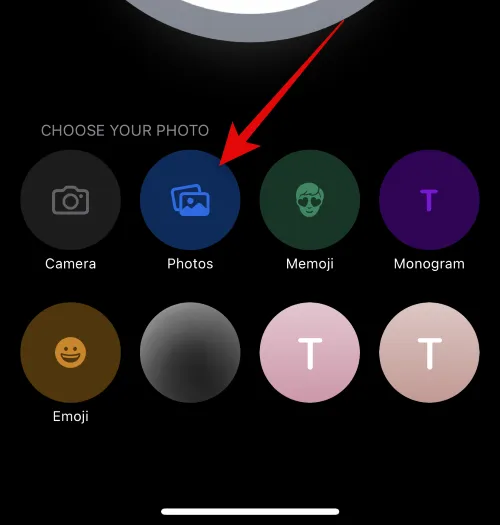
現在點擊並選擇您想要分配給聯繫人的首選圖像。

使用捏合手勢根據您的喜好調整圖像大小和位置。
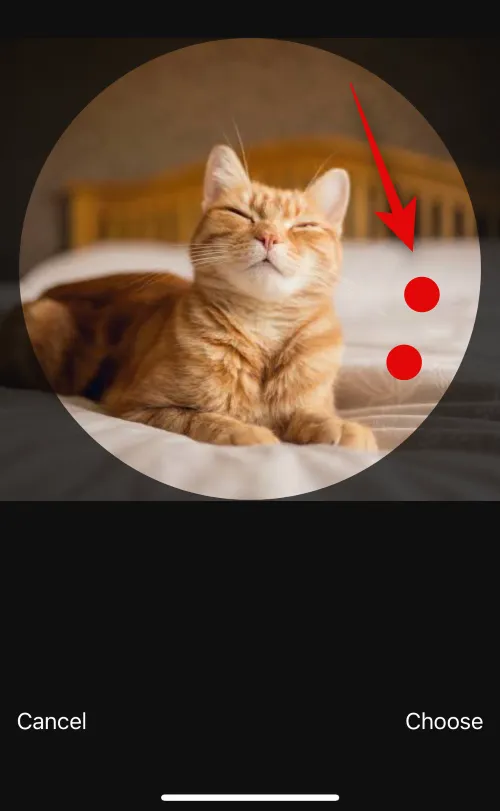
點擊右下角的“選擇”以完成您的選擇。
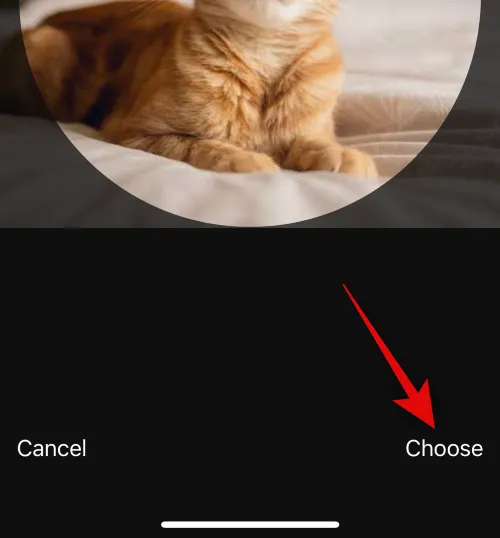
點擊並從底部的選項中選擇首選過濾器。

完成後點擊下一步。
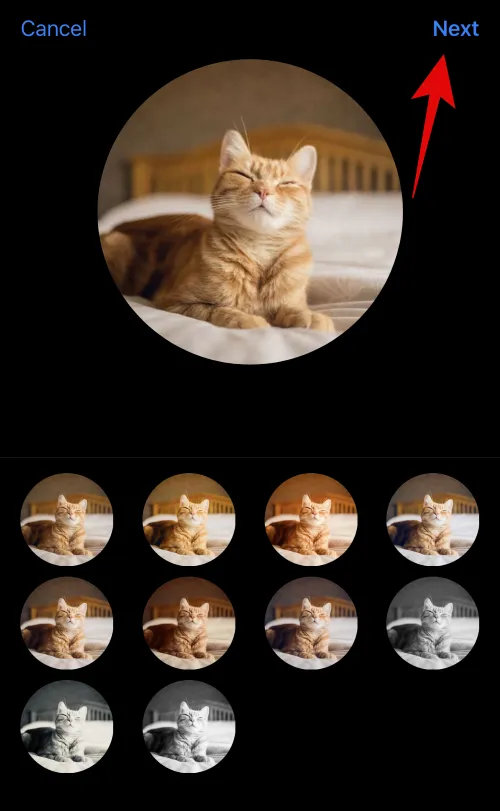
該圖像現在將被指定為您的聯繫人照片。再次點擊底部的照片。

該圖像現在也會自動分配給您聯繫人的海報。像我們之前一樣使用捏合手勢來重新定位畫布上的圖像並調整其大小。

現在點擊頂部的聯繫人姓名。
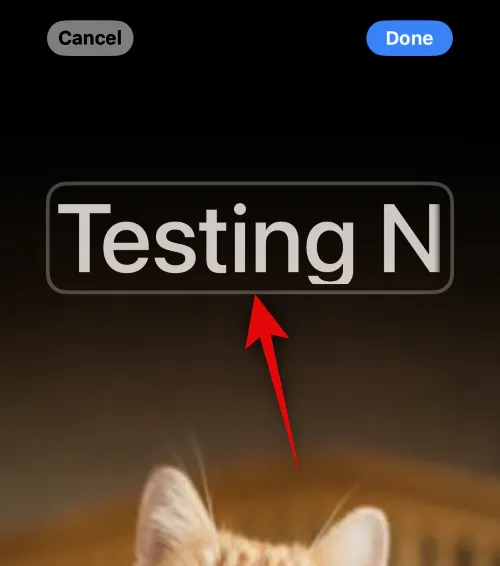
滑動頂部的選項並選擇您喜歡的字體。

使用滑塊調整字體粗細。

接下來,滑動底部的選項以選擇您喜歡的字體顏色。

您還可以點擊色輪來選擇自定義顏色。
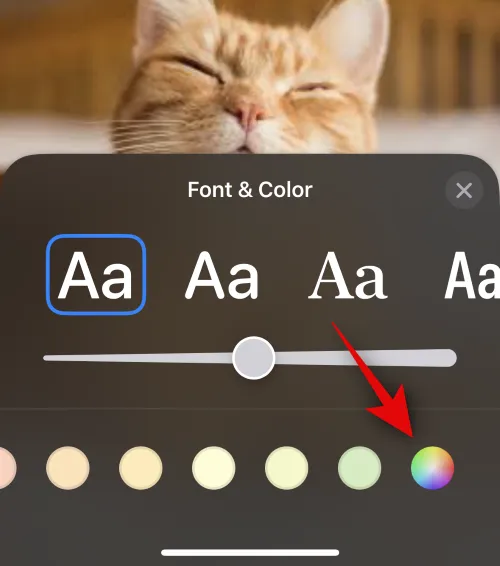
完成後點擊X圖標。
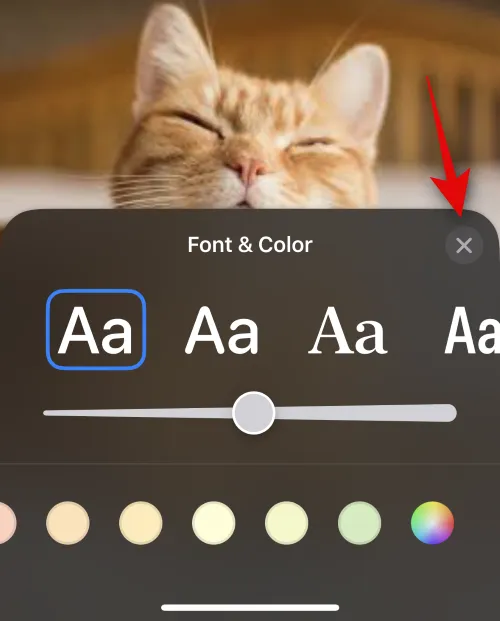
現在點擊右下角的三點圖標。點擊深度效果可為您的圖像切換相同的效果。

注意:此選項僅適用於兼容的圖像。
接下來,在畫布上滑動並為您的圖像選擇首選濾鏡。您可以選擇以下選項之一。
- 自然的
- 漸變背景
- 無縫背景
- 無縫背景單色
- 套印
- 工作室
- 黑,白
- 彩色背景
- 雙色調
- 洗色
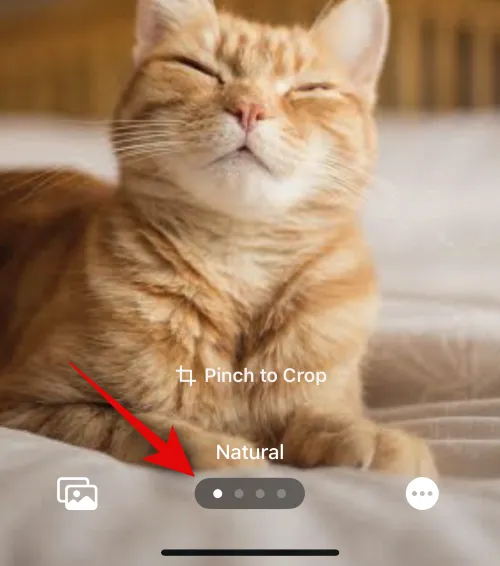
注意:其中一些濾鏡僅適用於在縱向模式下單擊的圖像。
根據您選擇的過濾器,您可以點擊右下角的圖標進行自定義。例如,我們可以在使用無縫背景濾鏡時更改背景顏色。

同樣,我們可以在使用雙色調濾鏡時更改配色方案。
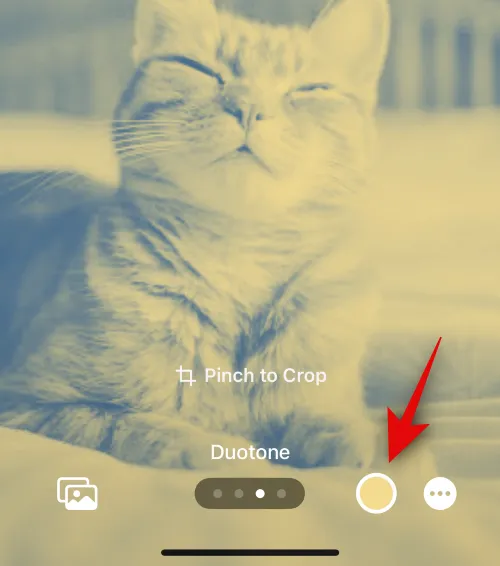
完成海報後,點擊右上角的“完成” 。

查看預覽並點擊底部的繼續。
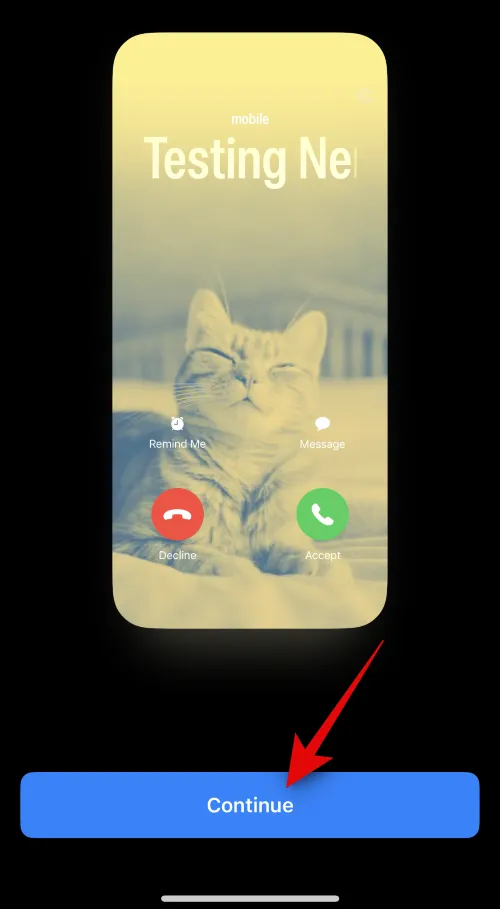
海報現在將分配給您的聯繫人。點擊右上角的“完成”以保存更改。

就是這樣!現在,您將使用“照片”選項為所選聯繫人創建聯繫人海報。
創建擬我表情聯繫海報
以下介紹瞭如何為您的聯繫人創建擬我表情聯繫人海報。請按照以下步驟操作以幫助您完成該過程。
點擊底部的擬我表情即可開始。

點擊 並從屏幕上的選項中選擇您喜歡的擬我表情。

您還可以點擊+圖標來創建新的擬我表情。
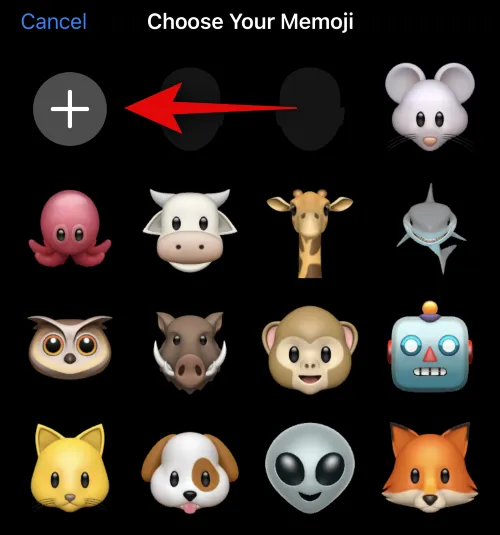
根據需要擺出姿勢,準備好後點擊快門圖標。

如果您想重試,可以點擊左下角的Bin圖標。
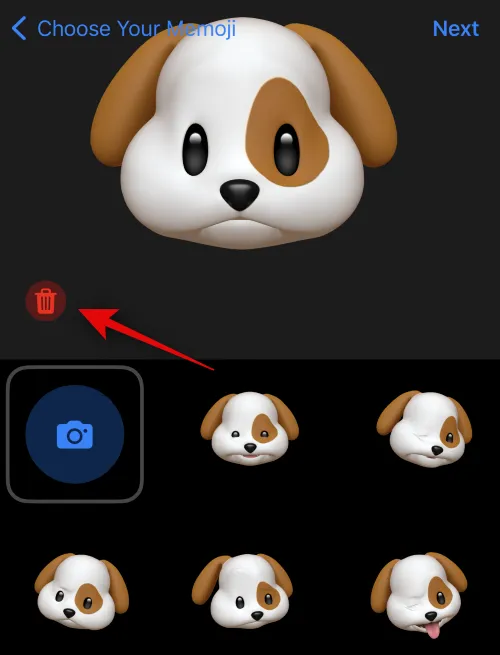
您還可以點擊屏幕底部的預設之一併進行選擇。
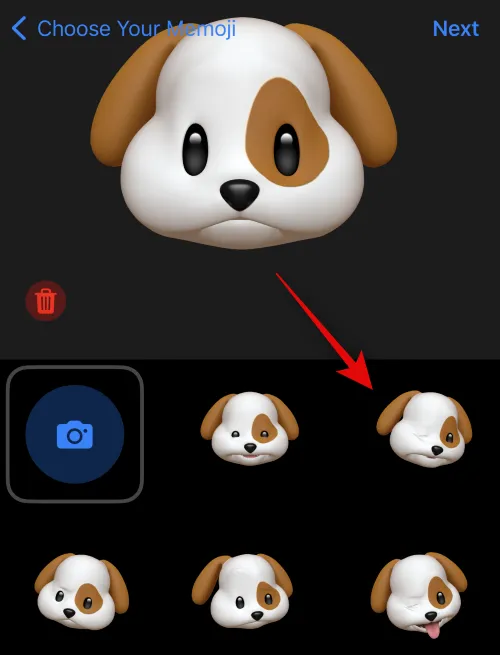
準備好後,點擊右上角的下一步。
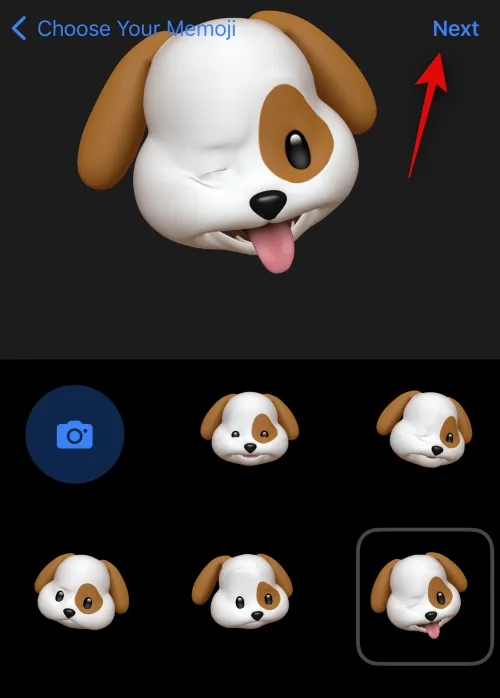
根據需要使用捏合手勢調整擬我表情的大小和位置。
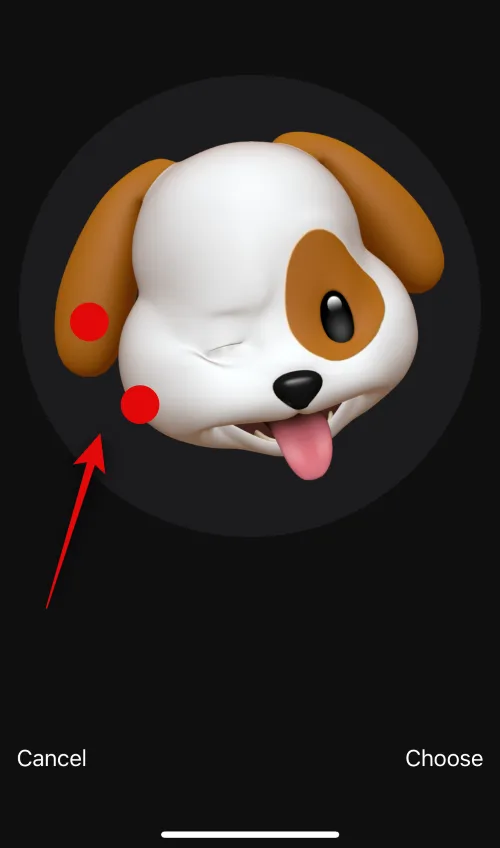
如果您想重試,請點擊取消。
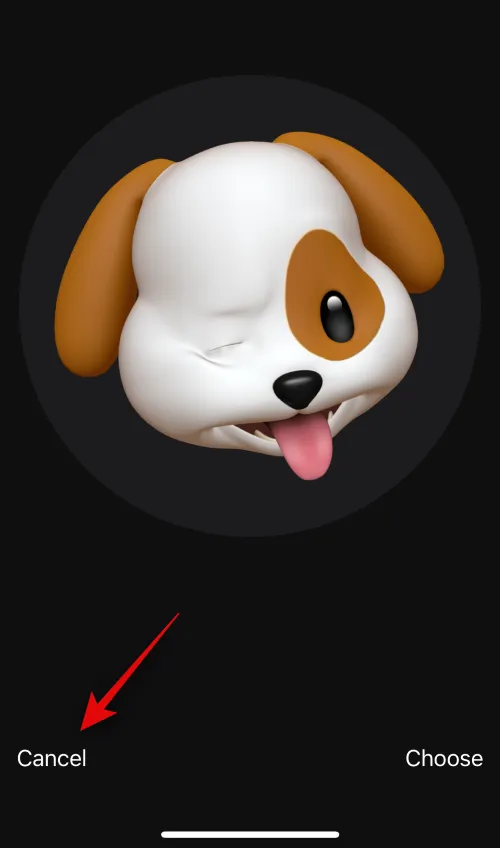
如果您對圖像滿意,請點按“選擇” 。

現在為您的擬我表情選擇首選背景顏色。
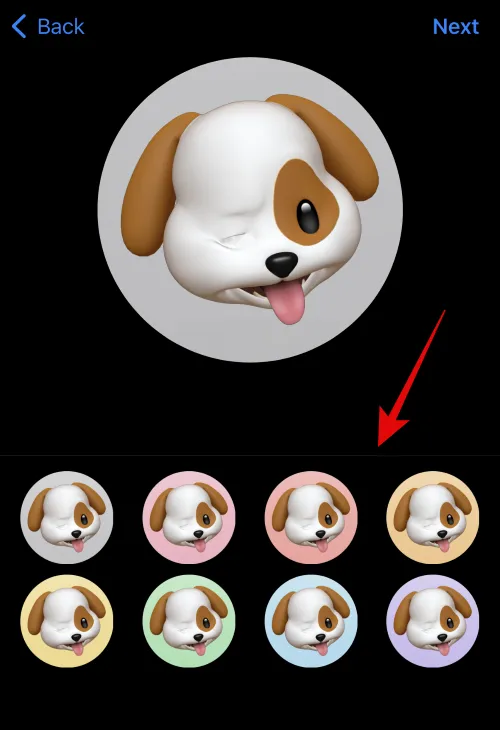
點擊右上角的下一步。

現在,備忘錄也將被分配給聯繫人海報。點擊左下角的圖標可以更改背景顏色。
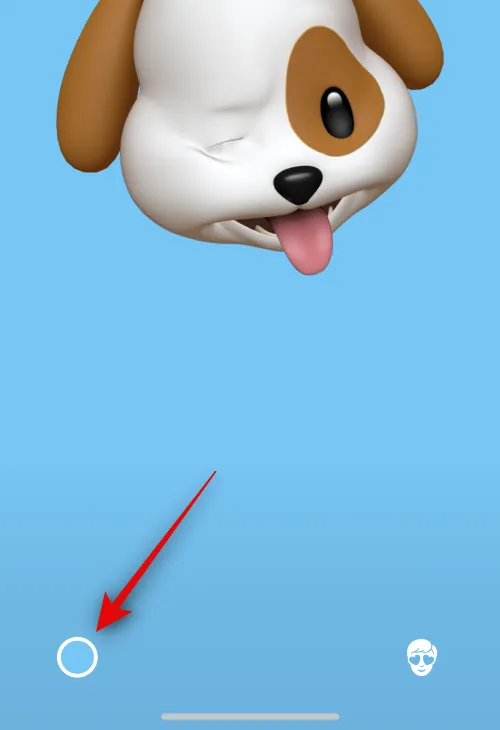
點擊 並選擇您喜歡的顏色。
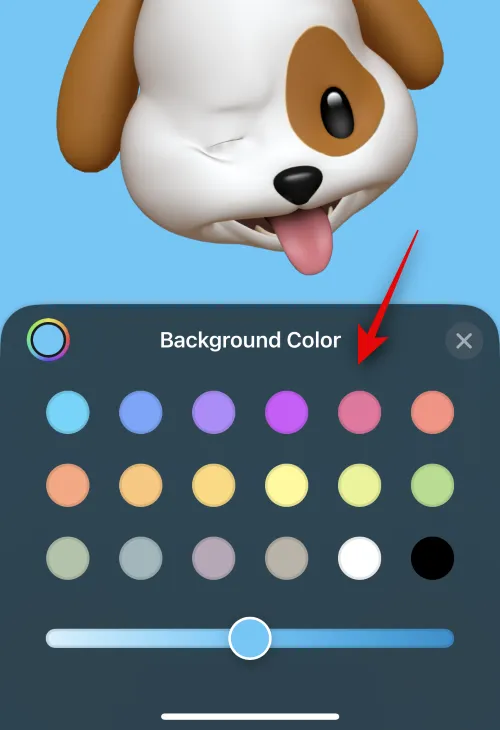
您還可以點擊左上角的色輪來選擇自定義顏色。

使用底部的滑塊調整背景顏色的鮮豔度。

完成背景自定義後,點擊X圖標。
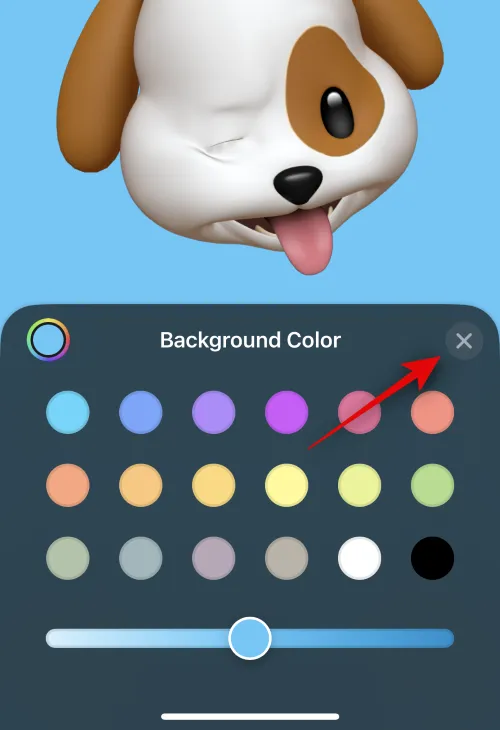
現在點擊頂部的聯繫人姓名進行自定義。
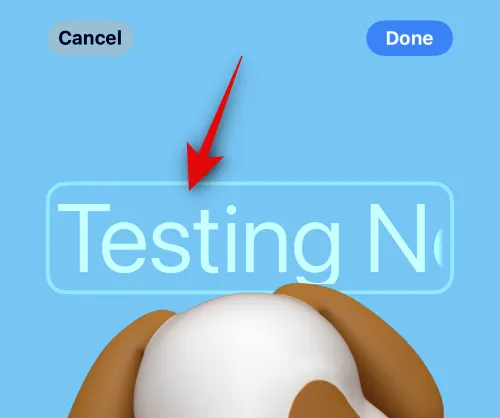
滑動並從頂部的選項中選擇您喜歡的字體。

接下來,使用滑塊調整字體粗細。
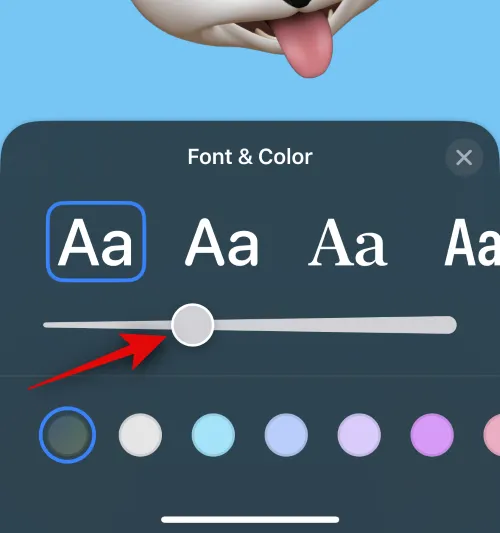
使用底部的選項更改字體顏色。
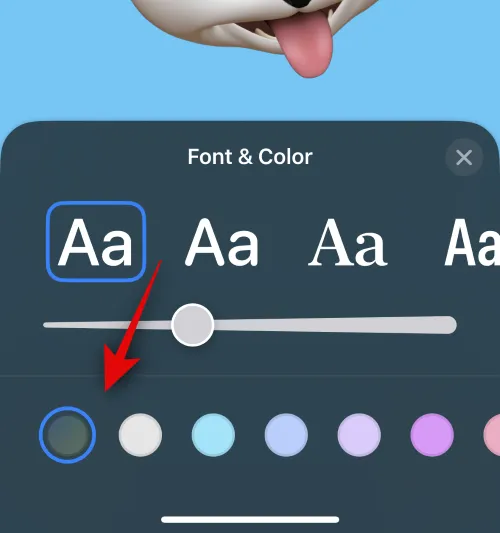
您可以像我們之前一樣點擊色輪並選擇自定義顏色。
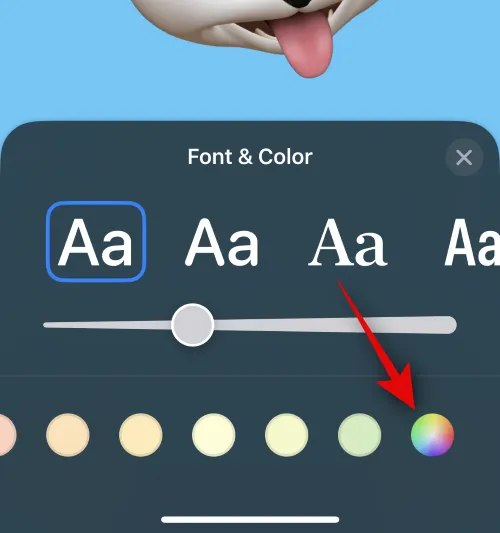
自定義聯繫人姓名後,點擊X。
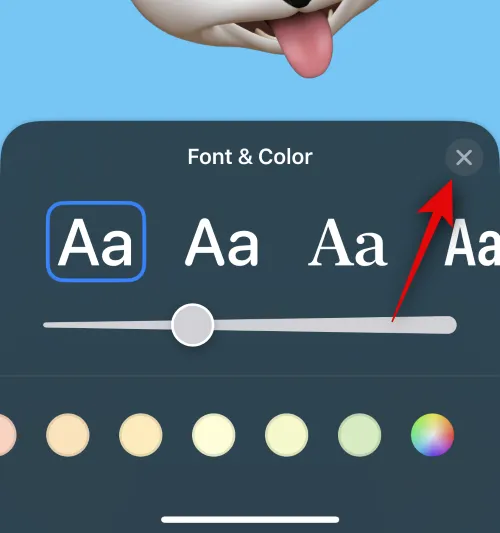
如果您想更改擬我表情,可以點擊右下角的圖標。
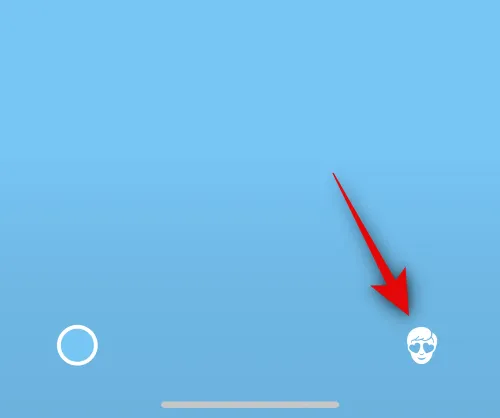
您現在可以選擇您喜歡的擬我表情並像我們上面所做的那樣對其進行自定義。

準備好完成聯繫海報後,點擊右上角的“完成” 。

現在您將看到聯繫海報的預覽。如果一切正常,請點擊底部的繼續。
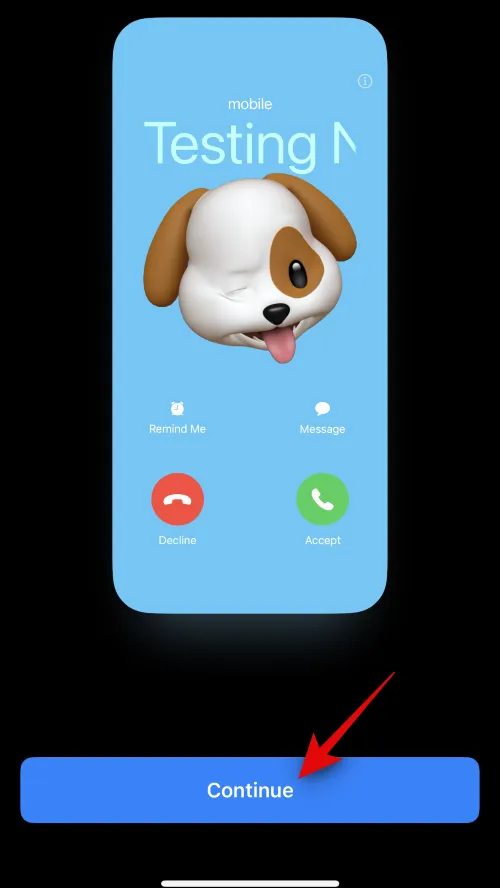
海報現在將被分配給選定的聯繫人。點擊右上角的“完成”以保存更改。

這就是您為您的聯繫人創建 Memoji 聯繫人海報的方法。
創建字母組合聯繫海報
以下介紹瞭如何為您的聯繫人創建 Monogram 聯繫人海報。請按照以下步驟操作以幫助您完成該過程。
點擊 並從底部的選項中選擇Monogram 。

現在,根據需要使用鍵盤編輯和添加聯繫人的姓名縮寫。

完成文本編輯後,點擊樣式。
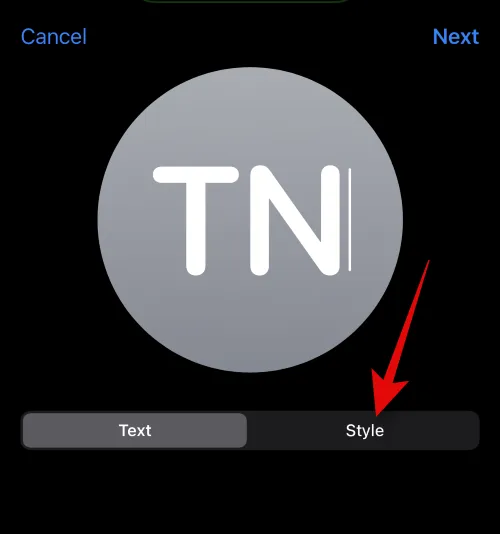
點擊 並從屏幕底部的選項中選擇您喜歡的樣式。

完成後點擊右上角的下一步。

現在,您的聯繫人的海報也將使用相同的內容。點擊右下角的圖標可編輯縮寫。
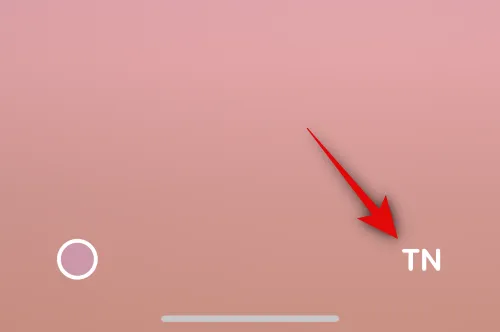
根據需要添加您的聯繫人姓名縮寫。
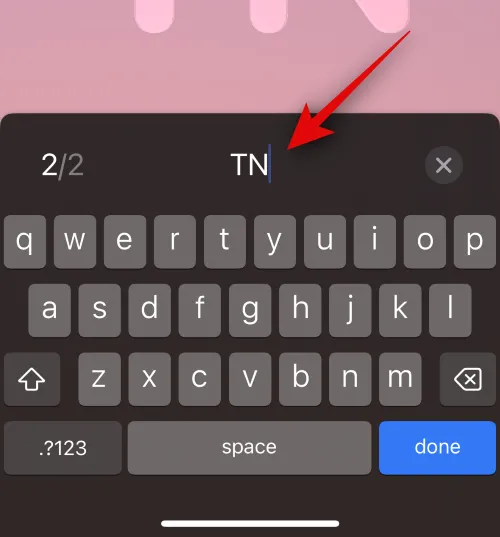
完成後點擊鍵盤上的“完成”。
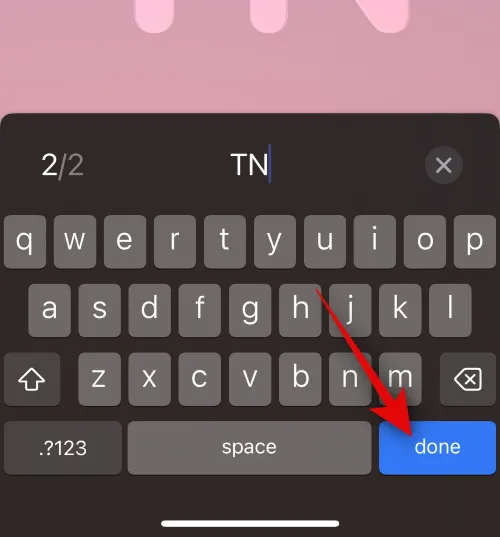
點擊左下角的圖標來自定義您的背景。
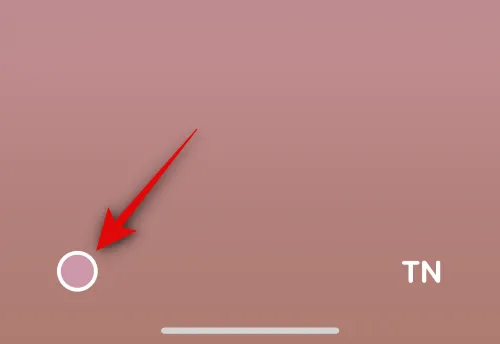
點擊 並從底部的選項中選擇您喜歡的背景顏色。
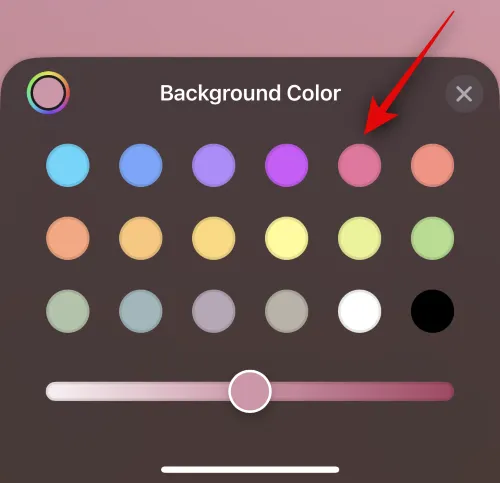
現在使用底部的滑塊來調整背景顏色的鮮豔度。
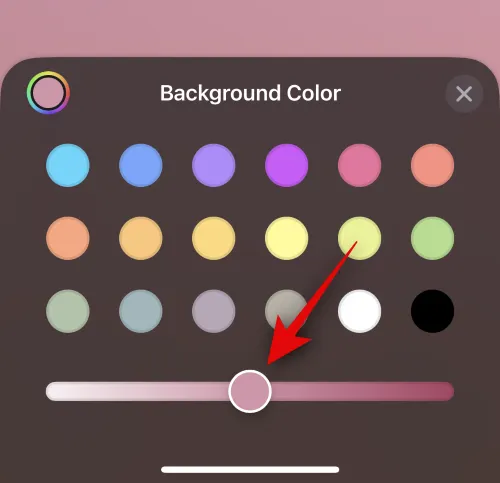
如果您願意,請點擊色輪選擇自定義顏色。
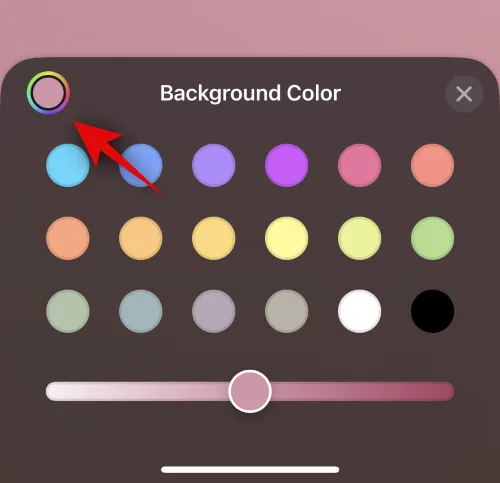
完成背景自定義後,點擊X圖標。

現在點擊頂部的姓名來調整和自定義聯繫人的姓名。
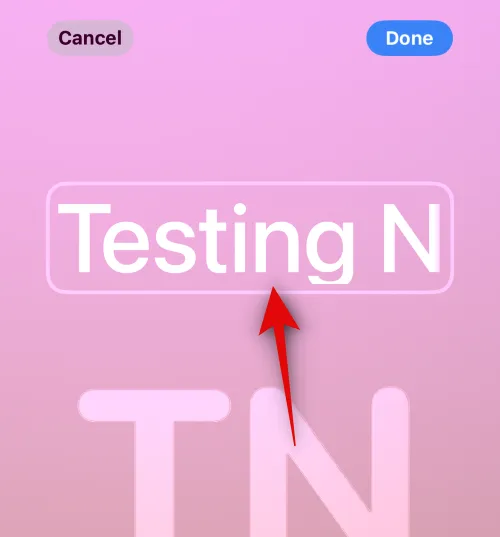
滑動並從頂部的選項中找到您喜歡的字體。

現在使用滑塊調整字體粗細。
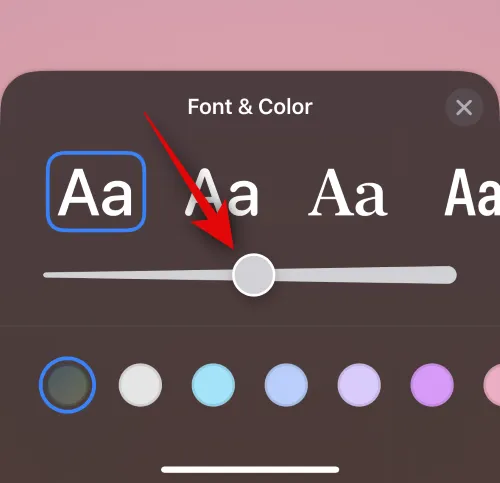
接下來,從底部的選項中選擇您喜歡的字體顏色。

您還可以使用末尾的色輪選擇自定義字體顏色。

完成後點擊X。
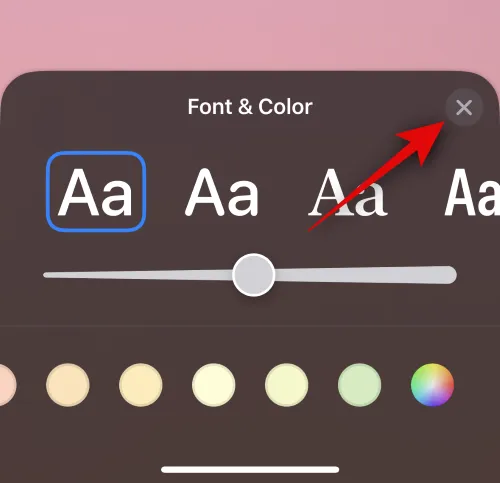
完成字體自定義後,點擊右上角的“完成” 。
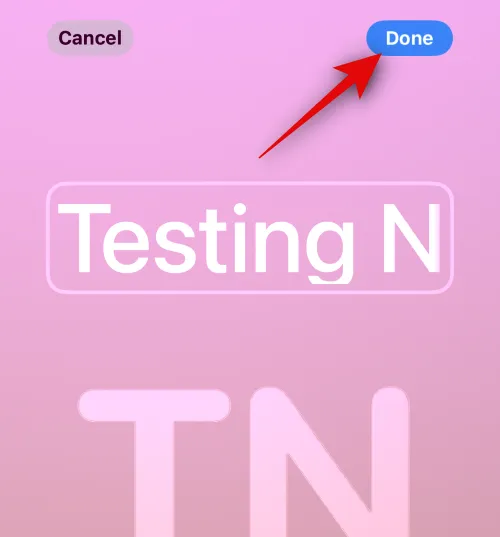
現在您將看到海報的預覽。如果一切正常,請點擊底部的繼續。
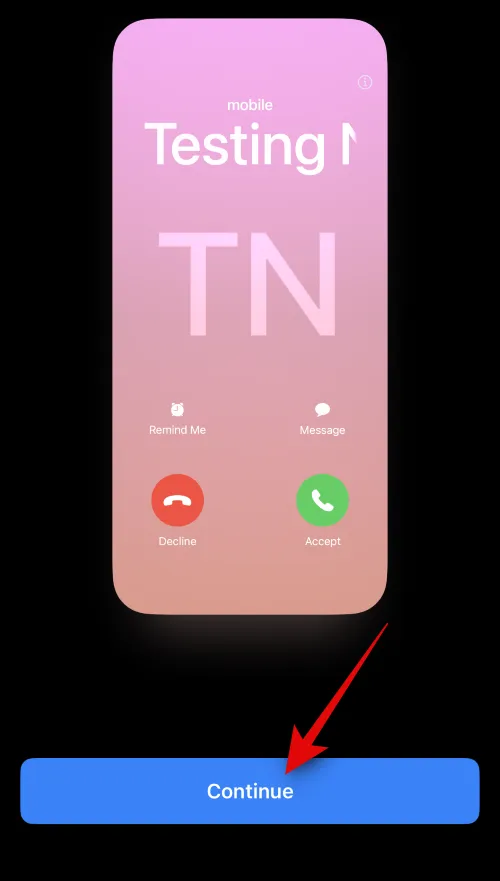
海報現在將被分配給該聯繫人。點擊右上角的“完成”以保存更改。

這就是您為您的聯繫人創建 Monogram 聯繫人海報的方法。
我們希望這篇文章可以幫助您輕鬆地為 iPhone 上的聯繫人創建和分配聯繫人海報。如果您遇到任何問題或有任何其他疑問,請隨時使用下面的評論部分與我們聯繫。



發佈留言