如何在 Outlook 中建立聯絡人或通訊群組清單
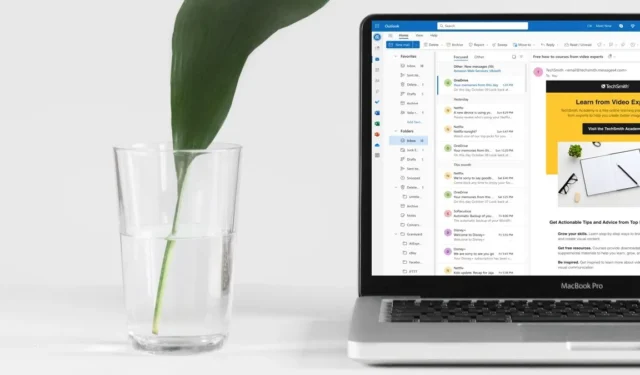
您是否經常需要透過電子郵件循環加入同一群人?了解如何在 Outlook 中建立聯絡人或通訊群組列表,讓您的生活變得更輕鬆。只需單擊即可將電子郵件發送給多個收件人,從而省去了每次鍵入每個電子郵件地址的麻煩。本教學向您展示如何完成它。
在 Outlook 桌面版中建立和編輯聯絡人列表
適用於 Windows 和 macOS 的 Outlook 電子郵件用戶端是一款功能強大的工具,它提供了許多功能,可讓您的電子郵件體驗盡可能高效。也就是說,強大的功能也帶來了一定的複雜性,這當然會延伸到 Outlook 聯絡人或通訊群組清單的建立過程。請按照我們的逐步說明來瀏覽 Outlook 使用者介面的迷宮。
視窗
請記住,我們的說明適用於最新版本。如果您使用的是舊版本,某些步驟可能會略有不同。
啟動 Outlook 並透過點擊左側側邊欄中的對應圖示切換到「人員」標籤。
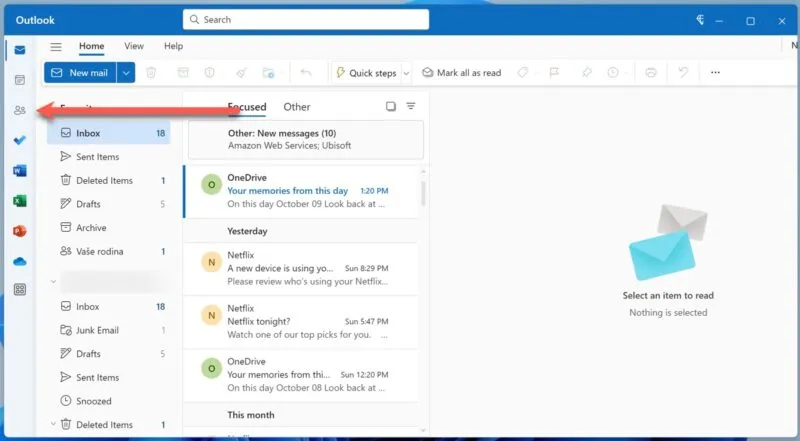
按一下「新聯絡人」按鈕旁的小箭頭,然後選擇「新聯絡人清單」選項。
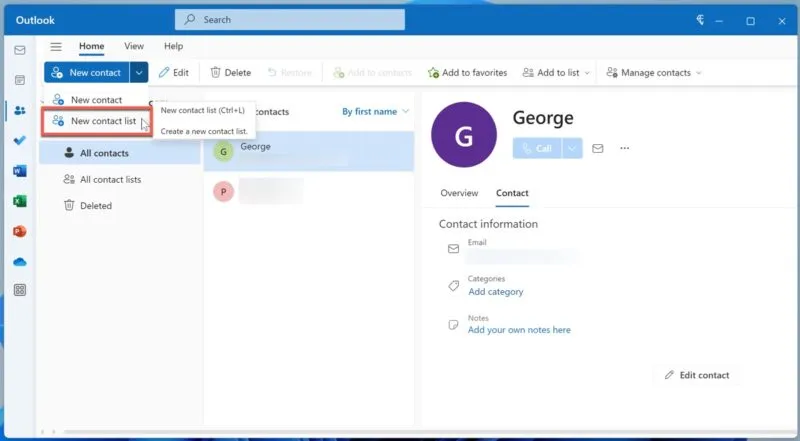
為您的新聯絡人清單命名,然後在電子郵件輸入欄位中輸入您想要包含的所有電子郵件地址,按一下每個地址後面的「新增」按鈕。按一下「建立」按鈕儲存您的 Outlook 通訊群組清單。
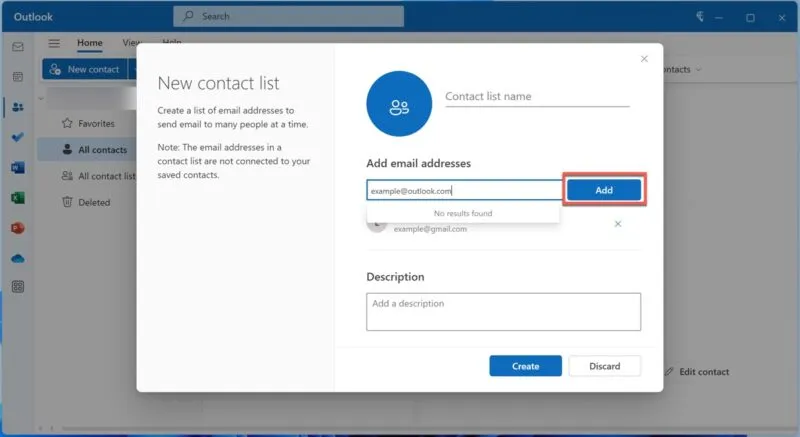
您可以在「人員」標籤的「所有聯絡人清單」部分中找到您的清單。若要新增或刪除地址,請選擇列表,然後按一下頂部工具列中的「編輯」按鈕。
蘋果
在 Outlook for Mac 中,開啟「說明」功能表。選擇「還原到舊版 Outlook」選項。不幸的是,此步驟是強制性的,因為目前最新版本的電子郵件用戶端中不包含聯絡人或通訊群組清單功能。
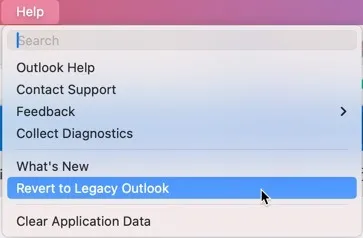
點擊左側邊欄底部相應的圖示切換到“人員”標籤。
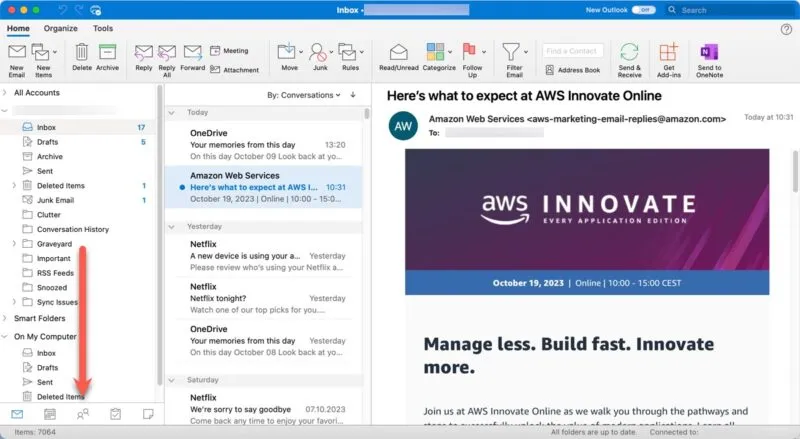
選擇頂部工具列中的「新聯絡人清單」選項。如果該選項呈灰色,請開啟Outlook 設置,前往「常規」部分,然後停用「隱藏我的電腦上的資料夾」選項。
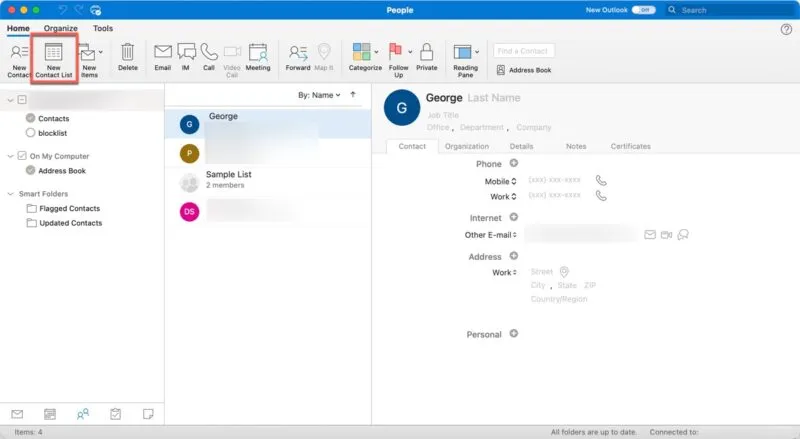
命名您的新聯絡人列表,然後按一下「新增」按鈕以包含所有預期收件者。一旦您對 Outlook 通訊組清單的外觀感到滿意,請按一下「儲存並關閉」 。
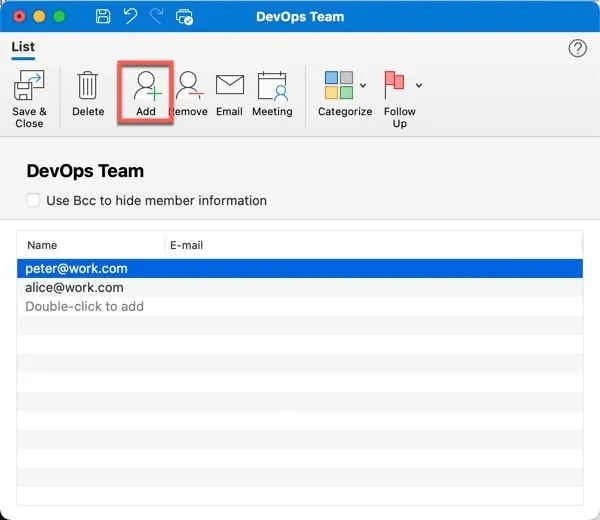
若要編輯在 Outlook for Mac 中建立的任何通訊群組列表,請導覽至「人員」選項卡,選擇「在我的電腦上」部分中的通訊簿,然後按一下要編輯的列表。
在 Outlook 網頁版 (Outlook.com) 中建立和編輯聯絡人列表
使用 Outlook.com?不用擔心; 您沒有被排除在聯絡人清單遊戲之外。Web 介面與最新的 Windows 桌面版 Outlook 有很多共同點,因此學習如何在 Outlook 網頁版(有時稱為 Outlook.com)中建立聯絡人清單非常簡單:
在 Outlook.com 帳戶中,透過選擇左側邊欄中的相關圖示導覽至「人員」標籤。
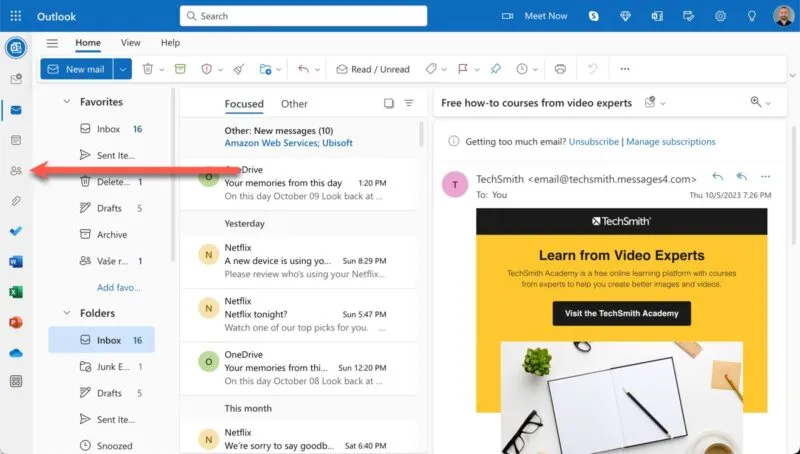
按一下「新聯絡人」 按鈕旁的小下拉箭頭,然後選擇「新聯絡人清單」選項。
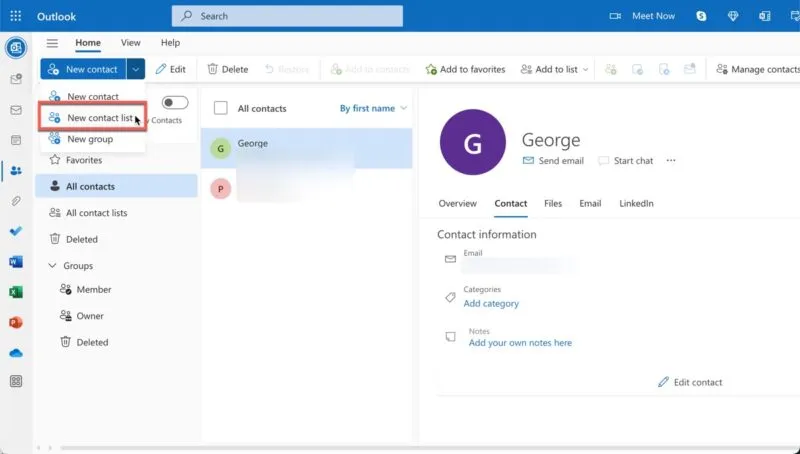
為您的新聯絡人清單指定名稱,然後在指定欄位中輸入所有所需的電子郵件地址,然後在每個地址後按一下「新增」 。按一下「建立」按鈕完成並儲存新的 Outlook 通訊群組清單。
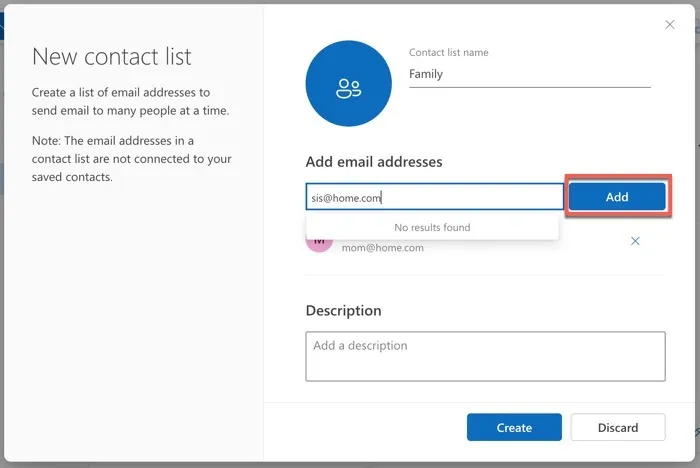
在「人員」標籤的「所有聯絡人清單」區域下找到您已儲存的清單。若要新增或刪除電子郵件地址,請反白顯示您的列表,然後按一下上方工具列中的「編輯」按鈕。
Outlook 聯絡人清單與群組
您不會是第一個想知道聯絡人清單和群組之間區別的 Outlook 使用者。這兩種功能似乎都提供類似的功能 – 將多個電子郵件地址分組在一個名稱下 – 但它們並不完全可以互換:
- 聯絡人清單:允許您向多個人發送電子郵件,而無需逐一選擇每個地址。
- 群組:一個共用工作區,允許多個團隊成員存取共用收件匣、行事曆和檔案儲存。
如果您的主要目標是盡可能輕鬆地向多人發送電子郵件,那麼您需要聯絡人清單。但是,如果您的團隊需要一個更具協作性的環境,其中包含共用檔案、行事曆和中央對話空間,那麼 Outlook Group 是正確的選擇。
掌握 Microsoft Outlook
現在您已經了解如何在不同平台的 Outlook 中建立聯絡人清單的簡單路線圖。現在您已經掌握了竅門,為什麼不將您的 Outlook 技能提升到一個新的水平呢?讓我們向您展示如何在 Microsoft Outlook 中使用條件格式,這將幫助您讓收件匣更有條理。
圖片來源:Unsplash。所有螢幕截圖均由 David Morelo 製作。



發佈留言