如何在 Microsoft PowerPoint 中創建圖表

由於圖表和圖形可以產生如此美麗的視覺效果,因此您可能希望在 Microsoft PowerPoint 演示文稿中包含一個。您可以在 PowerPoint 中創建圖表或插入您在 Excel 中創建的圖表:兩種添加有用視覺效果的簡單方法。
也有幫助:將文本從 Word 移動到 PowerPoint?了解如何將格式化文本從一個複製到另一個並節省時間!
如何在 PowerPoint 中創建圖表
您可以在 PowerPoint 中設置圖表並在一個完整的過程中為其添加數據。這為您提供了一種快速輕鬆地創建圖表的絕佳方法。
- 選擇要放置圖表的幻燈片。如果圖表上已有內容塊,您將看到“插入圖表”圖標,您可以單擊該圖標開始。

- 如果您有一張空白幻燈片,請轉到“插入”菜單並在“插圖”組中選擇“圖表”來添加您的圖表。

- 您將看到帶有上述任一選項的“插入圖表”窗口打開。從左側選擇一種圖表類型以在右側預覽佈局和样式,然後單擊“確定”以插入圖表。例如,我們在左側選擇“Pie”,在右側選擇“3-D Pie”樣式。

- 您會看到一個電子表格,其中包含所選圖表類型的示例數據。用您自己的數據替換示例數據。
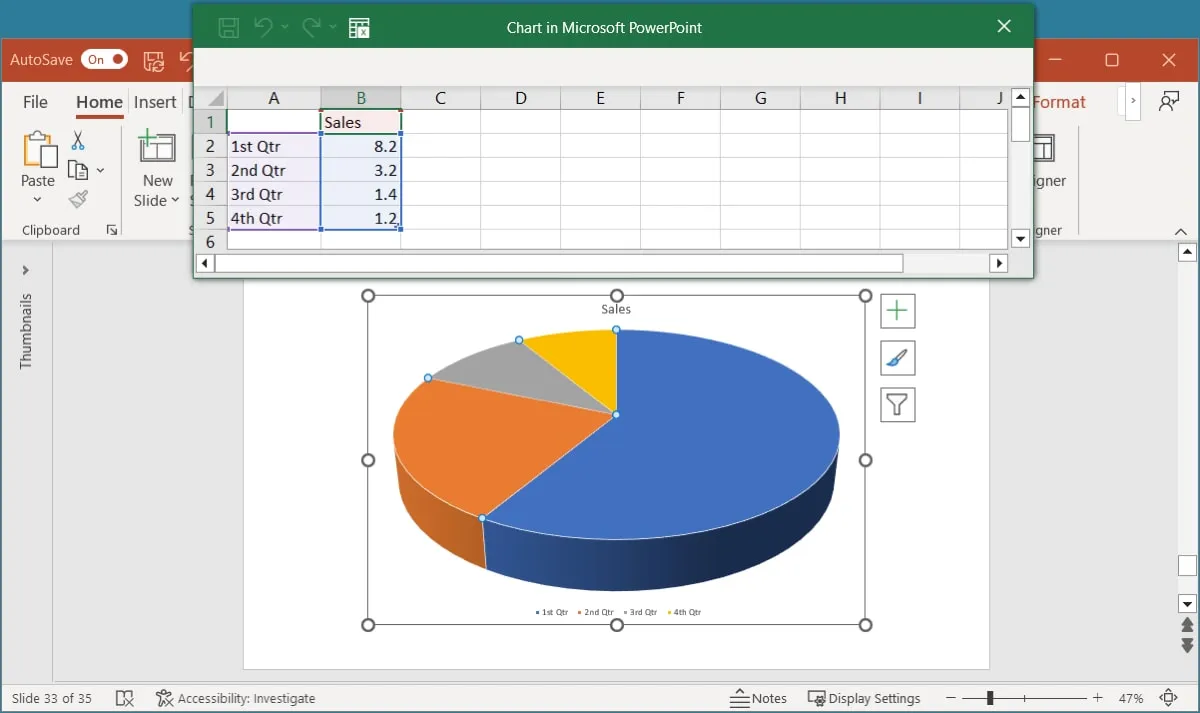
- 當您調整工作表中的數據時,您會注意到圖表會立即更新。添加完數據後,單擊右上角的“X”關閉電子表格。

- 稍後要編輯圖表數據,請轉到“圖表設計”選項卡並打開“編輯數據”菜單。選擇“編輯數據”或“在 Excel 中編輯數據”。

如何在 PowerPoint 中插入 Excel 圖表
也許您已經在 Microsoft Excel 中創建了一個圖表,您希望在 PowerPoint 幻燈片放映中使用該圖表。這就像圖表的複制和粘貼一樣簡單。根據您以後想要更新圖表的方式,有多種方法可以將圖表粘貼到 PowerPoint 中。
- 打開 Excel 工作表並選擇圖表,然後右鍵單擊並選擇“複製”或使用“主頁”選項卡上的“複製”按鈕。
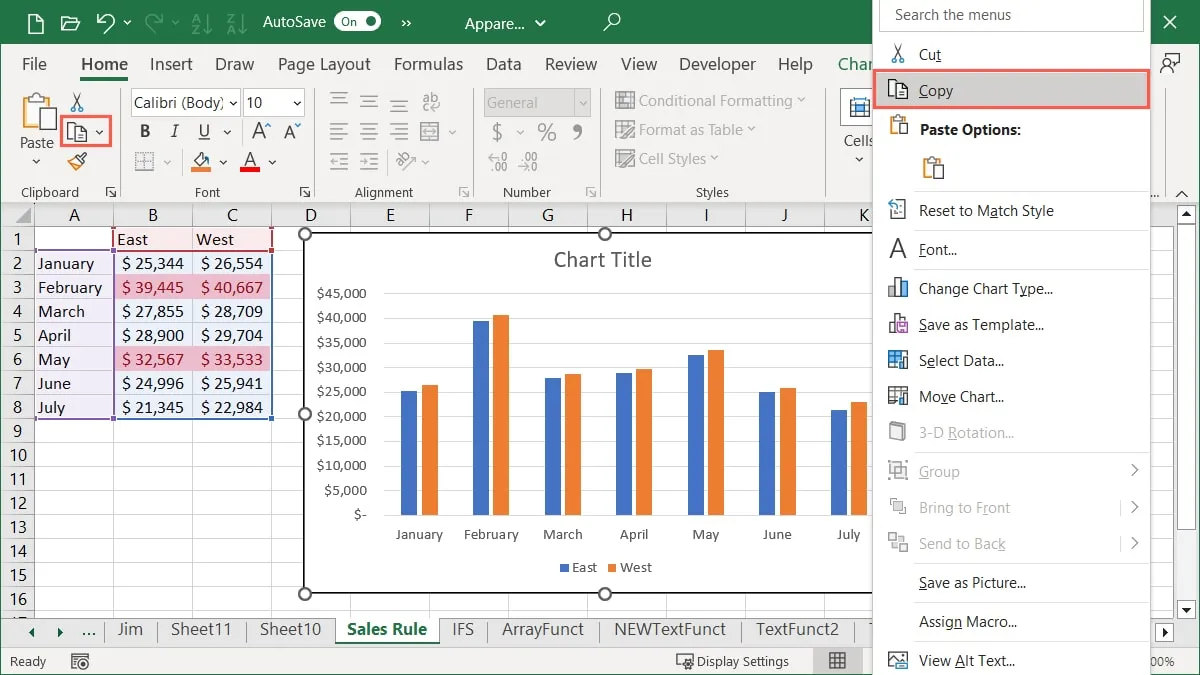
- 在 PowerPoint 中轉到要插入 Excel 圖表的幻燈片。選擇“主頁”選項卡上的“粘貼”下拉箭頭,然後選擇下述“粘貼選項”之一。

- 使用目標主題和嵌入工作簿:使用您的 PowerPoint 主題插入圖表。
- 保留源格式和嵌入工作簿:保留圖表的原始格式並插入。
通過以上兩個選項,您可以獨立編輯圖表數據,而不影響Excel中的原始數據。右鍵單擊圖表,選擇“編輯數據”,然後在出現的工作表中進行更改。

- 使用目標主題和鏈接數據:使用您的 PowerPoint 主題、插入圖表並鏈接數據。
- 保留源格式和鏈接數據:保留圖表的格式,插入它,並鏈接數據。
使用以上兩個選項,當您在 Excel 中對圖表進行更改時,您的圖表將在 PowerPoint 中自動更新。您還可以通過選擇圖表並單擊“圖表設計”選項卡上的“刷新數據”來手動更新圖表。

- 圖片:將圖表作為靜態圖像插入。
使用圖片選項,您無法在數據更改時編輯或更新圖表。與任何其他圖片一樣,這是插入到 PowerPoint 中的靜態圖像。

- 您會看到您的圖表使用您選擇的粘貼選項彈出到幻燈片上。
如何在 PowerPoint 中自定義圖表
無論您是在 PowerPoint 中創建圖表還是從 Excel 粘貼圖表,您都可以自定義其元素和外觀。
使用圖表設計選項卡
選擇圖表並轉到顯示的“圖表設計”選項卡。使用功能區中的工具自定義圖表。
- 添加圖表元素:添加或定位項目,例如軸標題、數據標籤和圖例。
- 快速佈局:為圖表選擇不同的樣式或佈局。
- 更改顏色:為圖表選擇新的配色方案。
- 圖表樣式:選擇圖表的設計。
- 更改圖表類型:選擇不同類型的圖表或圖形。

功能區“數據”部分中的項目可能可用也可能不可用,具體取決於您將圖表粘貼到幻燈片的方式。例如,您可以切換行和列、選擇圖表數據、編輯數據或刷新圖表。
使用格式圖表邊欄或格式選項卡
如果您想添加圖表邊框、自定義字體或調整圖表的位置或大小,請右鍵單擊圖表並選擇“設置圖表區域格式”。或者,選擇圖表並使用“格式”選項卡。
使用可用的工具進行更改。

在 Windows 上使用圖表按鈕
在 Windows 版 PowerPoint 中,您還可以使用選擇圖表時顯示在右側的三個按鈕。這些允許您使用圖表元素、樣式和過濾器。
您可以添加和刪除項目、選擇配色方案或根據特定數據過濾圖表。
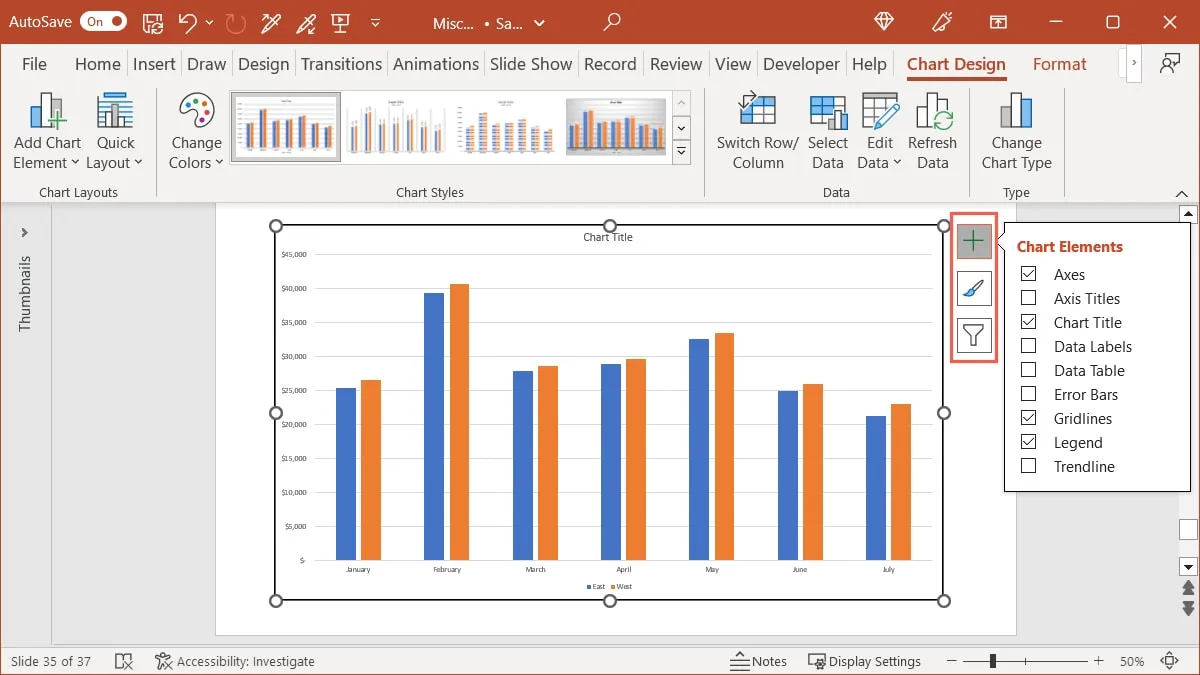
經常問的問題
為什麼我在選擇圖表時會看到“圖片格式”選項卡?
當您在 PowerPoint 中選擇圖表時,您應該會看到“圖表設計”選項卡顯示。如果您看到的是“圖片格式”選項卡,則表示您將圖表粘貼為圖片而不是圖表。
如何避免不小心移動圖表或調整圖表大小?
在處理幻燈片時,很容易錯誤地移動圖表或稍微調整圖表大小。為避免這種情況,您可以鎖定圖表。
右鍵單擊 PowerPoint 中的圖表並選擇“鎖定”。這會將圖表固定在幻燈片上,並且不允許您拖動、移動或調整其大小。要稍後撤消此操作,請右鍵單擊並選擇“解鎖”。
我可以保存在 PowerPoint 中創建的圖表以供在其他地方使用嗎?
您可以將 PowerPoint 圖表另存為圖像,然後將其插入另一個應用程序、電子郵件或博客文章中。右鍵單擊圖表,選擇“另存為圖片”,然後選擇一個位置來保存圖像以及您要使用的圖片格式。
圖片來源:Pixabay。Sandy Writtenhouse 的所有屏幕截圖。
- 鳴叫



發佈留言