如何從頭開始在 Google 表格中創建日曆
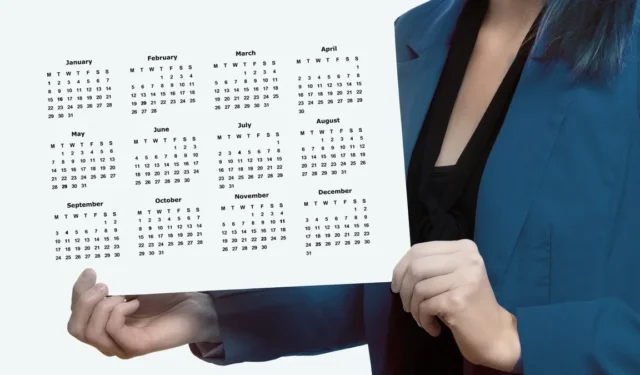
您可以使用模板立即在 Google 表格中創建日曆。但是,如果您更喜歡按照自己的方式製作日曆並對其進行自定義,則可以從頭開始創建一個。我們將引導您在 Google 表格中製作每日時間表、每週時間表和每月日曆。作為獎勵,我們還展示瞭如何使月曆動態化,以便在您更改月份和年份時更新日期。
在 Google 表格中創建每日時間表
如果您想在 Google 表格中製定每日計劃,只需幾分鐘即可完成。以您喜歡的增量輸入時間,然後添加您的約會、會議或任務。
- 將“時間”和“任務”標題添加到前兩列的頂部,並使用工具欄的“字體”部分按照您喜歡的方式設置文本格式。
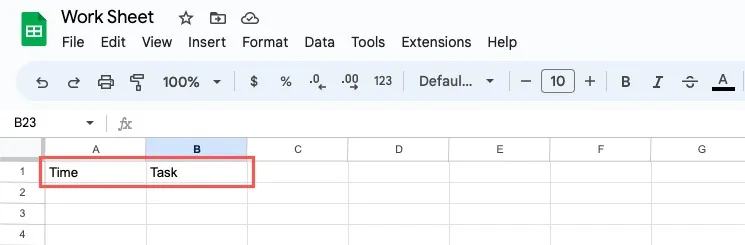
- 在“時間”列的第一個單元格中,輸入您想要開始的時間。我們從早上 8 點開始新的一天。
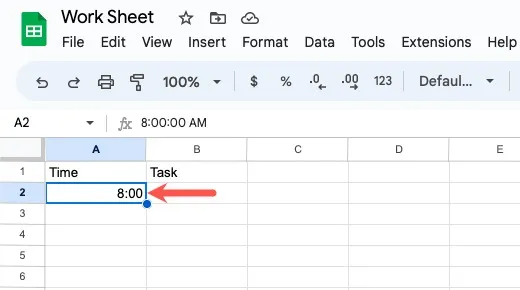
- 選擇您剛剛輸入時間的單元格,轉到工具欄,然後選擇“更多格式”按鈕。選擇“時間”格式。
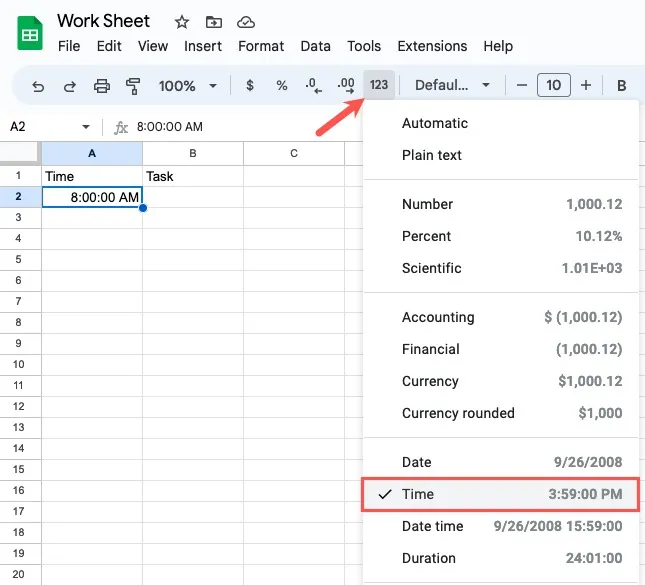
- 在下面的單元格中輸入下一次。如果您想將一天分成 30 分鐘的增量,請輸入 8:30。再次選擇“更多格式”按鈕並選擇“時間”。

- 輸入兩次後,您可以使用填充句柄填充當天“時間”列中剩餘的單元格。選擇包含您輸入的時間的單元格,然後向下拖動填充柄以填充其餘單元格。
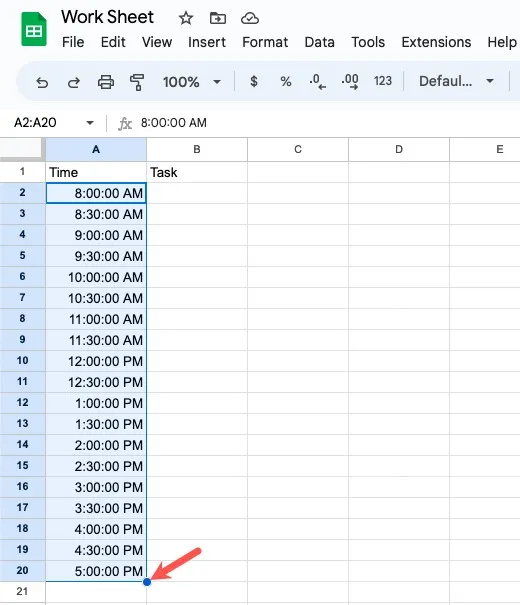
- 如果您希望以不同方式設置時間格式,請選擇包含時間的單元格。選擇“格式”,移至“數字”,然後在彈出菜單中選擇“自定義日期和時間”。
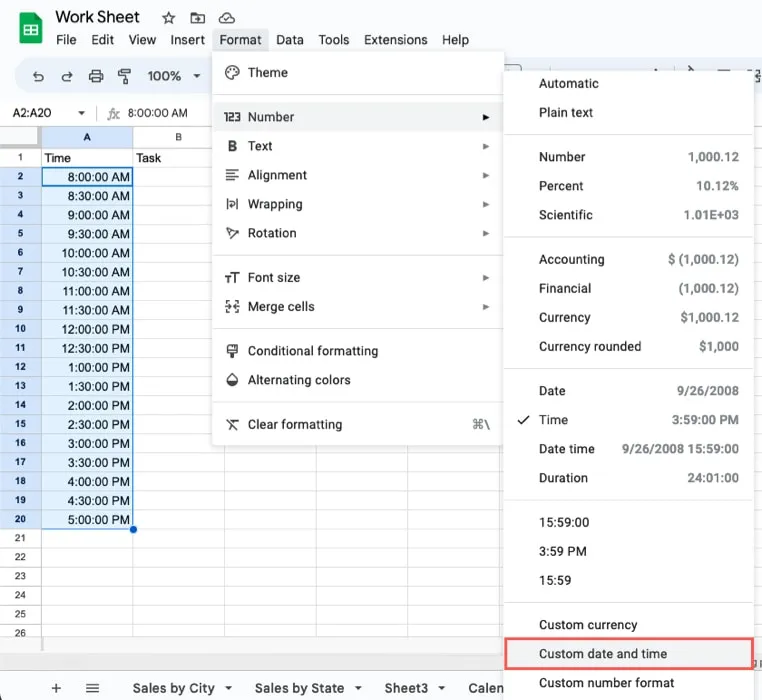
- 使用頂部的框選擇您要使用的格式。您可以通過選擇右側的箭頭來添加更多,或者通過單擊其箭頭並選擇“刪除”來刪除一個。
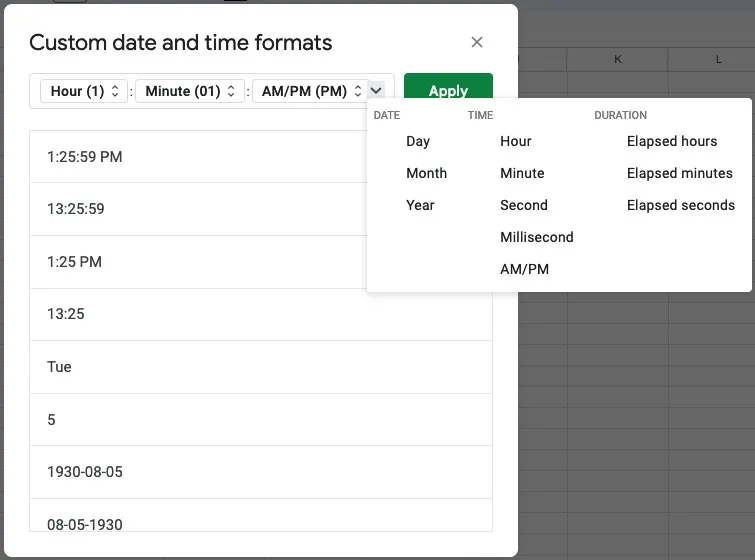
- 完成後選擇“應用”。您的單元格將更新為新的時間格式。
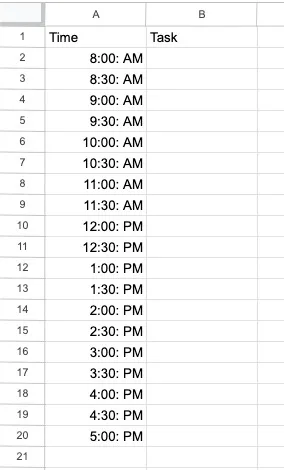
- 完成後,在正確時間旁邊的“任務”列中輸入您的項目。
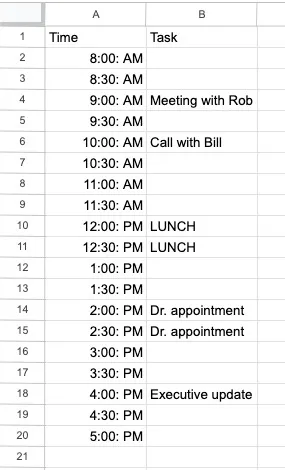
在 Google 表格中創建每週計劃
在 Google 表格中創建每週計劃與每日計劃一樣簡單。另外,您可以通過一些簡單的更改將每日計劃快速轉換為每週計劃。
- 首先如上所述輸入一天中的時間,從第二行開始。現在將第一行留空。
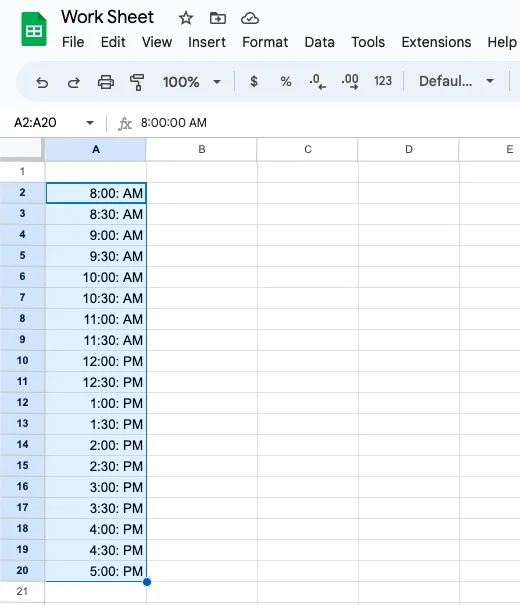
- 轉到第二列的第一個單元格 B1,然後輸入一周的第一天。例如,輸入“星期日”表示每週工作 7 天,或輸入“星期一”表示每週工作 5 天。
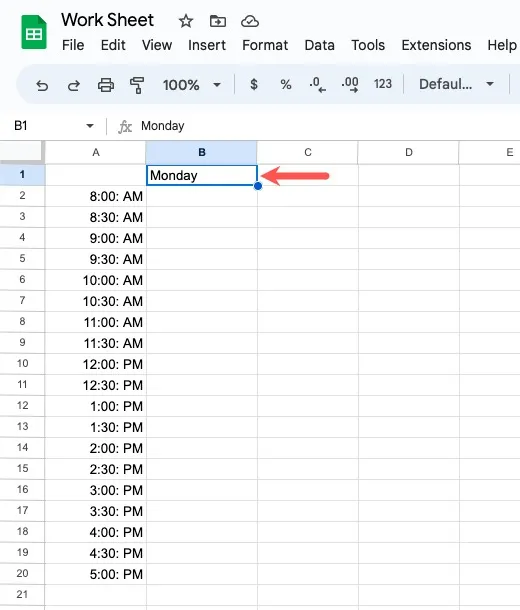
- 選擇包含您的日期的單元格並向右拖動,以用其餘日期填充該行中的其餘單元格。
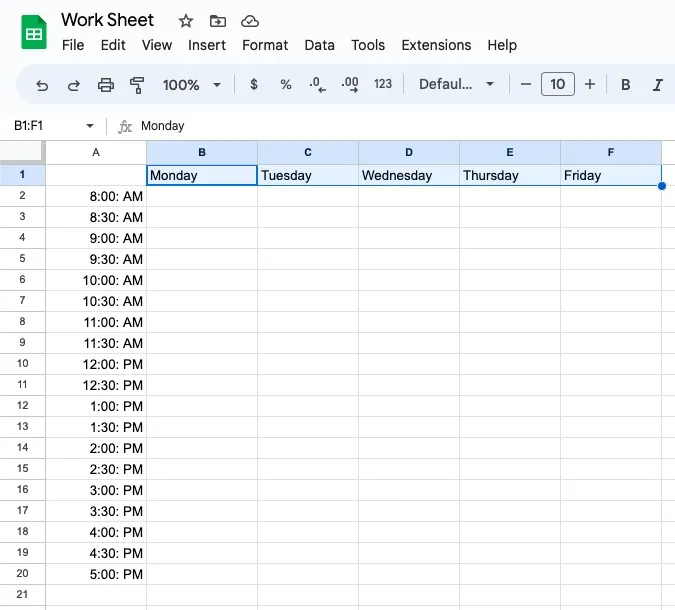
- 您現在有一個每週計劃,其中每一天都被劃分為時間增量。在相應的單元格中輸入您的任務、約會和會議。
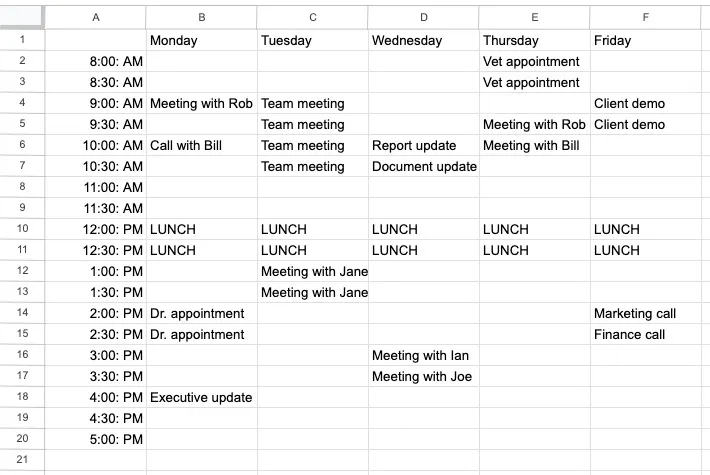
在 Google 表格中創建動態月曆
也許您更喜歡創建月曆,無論是用於安排家庭事件還是作為內容日曆。您可以將其設置為動態的。通過輸入月份和年份,您將在日曆更新中看到日期。
- 首先在單元格 A1 中輸入月份和年份,並在單元格 A2 中輸入您想要開始的星期幾,“星期日”或“星期一”。然後,如上所述將星期幾拖動到右側以填充剩餘的天數。
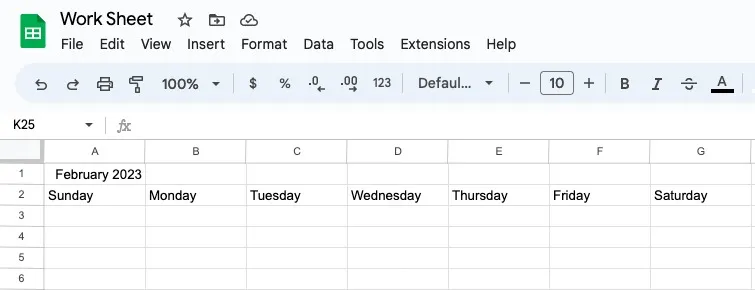
- 使用帶有 WEEKDAY 函數的公式在日曆上輸入第一周的日期,以使日曆動態化。如果您的一周從星期日開始,請在單元格 A3 中輸入以下公式:
=A1-WEEKDAY(A1)+1
如果您從星期一開始新的一周,請改為輸入以下公式:
=A1-WEEKDAY(A1,2)+1
如果您對公式的工作原理感興趣,讓我們使用 WEEKDAY 函數對其進行分解。
WEEKDAY(A1)表示在單元格 A1 中取日期並提供該月第一天所在的星期幾。對於我們的“二月”示例,您可以看到該月的第一天是一周的第四天,即“星期三”。
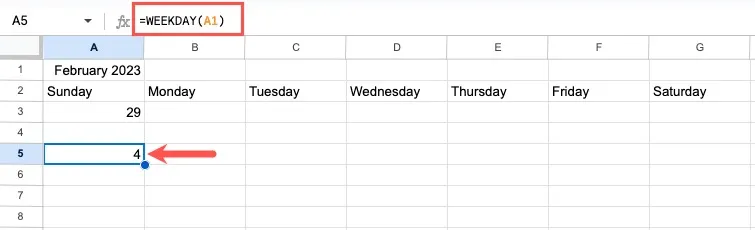
=A1-WEEKDAY(A1)+1從同一日期減去該值並加一。這為我們提供了月曆上一周的正確開始日期,即 1 月 29 日。
對於這個例子,我們使用上面的第一個公式並從周日開始我們的周。您會注意到出現了月份和年份,因此您需要將其格式化為“日”。
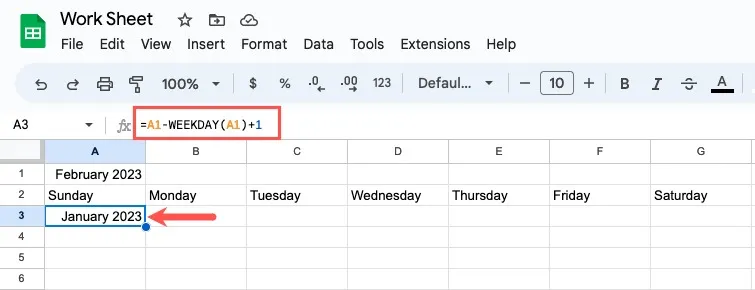
- 選擇單元格,打開“格式”菜單,然後選擇“數字 -> 自定義日期和時間”。
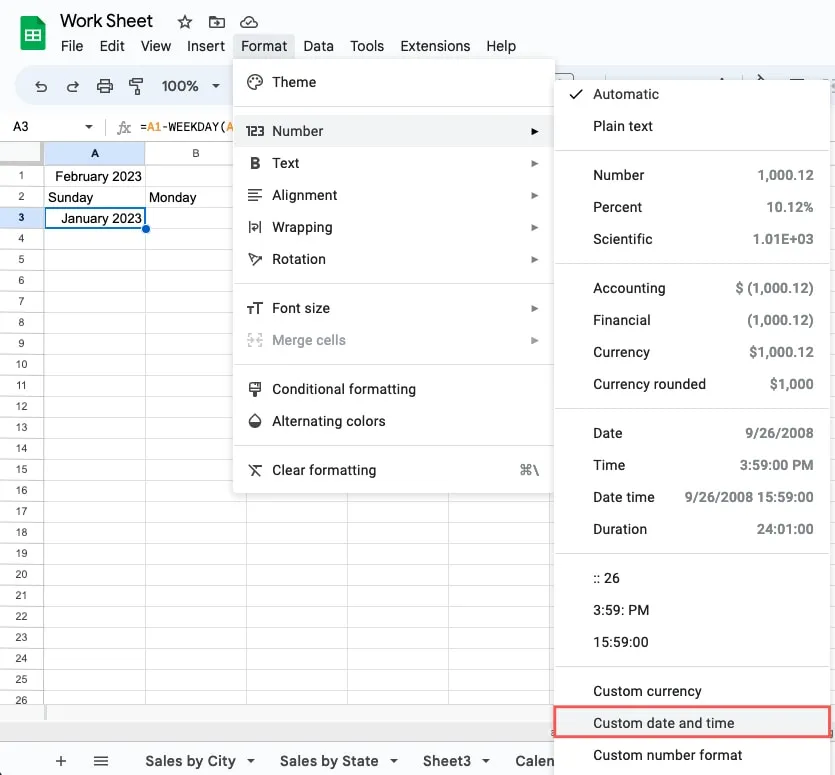
- 在下一個窗口中,刪除頂部的每個框。單擊右側的箭頭並選擇“刪除”。
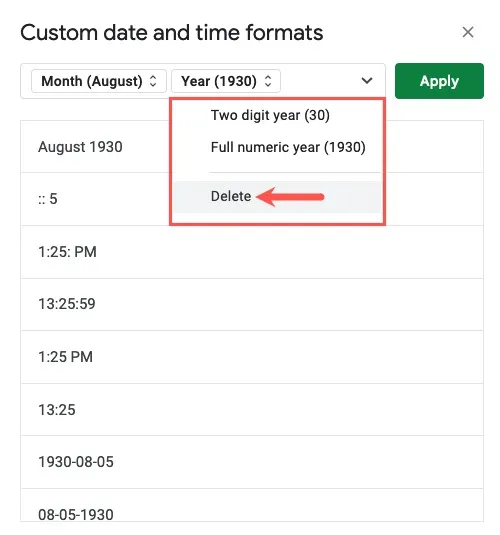
- 在空白字段的右側,單擊箭頭並選擇“日”。
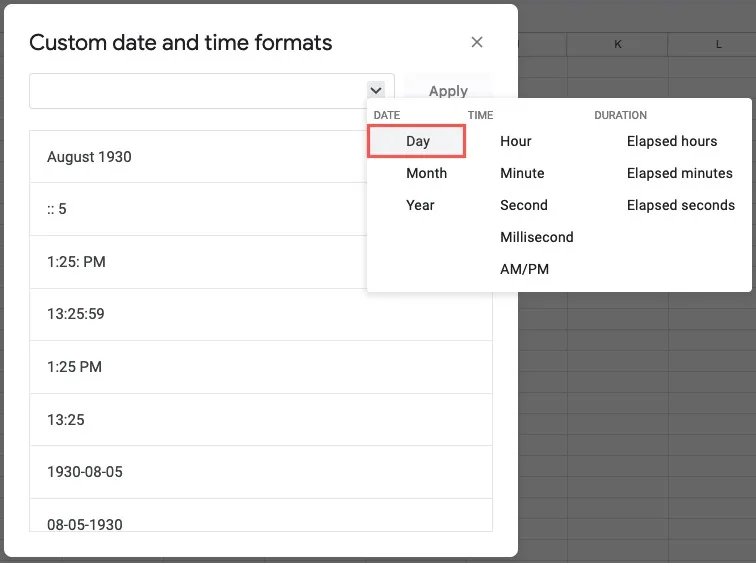
- 當出現“Day”字段時,確保它顯示為“Day (5)”。使用右側的箭頭打開菜單並根據需要選擇此選項。

- 選擇“應用”後,單元格將更新以顯示該月的日期。
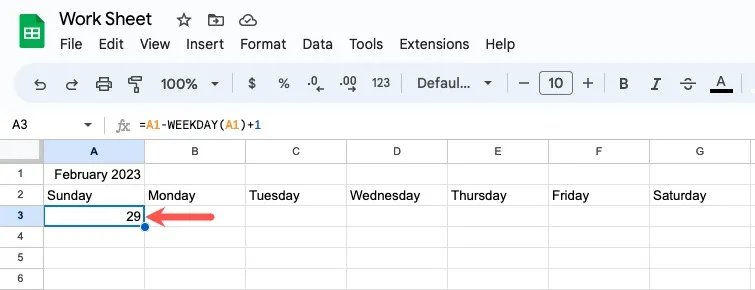
- 轉到單元格 B3 並輸入以下公式,該公式將我們剛剛輸入的日期加一:
=A3+1
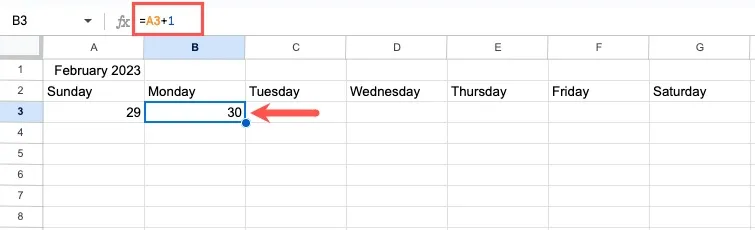
- 轉到單元格 C3 並輸入此公式,其作用與上面的相同。
=B3+1
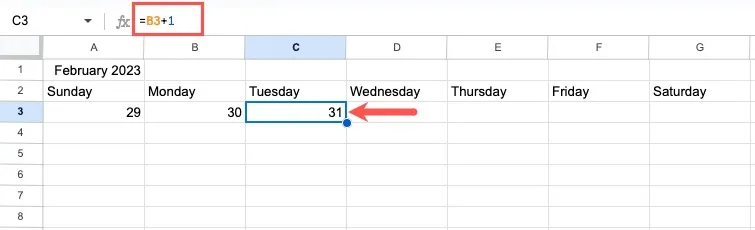
- 選擇前面的單元格 B3 和 C3,然後使用填充柄將公式拖到右側以填充剩餘的一周。
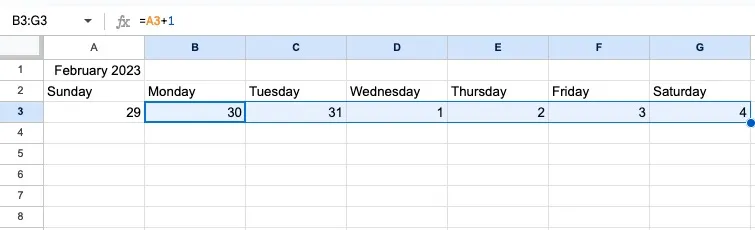
- 轉到單元格 A4 並輸入此公式以將一天添加到上一行的日期:
=G3+1
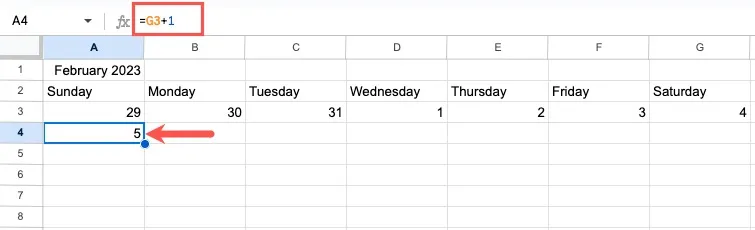
- 轉到單元格 B4 和 C4 並分別輸入這些公式,將一天添加到前一個日期:
=A4+1=B4+1
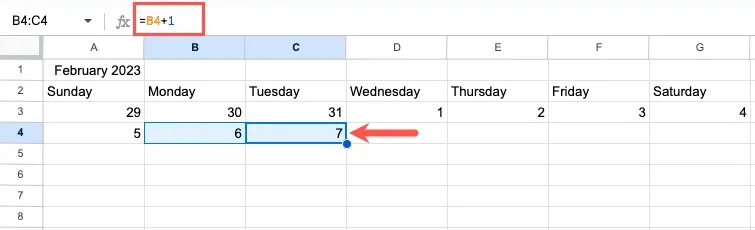
- 選擇單元格 B4 和 C4,然後向左拖動填充柄以填充單元格。
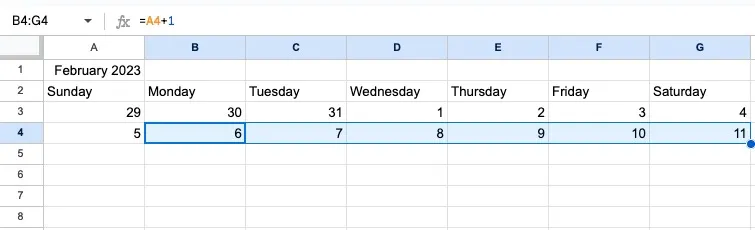
- 選擇第 4 行中包含公式的單元格並向下拖動以完成月份。
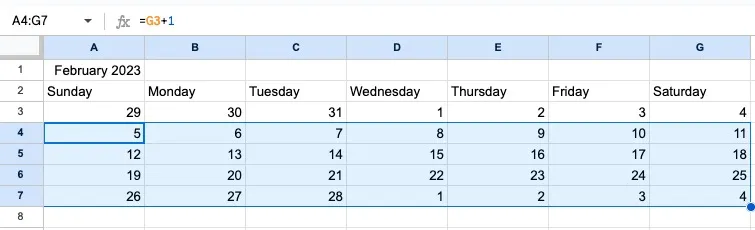
- 確認日期正確。您可以更改月份以查看日期更新。例如,您可以輸入“June 2023”或“6/2023”,按Enter或Return,查看更新後的日曆。
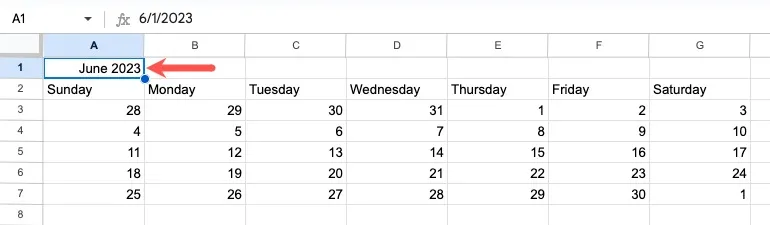
格式化月曆
一旦你的日曆中有了日期,你就會想要在每一行日期之間插入一行。這使它具有日曆外觀,並允許您在日期框中鍵入內容。
- 右鍵單擊第 4 行並選擇“在上方插入 1 行”。
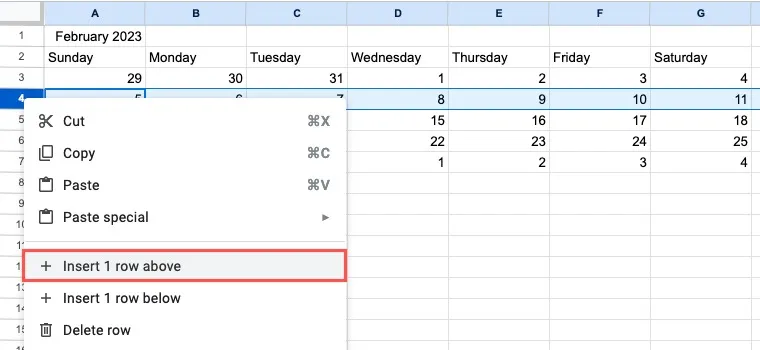
- 對其餘行執行相同操作。
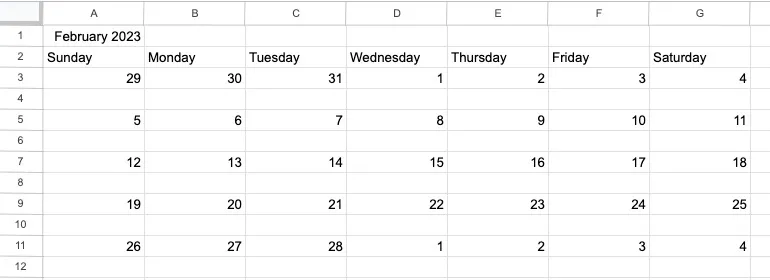
- 增加這些行的高度,以便有更多空間來輸入項目。使用鍵盤快捷鍵選擇每個方框行。選擇第一個,按住Ctrl(Windows) 或Command(Mac),然後選擇每個附加行。
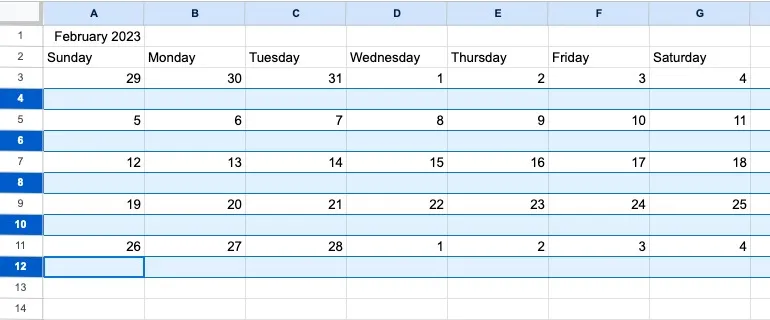
- 向下拖動其中一行以增加高度,或者右鍵單擊並選擇“調整所選行的大小”以輸入精確的大小。
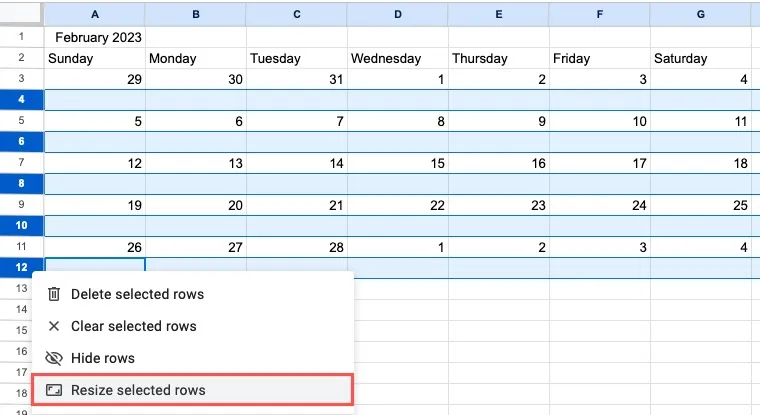
- 每個框行將更新為相同的大小。
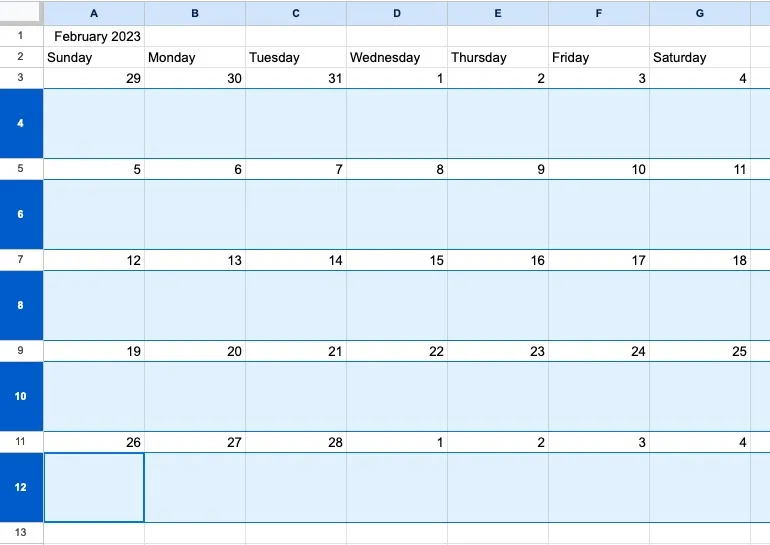
您還可以將文本換行並對齊,以便正確顯示。
- 選擇第一個方框行中的單元格,打開工具欄中的“文本環繞”菜單,然後選擇“環繞”圖標。
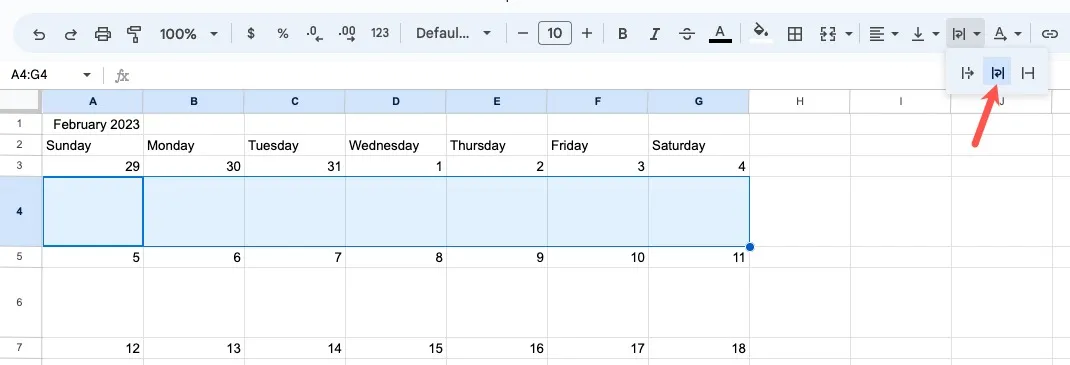
- 您在框中鍵入的任何文本都將保留在該框中並換行,而不是轉移到下一個空白框中。
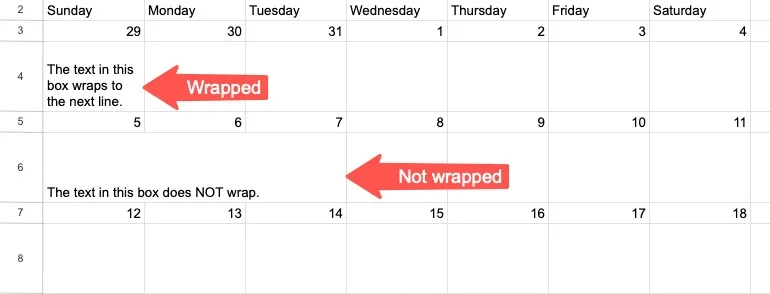
- 對齊這些框中的文本,使其位於頂部而不是底部。選擇第一個框行中的單元格,打開工具欄中的“垂直對齊”菜單,然後選擇“頂部”圖標。
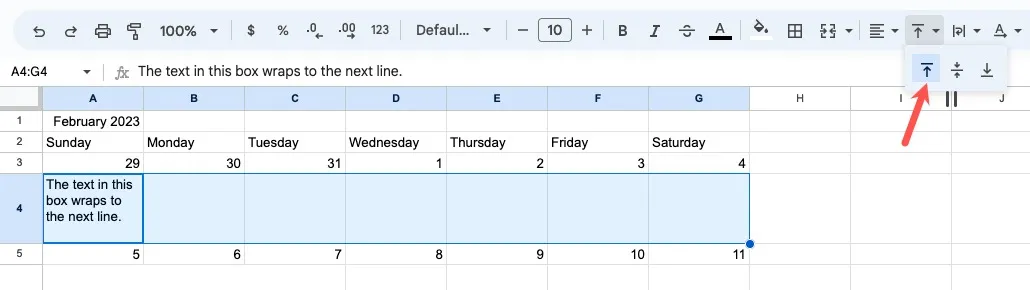
- 使用“Paint Format”工具將相同的更改應用到剩餘的框行。在您剛剛設置格式的行中選擇一個單元格,然後單擊工具欄中的“格式繪製”圖標。
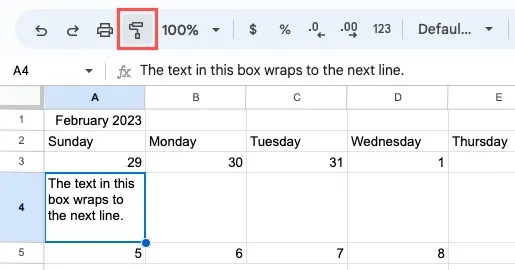
- 拖過下一個框行中的單元格。這些框將使用相同的文本換行和對齊方式進行格式化。按照相同的過程來格式化日曆中的其他框行。
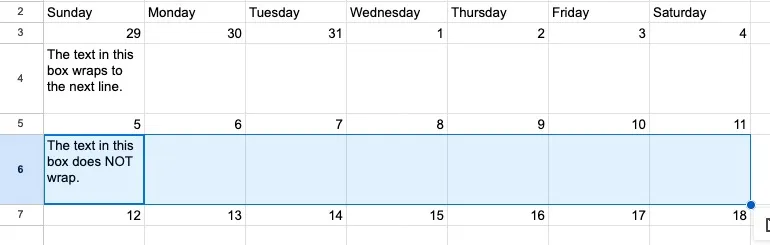
自定義日曆的外觀
在下一節中,我們將介紹一些用於日曆外觀的可選格式設置選項。
格式化標題
創建每日、每週或每月日曆後,您可以調整頂部的標題,使其突出顯示。
- 對於月曆,選擇包含月份和年份的單元格,然後向右拖動單元格,直到到達日曆中的最後一列。
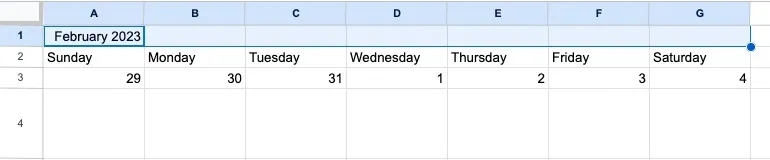
- 單擊工具欄中的“合併單元格”按鈕以合併這些單元格並讓日期覆蓋所有單元格。
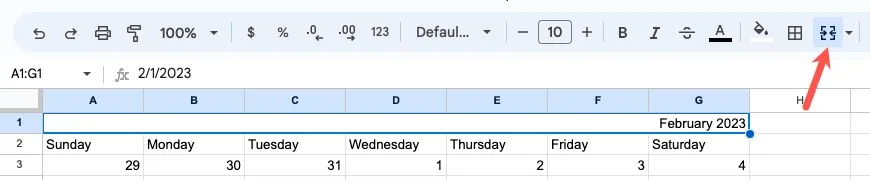
- 保持單元格處於選中狀態,打開工具欄中的“水平對齊”菜單,然後選擇“居中”圖標。

- 對於每日或每週計劃,選擇“時間和任務”標題以及星期幾,並使用“水平對齊”菜單將它們居中。

- 使用工具欄的“字體大小”部分來增加任何日曆中的字體大小。您還可以將字體設置為粗體、斜體或賦予其特定顏色。
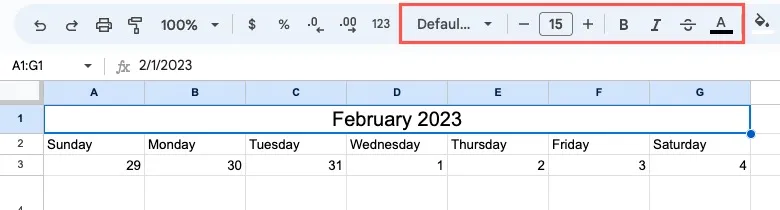
格式化工作日和日期的外觀
您還可以向包含工作日和月曆日期的單元格添加填充顏色。
- 選擇包含星期幾或日期的單元格。使用工具欄中的“填充顏色”按鈕為單元格選擇顏色。
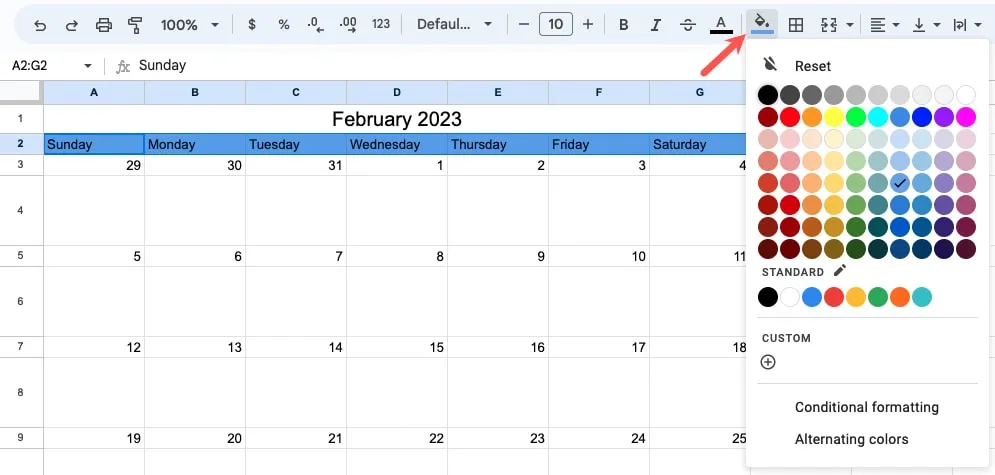
- 嘗試對日期和日期使用相同顏色的不同深淺。例如,如果您將工作日塗成深藍色,則可以將日期塗成淺藍色。
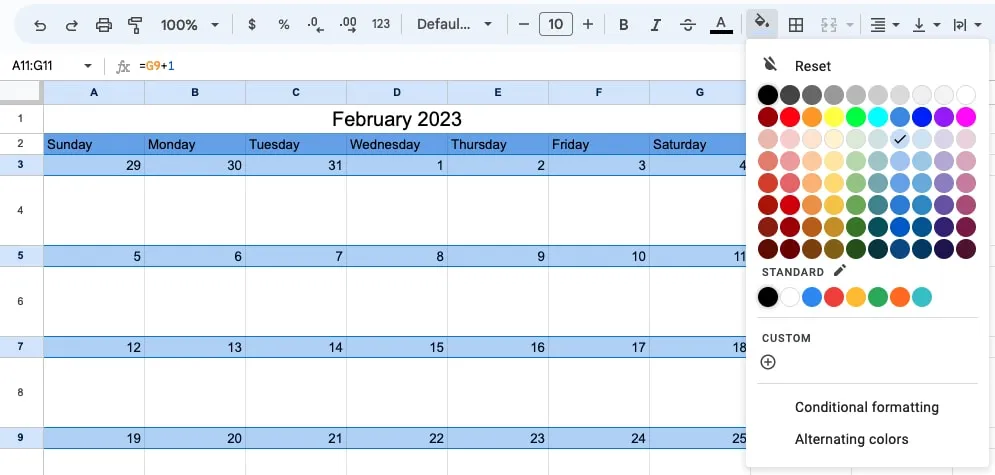
如果您願意,也可以使用工具欄中的“字體”部分來設置工作日和日期的文本格式。
添加邊框
在另一種格式選項中,您可以為日曆添加邊框。這使得日期、時間、日期、約會和輸入框更加清晰明了。另外,您可以輕鬆地為每天或每週的日程表以及月曆添加邊框。
- 通過將光標拖過所有單元格來選擇整個日曆。
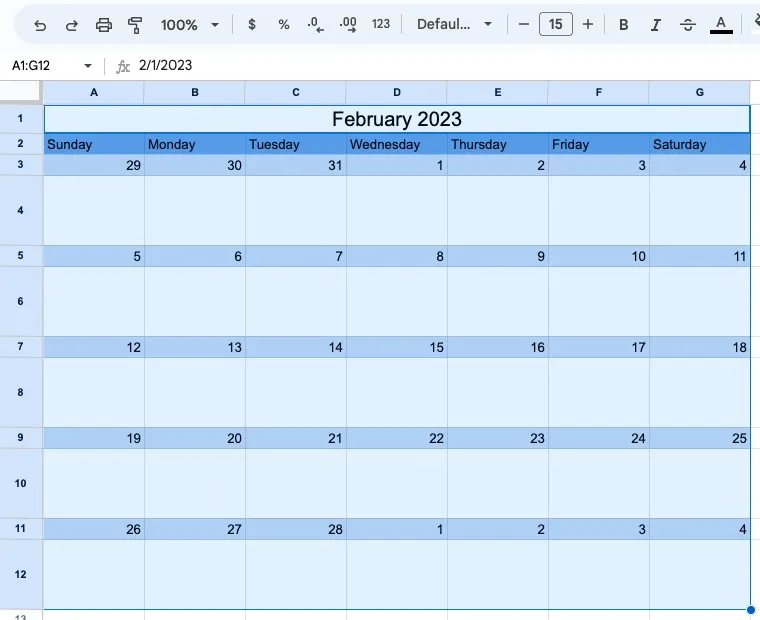
- 打開工具欄中的“邊框”菜單,然後選擇“所有邊框”圖標。您的日曆將立即獲得邊框。
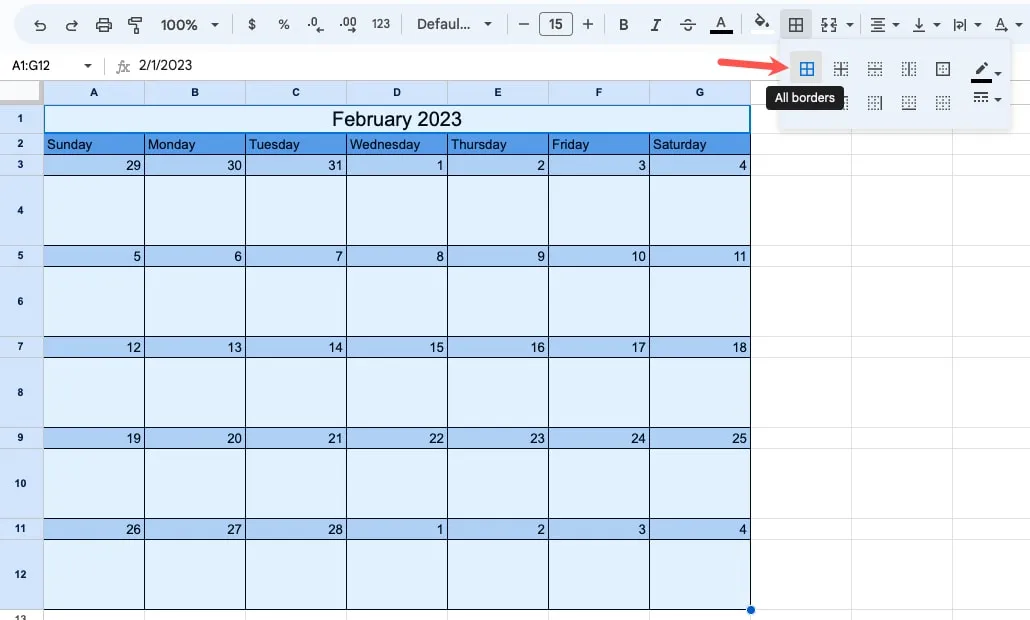
複製或複制並粘貼您的日曆
如果您想複製您的月曆並將其粘貼到另一個工作表或同一個工作表上的單獨區域,請更改後續日曆上的月份和年份,日期將更新。
- 要將日曆複製到新工作表,請複制該工作表。右鍵單擊底部的工作表名稱(選項卡),然後選擇“複製”。
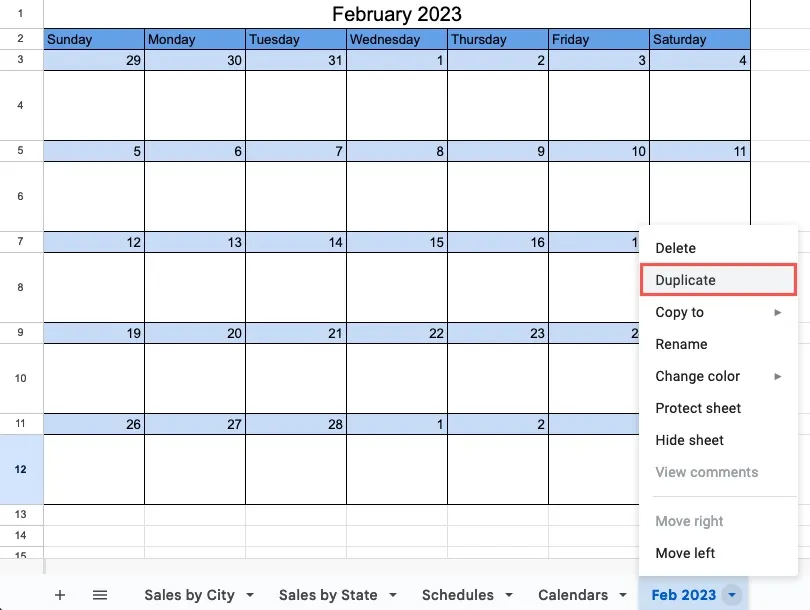
- 更改新工作表日曆上的月份和年份,並通過雙擊更改工作表名稱。
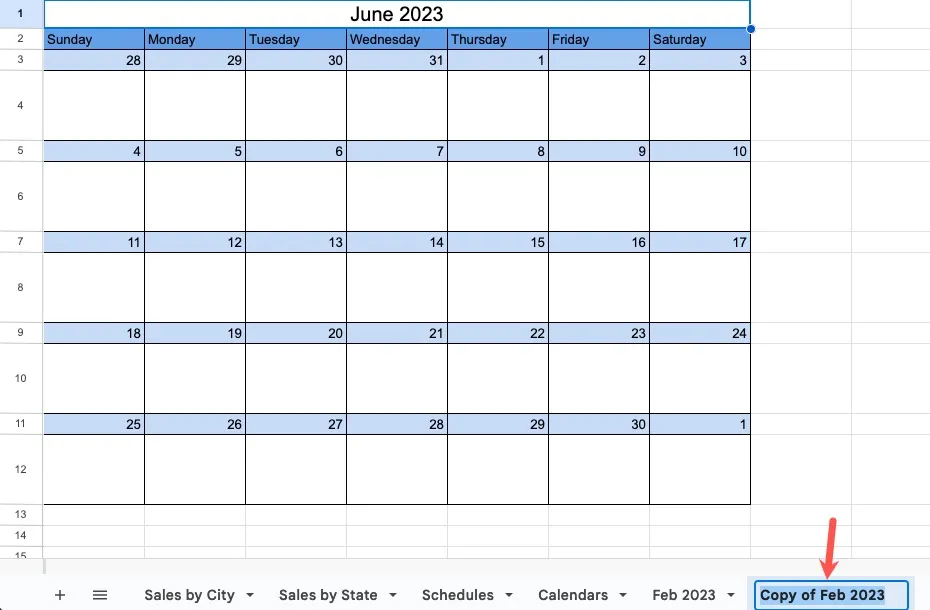
- 或者,如果您希望日曆位於同一工作表中,請通過將光標拖過所有單元格來選擇整個日曆。右鍵單擊並選擇“複製”。

- 選擇要粘貼的單元格,然後按Ctrl+ V(Windows) 或Command+ V(Mac)。
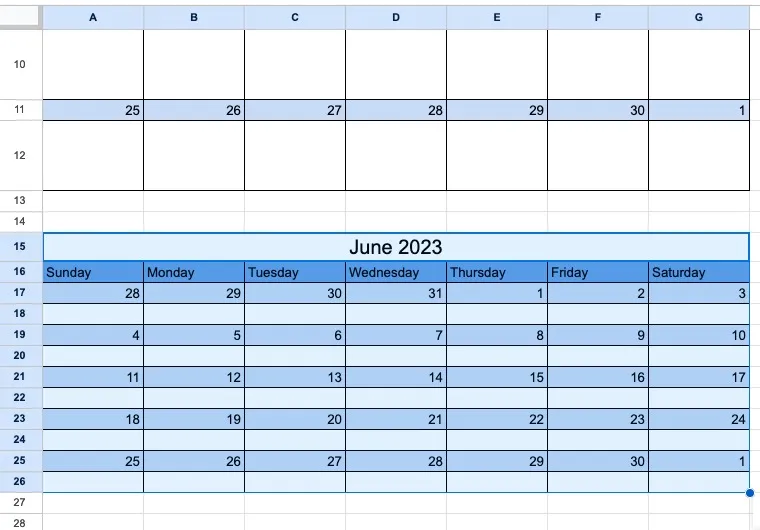
粘貼月曆後,您可能需要將框的行高調整為所需的大小,如上所述。
經常問的問題
Google 表格有日曆模板嗎?
Google 表格提供了一些日曆模板。在表格主屏幕上打開“模板庫”,然後向下移動到“個人”部分。您會看到“年曆”和“時間表”選項。只需選擇一個即可使用。
此外,使用此Google 表格日曆模板列表查看更多選項。
如何在 Google 表格中設置 24 小時制格式?
當您選擇包含您的時間的單元格並打開前面描述的“自定義日期和時間格式”框時,選擇 24 小時制的“13:25”或“13:25:59”選項。
如何更改 Google 表格中的邊框顏色或寬度?
只需點擊幾下,您就可以在 Google 表格中選擇要應用於日曆的邊框顏色和粗細。打開工具欄中的邊框菜單。在彈出框右側,使用“邊框顏色”或“邊框樣式”下拉框選擇顏色或粗細。
圖片來源:Pixabay。Sandy Writtenhouse 的所有屏幕截圖。



發佈留言