如何在 Word 中創建 3D 文字效果
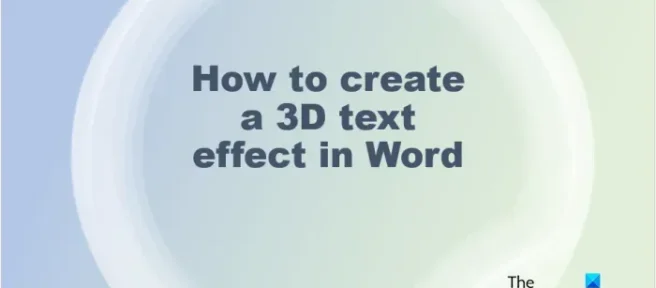
Microsoft Word 不僅是一個編輯文檔的平台,它還可以自定義圖片和文本。在 Microsoft Word 中,人們可以為他們的圖片添加藝術效果,為他們的文本添加酷炫的效果。它可能不會像 PowerPoint 那樣為您的圖像或文本添加動畫,但它創建的效果可以放置在小冊子、小冊子、海報等上。在本教程中,我們將解釋如何在 Microsoft Word 中創建 3D 文本效果。
如何在 Word 中創建 3D 文字效果
請按照以下有關如何在 Word 中創建 3D 文本效果的步驟操作:
- 啟動 Microsoft Word。
- 在文檔中插入一個文本框。
- 編輯文本框並更改字體樣式和顏色。
- 單擊形狀格式選項卡並單擊形狀填充按鈕並選擇無填充。
- 然後單擊形狀輪廓按鈕並選擇無輪廓。
- 單擊形狀格式選項卡並單擊文本效果按鈕,將光標懸停在 3D 旋轉上,然後選擇 3D 效果。
- 再次單擊文本效果按鈕,將光標懸停在 3D 旋轉上,然後選擇 3D 旋轉選項。
- 單擊文本效果選項選項卡,然後單擊文本效果按鈕。
- 將 3-D 格式部分下的 Dept 更改為 100 pt,同時更改 Depth 的顏色。
- 單擊材質按鈕並選擇平面。
- 單擊照明按鈕並將照明更改為平坦。
- 單擊形狀格式選項卡並單擊文本填充按鈕以選擇一種顏色而不更改深度的顏色。
啟動Microsoft Word。
更改背景顏色(可選)
現在在文檔中插入一個文本框。
要將文本框插入文檔,請轉到插入選項卡,單擊文本框按鈕,然後從菜單中選擇繪製文本框。現在將文本框繪製到文檔上。
現在通過選擇文本字體並放大文本字體的大小來編輯文本框。
現在我們要移除文本框的填充和輪廓。
單擊“形狀格式”選項卡(確保選中文本框)。單擊“形狀填充”按鈕並選擇“無填充”,然後單擊“形狀輪廓”按鈕並從菜單中選擇“無輪廓”。您會注意到文本將與頁面背景融為一體,並且文本框的輪廓消失了。
轉到形狀格式選項卡並單擊文本效果按鈕,將光標懸停在 3-D 旋轉上並選擇 3D 效果。在本教程中,我們選擇向右傾斜按鈕。
再次單擊該按鈕,將光標懸停在 3-D 旋轉上,然後選擇 3-D 旋轉選項。
格式形狀窗格將打開。
單擊文本效果選項選項卡,然後單擊文本效果按鈕。
單擊3-D 格式部分並將深度更改為 100 pt。
您還可以通過單擊顏色按鈕並選擇一種顏色來更改深度的顏色。
儘管如此,在3-D 格式部分下,單擊材料按鈕並選擇平面。
此外,單擊“照明”按鈕並將“照明”更改為“平面”。
關閉格式 形狀選項卡。
如果你想改變字體的顏色而不改變底部的深度顏色。單擊形狀格式選項卡,然後單擊藝術字樣式組中的文本填充按鈕以選擇一種顏色。
現在我們已經在 PowerPoint 中創建了一個 3D 文本效果。
什麼是3D文字?
3D是指三個空間維度,即寬度、高度和深度。3D也稱為3維。3D 文本是具有 3D 效果的文本。人們會在他們的文本上使用 3D 效果來賦予它獨特或藝術的外觀,這樣它就不會顯得平淡無奇。
閱讀:如何在 Microsoft Word 中將頁面拆分為 4 個部分
如何在文本上獲得 3D 效果
在 Microsoft Word 中,您可以通過以下方式在文本上添加簡單的 3D 效果:
- 在“插入”選項卡上,單擊“藝術字”按鈕並選擇一種藝術字樣式。
- 編輯藝術字。
- 單擊形狀格式選項卡,然後單擊藝術字樣式組中的文本效果按鈕。
- 將光標懸停在 3-D 旋轉上,然後從菜單中選擇 3D 文本效果。
閱讀:如何在 Microsoft Word 中鏡像圖像
我們希望您了解如何在 Microsoft Word 中創建 3D 文本效果。



發佈留言