如何在 Photoshop 中創建 3D 彈出效果
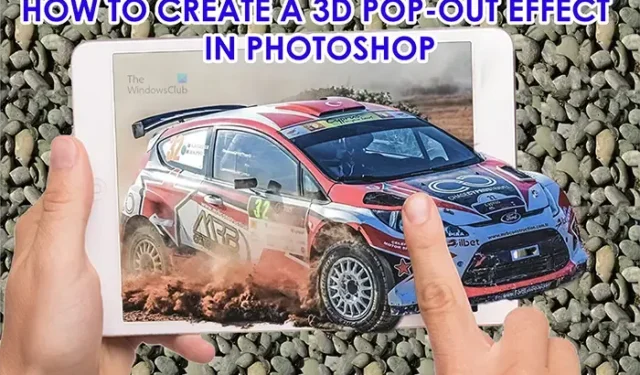
Photoshop可用於創作一些很棒的藝術作品,今天的文章將向您展示如何使平面圖像看起來像 3D。學習如何在 Photoshop 中創建 3D 彈出效果是為電子設備等創建廣告的好方法。
3D 彈出效果是讓圖像看起來像是從另一幅圖像中彈出的效果。例如,您可能正在宣傳一台高清純平電視。您可以說電視顯示的圖像非常清晰,就像它們突然出現一樣。然後,您可以從電視中彈出汽車或其他物品或風景。
如何在 Photoshop 中製作 3D 彈出效果
您可以使一個圖像從另一個圖像中彈出,或者您可以為圖像創建一個框架以從中彈出。兩者都使用相同的基本步驟。按照本文學習如何在 Photoshop 中創建 3D 彈出效果。
- 在 Photoshop 中放置圖像
- 將主題圖像調整為容器圖像
- 創建主題選擇
- 切換快速蒙版以檢查是否選擇了所有圖像
- 將選區復製到新圖層
- 創建屏幕副本
- 創建平板電腦屏幕副本的選擇
- 使用選區製作圖層蒙版
- 將圖層蒙版複製到汽車圖層
- 使用鉛筆工具顯示圖像的隱藏部分
- 在主題下添加陰影
- 為陰影添加漸變
1] 在 Photoshop 中放置圖像
在 Photoshop 中製作這種 3D 彈出效果的第一步是將圖像放入 Photoshop。本文將使用兩張圖像來實現效果,但是,根據您要創建的效果,也可以使用一張圖像。
要將圖像放入 Photoshop,請找到您想要作為基礎/次要圖像的圖像。然後,您可以右鍵單擊圖像,然後從菜單中選擇“使用 Adobe Photoshop(版本)打開”。圖像將作為背景放置在 Photoshop 中。現在是時候放置將在 Photoshop 中彈出的圖像了。找到圖像並右鍵單擊它,然後選擇“使用 Adobe Photoshop(版本)打開”。此圖像將在 Photoshop 中作為第一個圖像上方的圖層打開。您希望彈出圖像位於另一個圖像上方,該圖像將充當容器/背景。如果它們的順序不對,您可以隨時單擊圖層面板並將它們拖動到正確的順序。
2]將主題圖像調整為容器圖像
現在圖像已在 Photoshop 中,是時候調整它們的大小和位置了。根據容器圖像的大小,您可能需要也可能不需要調整它的大小。彈出圖像應位於容器圖像上。為了更容易做到,通過選擇圖層然後調整圖層面板上的不透明度來降低彈出圖像的不透明度。降低不透明度可以讓您看到圖像何時正確排列。降低不透明度後,定位主題圖像(將彈出的圖像),使其背景填充容器圖像。放置它,使其一部分懸掛在容器圖像之外。
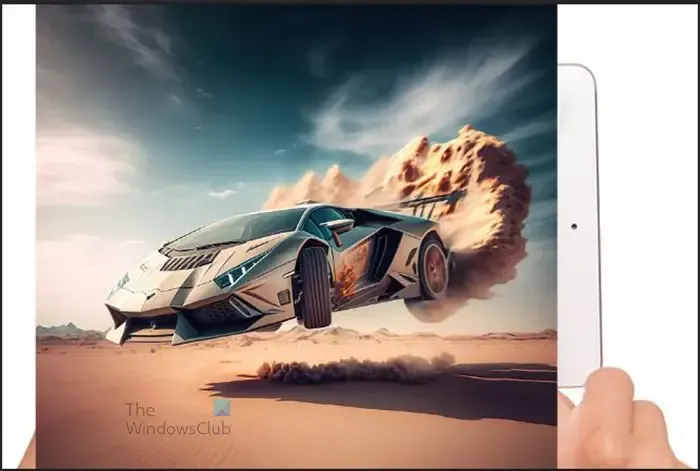
如果您需要調整圖像大小,請單擊要調整大小的圖像並按Ctrl + T,然後按住手柄並調整圖像大小。對於較早版本的 Photoshop,如果您需要同時從所有角度調整圖像大小,則可能需要在調整大小時按住Shift + Alt 。對齊完成後,將主體圖像的不透明度恢復為 100%。
3]創建主題選擇
請注意,主題是將彈出的圖像。在此步驟中,您將選擇要從其他圖像中彈出的主題圖像部分。如果您不希望顯示所有主題圖像,這將有所幫助。例如,對像圖像可以具有背景。此步驟將幫助您將主題從圖像中分離出來。
使用快速選擇工具
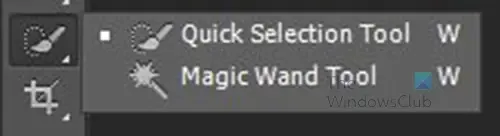
要選擇主題,將使用快速選擇工具。快速選擇工具位於左側工具面板上。它在同一組中還有另一個工具,即 Magic want 工具。快速選擇工具和魔術棒工具都用於在 Photoshop 中選擇部分或所有事物。

在快速選擇工具處於活動狀態的情況下,單擊並拖動要選擇的圖像部分。
更正快速選擇
快速選擇工具可能會退出並捕獲您不想要的其他部分,或者它可能會錯過您想要的部分。要更正選擇,請使用Alt。單擊或拖動時按住Alt 鍵將在您拖動的選區中移動。您會看到快速選擇光標有一個減號而不是加號 +。
4]切換快速蒙版以檢查是否選擇了所有圖像
選擇圖像時,您可能需要檢查是否選擇了所有需要的部分。要檢查選擇,您可以打開和關閉快速蒙版。

要切換快速蒙版,請按鍵盤上的Q。您會看到圖像的選定部分更亮,選定區域之外的部分呈暗紅色。然後再次按 Q 鍵關閉快速蒙版,並根據需要對選區進行更正。
5]將選擇複製到一個新層
當您對選擇了所需圖像的所有區域感到滿意時,就可以將選區復製到新圖層上了。要將選區復製到新圖層,請右鍵單擊選區,然後從菜單中選擇通過複製圖層或按Ctrl + J。然後您將看到圖像的選定部分進入圖像上方的新層。
6]創建屏幕副本
對於此容器圖像,您需要復制屏幕,以便繞過圖像的手指、手和背景。3D 彈出窗口將來自平板電腦的屏幕,因此屏幕的副本需要位於單獨的層上。
要創建屏幕副本,請轉到左側工具面板並單擊快速選擇工具,然後單擊平板電腦的屏幕。選擇平板電腦的所有屏幕後,右鍵單擊所選區域並選擇通過複製圖層或按Ctrl + J創建屏幕副本。
7]創建平板電腦屏幕副本的選擇
在此步驟中,您需要容器圖像的輪廓。這很重要,因為您要創建一個圖層蒙版,以便顯示頂部圖像中您想要的區域,而其他所有內容都將被隱藏。容器圖像將是彈出圖像下方的圖像。在這種情況下,容器圖像是帶有手的平板電腦,或者更具體地說是平板電腦的屏幕。請注意,您的項目將有不同的要求才能令人滿意。
要創建屏幕選擇,請轉到圖層面板並選擇完整的汽車圖像。然後按住Ctrl 鍵並單擊平板電腦屏幕層的縮略圖。
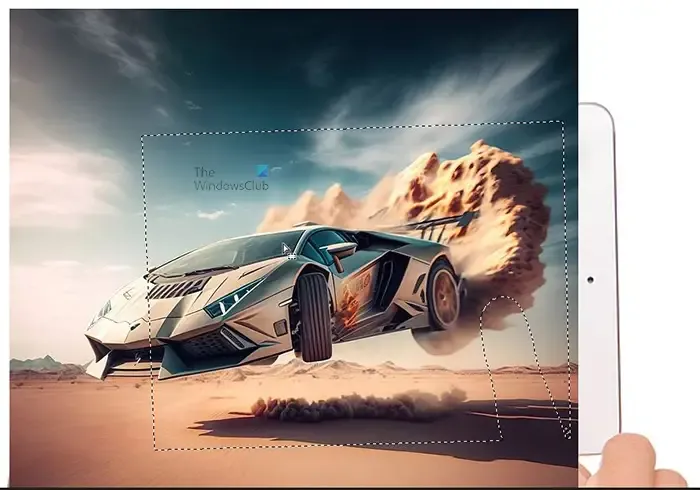
您將看到一個輪廓,它是創建的平板電腦屏幕的大小。輪廓將是平板電腦屏幕形狀的虛線。然後您需要創建圖層蒙版。
8]使用選區製作圖層蒙版
現在您有了選區,是時候使用它來創建圖層蒙版了。要製作圖層蒙版,請轉到圖層面板的底部,然後單擊“添加圖層蒙版”圖標。添加圖層蒙版圖標是方形的,上面有一個洞。在圖層面板中的主題圖像旁邊會有一個平板電腦屏幕的形狀,即圖層蒙版。圖層蒙版用於隱藏蒙版之外的任何內容。
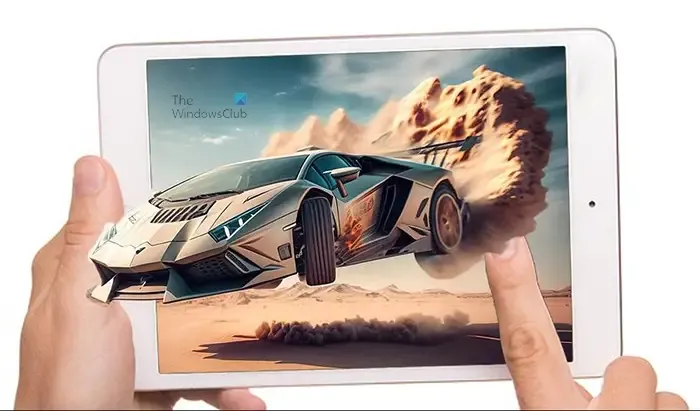
這是創建了圖層蒙版的圖像。您可以看到顯示的 3D 彈出效果。您會注意到圖像中的手指被主體的一部分略微隱藏了。這可能不是您圖像的問題,但是,如果您的圖像發生這種情況,請繼續閱讀,您會看到它已修復。
9]將圖層蒙版複製到汽車圖層
創建圖層蒙版並在屏幕的切口處,您將希望同一圖層蒙版位於彈出圖像的切口周圍。這將允許您在 3D 彈出窗口後面顯示原始圖像的部分。要將矢量複製到該圖層,請按住Alt,然後單擊圖層蒙版並將其向上拖動到剪切圖層。您會看到圖層蒙版的副本出現在該圖層的圖標旁邊。
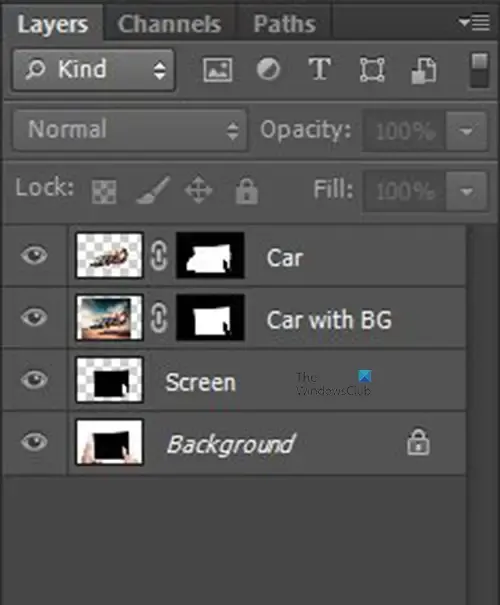
這是您執行此操作時圖層面板的外觀副本。圖層圖標旁邊的白色矩形是圖層蒙版。您會注意到我的圖層旁邊有描述性名稱。你應該給你的圖層描述性的名稱。雖然這是可選的,但它將幫助您更輕鬆地識別圖層。
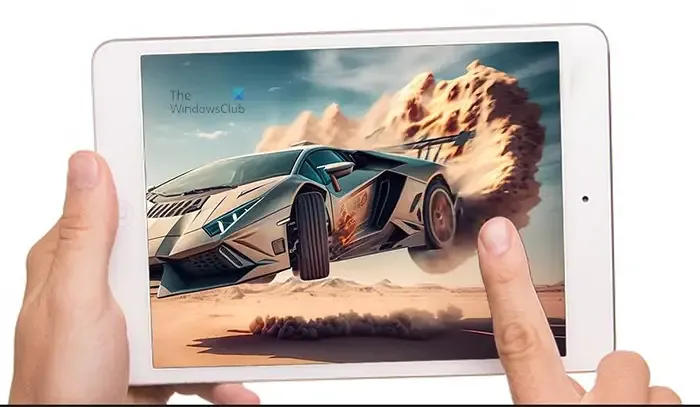
您會注意到,當您將圖層蒙版添加到主題圖像的裁剪圖時,圖層蒙版隱藏了圖像的一部分。這將在下一步中解決。
10]使用鉛筆工具顯示圖像的隱藏部分
當圖層蒙版被添加到裁剪圖像的圖層時,它隱藏了您想要顯示的圖像的一部分。隱藏的圖像部分是應該從屏幕中彈出的部分。這可以通過使用鉛筆工具顯示圖像的隱藏部分來修復。
在左側圖層面板中選擇鉛筆工具。確保前景和背景圖標的前景為白色,背景為黑色。
為鉛筆選擇一個硬點,將不透明度和硬度設置為 100%。單擊複製的圖層蒙版的圖層蒙版圖標。那是在主題的切口旁邊的圖層蒙版。當您單擊圖層蒙版時,您將其激活。啟用此圖層蒙版後,使用鉛筆工具擦過要顯示的圖像部分。在這種情況下,您希望顯示從平板電腦屏幕彈出的圖像的所有部分。確保將手指留在圖像上。

這就是圖像應該看起來的樣子。
11]在主題下添加陰影
此步驟是可選的,因為您使用的某些圖像不需要陰影。然而,將完成此步驟,以便可能擁有需要陰影的圖像的人知道如何進行。陰影為您的作品添加了逼真的元素,尤其是在光線很明顯的情況下。如果需要,請按照以下步驟創建陰影。
選擇剪切圖像層
這是第一步,您需要圍繞主題圖像的剪切創建一個選擇。要創建選區,請單擊圖層以將其選中。然後按住Ctrl並單擊該圖像層的縮略圖。您將在圖像周圍看到一個選區。
在主題下方創建一個新層。
要在主題圖層下方創建圖層,請按住Ctrl,然後按圖層面板底部的創建新圖層圖標。您將看到新圖層出現在當前選定圖層的下方。如果您在未按住Ctrl 的情況下按下了創建新層圖標,則新層將創建在當前選定層之上。
將選區放置到創建的新圖層上
在此步驟中,您要將選區放置到新圖層上。但是,您希望選區被黑色填充。要用黑色填充選區,請確保左側工具面板上的前景色圖標的前景色為黑色,背景色為白色。然後您將按Alt + Delete (請注意,您應該在按Alt + Delete之前選擇新圖層)。您應該看到陰影出現在圖層面板中的新圖層上。
從圖像周圍移除選區
要從圖像周圍移除選區,請按Ctrl + D。
調整陰影
陰影將位於圖像後面,需要對其進行調整。要調整陰影,請確保選擇了新圖層,然後按Ctrl + T調出陰影周圍的變換框。那裡有變換框。將鼠標懸停在頂部的中間手柄上,直到您看到一個垂直的雙頭箭頭出現。然後單擊並按住中間手柄並將其向下拖動到圖像下方。將陰影向下拖動到您覺得舒服的位置。按 enter 接受轉換並刪除轉換框。
根據光源的方向,您需要相應地調整陰影。要扭曲陰影,請按住Ctrl,然後抓住任意手柄進行拖動。陰影將在您拖動的方向上扭曲。
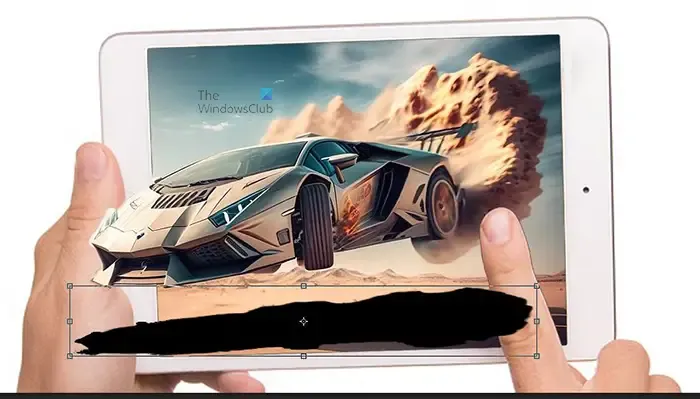
這是調整後的陰影。它可能需要根據您的圖像進行不同的調整和角度。
將陰影製作成智能對象
此步驟需要您將陰影製作成智能對象。使陰影成為智能對象將可以對其進行非破壞性編輯。要使陰影成為智能對象,請右鍵單擊其圖層,然後從菜單中選擇轉換為智能對象。
藍色的影子
這一步是您將使用模糊效果使陰影更逼真的地方。
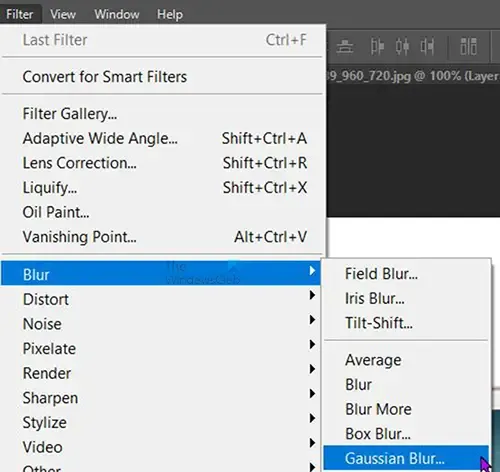
為此,請轉到頂部菜單欄並依次單擊Filter和Blur,然後單擊Gaussian blur。
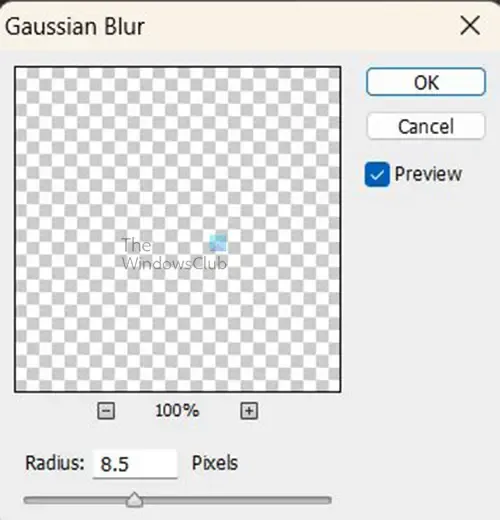
將出現高斯模糊選項窗口,調整半徑使圖像模糊。值越高圖像越模糊,值越低圖像模糊越少。

選擇您滿意的模糊值。完成後按確定接受。
如果您需要編輯高斯模糊,請轉到圖層面板並單擊圖像圖層下的高斯模糊。
在陰影旁邊放置圖層蒙版的副本
在這一步中,您將在圖層面板中的陰影旁邊放置圖層蒙版的副本。您只需要按住Alt然後單擊圖層蒙版圖標並將其拖動到陰影層。
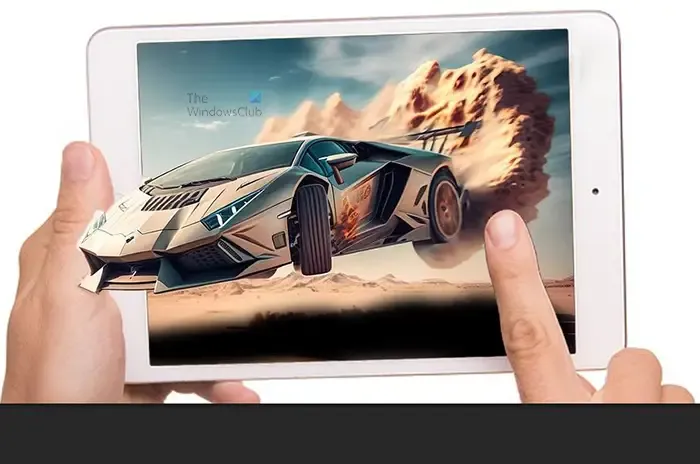
您注意到部分陰影現在丟失了。要顯示陰影的缺失部分,請按照第 11 項中的步驟操作。

這是您使用鉛筆工具顯示您想要顯示的缺失部分的地方。請注意,在顯示陰影時,您需要確保手指可見。

如果你想讓陰影在手指上,你可以這樣做,但是,你必須讓手指上的陰影稍微亮一點。這將使手指在陰影下可見。為此,請調低鉛筆的不透明度,然後在您希望陰影可見的手指上塗抹。
12]為陰影添加漸變
這一步是您向陰影添加漸變的地方。漸變將使陰影看起來更加逼真,因為您可以使陰影在遠離圖像時變得更淺。
單擊陰影層旁邊的圖層蒙版縮略圖,然後轉到左側工具面板並選擇漸變工具或按G。選擇漸變工具後,轉到頂部菜單欄上的漸變選擇器,然後單擊白色到透明縮略圖。確保選擇了線性漸變選項。
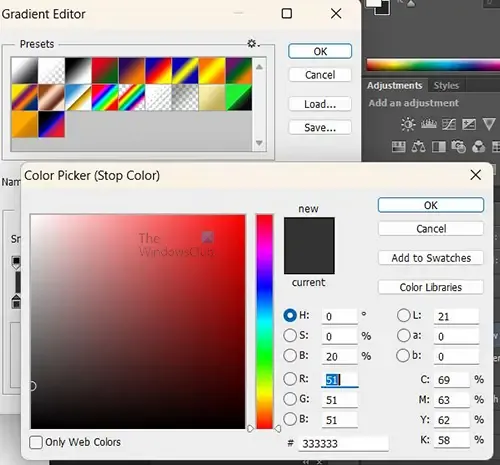
單擊漸變條以進入漸變編輯器。雙擊左下方的色標以調出漸變編輯器的顏色選擇器。在顏色選擇器中,將亮度值從100更改為20。完成後,在兩個窗口上按確定將其關閉。
您現在按住Shift 鍵並在陰影上從右向左拖動漸變工具。方向將取決於圖像的位置和光源的位置。請記住,最接近圖像的陰影部分會更暗。對於此圖像,漸變工具將從右向左拖動,因此右側(最遠的部分會更亮,而左側會更暗)。拖動時按住Shift 鍵可確保線條在拖動時保持水平。

這是添加了陰影的最終圖像。請注意,原始圖像已經有陰影,但是,添加此陰影是為了幫助其他人在圖像中沒有陰影的情況下創建陰影。創建 3d 彈出圖像效果非常容易在 Photoshop 中遵循和執行。您可以嘗試使用它並創建其他很酷的藝術品。
什麼是 Photoshop 中的波普藝術濾鏡?
如果你想在 Photoshop 中創作波普藝術,閾值濾鏡是一個不錯的選擇。將圖像放在 Photoshop 中,然後轉到頂部菜單欄並選擇圖像,然後選擇調整,然後選擇閾值。將出現閾值過濾器選項窗口。在這裡您可以調整圖像。啟用預覽,以便您可以看到圖像的實時變化。根據您的喜好調整圖像後,單擊確定以保留更改。您會看到圖像看起來像黑白波普藝術圖像。
如何在 Photoshop 中製作 3D 效果?
3D 效果正在製作藝術品,讓您看起來像是在看真正的 3D,但沒有戴 3D 眼鏡。您無需太多工作即可在幾分鐘內輕鬆創建此 3D 效果。按照以下步驟在 Photoshop 中創建 3D 效果。
- 在 Photoshop 中打開圖像
- 複製圖層
- 打開頂部圖像的圖層樣式對話框
- 關閉綠色和藍色通道
- 在頂層仍處於選中狀態的情況下,按住 Shift 鍵,然後點擊向左箭頭 5 到 10 次,或單擊並將其拖動到左側
- 裁剪圖像以消除可能顯示的任何重疊
- 節省。
一切順利!



發佈留言