如何在 Illustrator 中創建 3D 爆炸餅圖
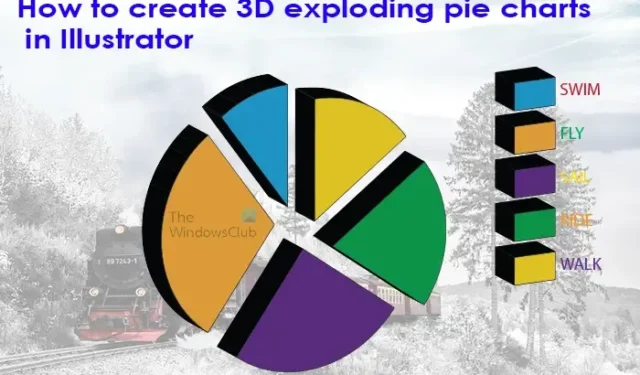
Illustrator 不僅用於創建矢量圖形和圖像,您還可以創建圖形。Illustrator 中的圖表可用於演示文稿和信息圖表。您可以對圖表進行調整,使它們看起來更有吸引力。了解如何在 Illustrator 中創建 3D 爆炸式餅圖,使您的餅圖更具吸引力。
爆炸餅圖增加了您的演示文稿或信息圖表的趣味性。有兩種方法可以增加餅圖的趣味性。信息圖表和演示文稿需要看起來有趣,以保持觀眾的參與度。
如何在 Illustrator 中創建 3D 爆炸餅圖
我們將向您展示常規的 3D 爆炸餅圖,然後添加另一個元素來增強 3D 爆炸餅圖。涉及的步驟是:
- 打開並準備 Illustrator
- 創建餅圖
- 將數據添加到餅圖
- 換顏色
- 將切片分開
- 添加 3D 擠出效果
- 編輯圖形數據
1] 打開並準備 Illustrator
單擊圖標打開 Illustrator。
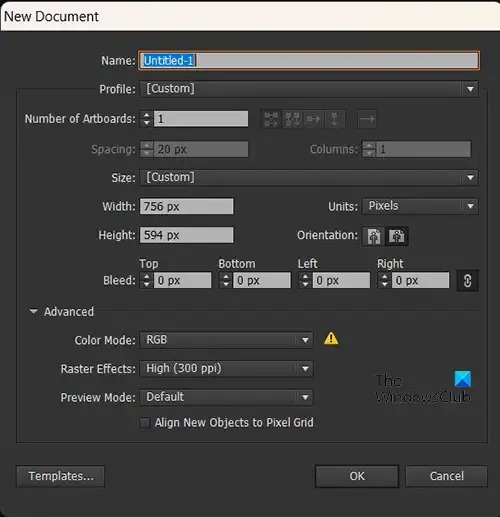
當新文檔選項窗口出現時,選擇您想要的文檔選項,然後按確定創建文檔。創建空白文檔後,就可以創建餅圖了。
2]創建餅圖
您將在此處創建餅圖。創建的餅圖將是平面的,因此您必須按照文章了解如何將其製作成 3D 餅圖。
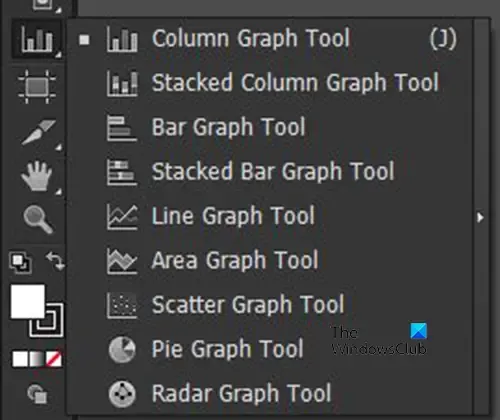
要創建餅圖,請轉到左側工具面板並單擊餅圖工具。如果未顯示餅圖工具,請長按頂部的任何圖表以調出菜單。在那裡您將看到所有圖表的列表,單擊餅圖將其選中。
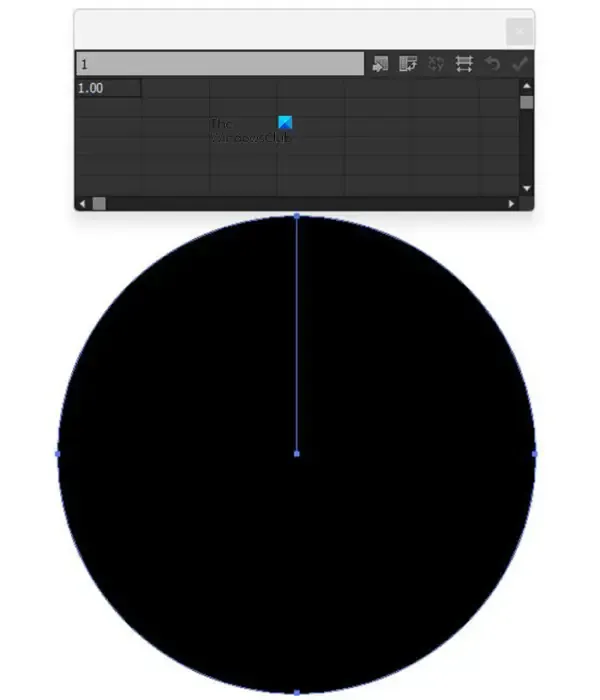
選擇餅圖工具後,單擊畫布並拖動以創建圖表。餅圖將與數據表一起創建。由於表格中只有一份數據,餅圖將只是一個未切片的大餅。
您還可以通過單擊餅圖工具然後單擊畫布來創建餅圖。您將看到一個窗口,供您輸入餅圖的寬度和高度值。當您輸入值時,按確定創建餅圖。
3]將數據添加到餅圖
創建空白餅圖後,就可以添加數據了。您可以將數據添加到表中,它會反映在餅圖中。
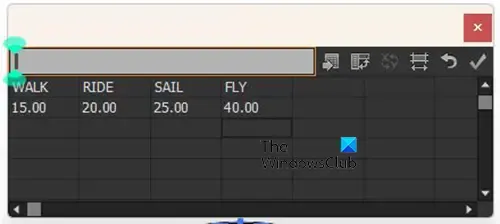
添加將代表餅圖每個切片的圖例的單詞。將單詞添加到第一行。然後在第二行的每個單詞下添加相應的數字。
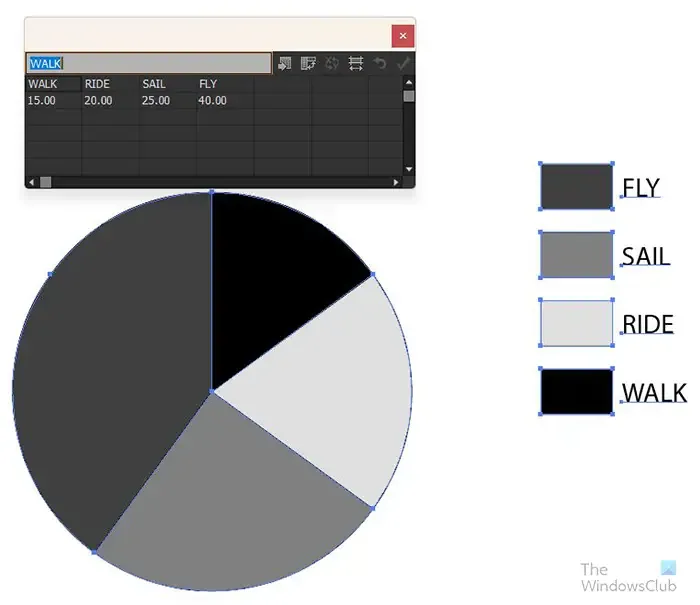
輸入完數據後,單擊應用(打勾)按鈕將數據放在餅圖上。您將看到數據和圖例出現在餅圖上。您會注意到餅圖是扁平的,而且是一體的。下一步是使它#d 並看起來像爆炸了。
4]更改餅圖的顏色
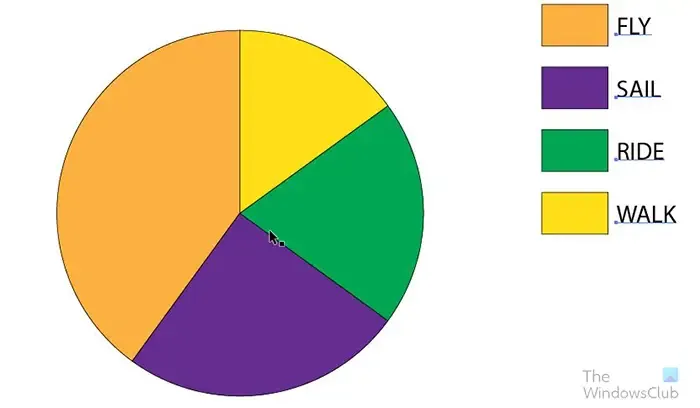
在添加其他效果之前,您應該更改餅圖的顏色。要更改餅圖的顏色,您可以單擊左側工具面板中的直接選擇工具並選擇要更改的每個元素。選擇元素後,單擊色樣以添加顏色。

您可以更改單詞的顏色或保持原樣。如果您決定更改單詞的顏色,您將使用相同的直接選擇工具來選擇每個單詞或所有單詞。如果您選擇使每個顏色不同,您可以使用方向工具選擇每個顏色,然後選擇顏色。如果你想讓所有的單詞都變成同一種顏色,點擊直接選擇工具然後拖動所有的單詞並選擇它們。選擇單詞後,選擇所需的顏色。
5] 將切片分開
現在已經製作了餅圖並添加了顏色,現在是爆炸效果的時候了。要使餅圖切片看起來像在爆炸,請使用直接選擇工具將每個切片從其餘部分移開。移動到您覺得舒服的距離。
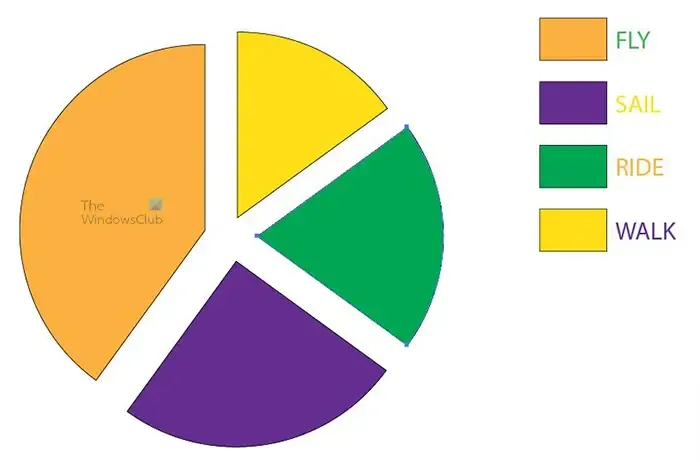
為了使棋子移動得更準確,使用直接選擇工具單擊每個棋子,然後使用鍵盤的方向鍵將棋子向您想要的方向移動。
6]添加3D擠出效果
這是您將 3D 效果添加到餅圖的地方。您將單擊直接選擇工具,然後在不包括圖例和文字的餅圖周圍拖動。如果您願意,還可以將 3D 效果添加到圖例和文字中。然而,在本文中,3D 效果將添加到圖例的餅圖和色樣中。
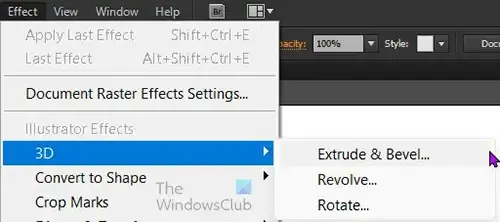
選擇要製作 3D 的圖形部分,轉到頂部菜單欄並單擊效果,然後單擊3D,然後單擊拉伸和斜面。
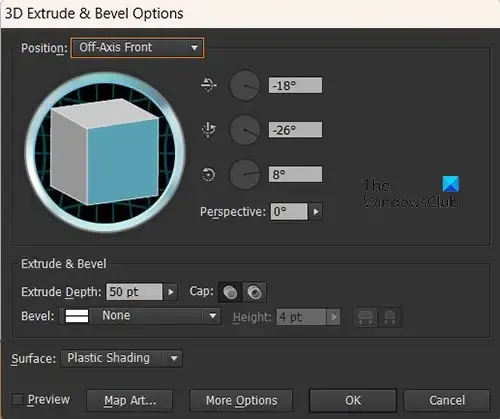
將出現 3D 拉伸和斜角選項,供您為 3D 餅圖做出所需的選擇。選中預覽選項以查看在您選擇選項時餅圖上發生的實時更改。選中預覽後,您將立即看到餅圖上的變化。
您可以調整您看到的 3D 正方形,這將改變餅圖的 3D 角度。只需握住 3D 正方形並將其調整到您想要的角度。
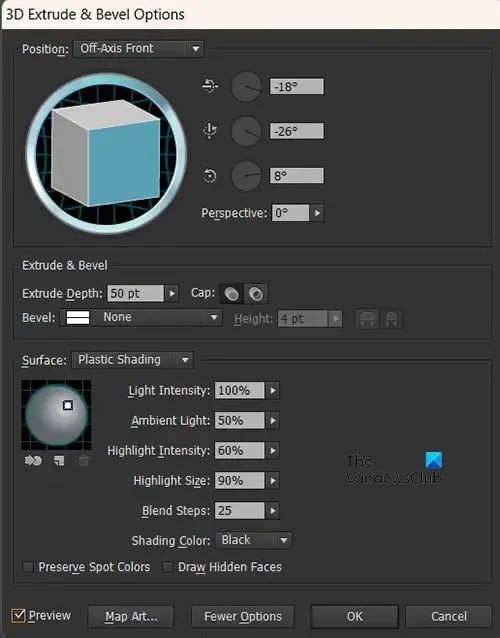
您可以通過單擊更多選項來查看 3D 拉伸的更多選項,您將看到窗口擴展以顯示更多選項。
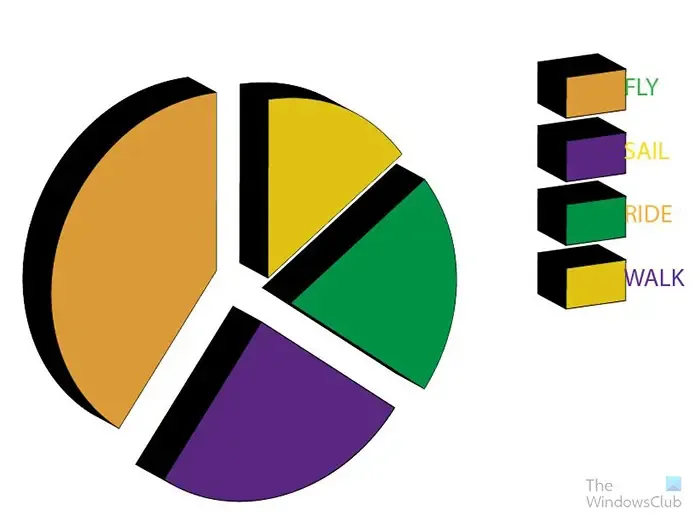
這就是餅圖完成後的樣子。你會看到文字融入了圖例顏色,因為 3D 改變了角度,使它們傾斜到文字中。您可以通過使用直接選擇工具選擇單詞並將其移開來更改它。為確保單詞之間的距離相等,請在每個方向鍵上輕敲一定數量,使它們與圖例顏色均勻分佈。
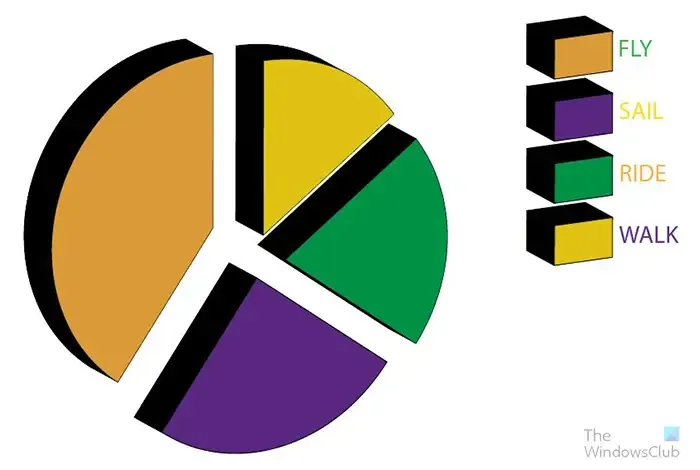
這就是單詞均勻分佈的餅圖的樣子。
現在爆炸圖已經完成,您可以調整它的任何方面以適合您的項目。如果您需要編輯數據以更改圖表,您可以輕鬆完成。要更改數據,請右鍵單擊圖形,然後在出現菜單時單擊數據。當您單擊數據時,您將看到圖表的數據表。您可以更改單詞和數字或兩者。進行編輯或添加新數據後,按應用(打勾)查看圖表中的變化。然後關閉數據窗口以單獨顯示圖形。
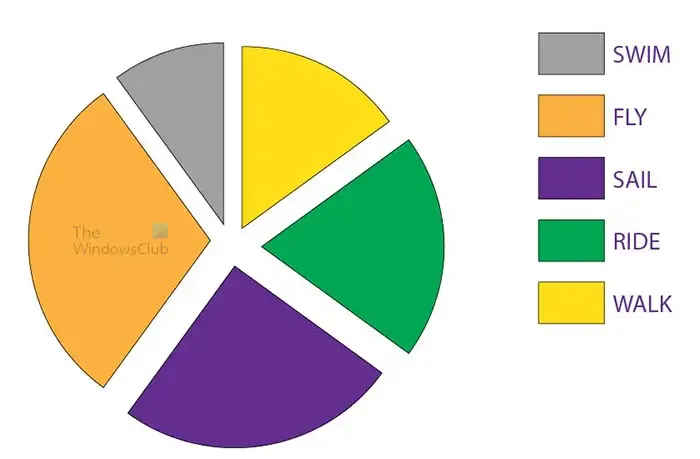
您會注意到,在應用新數據後,餅圖又變平了。此外,添加到餅圖的新切片會恢復為基本顏色。您可以使用直接選擇工具選擇此切片並更改顏色。
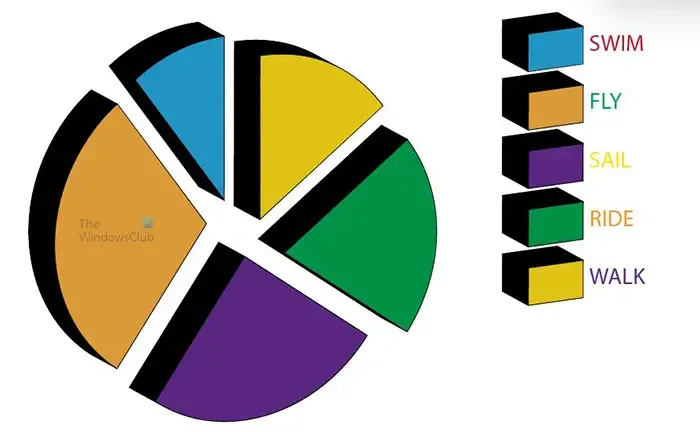
要使其恢復為 3D,只需按照第六 (6) 點中的步驟操作即可。您應該將其恢復為 3D。為避免從頭開始,請確保您擁有所需的所有數據並在製作 3D 圖形之前輸入它們。
創建圖形後,您可以通過添加漸變而不是顏色使其看起來更有趣。您可以添加其他效果以使其脫穎而出並吸引觀眾。您還可以為其添加標題,以便查看者了解圖表的全部內容。繼續探索可用的選項,使您的餅圖看起來更有趣。
這是帶有標題和背景圖像的爆炸餅圖。
7]編輯圖表數據
要編輯數據並將其反映在已創建的餅圖上,請右鍵單擊餅圖,然後選擇數據。日期窗口將出現,供您輸入新數據或編輯以前輸入的數據。當您完成輸入新數據或編輯舊數據後,按應用(打勾)按鈕更新餅圖。
無需進入數據窗口即可編輯圖例詞
您可以在不進入數據模式的情況下編輯圖例中的文字。您只需轉到要更改的單詞,然後雙擊它,您就可以編輯該單詞。如果在編輯字後進入數據模式,則字的變化不會反映在數據窗口中。
如何在 Illustrator 中製作 3D 圖形?
在 Illustrator 中製作 3D 圖形非常容易做和記住,步驟如下所列。
- 創建圖形並添加數據
- 選擇圖形而不是文字(如果您不希望文字是 3D 的)
- 轉到頂部菜單欄並單擊效果,然後單擊3D,然後單擊擠出和斜角
- 將出現 3D 拉伸和斜角選項窗口
- 選中“預覽”選項將其打開,以便在選項窗口中進行更改時可以看到圖形上的更改
- 在 3D 拉伸和斜角選項窗口中進行必要的調整,然後按確定應用更改。該圖現在將是 3D
如何將餅圖更改為 3D 餅圖?
- 通過單擊餅圖工具並將其繪製在畫布上來創建餅圖。將數據添加到數據窗口並將更改應用到圖表。
- 創建餅圖後,選擇餅圖元素。
- 轉到頂部菜單欄並單擊效果,然後單擊3D,然後單擊擠出和斜角
- 將出現 3D 拉伸和斜角選項窗口
- 選中“預覽”選項將其打開,以便在選項窗口中進行更改時可以看到圖形上的更改
- 在 3D 拉伸和斜角選項窗口中進行必要的調整,然後按確定應用更改。該圖現在將是 3D 的。



發佈留言