如何使用截圖工具的文本操作從圖像複製文本
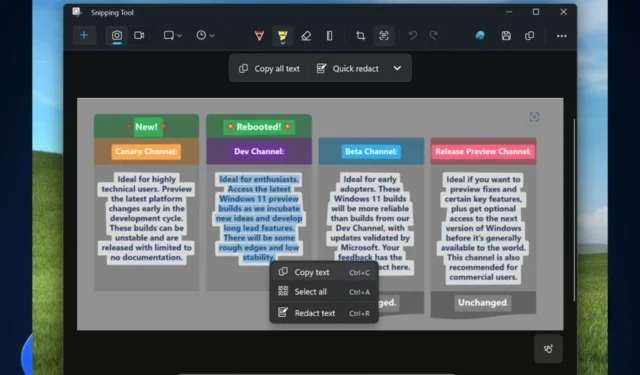
微軟在Windows 預覽體驗計劃頻道中發布了Windows 11 上的截圖工具應用程序的新功能,其中最令人興奮的功能之一是文本操作功能,該功能將有效地允許您從保存在計算機上的圖像中獲取文本。
最好的部分:您只需點擊幾下即可完成此操作,當您需要處理不同項目的大量圖像和數據時,這是一個非常有用的功能。
對於數據分析師、研究人員、教育工作者、學者和學生來說,這個功能確實改變了遊戲規則,當然,每個人都可以使用它。
通過對截圖工具(版本11.2308.33.0)的更新,我們引入了文本操作,它可以檢測捕獲的屏幕截圖中的文本,從而可以輕鬆地從任何圖像複製文本以與其他人共享或粘貼到其他應用程序中。
截圖工具最近獲得了另一個有用的功能:通過它錄製屏幕的能力,我們不得不說。我們喜歡微軟對截圖工具的喜愛。
然而,最重要的是能夠使用截圖工具的文本操作從圖像中復製文本,我們將向您展示如何做到這一點。
如何使用截圖工具的文本操作從圖像複製文本
- 在 Windows 11 中打開您的截圖工具應用程序,然後使用它從屏幕上截取圖像。
- 對圖像進行屏幕截圖後,返回到截圖工具應用程序並單擊“文本操作”圖標。
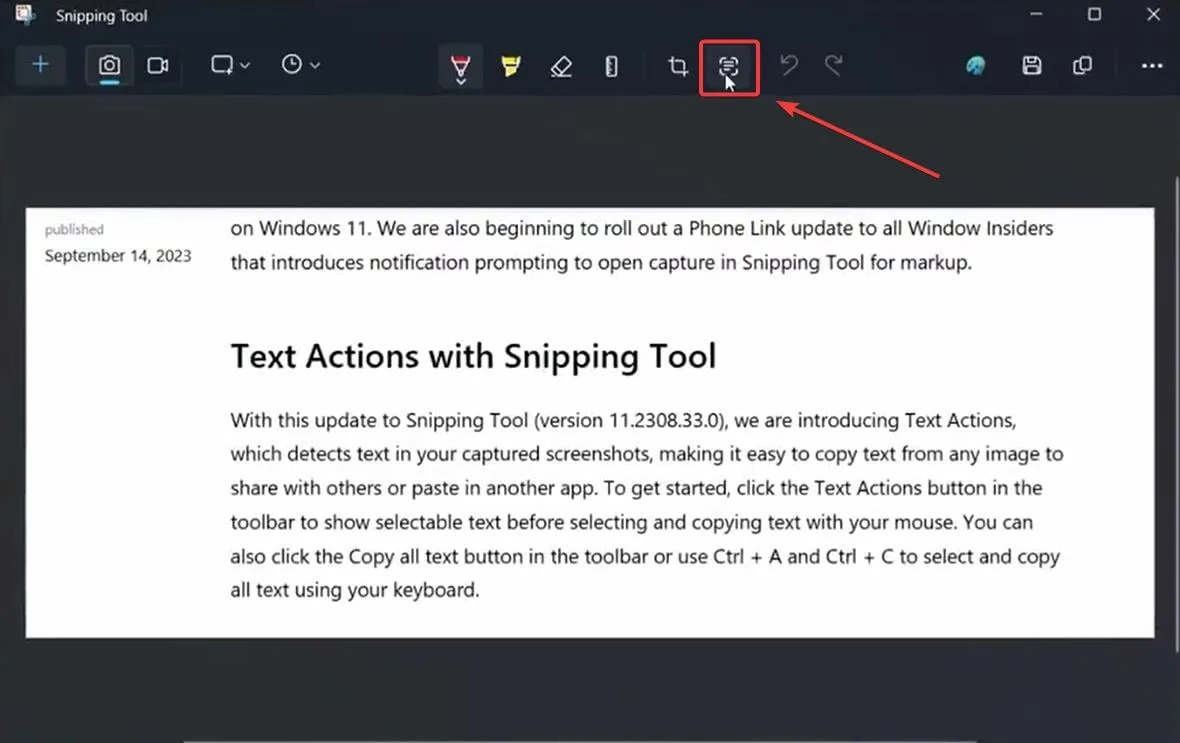
- 此操作將打開 2 個選項:複製所有文本和快速編輯;單擊複製所有文本,圖像中的所有文本將自動複製到 Clickboard。
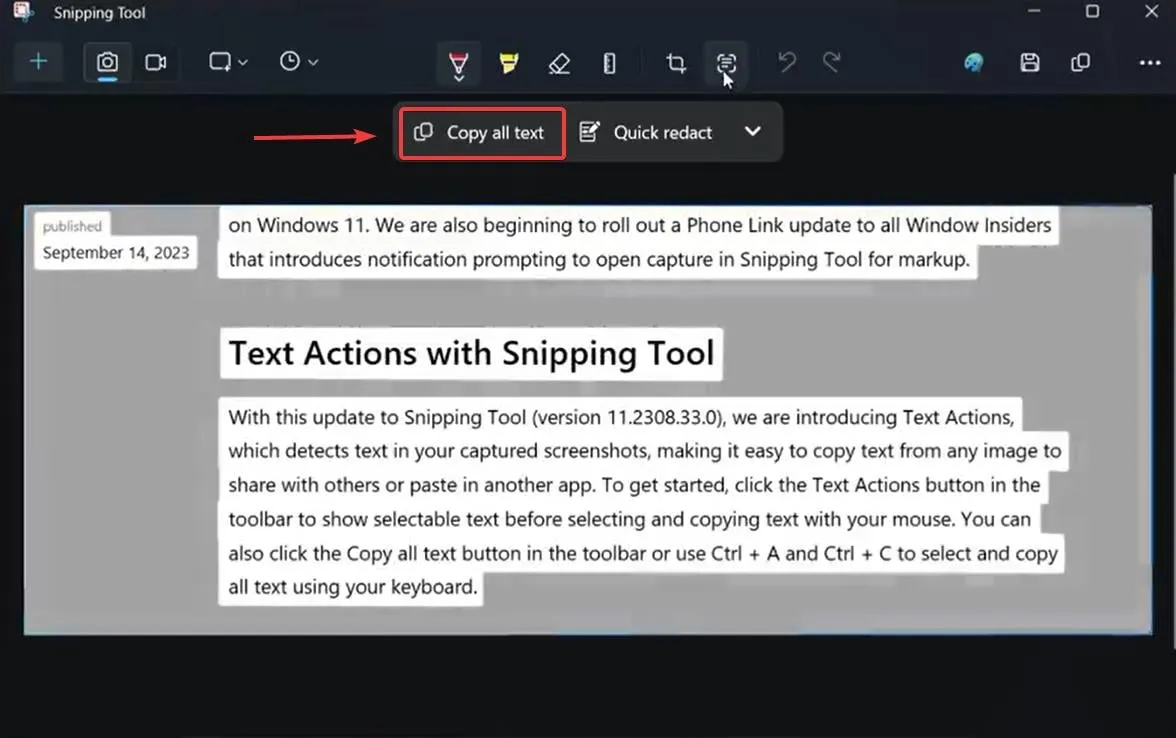
- 打開記事本或便箋複製文本。
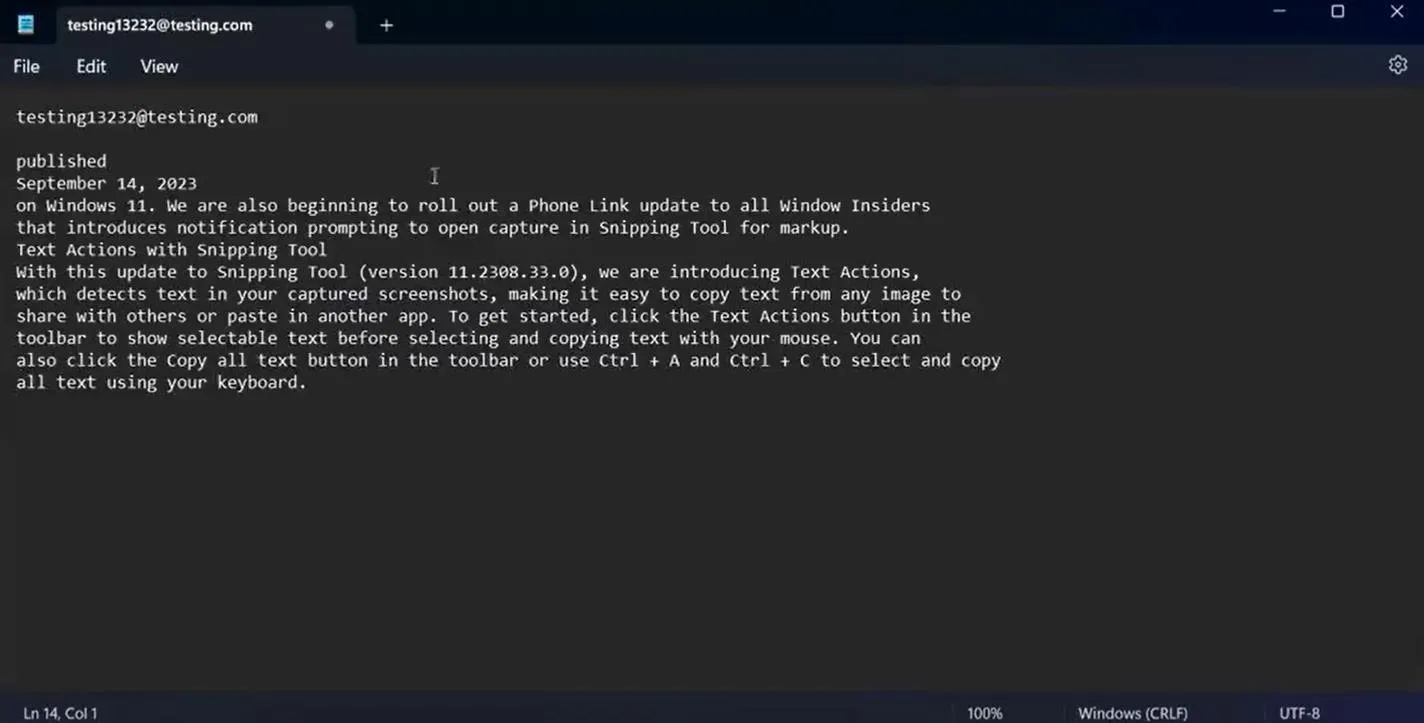
就是這樣。您還可以使用文本操作快速編輯圖像的文本。為此,您需要重複使用截圖工具截取屏幕截圖的過程,並在“文本操作”面板中選擇“快速編輯” 。
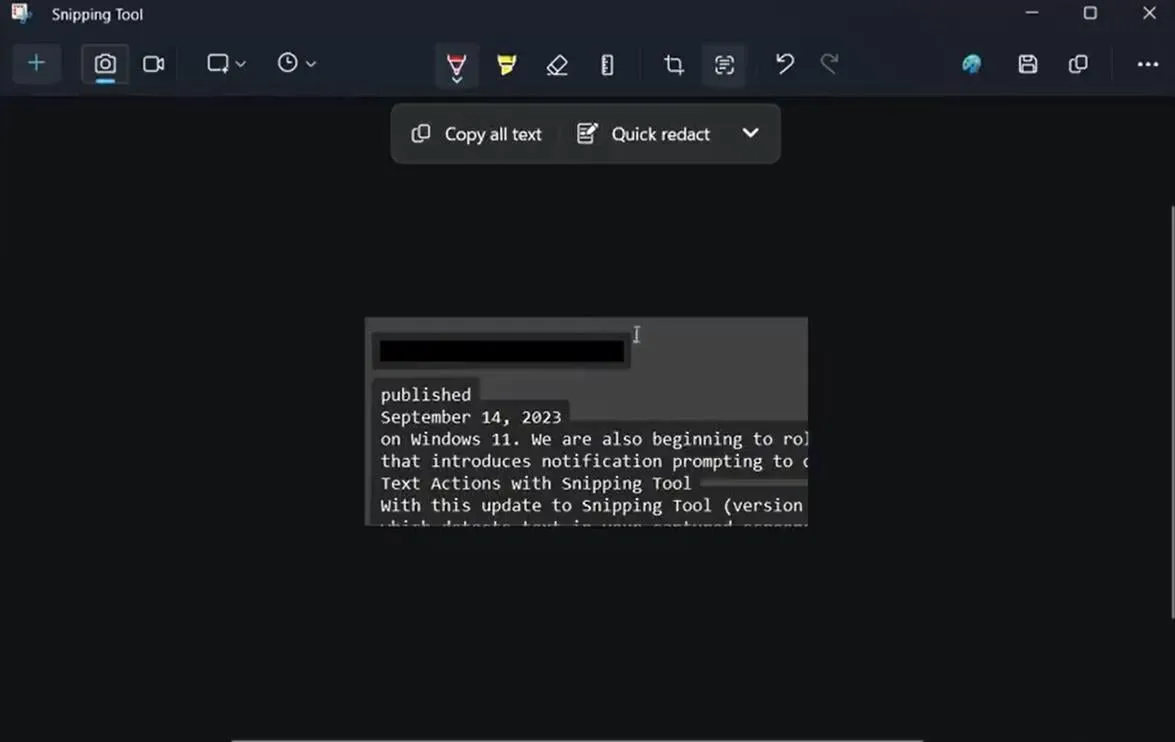
微軟表示,快速編輯選項使您能夠隱藏您共享的任何圖像中的敏感信息,我們對此非常同意。這是一個非常有用的功能。
通過文本操作,您還可以在共享之前編輯屏幕截圖中的敏感信息。從工具欄中選擇“快速編輯”以自動隱藏電子郵件和電話號碼,或者選擇任何文本並從右鍵單擊菜單中選擇“編輯文本”以隱藏文本。
微軟確實應該更頻繁地提供此類有用的功能。你覺得他們怎麼樣?



發佈留言