如何使用 Microsoft PowerToys 從屏幕上的任何位置複製文本
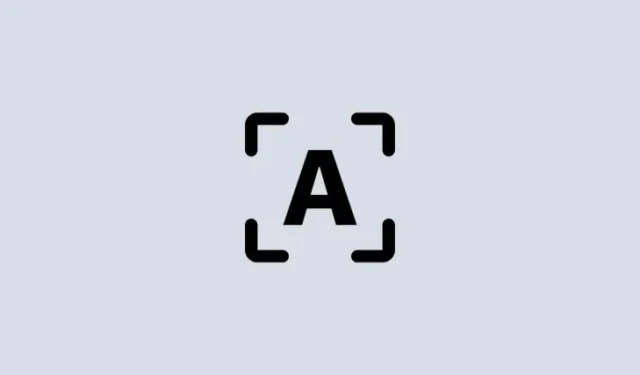
要知道什麼
- PowerToys 的文本提取器功能可讓您從屏幕上的任何位置複製文本。
- 使用快捷鍵 –
Win+Shift+T– 激活文本提取器並在文本周圍畫一個框以將其複製到剪貼板。 - 只要您的 Windows 設備上安裝了 OCR 包,您就可以提取任何語言的文本。
能夠複製您在屏幕上看到的任何文本並不是 Windows 本身支持的奢侈。與許多操作系統一樣,您不能簡單地突出顯示屏幕上看到的文本並複制它。
幸運的是,PowerToys 實用程序提供了一種便捷的方法來執行此操作。借助其文本提取器功能,您可以從屏幕上看到的任何語言中提取任何文本。以下是您如何使用PowerToys從屏幕上的任何位置提取和復製文本。
如何使用 PowerToys 的文本提取器 (OCR) 從屏幕上的任何位置複製文本
傳統上,人們必須拍攝屏幕快照,然後使用光學字符識別 (OCR) 工具來提取文本,這是一種漫長而繁瑣的解決方法。但是,借助 PowerToys 中的文本提取功能,您在屏幕上看到的每個單詞都可以被捕獲並複製到剪貼板,對於任何語言也是如此。
在開始之前,請確保在您的 Windows PC 上安裝 PowerToys。一旦 PowerToys 安裝在您的系統上,啟動它並按照下面給出的步驟開始復制屏幕上的文本。
指南:在 Windows PC 上安裝 PowerToys
接下來,按照以下指南開始使用 PowerToys 實用程序捕獲屏幕上的文本。
1. 在 PowerToys 上啟用文本提取器並選擇您的“首選語言”
在 PowerToys 窗口中,向左向下滾動並選擇Text Extractor。

確保右側的“啟用文本提取器”選項已切換為“打開”。
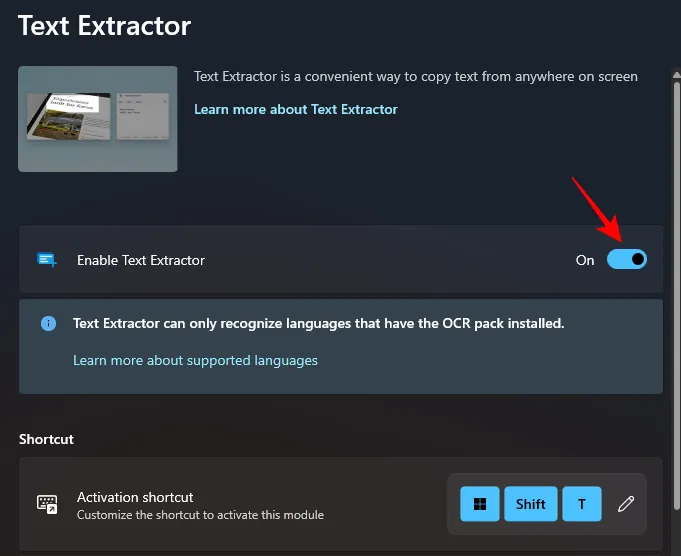
然後,在“快捷方式”部分下,通過單擊旁邊的下拉菜單選擇“首選語言”。

並選擇您要復制的文本的語言。

如果您的 Windows PC 上沒有安裝任何其他 OCR 包,您將只能看到基本的英語語言位置包。要了解有關在 Windows 上安裝 OCR 語言包的更多信息,請參閱第三步。
2. 捕獲屏幕上的文本
如果您要捕獲的文本是英文的,則只需打開文本所在的圖像、頁面或窗口,以便它在屏幕上可見。然後按激活快捷鍵 – Win+Shift+T。
您的屏幕將變成灰色,光標將變成十字準線。

按住左鍵單擊並拖動光標在要復制的文本周圍形成一個框。
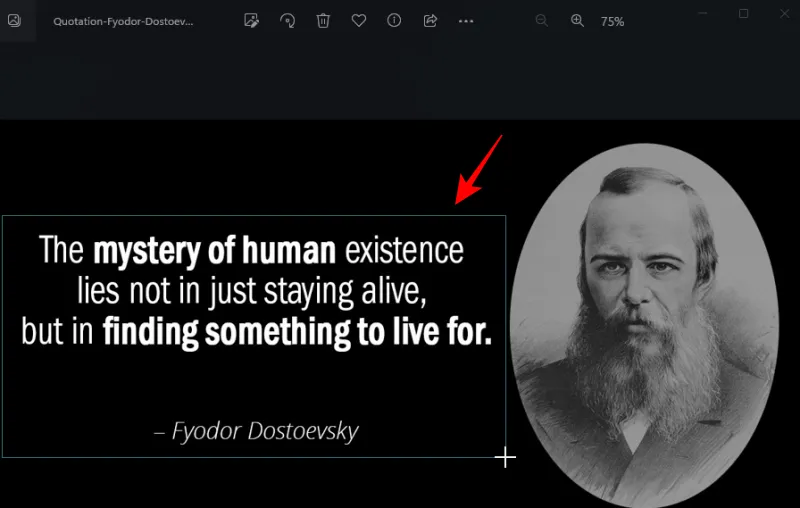
完成後,釋放光標。文本將被自動檢測並複製到剪貼板。您現在可以將文本 ( Ctrl+V) 粘貼到任何您想要的位置。
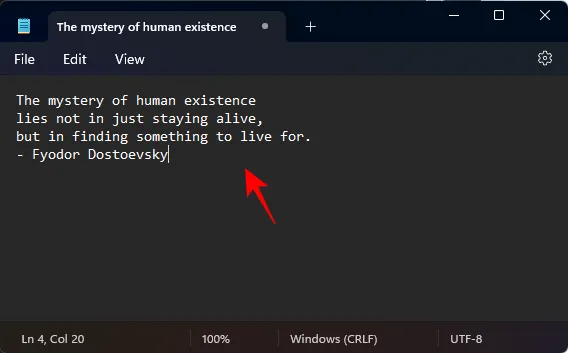
3. 捕獲不同語言的文本
如果您要復制的文本採用其他語言,則必須在 Windows 上安裝該語言的 OCR 包。以下是如何獲取它並使用它來捕獲英語以外的語言的文本。
3.1 – 獲取 Windows 上支持的 OCR 語言包列表
首先,確保您要安裝的 OCR 包的語言受 Windows 支持。要獲取這些列表,請首先打開 PowerShell 的提昇實例。為此,請按“開始”,鍵入Powershell,然後選擇“以管理員身份運行”。
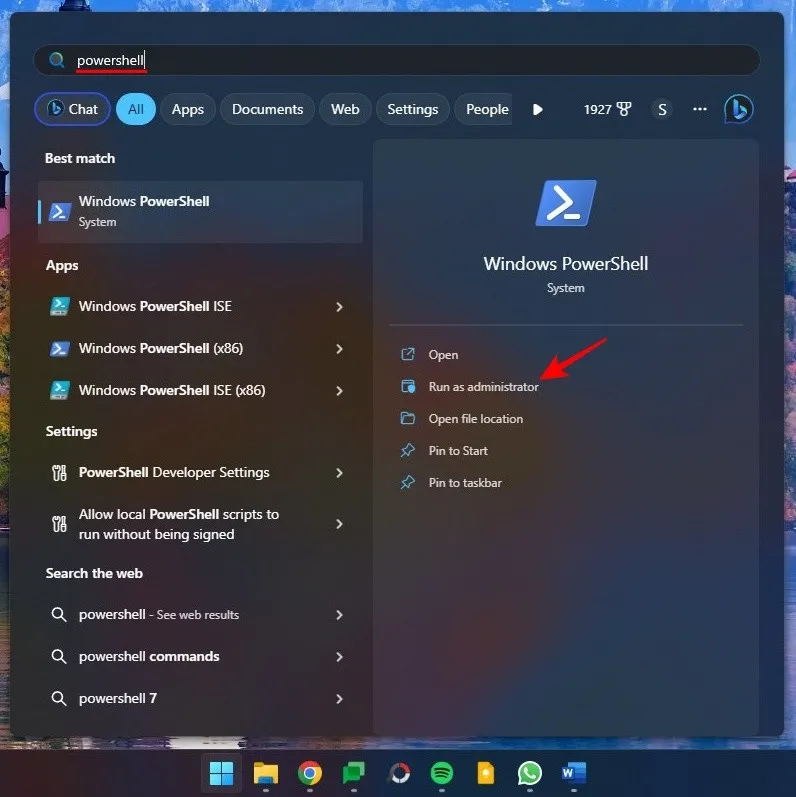
然後將以下內容鍵入或複製到 PowerShell 中:
Get-WindowsCapability -Online | Where-Object { $_.Name -Like 'Language.OCR*' }
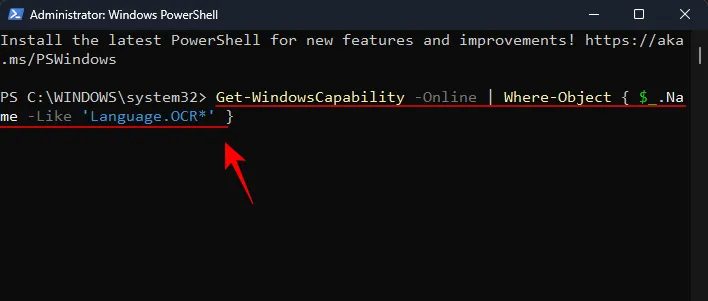
然後按 Enter 鍵。您將獲得 Windows 支持的所有 OCR 語言包的列表。

語言將以語言位置格式縮寫。因此,ar-SA 是“阿拉伯語-沙特阿拉伯”。
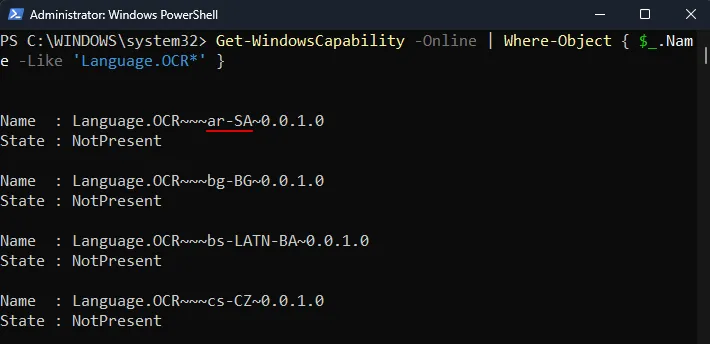
en-US 是“美國英語”。
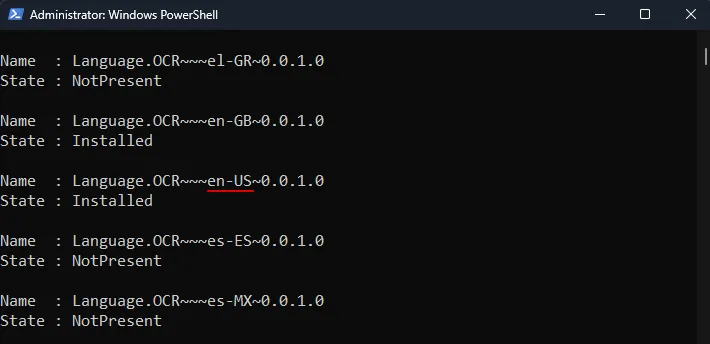
如果您的系統上已有 OCR 語言包,您將在其“狀態”旁邊看到“已安裝”。否則,您將看到“NotPresent”。如果列表中沒有某種語言,則 OCR 不支持該語言。
3.2 – 在 Windows 上安裝支持的 OCR 語言包
要開始在 Windows 上安裝受支持的 OCR 語言包,請記下該語言的語言位置縮寫。
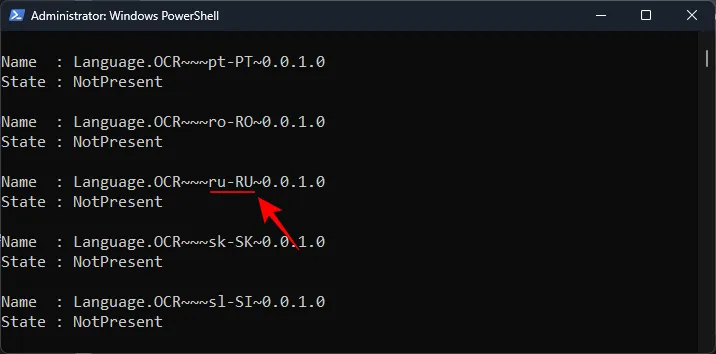
然後將以下內容鍵入或複製到 PowerShell 中:
$Capability = Get-WindowsCapability -Online | Where-Object { $_.Name -Like 'Language.OCR*en-US*' }
在上面的示例中,將 en-US 替換為您要安裝的包。在我們的例子中,我們選擇 Russian-Russia,其縮寫為 ru-RU。
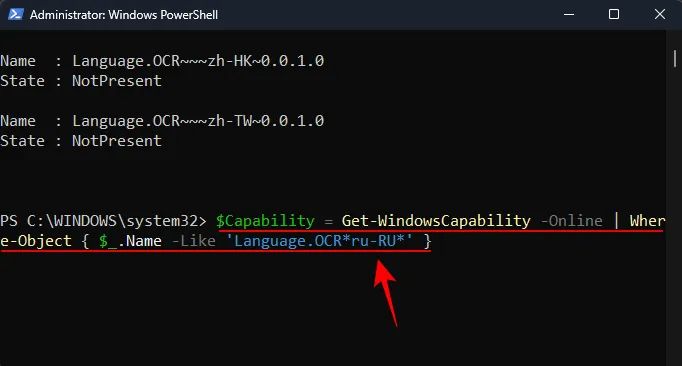
然後按 Enter 鍵。接下來,輸入以下內容:
$Capability | Add-WindowsCapability -Online
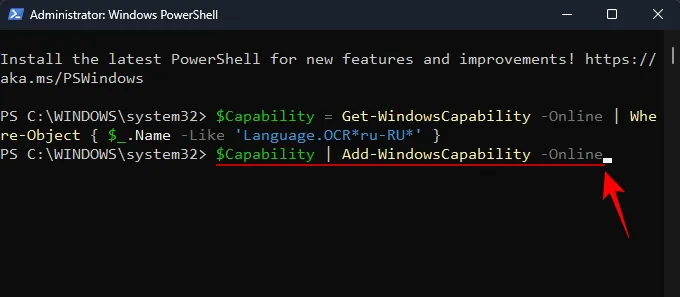
然後按 Enter 鍵。等待包下載並安裝。
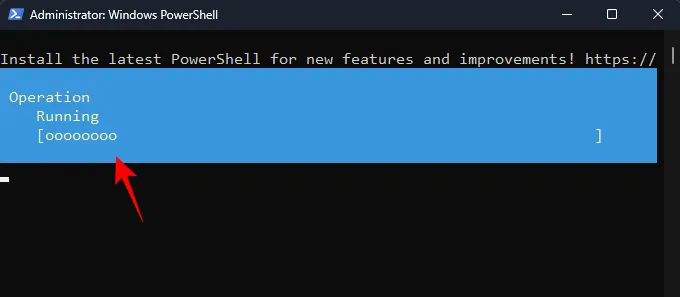
完成後,您應該會看到Online: True確認消息。
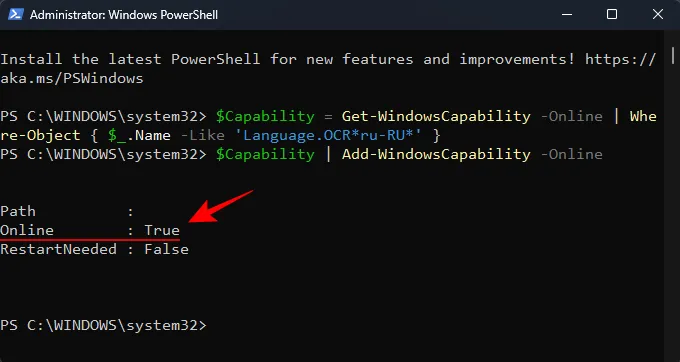
3.3 – 在文本提取器中選擇您新的首選語言
現在您的語言包已安裝,請返回 PowerToys 中的文本提取器。單擊首選語言旁邊的下拉菜單。
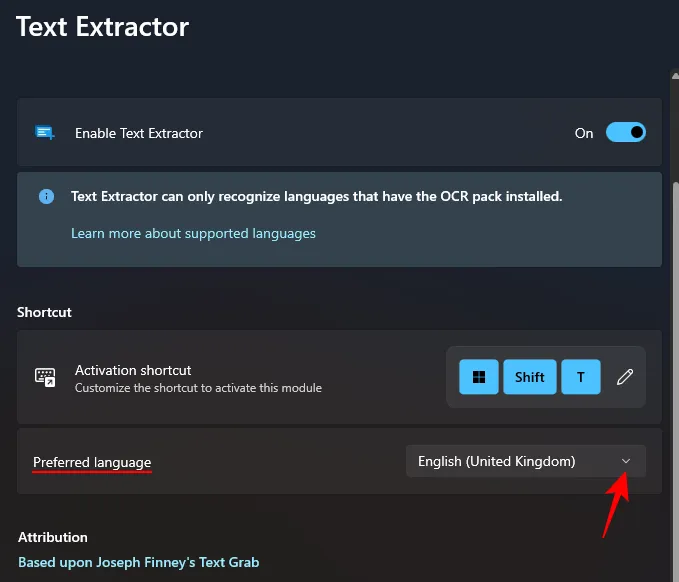
並選擇您新的首選語言。
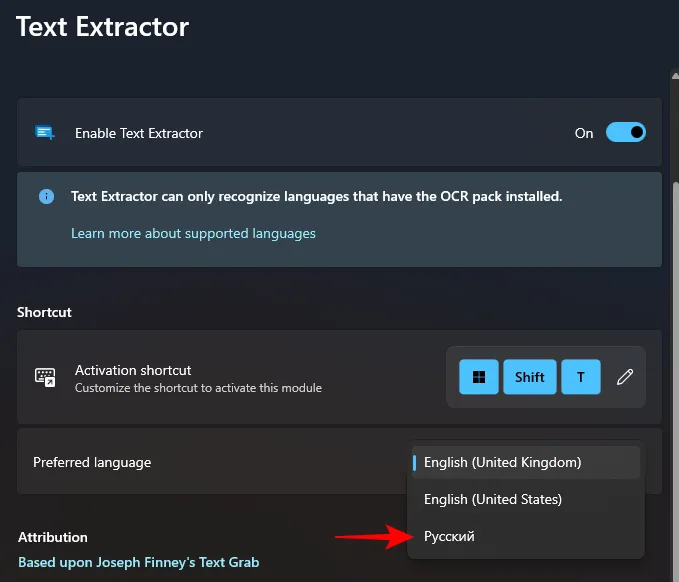
3.4 – 以新語言捕獲文本
在 PowerToys 中選擇您的首選語言後,打開文本所在的圖像、窗口或頁面。然後按激活快捷鍵- Win+Shift+T。
和以前一樣,單擊鼠標左鍵並拖動光標,在要復制的文本周圍繪製一個框。
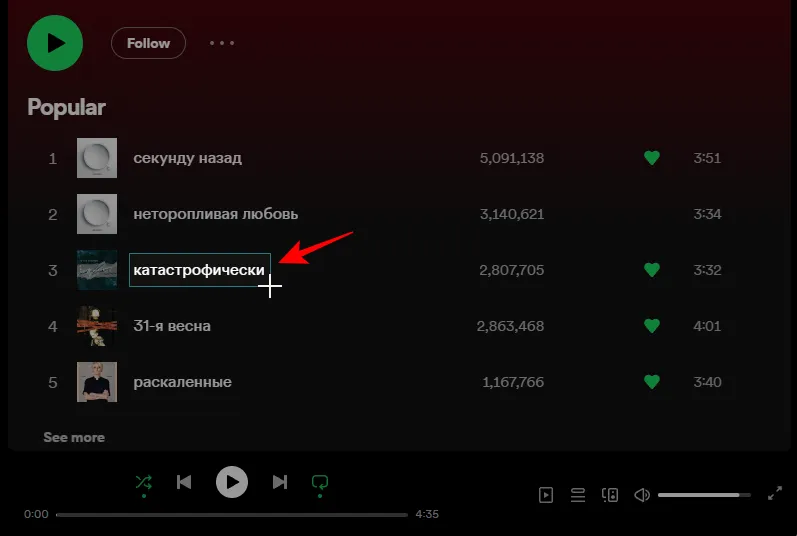
放開左鍵單擊,文本將被識別並複製到剪貼板。將其粘貼到您喜歡的任何地方。
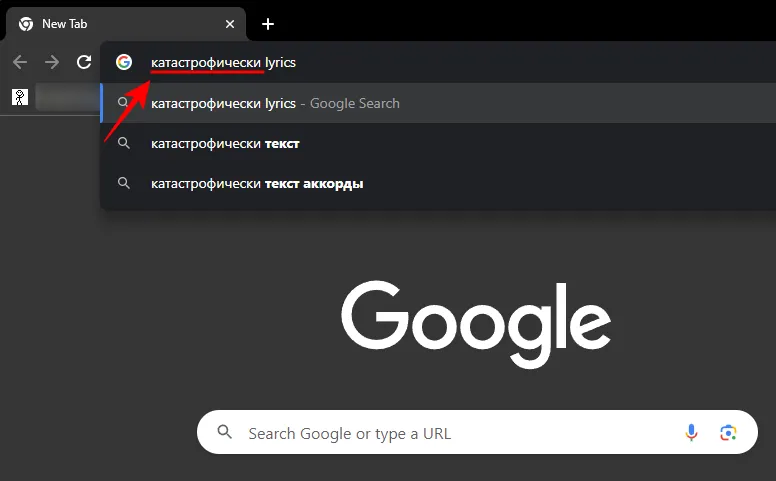
文本的字符將採用與文本語言完全相同的腳本。
常問問題
讓我們考慮一些有關在 Windows 上使用 PowerToys 從屏幕上的任何位置提取和復製文本的常見問題。
如何刪除 Windows 上已安裝的 OCR 語言包?
如果您已安裝現在想要卸載的 OCR 語言包,請以管理員身份運行 PowerShell 並輸入確保將 en-US 替換為您想要刪除的語言包的縮寫。然後輸入。您的包裹將立即被移除。$Capability = Get-WindowsCapability -Online | Where-Object { $_.Name -Like 'Language.OCR*en-US*' }$Capability | Remove-WindowsCapability -Online
為什麼文本提取器不工作?
如果文本提取器無法工作,請嘗試以管理員身份運行 PowerShell。另外,請嘗試關閉任何會更改或擾亂 Windows UI 的程序,例如 MicaForEveryone,已知該程序在使用 PowerToys 的文本提取器時會導致問題。
PowerToys 可以從哪些屏幕複製文本?
PowerToys 中的文本提取實用程序可以從屏幕上的任何位置複製文本,無論是圖像、打開的窗口、瀏覽器、Windows 設置頁面等。只要它在屏幕上對您可見,就可以複製到剪貼板。只需按 調Win+Shift+T出文本提取器,在文本周圍畫一個框,它就會被自動識別並複製到剪貼板。
PowerToys 中的文本提取器實用程序提供了一種簡單有效的方法來複製您在屏幕上看到的文本。以任何語言執行此操作的能力肯定可以支持您的日常 Windows 任務和功能。我們希望本指南對您有同樣的幫助。直到下一次!



發佈留言