如何在 Windows 11 上使用命令提示字元複製文件
在 Windows 11 上使用命令提示字元複製檔案可能是管理檔案的便利選項,尤其是當您想要精確控制流程時,例如保留檔案屬性或複製隱藏檔案或系統檔案。
在本指南中,我們將討論基本命令和逐步說明,以引導您完成無縫流程。
如何在 Windows 11 上使用命令提示字元複製檔案?
在繼續執行將檔案複製到目錄的任何步驟之前,請執行以下初步檢查:
- 確保您已透過具有管理員權限的使用者帳號登入。
- 記下檔案名稱和檔案位置。
- 按鍵Windows ,鍵入cmd,然後按一下以管理員身份執行以開啟命令提示字元。
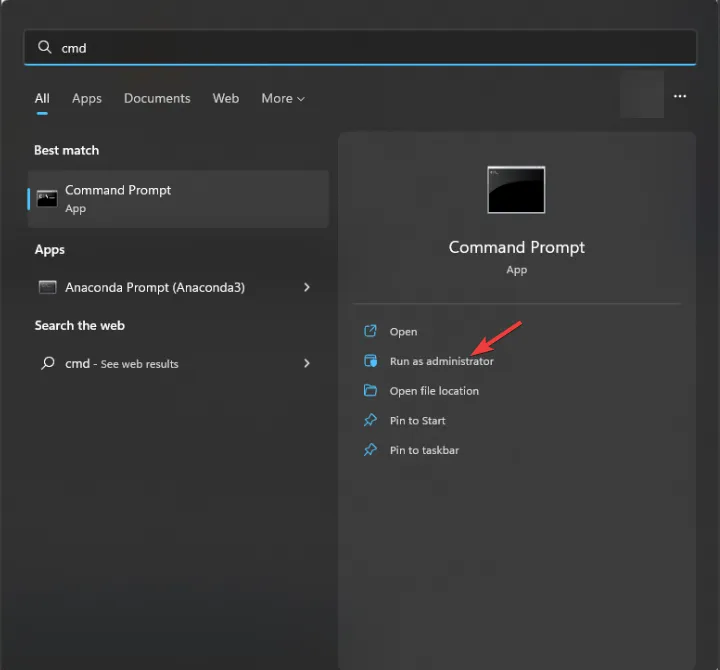
- 將 File-Path 替換為路徑、FileName替換為檔案名稱、DriveLetter 替換為目標磁碟機後,複製並貼上以下命令,然後點擊Enter:
Copy "File-Path"DriveLetter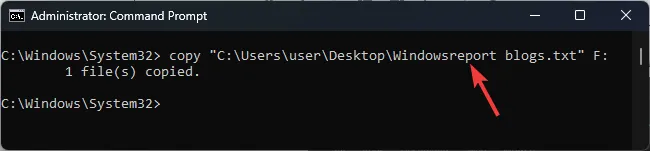
- 您也可以將檔案從一個磁碟機複製到另一個磁碟機的特定資料夾中,在這種情況下,請在將File-Path替換為檔案路徑並將DestinationFolderPath 替換為不同磁碟機中的資料夾路徑後使用下列命令:
Copy "File-Path"DestinationFolderPath - 執行該命令後,您將收到 1 個檔案已複製訊息。
- 如果要將具有特定檔案副檔名的多個檔案從一個磁碟機複製到另一個磁碟機,則可以使用萬用字元 (*)。
- 替換後鍵入以下命令。帶有檔案副檔名的TXTEnter和帶有目標磁碟機的 DriverLetter,然後按下:
copy *.txt DriveLetter
如何在CMD中複製多個檔案?
- 按Windows> 輸入cmd > 以管理員身份執行。
- 將 SourceFolderPath 替換為資料夾的當前路徑,將DestinationFolderPath替換為新路徑並點擊後,複製並貼上以下命令以複製所有資料夾和子資料夾及其內容Enter:
Xcopy "SourceFolderPath"DestinationFolderPath /E /H /C /I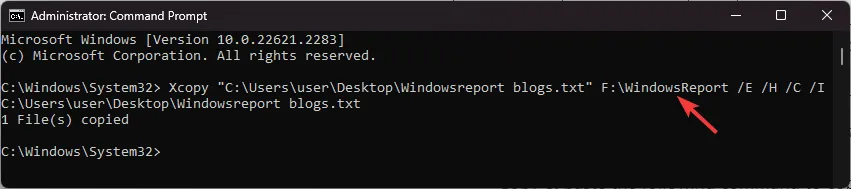
- /E – 複製所有子資料夾,甚至是空的子資料夾。
- /H – 複製隱藏檔案或具有系統檔案屬性的文件
- /C – 繼續複製,即使遇到錯誤
- /I – 如果目標目錄不存在,則還原目標目錄
如何在命令提示字元中刪除資料夾或檔案?
- 按Windows> 輸入cmd > 以管理員身份執行。
- 將FolderPath 替換為資料夾的路徑後鍵入以下命令並點擊Enter:
del "FolderPath"
為什麼我無法在 Windows 11 中複製檔案?
- 文件權限不足
- 文件已開啟或正在使用。
- 文件或資料夾是唯讀的。
- 系統檔案已損壞。
執行步驟時遇到困難?請隨時在下面的評論部分提出您的問題。
發佈留言