如何將硬碟從 MBR 轉換為 GPT
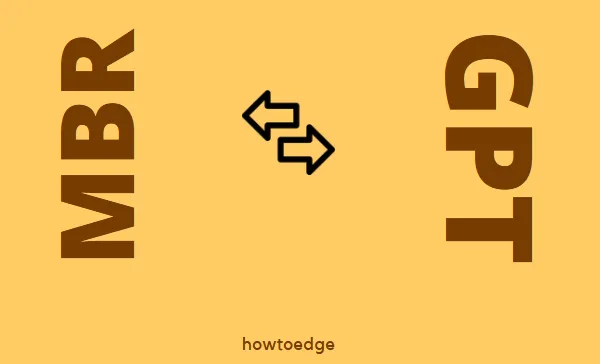
在 PC 上安裝 Windows 或其他作業系統時,涉及兩種類型的啟動過程。在這篇文章中,我們將討論這兩種類型、它們的含義以及如何將硬碟從 MBR 轉換為 GPT,反之亦然。
如前所述,涉及的兩個引導過程是主引導記錄(MBR)和GUID分區表(GPT)。第一個使用標準 BIOS 分割區表,而後者使用統一可擴充韌體介面 (UEFI)。
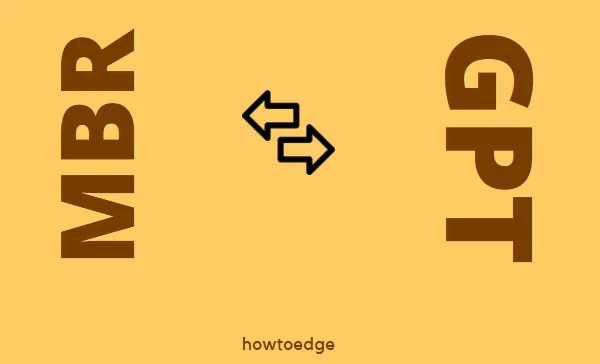
更改 PC 上目前韌體的先決條件
在繼續將 MBR 基本磁碟轉換為 GPT 之前,請確保遵循以下條件 –
- 備份所有重要文件和資料夾:最好將所有文件和資料夾移至外部磁碟機。這是必需的,因為您的硬碟將被完全格式化。
- 您必須使用管理控制登入您的裝置:否則,CMD 甚至將無法啟動。
將硬碟從 MBR 轉換為 GPT
使用命令提示字元將硬碟從 MBR 轉換為 GPT 非常容易。為此,您需要在提升的 Windows 控制台上執行一些程式碼。請按照以下步驟成功完成轉換 –
以管理員身份啟動CMD並依序執行以下程式碼 –
- 首先,建立所有重要文件和資料夾的備份。如果不這樣做,當作業系統提示格式化硬碟並且您進行格式化時,您的所有資料都會遺失。
- 假設您已將重要資料備份或移至另一個驅動器,請以管理員身分啟動 CMD。
- 鍵入
diskpart並按 Enter 鍵。命令提示字元上的預設語法現在將變更為 DISKPART。 - 現在,依序運行這些程式碼 –
list disk:這將顯示磁碟編號,以及實際磁碟大小和可用空間。
select disk #:將“#”變更為實際光碟編號以選擇您的根磁碟機。
clean:執行此命令將刪除磁碟上的所有分割區或磁碟區。
convert gpt:此指令會將韌體從 MBR 變更為 GPT。
現在您已經使用 GUID 分割區表 (GPT) 分割區樣式格式化了主開機記錄 (MBR),您可以使用可啟動安裝媒體來全新安裝 Windows 11/10 或 Linux 作業系統。
微軟還有另一個名為「MBR2GPT」的官方工具,可以幫助從MBR切換到GPT。但是,我們不建議這樣做,因為這將是一個漫長而複雜的過程。



發佈留言