如何將虛擬機器從 VMware 轉換為 VirtualBox,反之亦然


虛擬機器在很多方面都有幫助。您可以使用它們來嘗試新作業系統、測試實驗軟體、運行舊應用程式等。最受歡迎的兩種虛擬機器軟體是 VMware 和 VirtualBox。每個都有自己的優點和缺點,但最好的是您可以輕鬆地在它們之間交換虛擬機器:將 VMware 轉換為 VirtualBox,反之亦然。您再也不必在不同的軟體中重新建立相同的虛擬機器。
了解哪種虛擬化軟體最適合您。
從 VMware 遷移到 VirtualBox
我經常使用 VMware Workstation Player 為我的 Windows 10 電腦建立虛擬機器,因此我將使用它來說明這一點。即使您使用的是 VMware Workstation Pro,過程也是相同的。
在開始遷移程序之前,請確保要匯出的虛擬機器已完全關閉且不處於「掛起」狀態。這適用於 VMware 和 VirtualBox。您必須將 VMware 虛擬機器檔案 (.vmx) 轉換為「.ovf」檔案。 OVF 是用於打包和分發虛擬機器的開放標準,VirtualBox 和 VMware 都支援。
透過開啟 VMware 目錄和 OVFTool 資料夾,將所需的 VMware 虛擬機器檔案匯出到「.ovf」檔案。按Shift + 右鍵點選,然後點選在此開啟PowerShell視窗.
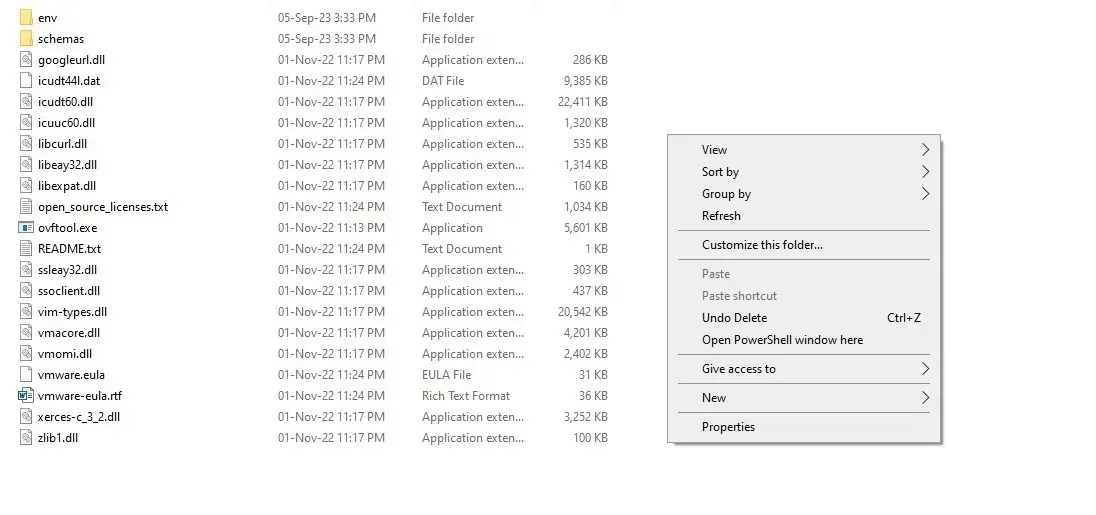
使用下列指令,然後在 PowerShell 視窗中按 Enter。更改 的路徑。 vmx 檔案以及新檔案的目標位置。 ovf 文件,基於系統中的相應路徑。
一旦執行該命令,系統就會開始將 OVF 套件寫入標記的目的地。根據 VM 的大小,可能需要幾分鐘才能完成。
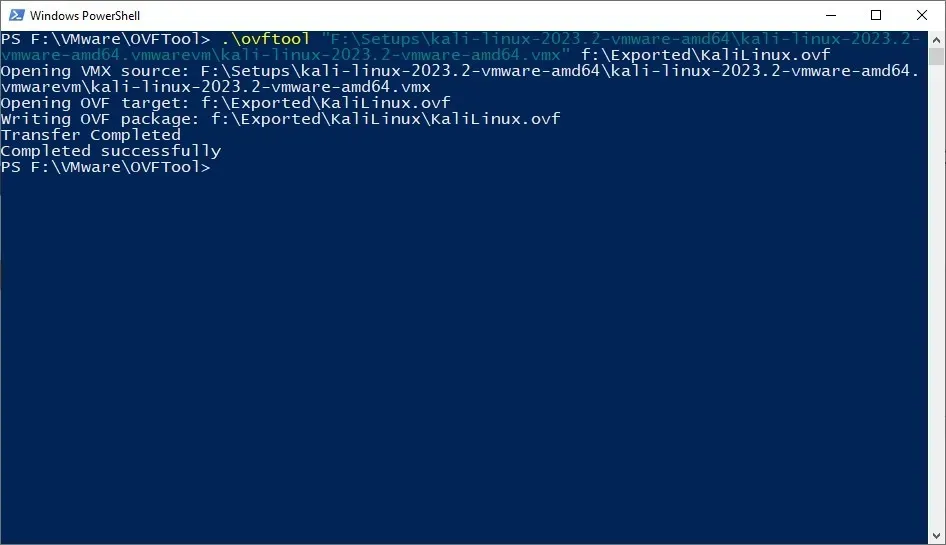
現在您已成功將 OVF 套件匯出到所需位置,啟動 VirtualBox,然後按一下匯入 或 < a i =3>文件->導入設備。
在匯入虛擬設備視窗中,按一下瀏覽按鈕,選擇匯出的OVF 文件,然後按一下下一步。

下一個畫面顯示裝置設定。 VirtualBox 將向您顯示所有虛擬機器設定。讓它們保持原樣;您以後可以隨時變更它們。點選完成繼續。
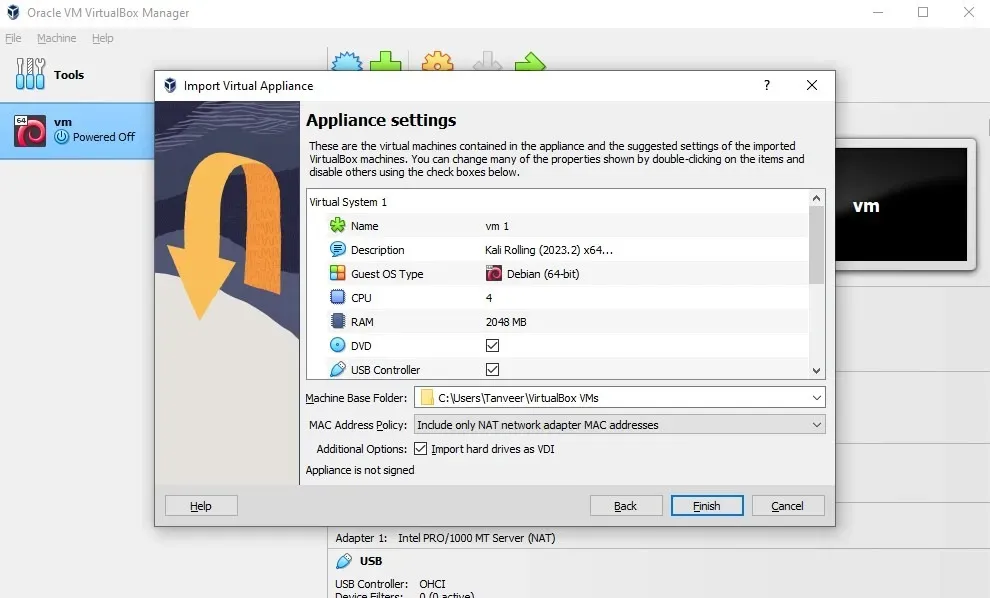
匯入過程需要一些時間才能完成。導入完成後,導入的虛擬機器將位於 VM VirtualBox Manager 中。選擇虛擬機,然後按一下啟動啟動虛擬機。
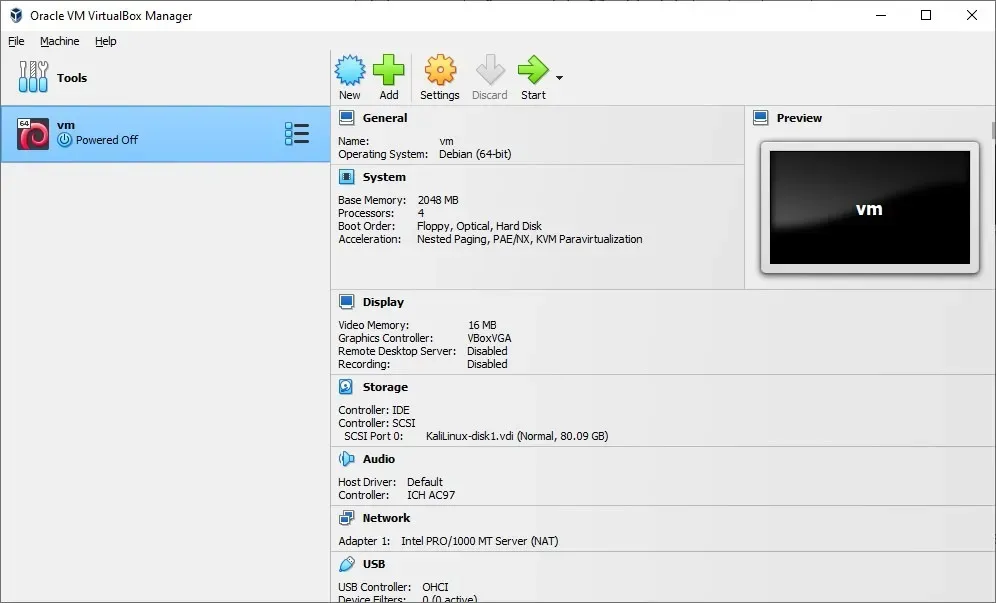
您已成功將虛擬機器從 VMware 轉換為 VirtualBox。
對 VirtualBox 中的導入錯誤進行故障排除
如果您收到匯入錯誤,請依照下列步驟操作。
1. 在記事本中開啟匯出的 OVF 文件,找到「ElementName」的所有實例,並將其替換為「Caption」。
2. 找到「vmware.sata.ahci」實例,並將其替換為「AHCI」。
3.使用此線上工具尋找匯出的OVF 檔案的SHA1 雜湊值,並將舊雜湊值替換為在匯出檔案中找到的新哈希值。您可以使用任何文字編輯器來開啟它。
完成更改後,嘗試再次匯入。這應該可以解決導入錯誤。如果沒有,您可能應該從頭開始上述 VMware 到 VirtualBox 轉換器過程。
從 VirtualBox 遷移到 VMware
您想要在VirtualBox 中安裝macOS 或在Linux 電腦上的VirtualBox 中執行Windows< /span>。 檔案 ->匯出設備,易於使用的軟體使一切變得極其無縫。此外,從 VirtualBox 遷移到 VMware 比將 VMware 轉換到 VirtualBox 更容易。您不需要 PowerShell 視窗。啟動 VirtualBox 並點擊
在匯出虛擬設備精靈中,選擇要匯出的虛擬機,然後按一下下一步繼續。
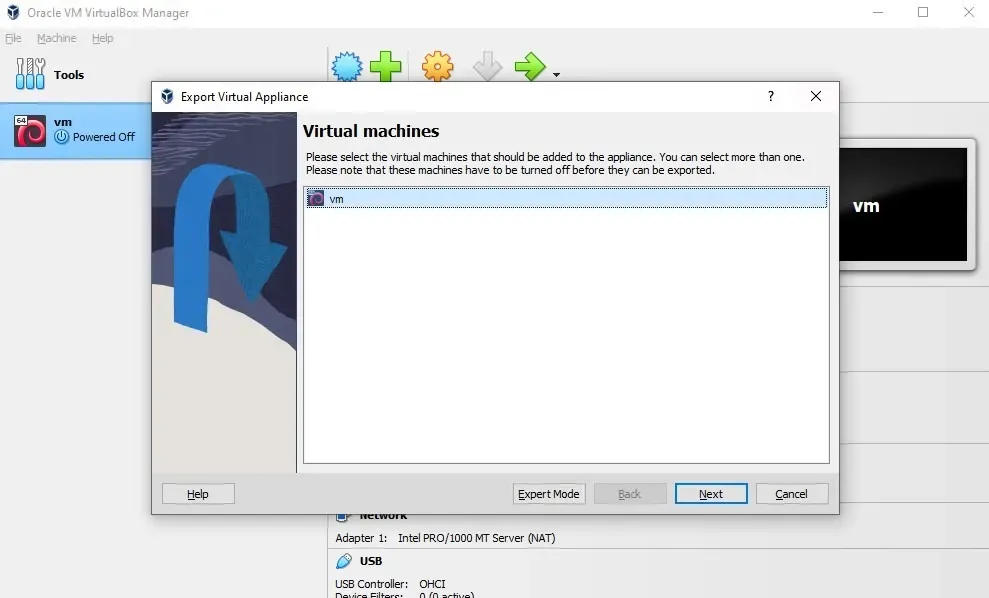
選擇匯出虛擬機器的目標路徑,其他所有內容都保持不變。點選下一步繼續。
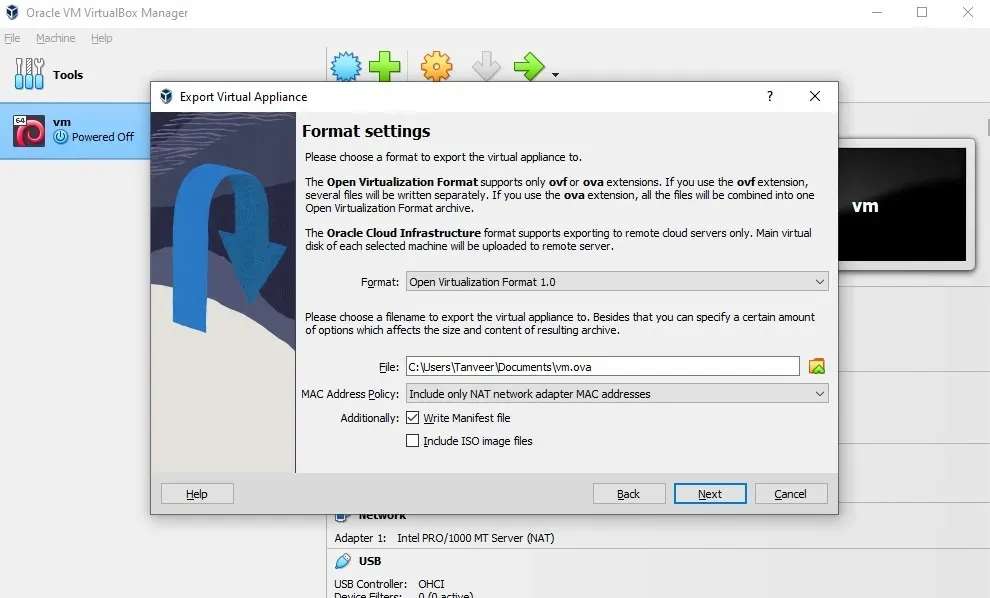
檢查下一個畫面上的所有設置,然後按一下完成開始匯出程序。
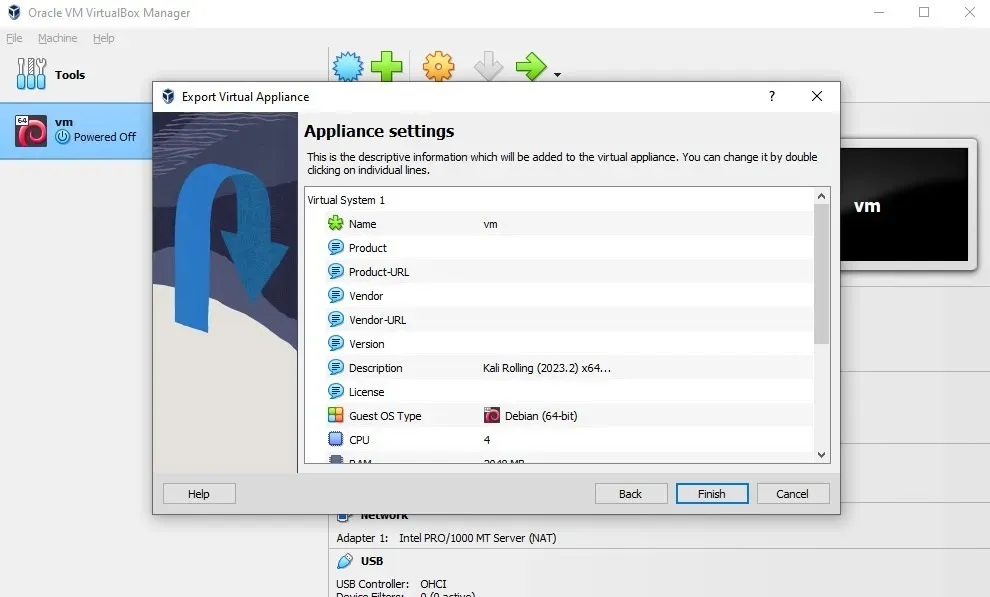
根據虛擬機器的大小,匯出過程可能需要一些時間。匯出虛擬機器後,您可以將其匯入 VMware。為此,請開啟 VMware Workstation Player,然後按一下 檔案 ->開啟。選擇您從 VirtualBox 匯出的 OVA 檔案。

設定虛擬機器的名稱和路徑,然後按一下匯入啟動該過程,該過程也可能需要一些時間,具體取決於虛擬機器的大小。
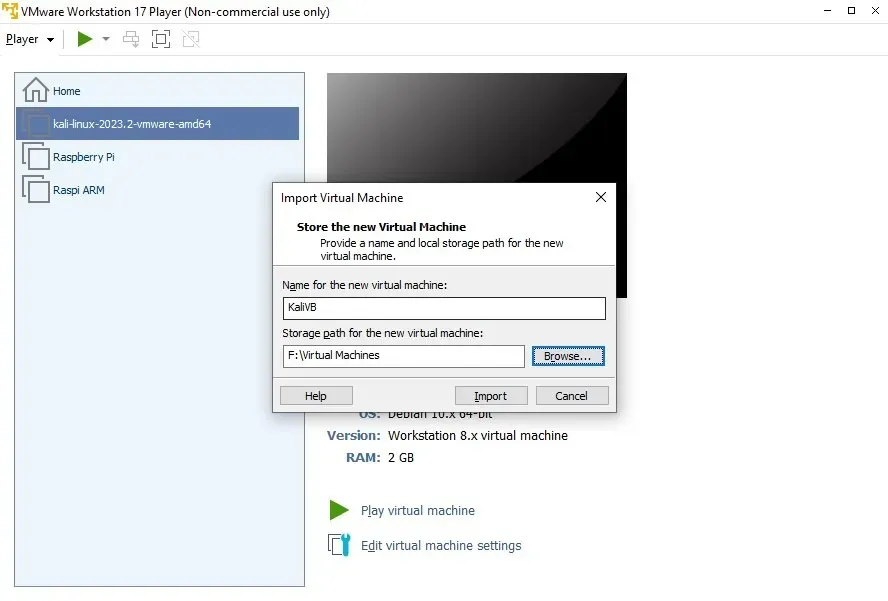
如果您收到錯誤訊息,指出由於硬體合規性問題導致匯入失敗,請點選重試開始匯入程序。
匯入完成後,點選播放虛擬機器開啟虛擬機器。
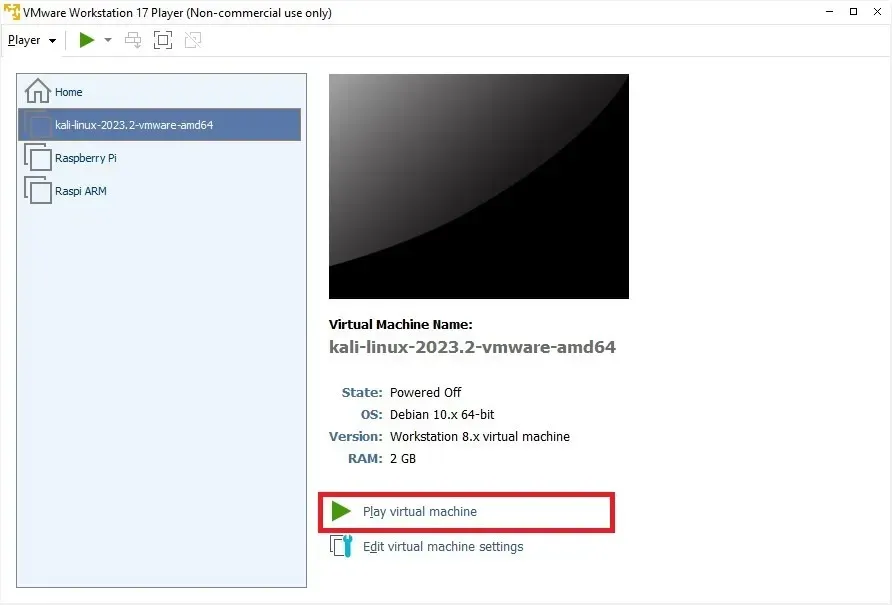
您已成功將虛擬機器從 VirtualBox 匯入或遷移到 VMware。
VMware 和 VirtualBox 都是 Windows 使用者優秀的虛擬化工具。根據您的喜好,您可以使用其中任何一個來嘗試不同的作業系統或運行有風險的軟體。您可以輕鬆匯出您喜愛的虛擬機器 – 將 VMware 轉換為 VirtualBox 或反之。如果您非常信賴 Linux,則可以在 Linux PC 上的 VirtualBox 中匯入和匯出 OVA 檔案。
所有螢幕截圖均由 Tanveer Singh 提供。



發佈留言