如何在 Windows 中將 HEIC 轉換為 JPG

計算中最煩人的事情之一是計算機上的應用程序無法使用文件。如果這種情況發生在您身上,您就會知道它是多麼令人沮喪。
HEIF 文件格式顯然就是這種情況。iPhone 和 iPad 以 HEIF(高效圖像格式)拍照並使用 HEIC 擴展名保存圖像。儘管具有所有優點,但這種格式並非 Windows 原生格式,但您可以使用 Windows 的標準工具(例如“照片”和“畫圖”)(以及無數第三方應用程序)輕鬆將 HEIC 文件轉換為 JPG。
由於它能夠佔用很少的存儲空間,從長遠來看,它似乎是一個擴展。如果您在 Windows 上查看 HEIC 文件遇到困難,請嘗試其中一些方法將 HEIC 轉換為 JPG。
在 Windows 中打開 HEIC
高效圖像文件格式(另存為 HEIC)是 iOS 設備專有的特定文件格式。您的 Windows 設備可以打開這些文件 – 您只需先下載正確的擴展包即可。
只要您使用 Windows,您就可以選擇在計算機上簡單地打開 HEIC 文件,而無需將其轉換為 JPEG。事實上,您可以通過 Windows 照片應用程序來完成此操作 – 只需首先從 Microsoft Store下載文件擴展包即可。
Adobe Lightroom 和其他幾個照片編輯應用程序將允許您打開 HEIC 文件並對其進行編輯,而無需先將其轉換為 JPEG。但是,您仍然需要下載 HEIC 擴展包,在某些情況下還需要下載HEVC 視頻擴展包。
1. 照片應用程序
Windows 照片應用程序有其問題,但它也令人驚訝地與不太傳統的圖像格式兼容。HEIC 就是其中之一,您可以使用本機 Windows 應用程序輕鬆打開 HEIC 圖像,然後將其轉換為各種格式,包括 jpg。如果您的 HEIC 文件無法使用“照片”自動打開,請按照以下步驟使用“照片”應用程序對其進行轉換。
- 右鍵單擊該文件,然後選擇“打開方式 -> 照片”。
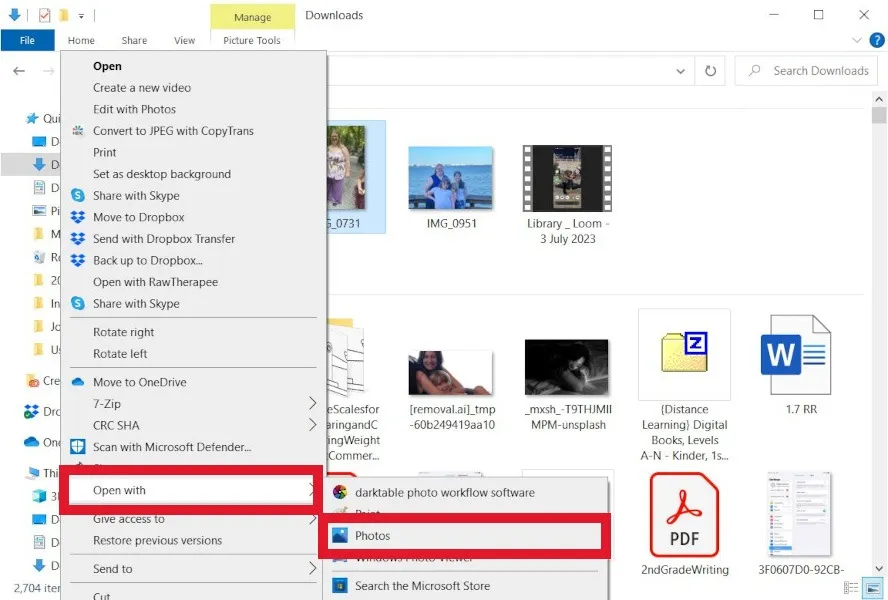
- 文件打開後,單擊中間的三個點,然後選擇“另存為”。
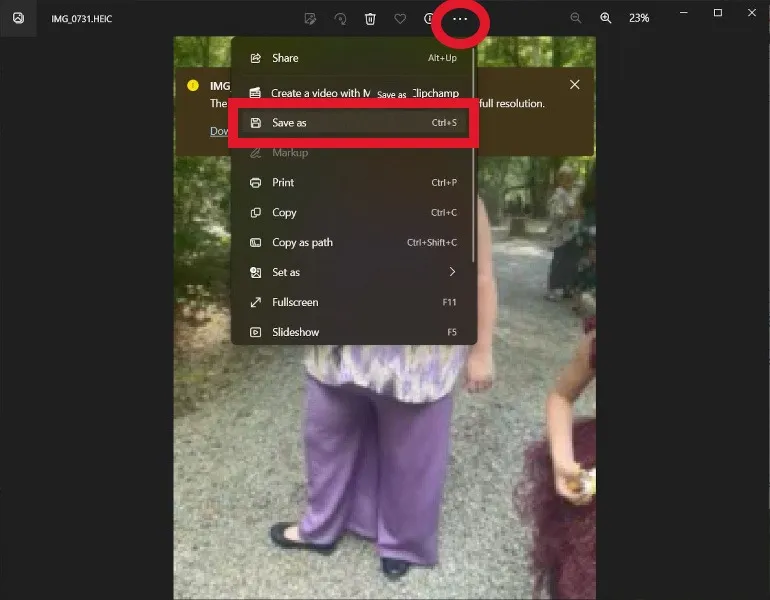
- 在文件類型的下拉菜單中,選擇“.jpg”。
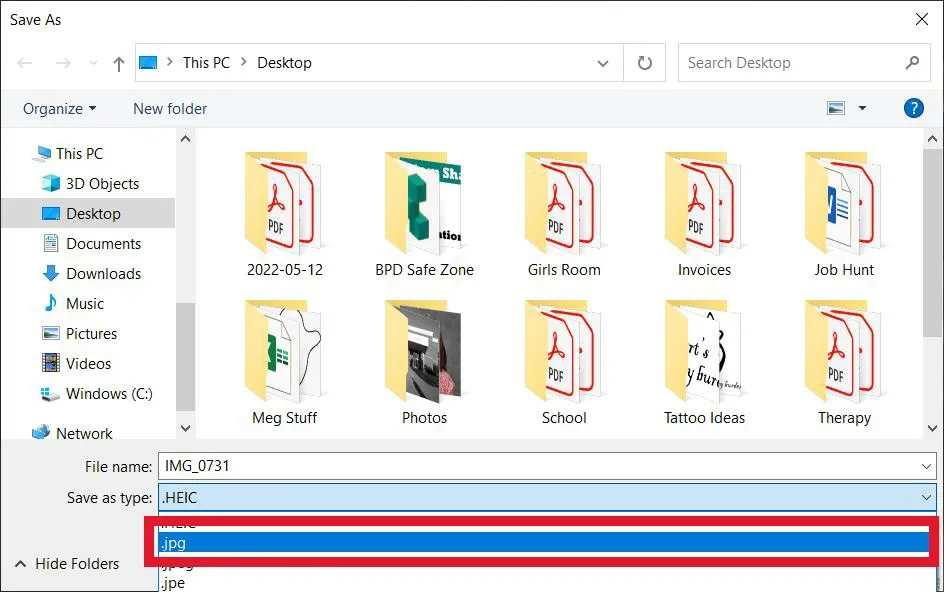
- 單擊“保存”。
2. 油漆
值得信賴的舊畫圖,您可以從Microsoft Store獲取或通過註冊表調整進行恢復,其功能仍然令人驚喜。您可以直接通過畫圖打開和編輯HEIC文件,並將它們保存為不同的文件格式。要在“畫圖”中轉換文件,請繼續執行以下步驟。
- 在畫圖軟件中打開 HEIC 文件。(您可以右鍵單擊圖像並選擇“打開方式 -> 繪畫”。)
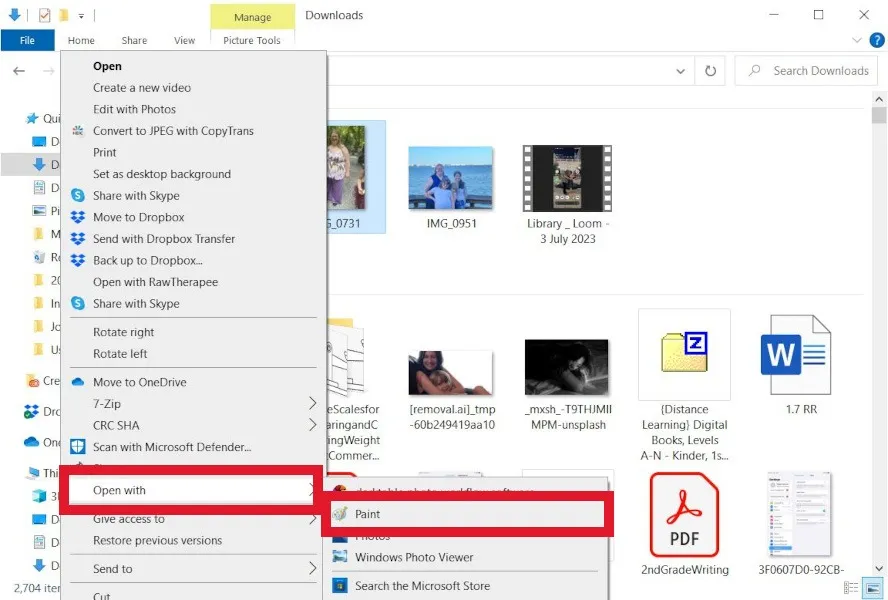
- 轉到“文件 – >另存為”。
- 選擇“JPEG 圖片”保存為 JPEG。
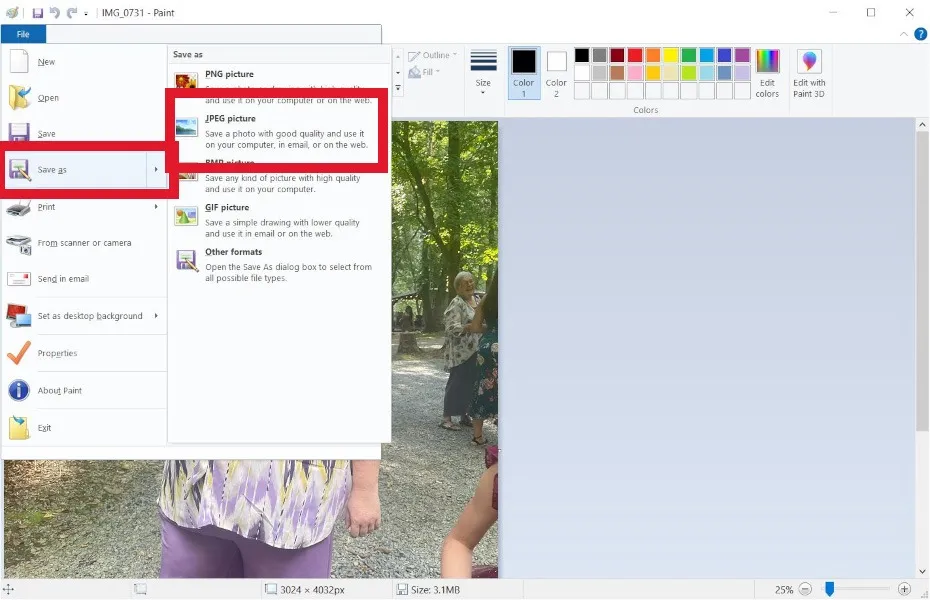
3.HEICtoJPEG 網絡應用程序
如果您沒有太多要轉換的圖像(一次最多 50 個),最簡單的選擇是轉到HEICtoJPG,並通過瀏覽器完成這一切。請按照以下步驟使用 HEICtoJPB。
- 將您想要轉換的任何 HEIC 文件拖放到框中。
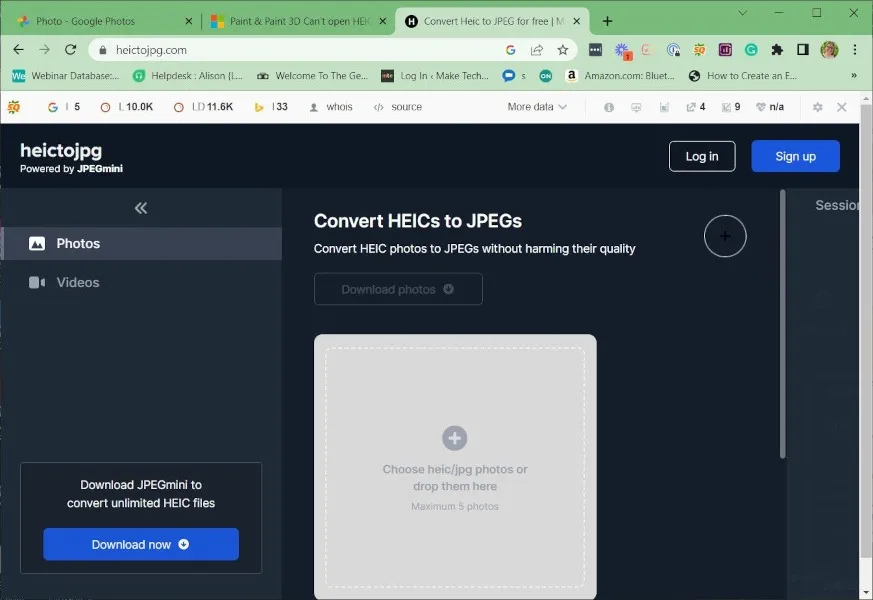
- 單擊“下載 JPEG”將文件下載到您的計算機。
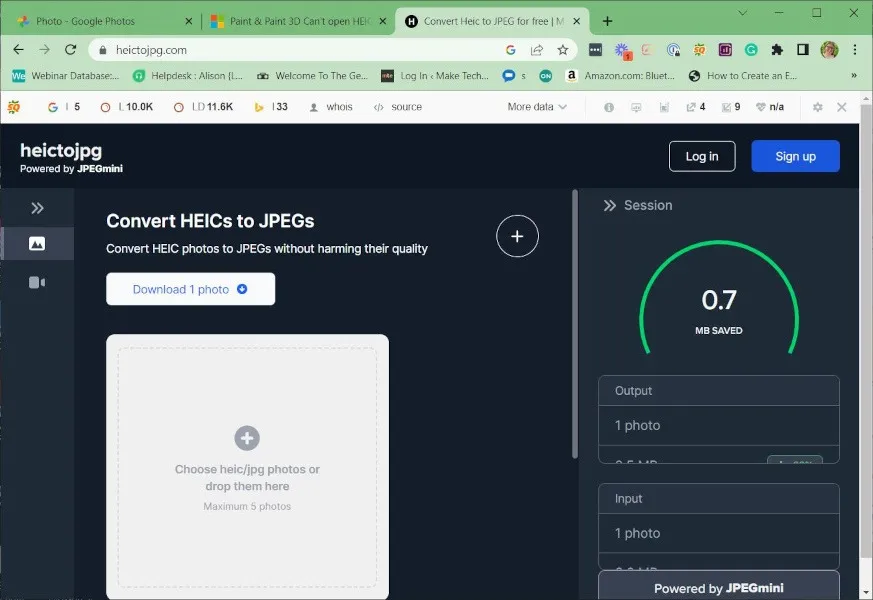
也很有幫助:如果您想在將圖像轉換為後對其進行編輯。JPEG 文件,這些免費的照片編輯應用程序可能會有所幫助。
4.HEIC轉換器免費
HEIC Converter Free是一款免費程序,可幫助您在 Windows 上將 HEIC 圖片轉換為 JPG。該程序允許您在轉換前選擇圖片質量。您還可以選擇在轉換過程中保留或刪除 Exif 數據。HEIC Converter Free 的最後一個功能是支持批量調整大小。要使用該程序,請按照以下說明操作。
- 下載 HEIC Converter Free,並安裝該程序。
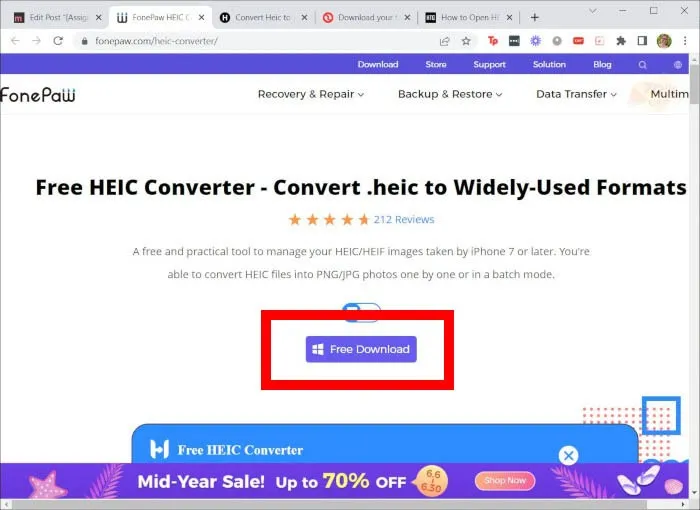
- 打開程序,然後選擇要轉換的文件。
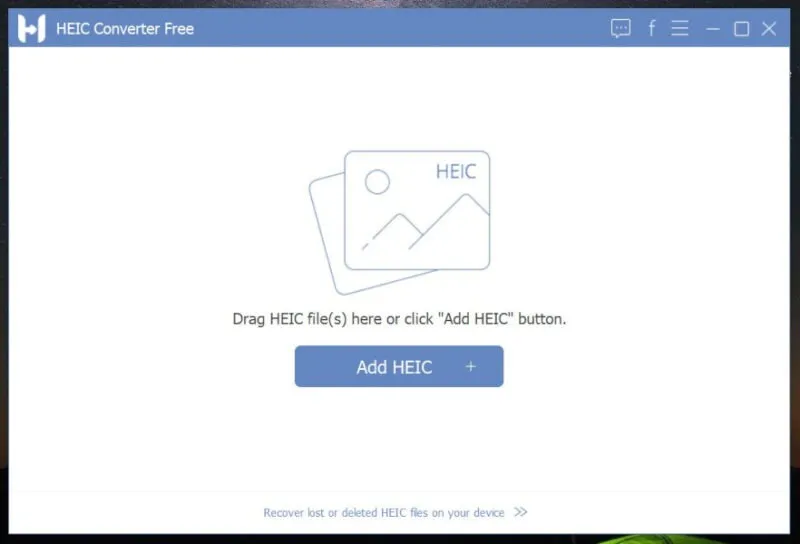
- 對文件大小進行適當的選擇,單擊“轉換”,然後訪問“我的文檔”下的文件。
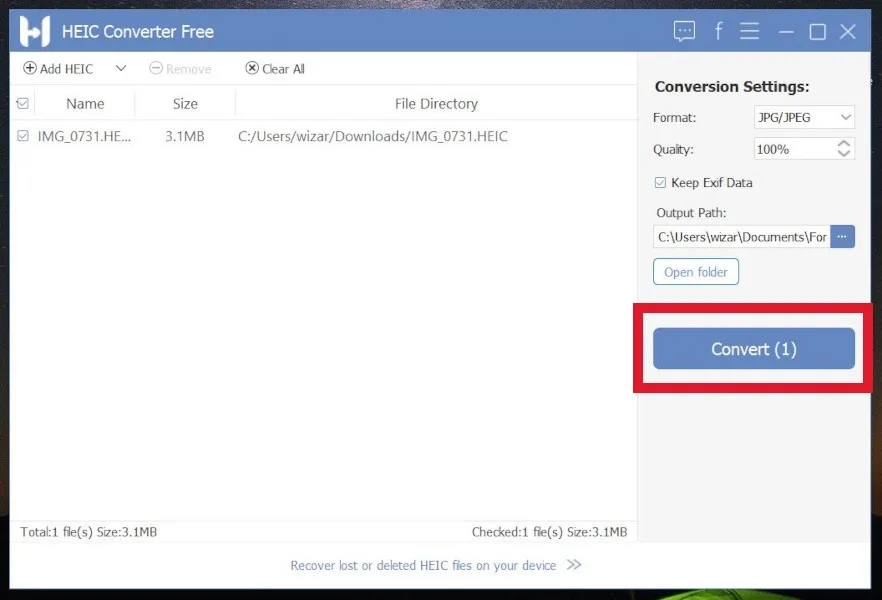
5.iMazing HEIC 轉換器
這是一個易於使用、無廣告且簡單的工具。iMazing HEIC Converter使將 HEIC 轉換為 JPG 格式變得有趣。此外,該程序允許轉換為 JPG 和 PNG 格式。按照以下說明在 Windows 中將 HEIC 轉換為 JPEG。
- 安裝並打開該程序。
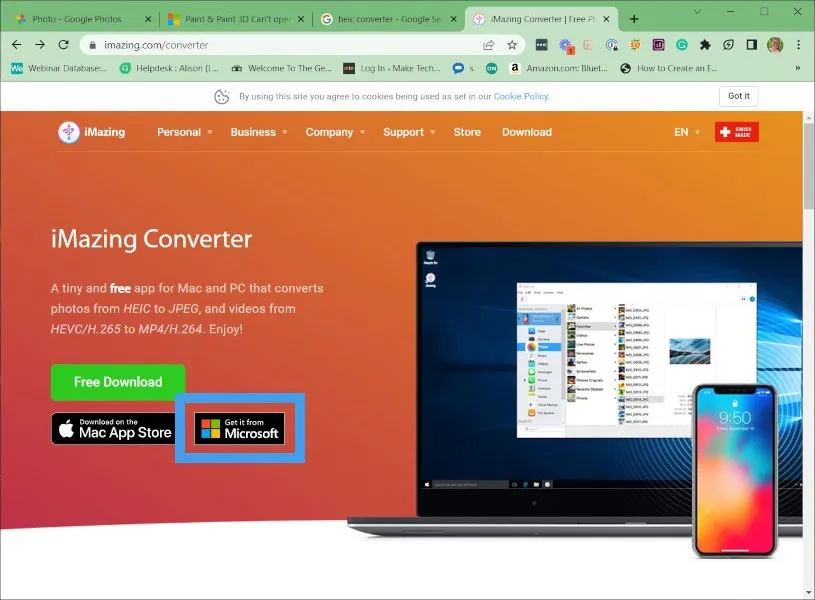
- 拖放要轉換的文件。
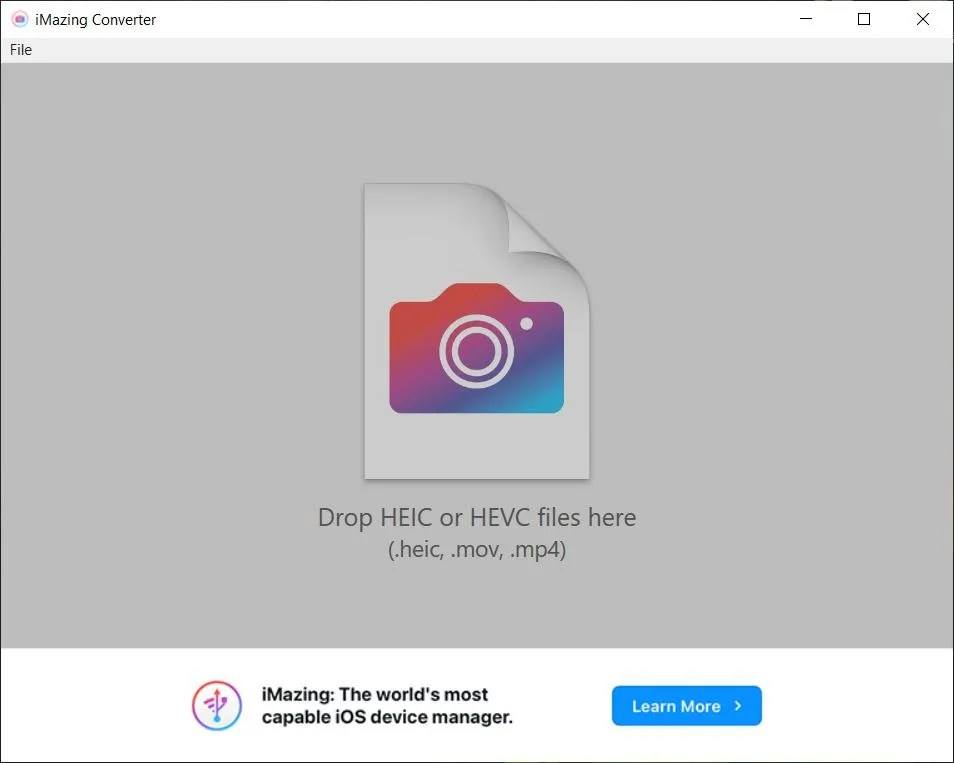
- 選擇文件格式(JPEG 或 PNG)和大小,然後按“轉換”。
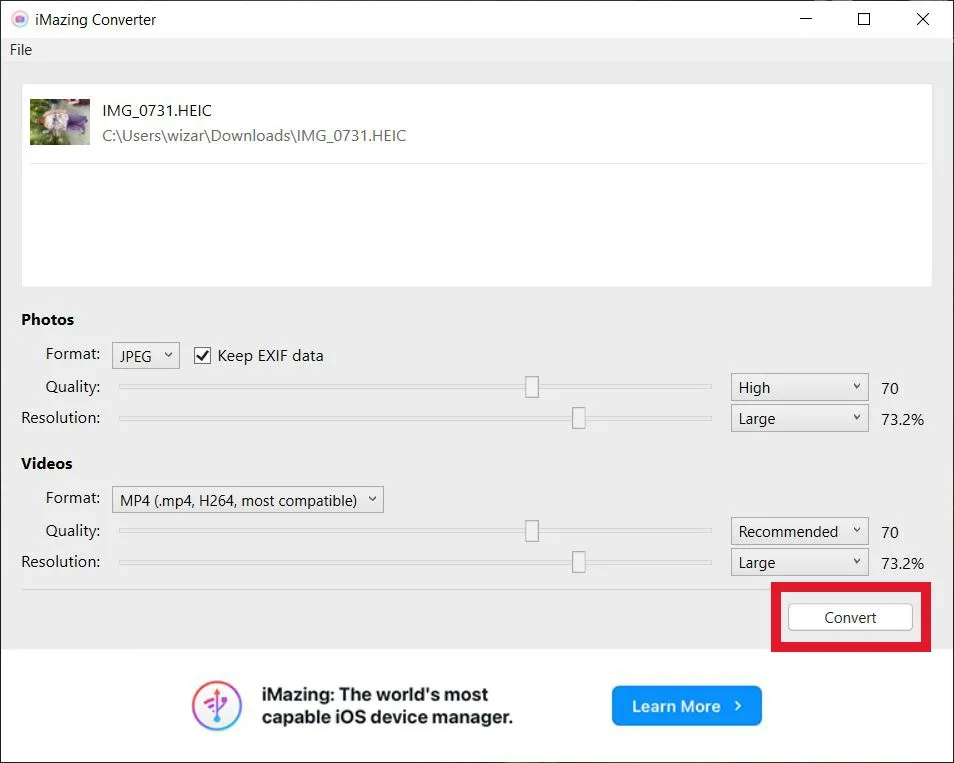
- 系統將提示您選擇文件的保存位置。做出選擇,然後按“確定”。

- 查看新文件、轉換更多文件或關閉程序。
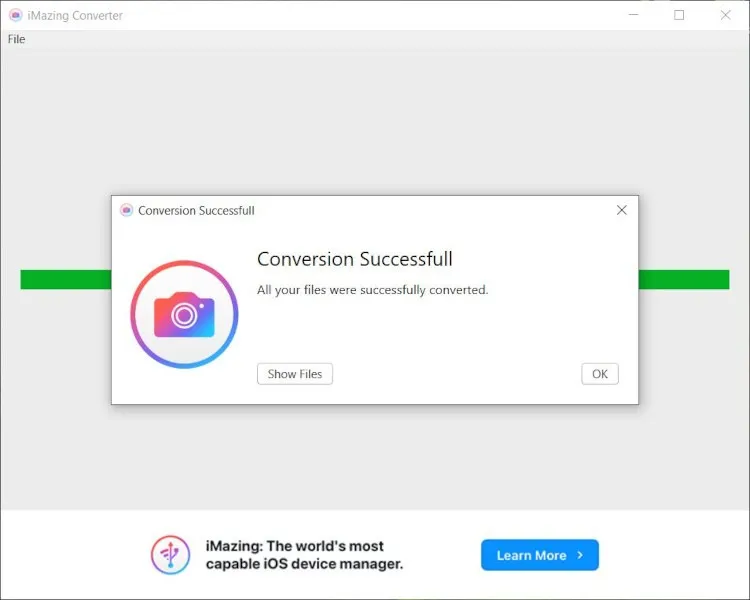
6. iOS“自動”傳輸模式
HEIC 的兼容性問題是一個問題,但蘋果卻無法迴避。與第三方應用程序不同,這是內置的 iOS 設置。當文件通過 USB 傳輸到 Windows 時,它允許自動轉換。
當您使用“照片”應用程序和此設置導入圖像時,文件將自動轉換為 JPG。這種方法是無縫的。
7.Windows 版 CopyTrans HEIC
免費應用程序CopyTrans的開發目的是幫助 Windows 用戶能夠在 Windows 7 和 Windows 8 上使用 HEIC 圖像。這兩個操作系統顯然不支持 HEIC。但是,CopyTrans HEIC 可以將 HEIC 轉換為 JPG。此外,CopyTrans HEIC 可以充當 Windows 10 和 11 用戶的插件。這允許您使用 Windows 照片查看器打開 HEIC 文件。要將 HEIC 圖像轉換為 JPEG,請按照以下步驟操作。
- 安裝 CopyTrans,然後在計算機上找到 HEIC 文件。
- 右鍵單擊它並選擇“使用 CopyTrans 轉換為 JPEG”。
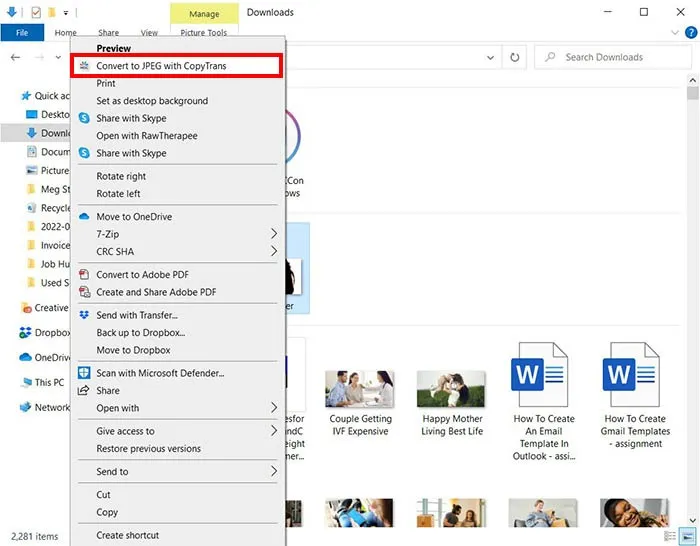
8.真正的HEIC到JPG轉換器
如果您想要一種非基於 Web 的工具將 HEIC 文件轉換為 JPEG 的方法,請從 Microsoft Store下載Real HEIC to JPG Converter 。該應用程序非常簡單,您可以按照以下步驟一次轉換多個文件:
- 拖放您想要轉換的 HEIC 文件,或按“添加文件”手動選擇它們。
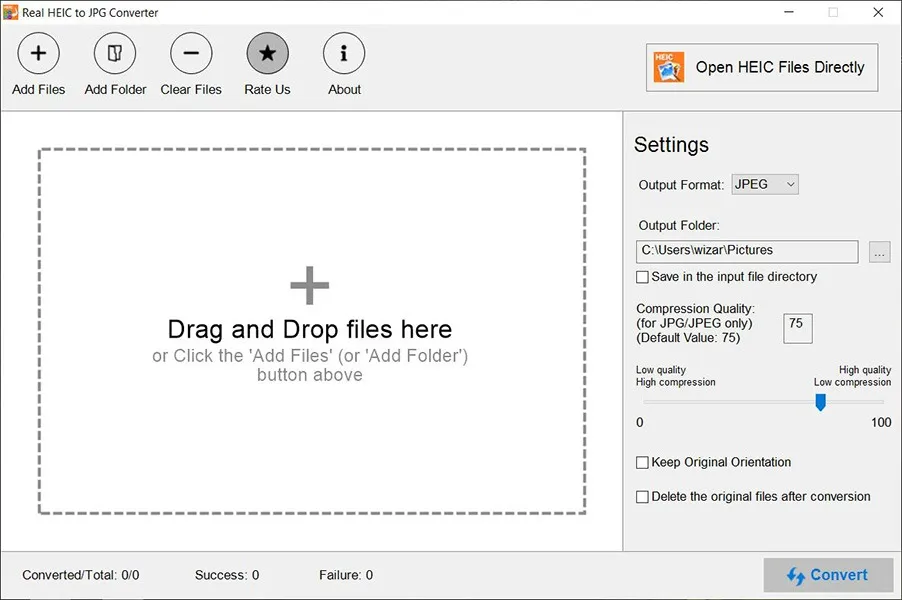
- 在右側的“輸出格式”中選擇“JPEG”,然後驗證其他設置是否正確。
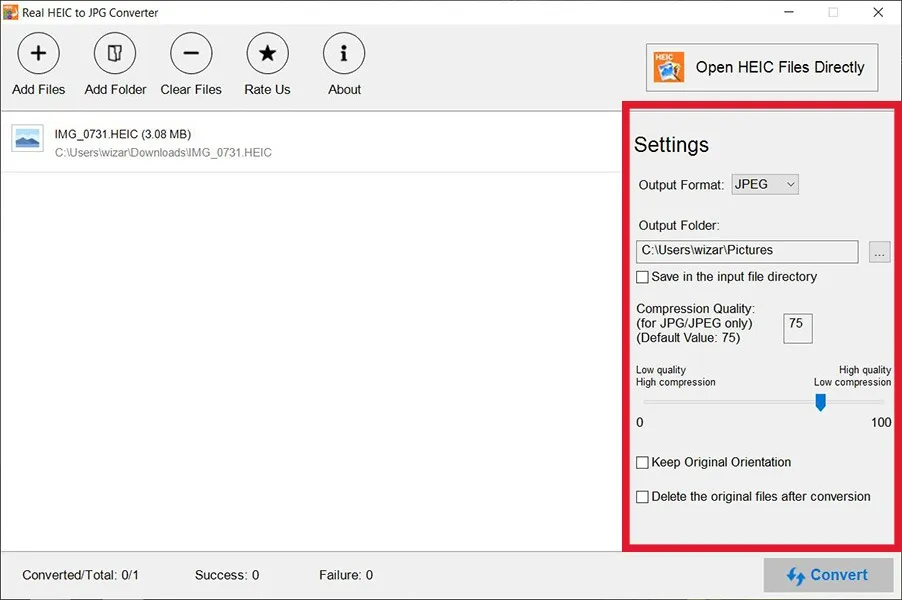
- 按“轉換”開始轉換過程。
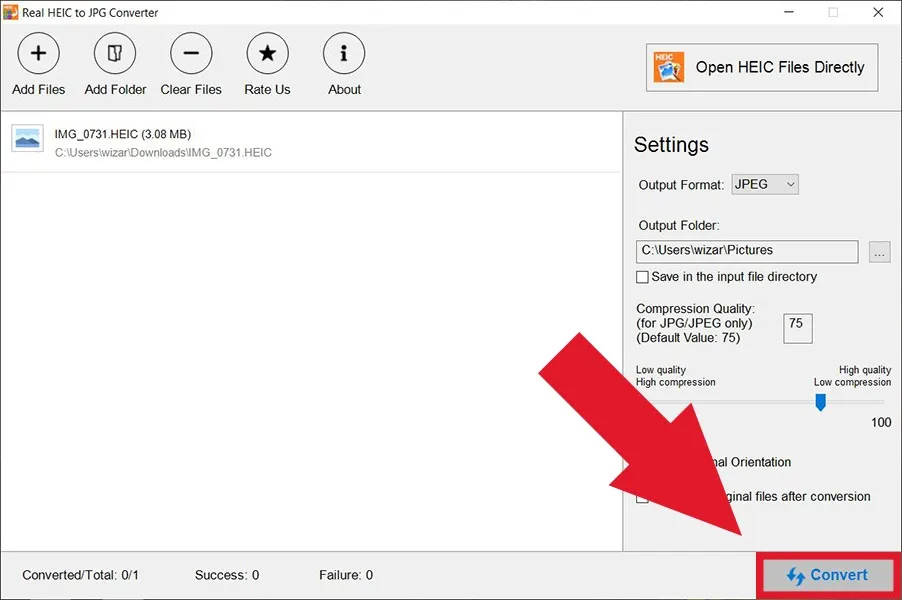
- JPEG 文件將保存在指定的位置。按“完成”開始新的轉換,或按“打開文件夾”查看文件。
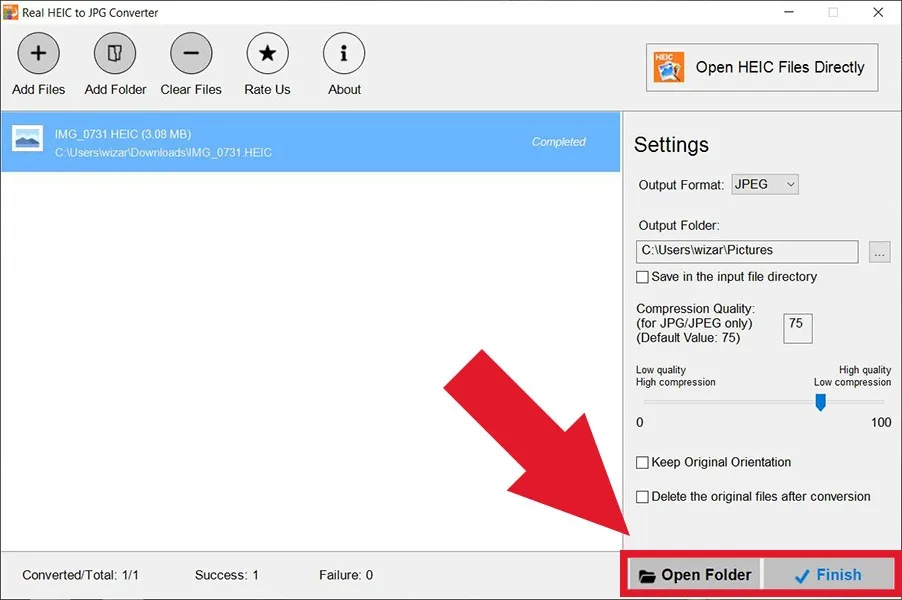
9.iMobie HEIC 轉換器
iMobie HEIC 轉換器是另一個平台,可讓您在 Windows 中將 HEIC 文件轉換為 JPG。它可以免費在線使用或作為桌面應用程序使用。只需將 HEIC 文件上傳到平台,平台就會將其轉換為 JPG,然後以新格式重新下載。
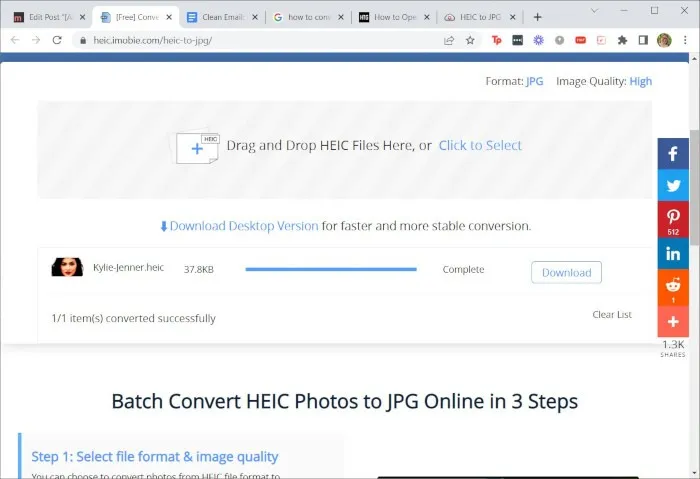
即使在轉換後,它也能保留圖像文件的質量。在線平台和桌面應用程序都易於使用,您可以在幾秒鐘內完成轉換。
同樣有幫助的是:這些照片查看器替代品可以幫助您在 Windows 上打開 HEIC 文件。
10. GIMP
許多免費的照片編輯應用程序(例如 GIMP)可以打開和轉換 HEIC 文件。如果您已經半定期使用 GIMP,那麼啟動它並按照以下步驟轉換文件可能是最簡單的方法。
- 打開要轉換的 HEIC 文件。
- 導航至“文件 -> 導出為”。
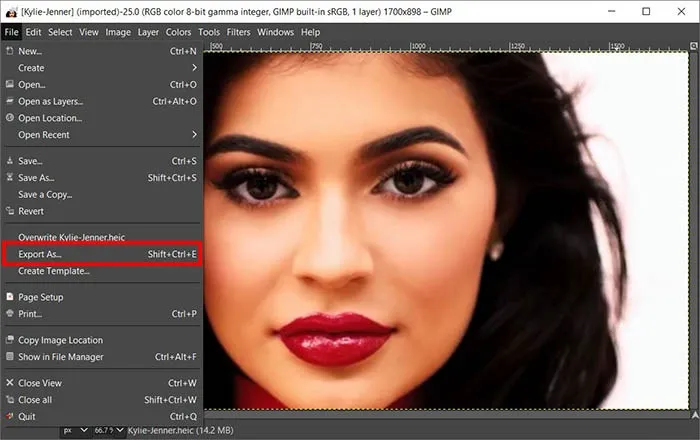
- 在底部的“選擇文件類型(按擴展名)”下拉列表中,選擇“JPG”。
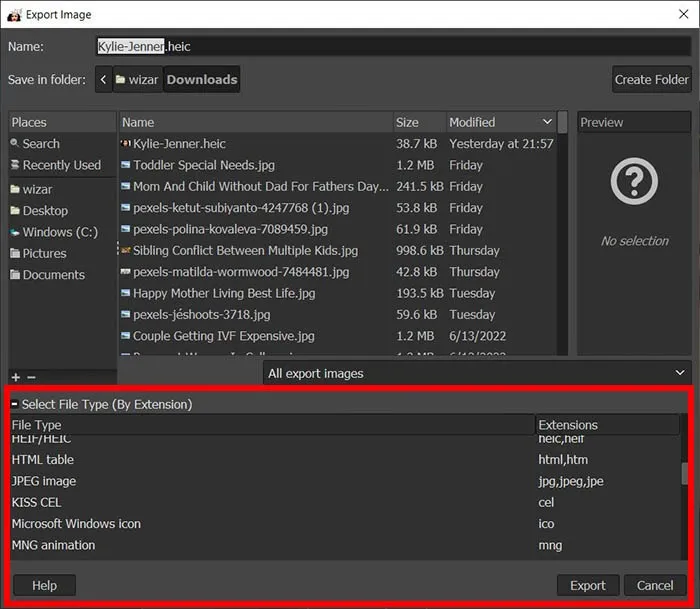
- 為文件命名並選擇要保存的位置,然後按“導出”保存文件。
11.Adobe Photoshop
如果您訂閱了 Adobe Photoshop,還可以使用它將 HEIC 轉換為 JPG。只需按照概述的步驟操作,您的設備上很快就會有一個 JPG 文件。
- 打開要轉換的 HEIC 文件。
- 導航至“文件 -> 導出 -> 導出為”。
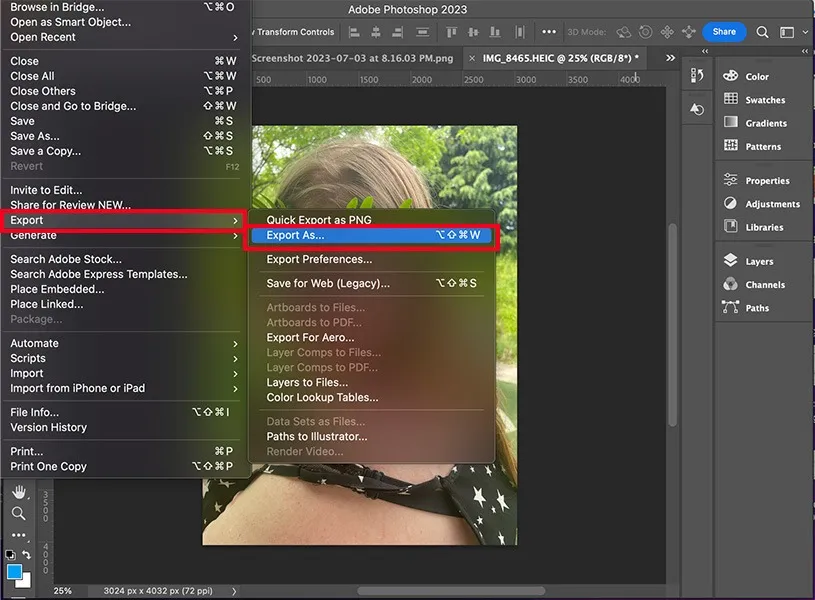
- 在“文件設置”下,確保選擇 JPG,然後按“導出”。
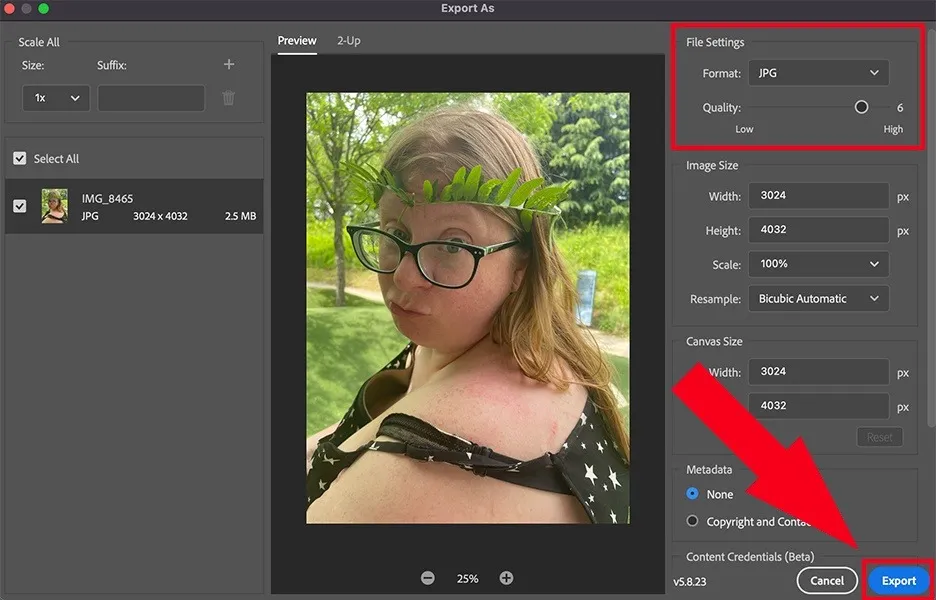
12.雲轉換
根據情況,您可能需要一個可以轉換多種文件類型的工具,而不僅僅是 HEIC 文件。在這種情況下,CloudConvert是一個不錯的選擇。簡單的拖放轉換器可讓您選擇您擁有的文件類型以及您想要將其轉換為哪種類型。進行任何您想要的尺寸調整,然後讓轉換器完成其工作。
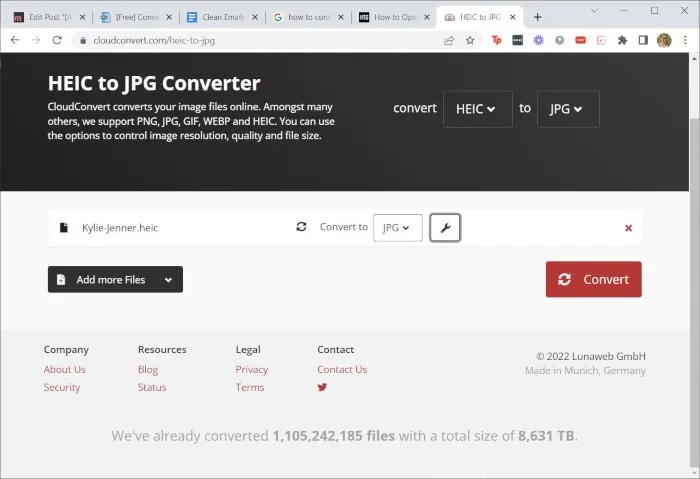
經常問的問題
如果我使用的是 Windows 7 或 8,我仍然可以打開 HEIC 文件嗎?
不幸的是,Windows 10 之前的 Windows 版本不直接支持 HEIC 文件擴展名。但是,您可以使用上述許多方法將 HEIC 文件轉換為 JPEG,以便可以在 Windows 中打開或編輯它們。
將 HEIC 文件轉換為 JPG 有什麼缺點嗎?
一般來說,HEIC 文件質量更高,需要的存儲空間更少。因此,轉換它們的最大缺點是質量損失。
我是否需要將 JPG 文件轉換為 HEIC 才能在 iPhone 上打開它們?
不,iPhone 仍然可以讀取 JPG 文件,即使它們本身並不以該格式存儲照片。打開 JPG 文件或將其用作鎖定屏幕不需要額外的轉換。
我可以在 Google 相冊中查看 HEIC 圖片嗎?
是的。Google Photos 現在支持 HEIC 圖片擴展。但是,一旦您將圖像從雲端下載到 Windows PC,您將失去這種查看支持。
Microsoft OneDrive 支持 HEIC 文件嗎?
您可以在 OneDrive 網站上查看 HEIF 和 HEVC 文件。然而,
圖片來源:Pexels。所有屏幕截圖均由 Megan Glosson 製作。



發佈留言